В случае, если вам потребовался доступ из Windows к данным на разделе диска с файловой системой Linux — ext4/ext3/ext2, встроенными средствами системы сделать это не получится. Однако, возможности есть, причем реализовать это можно встроенными средствами системы или с помощью сторонних инструментов.
В этой инструкции подробно о способах подключить раздел диска в файловой системе Linux в Windows 11 и Windows 10 для доступа к данным на этом разделе как для чтения, так и для записи.
Ext2 File System Driver (Ext2Fsd) — самый простой способ открыть раздел ext4/ext3/ext2 в Windows
Ext2 File System Driver или Ext2Fsd — сторонний и полностью бесплатный драйвер для подключения разделов Linux во всех версиях Windows начиная с XP. Несмотря на название, поддерживаются не только разделы не только с файловой системой ext2, но и более новые ext4 и ext3.
Порядок использования Ext2 File System Driver для доступа к дискам Linux будет следующим:
- Загрузите установщик Ext2Fsd с сайта https://sourceforge.net/projects/ext2fsd/
- Установите драйвер, в параметрах установки как правило не требуется ничего изменять.
- По завершении установки вам будет предложено запустить Ext2 Volume Manager (менеджер томов), запустите его.
- Нажмите правой кнопкой мыши по разделу Linux ext4, ext3, ext2 и выберите пункт «Assign Drive Letter» — назначить букву диска.
- Для раздела будет автоматически назначена буква диска, и вы увидите раздел в Проводнике Windows с возможностью чтения и записи файлов на нём.
В дальнейшем вы тем же способом сможете удалить букву диска с раздела (опция «Change letter» — «Remove»).
Доступ к разделам Linux средствами Подсистемы Windows для Linux (WSL)
Подсистема Windows для Linux (WSL) также может быть использована для подключения дисков Linux в Windows таким образом, чтобы доступ к ним был возможен из проводника. Шаги будут следующими:
- Запустите командную строку, Терминал или PowerShell от имени администратора и по порядку введите команды
wsl --install wsl --set-default-version 2 dism.exe /online /enable-feature /featurename:VirtualMachinePlatform /all /norestart wsl --install -d Ubuntu
- После выполнения последней команды откроется окно консоли Linux (командную строку при этом не закрывайте, она еще пригодится) с предложением настроить имя пользователя и пароль, сделайте это. Если в окне консоли вы увидите сообщение об ошибке, скачайте и установите обновление WSL, перезагрузите компьютер и запустите Ubuntu из меню «Пуск».
- В консоли Ubuntu введите команду
sudo mkdir -p /mnt/ext-drives/
для создания папки, к которой будут монтироваться диски.
- В консоли Windows (командная строка, терминал, Powershell) введите команду
wmic diskdrive list brief
- Обратите внимание на DeviceID диска, который нужно подключить и введите команду (так же в консоли Windows) указав соответствующий номер в имени PHYSICALDRIVE
wsl --mount \\.\PHYSICALDRIVE
- В консоли Ubuntu введите команду lsblk — это отобразит список подключенных дисков, разделов на них и их размер. В следующей команде используем имя нужного раздела для монтирования:
sudo mount /dev/sdИМЯ /mnt/ext-drives/
- После успешного выполнения всех указанных шагов вы можете зайти в Проводник Windows, выбрать пункт «Linux» в панели быстрого доступа, перейти в папку mnt\ext-drives и получить доступ к файлам на подключенном разделе Linux с возможностью записи и чтения.
В дальнейшем для отключения диска от WSL можно использовать ту же команду, которая использовалась на 5-м шаге, заменив mount на unmount.
Есть и другие программы (драйверы) для доступа к разделам Linux из Windows, но не полностью бесплатные. Среди них:
- DiskInternals Linux Reader — в бесплатной версии доступно только чтение данных с разделов.
- Paragon Linux File Systems for Windows — бесплатная работа в течение пробной версии, затем необходимо приобретать лицензию.
Если вы используете Windows рядом с Linux, рано или поздно может возникнуть необходимость скопировать файлы из одной операционной системы в другую. При копировании с Windows в Linux проблем не возникнет так как Linux отлично открывает файловые системы семейства NTFS, но вот открыть файловую систему Ext4 в операционной системе от Microsoft будет не так то просто.
В этой инструкции я опишу несколько способов подключения Ext4 в Windows. Вы можете либо добавить поддержку этой файловой системы в Windows либо просто извлечь из неё файлы с помощью специальных программ.
Содержание статьи
- Подключение ext4 в Windows 10 и 11
- Извлечение файлов из Ext4 в Windows
- Выводы
Подключение ext4 в Windows 10 и 11
1. Драйвер ext2fsd (устаревший)
Для работы с файловыми системами семейства Ext существует открытый драйвер для windows под названием ext2fsd. Программа не обновлялась с 2017 года, однако до сих пор она работает. У меня получилось успешно использовать утилиту в Windows 10, но в Windows 11 она не заработала.
Загрузить установщик для вашей версии ОС можно на странице релизов программы в GitHub. Процесс установки не должен вызвать никаких трудностей и сводиться к нажиманию кнопки Далее в мастере установки, как обычно при установке программ в Windows. Интерес представляет только это окно:

Здесь:
- Make Ex2Fsd automatically started when system boots — автоматическая загрузка драйвера во время загрузки системы, желательно включить.
- Enable write support for ext2 partitions — поддержка записи в файловую систему ext2
- Enable force writing support on Ext3 partitions — поддержка записи в файловую систему ext3
Установите необходимые галочки и еще несколько раз нажмите кнопку Далее. В последнем окне мастера установки отметьте галочку Start Ext2 Volume Manager right now to assign drive letters for your ext2/ext3 partitions для того чтобы запустить менеджер разделов:

Главное окно программы выглядит вот так:

Здесь в в списке показаны все доступные разделы, их размер и файловая система. Для того чтобы примонтировать любой из разделов выполните на нем двойной щелчок:

Здесь есть два варианта монтирования:
- Automaticly mount via Ext2Mgr — раздел будет подключен сейчас, но только до перезагрузки
- Mountpoint for fixed disk — постоянное автоматическое подключение раздела при старте системы.
С права от поля способа монтирования нужно выбрать букву диска для монтирования.
Также в поле Hiding files with prefix можно указать с какими префиксами файлы нужно считать скрытыми, как вы знаете в Linux считаются скрытыми файлы с префиксом точка. Когда укажите все необходимые параметры нажмите кнопку Apply.
Обратите внимание, что окно настроек монтирования должно выглядеть именно так. Если окно выглядит иначе, значит что-то работает не так. Если программа не работает, убедитесь что нет других запущенных программ для работы с дисками или файловыми системами семейства Ext. Попробуйте переустановить программу.
Теперь открыв This PC вы увидите подключенный диск. С помощью драйвера Ext2fsd вы можете работать с вашими разделами Linux как с обычными NTFS или FAT.
2. Драйвер Ext4fsd (рекомендовано)
Если вы хотите использовать Ext2fsd в Windows 11, то есть решение. В начале 2024 года был сделан форк Ext2fsd и в нём реализован подписанный драйвер Ext4, который может работать в системах с Secure Boot и поддерживает больше возможностей современной файловой системы Ext4. На момент написания статьи драйвер находится на стадии тестирования, но в моем случае он полностью работает в Windows 11. Прежде чем устанавливать программу необходимо установить Microsoft Visual C++ Redistributable версии не ниже 2017 года. Например отсюда. Запустите установщик и пройдите все шаги мастера установки:
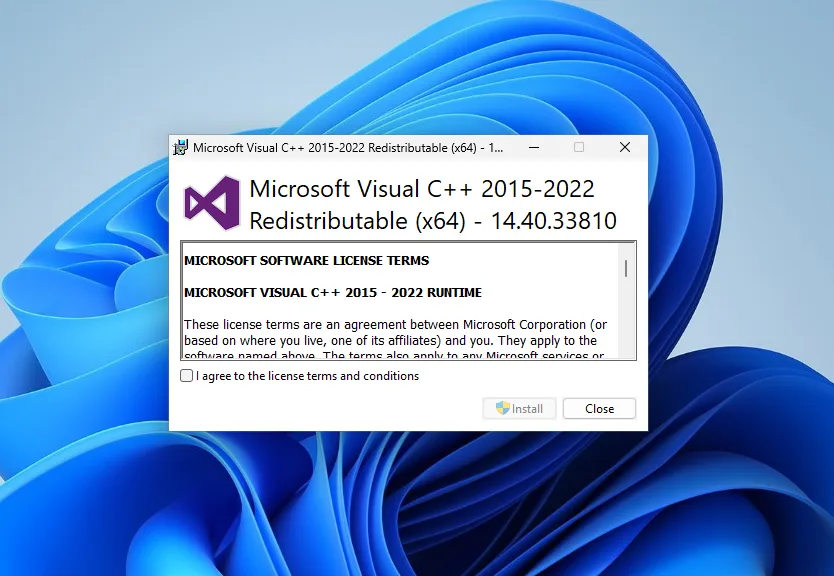
Скачать установщик Ext4fsd можно на странице Releases GitHub репозитория проекта. Установка довольно простая. Нужно нажать Install, и подождать завершения процесса.
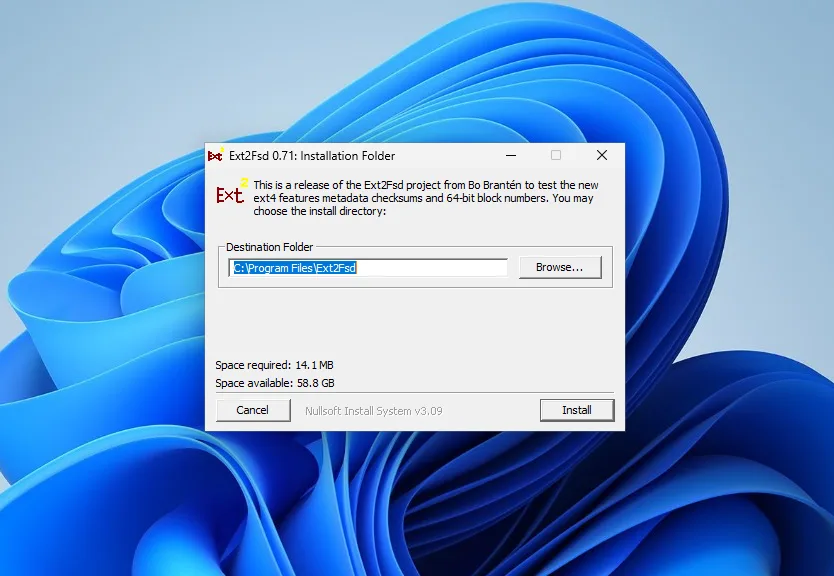
После установки запустите Ext2 Volume Manager из меню приложений системы. Поскольку это форк Ext2fsd тут используется тот же Volume Manager и настройки у него такие же. Вы можете просмотреть все доступные разделы с файловой системой Ext4 в главном окне:
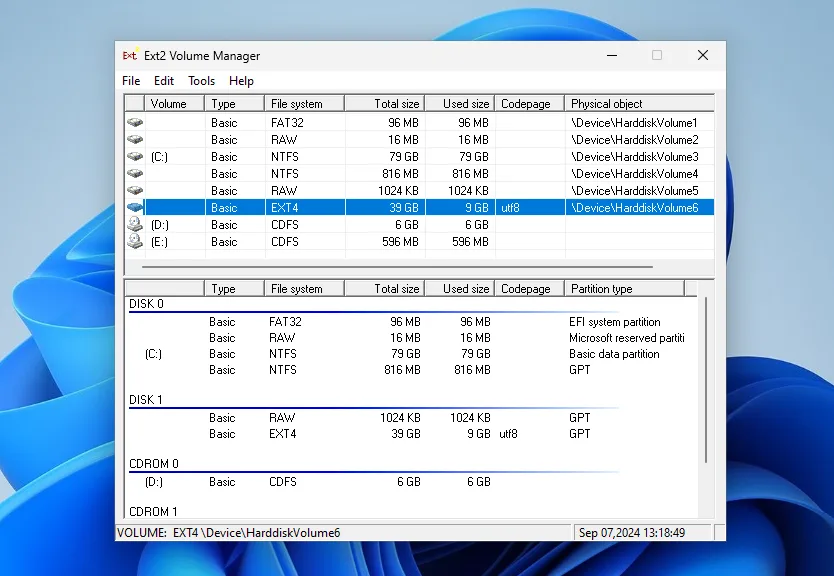
Как и раньше есть два варианта монтирования раздела. Например, поставьте галочку напротив Automatically mount via Ext2Mgr и выберите букву диска, которую хотите использовать:
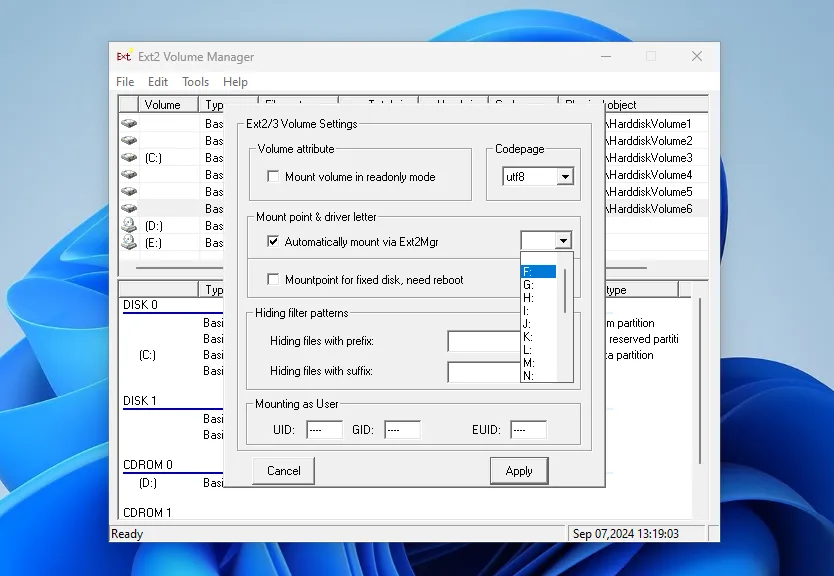
После этого вы можете найти смонтированный раздел в This PC.
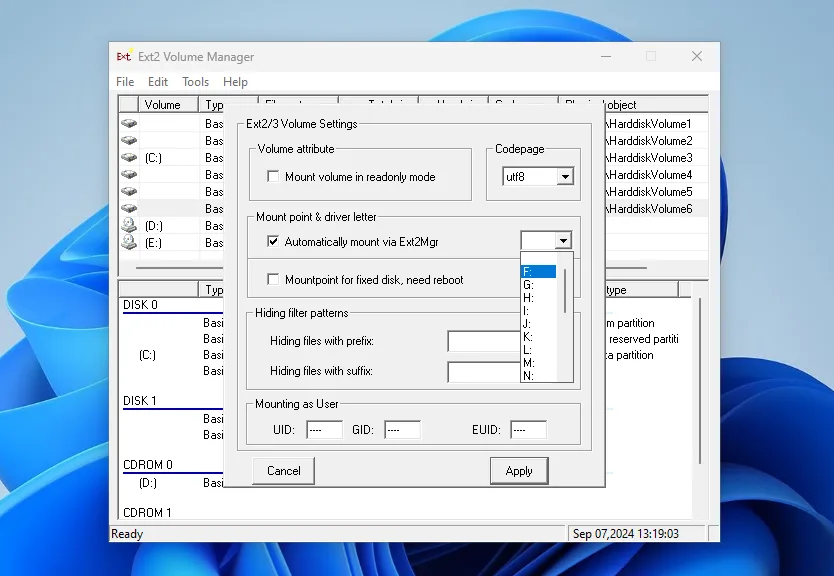
3. Linux Filesystems for Windows от Paragon (пробная версия)
Paragon Software — это та самая компания, которая добавила новый драйвер для работы NTFS в ядро Linux в 2021 году. Также у неё есть программа для работы с Ext4 в Windows. Это такой же драйвер Ext4 Windows как и Ext2fsd. Эта программа активно поддерживается и разрабатывается. Она имеет современный интуитивно понятный интерфейс и примерно ту же функциональность. В интерфейсе вы можете монтировать или размонтировать разделы Ext4 в режиме чтения и записи, а также XFS и Btrfs в режиме только для чтения.
Программа платная, но имеет пробную версию, которой можно пользоваться на протяжении 10 дней, а её цена для личного использования на момент написания статьи составляет около тысячи рублей.
Скачать пробную версию можно изофициального сайта. В процессе установки нет ничего необычного. Достаточно просто нажимать кнопку Next. В одном из окон необходимо выбрать активацию пробного периода или активировать вашу лицензию:
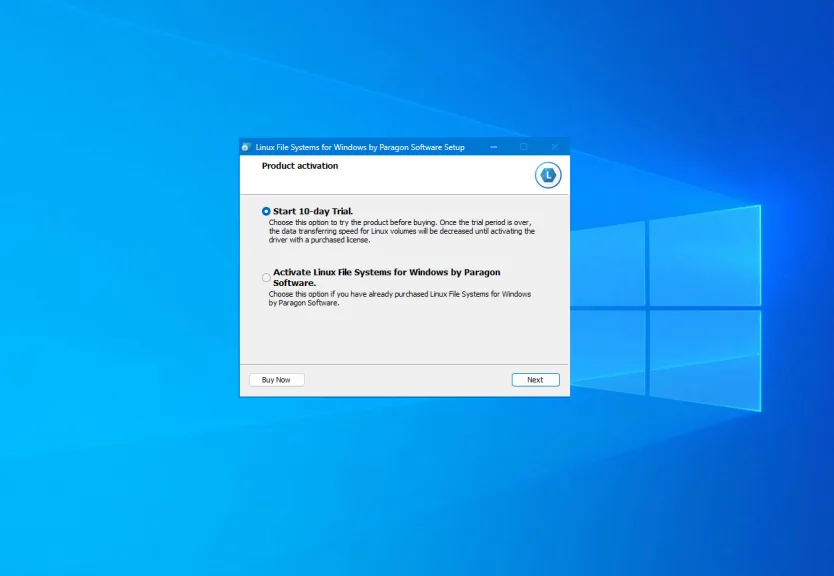
После завершения установки запустится главное окно программы. По умолчанию она автоматически примонтирует все доступные разделы с файловыми системами Linux:
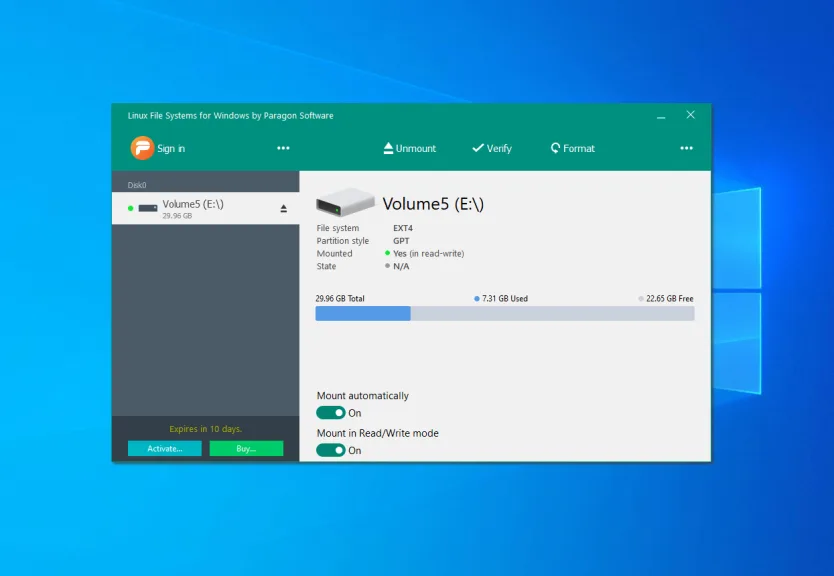
В левой части окна находится список доступных разделов дисков, а в правой подробная информация о каждом разделе. Вы можете размонтировать раздел нажав кнопку Unmount или значок стрелки возле имени раздела:
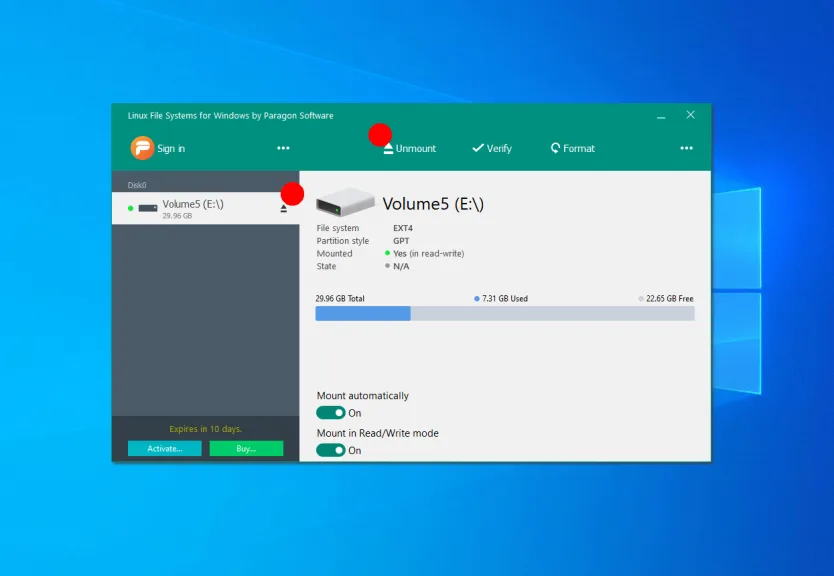
Кроме того здесь можно проверить раздел на ошибки с помощью кнопки Check или форматировать его. Если вы хотите отключить автоматическое монтирование раздела это можно сделать внизу окна:
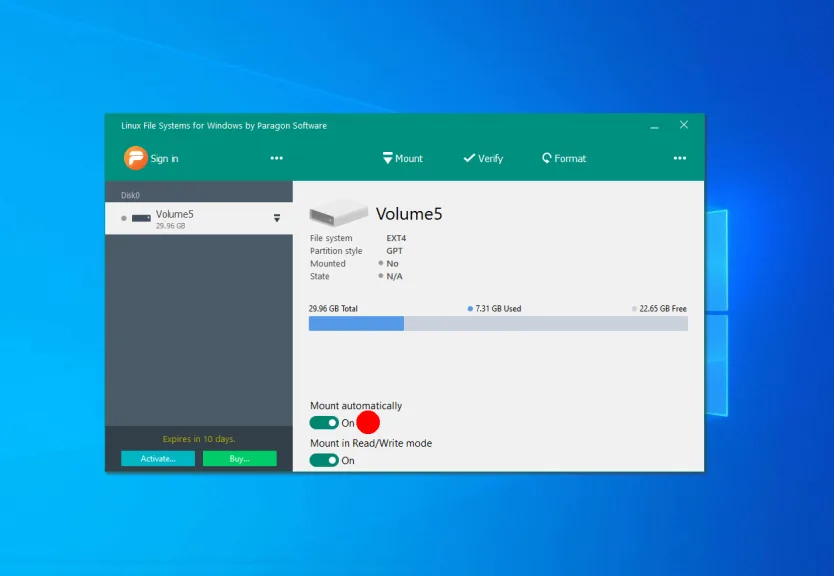
Если раздел не примонтирован, вы можете его подключить нажав на кнопку Mount. После этого программа предложит выбрать режим монтирования, а также букву диска.

Для того чтобы получить доступ к вашим файлам просто откройте This PC и выберите нужный диск. Теперь Linux разделы доступны в Windows, аналогично тому как это было в Ext2fsd. Также вы можете воспользоваться кнопкой Open in Explorer:
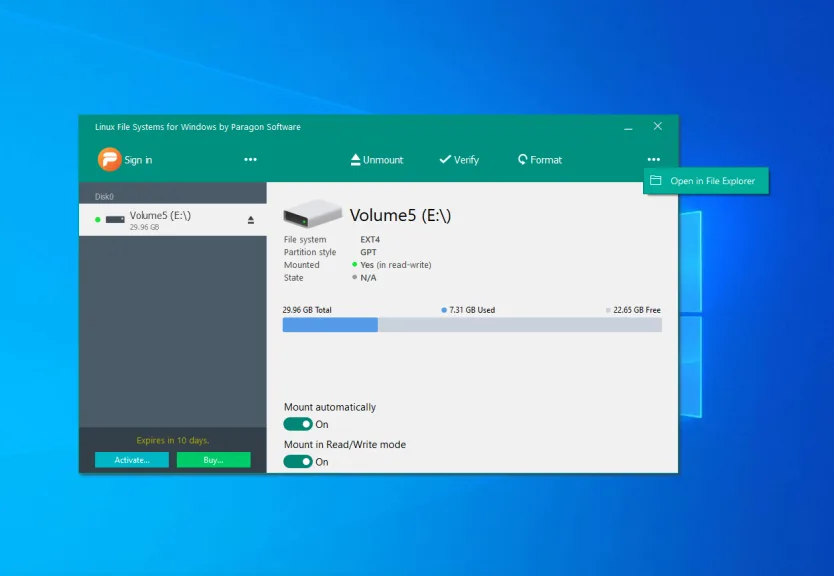
1. Windows Subsystem for Linux (рекомендовано)
Если вам нужно единоразово получить доступ к Ext4 из Windows чтобы забрать оттуда несколько файлов или наоборот туда что-то записать и вы не хотите устанавливать какое-либо сторонее программное обеспечение, вы можете воспользоваться Windows Subsystem for Linux. Это будет работать и в Windows 10 и 11. В случае с Windows 10 вам понадобится сборка 2004 или более поздняя.
Эта подсистема позволяет запустить окружение дистрибутива Linux в Windows. Например, вы можете запустить окружение Ubuntu, дать ему доступ к нужному диску, затем примонтировать этот диск в этом окружении и получить возможность просматривать файлы прямо в проводнике Windows.
Однако у этого метода есть недостаток. Вам необходимо передать управление целым диском на котором находится нужный раздел дистрибутиву Linux. Если этот диск системный раздел Windows, или на нём существуют другие примонтированные разделы, то ничего не получится и вам нужно будет искать другой способ. Вы можете прочитать об этой проблеме подробнее тут.
Установить WSL довольно просто. Откройте командную строку от имени администратора или PowerShell и выполните следующую команду:
wsl --install
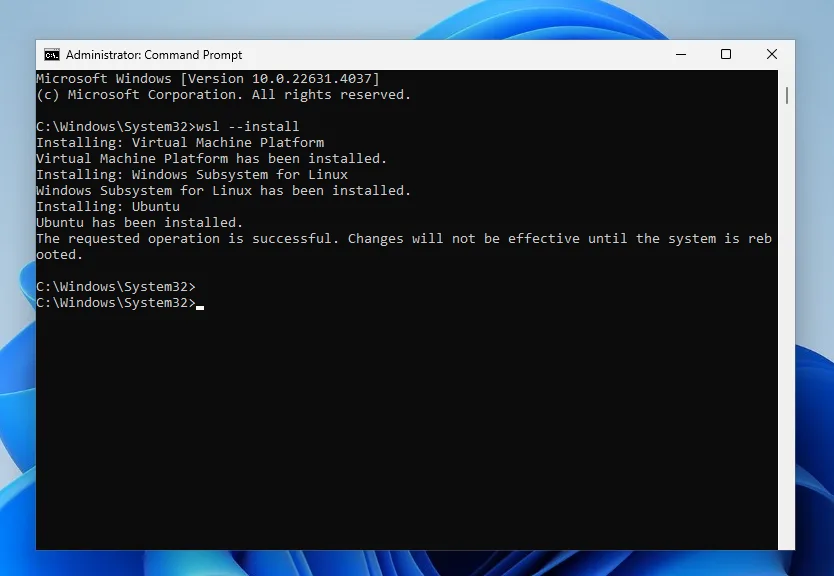
Команда активирует все некобходимые компоненты, скачает и установит окружение Linux. По умолчанию будет использоваться дистрибутив Ubuntu. После выполнения команды нужно перезапустить компьютер. После перезагрузки установка WSL продолжится и вам нужно будет указать имя пользователя и пароль для Linux:
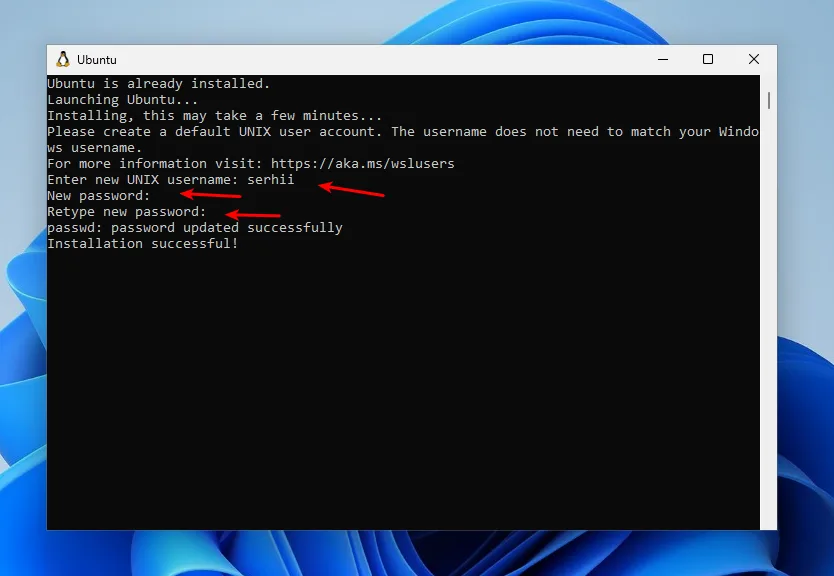
Далее нужно узнать какой диск необходимо пробросить в WSL. Список физических дисков можно посмотреть в командной строке с помощью такой команды:
wmic diskdrive list brief
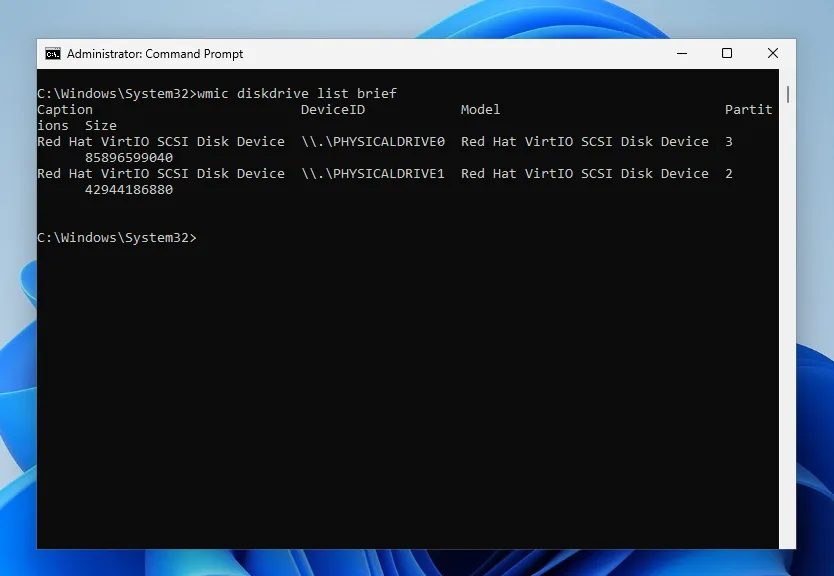
Здесь в поле DeviceID указан идентификатор диска, который вам нужен, а в колоке Size размер. В этом примере на диске \PHYSICALDRIVE0 установлена Windows, а на \PHYSICALDRIVE1 находится раздел Linux, который надо примонтировать. Я могу понять это по размеру, потому что знаю что размер диска с Linux 40Гб. Но удобнее это делать у Диспетчере дисков. Сделайте клик правой кнопкой мышки по This PC и октройте Manage -> Disk Management.
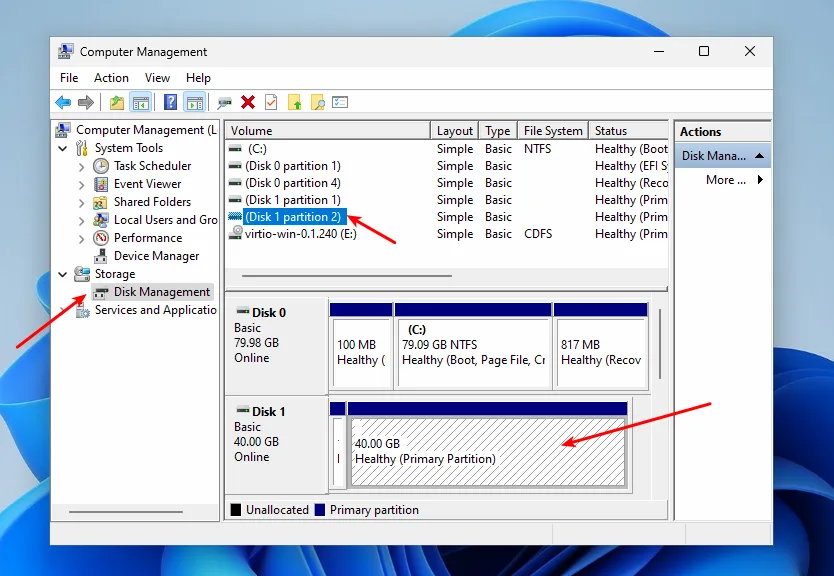
Здесь можно видеть список всех дисков и разделов, а также их размер и метки в формате удобном для чтения.
Теперь когда вы знаете номер диска и номер раздела можно использовать команду wsl с опцией mount, которая сделает всю работу за вас. Например:
wsl --mount \.PHYSICALDRIVE1 --partition 2
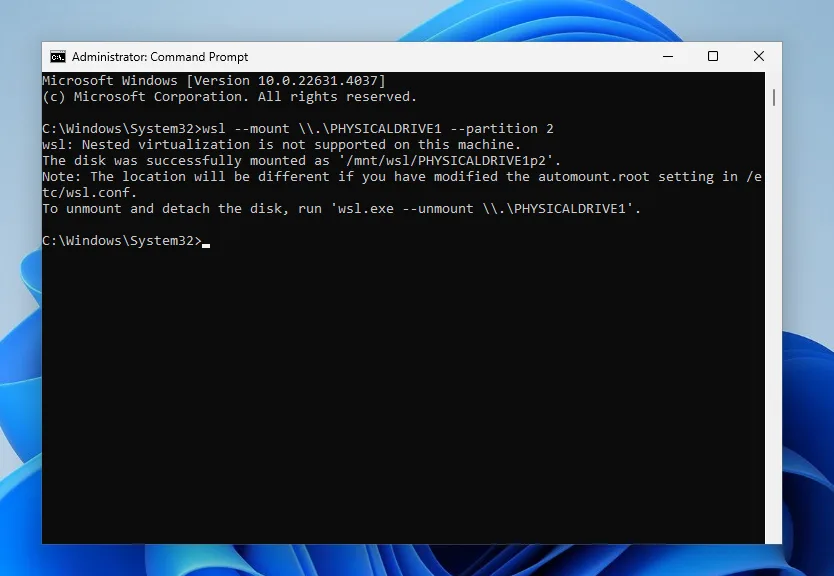
После этого раздел будет смонтирован внутри WSL в папке /mnt/wsl/PHYSICALDRIVE1p2. И более того, вы можете открыть его в проводнике. Откройте Linux -> Ubuntu -> /mnt/ -> wsl и название вашего диска.
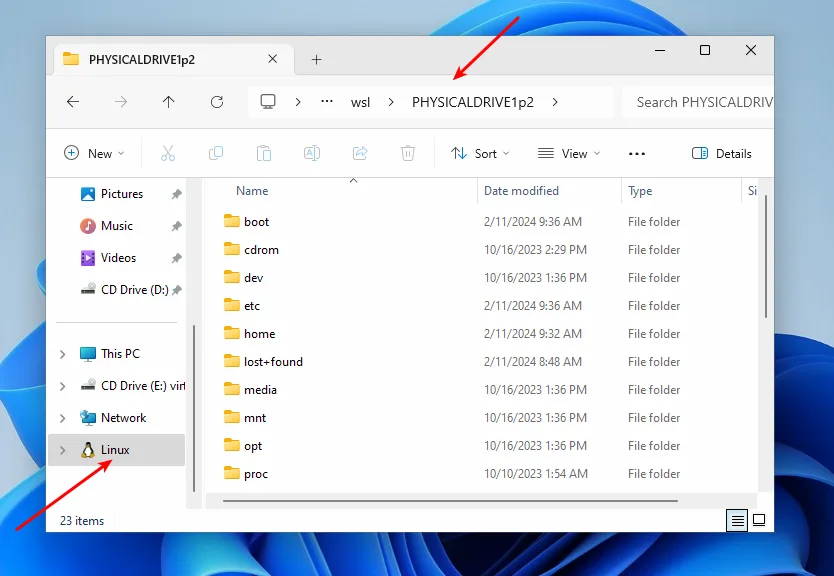
Для того чтобы размонтировать диск выполните такую команду:
wsl --unmount \.PHYSICALDRIVE1
Если во время монтирования вы получили ошибку WSL_E_ELEVATION_NEEDED_TO_MOUNT_DISK — вам необходимо запустить командную строку от имени администратора. Если вы привыкли пользоваться командной строкой, то это один из самых простых способов открыть Ext4 в Windows.
2. Diskinternals Linux Reader (только чтение)
С помощью программы DiskInternals Linux Reader вы можете извлечь файлы из раздела с файловой системой Ext4 не добавляя её поддержку саму систему. Однако обратите внимание, что с помощью этой программы вы можете только копировать файлы из Linux, но не можете их редактировать. Скачать программу можно наофициальном сайте. Установка программы сводится к нажатию кнопки Далее:

Главное окно программы выглядит вот так:

Здесь вы можете выбрать нужный раздел с файловой системой Ext4 и просмотреть все файлы, что там есть:

Тут поддерживается поиск, просто введите имя файла, который хотите найти и программа подсветит его в списке:
Чтобы извлечь любой из файлов или папку, кликните по ней правой кнопкой мыши и выберите Save, затем выберите пункт Save files:

Далее выберите папку, в которую будет сохранен ваш файл:

Чтобы сохранить структуру папок нужно отметить флажок Save directory structure. Затем нужно подтвердить список файлов для экспорта:

После этого дождитесь завершения процесса копирования и можете делать с полученными файлами все что нужно уже в проводнике.
Выводы
Теперь вы знаете как открыть Ext4 в Windows 10 и 11. Драйвер с открытым исходным кодом Ext2fsd всё ещё работает не смотря на то что давно не обновлялся, а если он не работает в вашеим случае, то можно попробовать использовать Ext4fsd, WSL или утилиту от Diskinternals.
Существуют и другие инструменты, не рассмотренные в этой статье. Например, e2explore, его разработка была прекращена в 2012 году и мне не удалось его запустить. Существуют также утилиты, позволяющие конвертировать Ext4 в NTFS, но будьте аккуратны с ними, ни в коем случае нельзя конвертировать корневой или домашний раздел, потому что это сломает систему.
Содержание
- Как открыть диск Linux на Windows
- Простой способ открыть диски Linux (ext4, ext3 и ext2) в Windows
- Доступ к Linux-разделам из-под Windows
- Ext2Fsd
- DiskInternals Linux Reader
- Ext2Explore
- Заключение
- Просмотр разделов Linux в Windows
- Как установить ext2mgr и подключить потом Linux раздел в Windows?
- Добавить комментарий Отменить ответ
- Последние статьи
- Как в среде Windows получить доступ к файловым системам Ext2, Ext3, Ext4
- 1. Программа DiskInternals Linux Reader
- 2. Плагин для Total Commander DiskInternals Reader
- 3. Плагин для Total Commander ext4tc
- 4. Драйвер поддержки Ext2Fsd
- Как получить доступ к разделам ext2, ext3, ext4 из Windows?
Как открыть диск Linux на Windows
Операционная система Linux использует свои собственные файловые системы. В отличие от Windows, для которой привычными файловыми системами являются NTFS, FAT32 и exFAT, в Linux популярны такие файловые системы как ext4, ext3 и ext2.
Если вы подключите диск Linux к Windows, либо если у вас в качестве второй системы установлена Linux, то Windows просто не сможет открыть содержимое дисков ext4, ext3 и ext2. Можно установить дополнительные драйверы для EXT, но есть намного более простой способ.
Если вам нужно из Windows просмотреть или скопировать файлы с дисков Linux, то эта инструкция вам поможет.
Начните с установки программы 7-Zip, как это сделать подробно описано в статье «Бесплатная альтернатива WinRAR».
Простой способ открыть диски Linux (ext4, ext3 и ext2) в Windows
Откройте 7-Zip, для этого в общесистемный поиск введите «7-Zip» и запустите программу.

Теперь с помощью иконки «Вверх» перейдите в самый верх иерархии файловой системы, пока не увидите символ «\\.».
Кликните на «\\.» и вы попадёте в список физических дисков.

Чтобы понять, какой из дисков вам нужен, ориентируйтесь по их размеру или просто перейдите в каждый из них, чтобы найти диск Linux.
Пример диска Linux, состоящего из двух разделов: 0.img — это загрузочный раздел, и 1.img — это основной раздел с данными.

Пример содержимого раздела 0.img — в нём необходимые для загрузки файлы, а именно UEFI.

При входе в раздел требуется определённое время. Раздел в 100 ГБ потребовал около минуты для анализа данных и составления списка файлов, раздел в 1 ТБ потребовал менее трёх минут для анализа.

Когда «распаковка» будет закончена, будет показан список файлов корневой файловой системы.

Переход по файлам и даже запуск файлов, в том числе больших, выполняется без задержки.

Можно переходить в любые папки и открывать любые файлы — ограничения файловых разрешений и прав доступа Linux не работают.
Можно просматривать абсолютно любые файлы, даже те, на которые обычно у пользователей никогда нет прав доступа.

Программа 7-Zip позволяет открыть разделы Linux прямо из Windows без установки дополнительных драйверов. Можно просматривать, сохранять файлы и папки, но нельзя вносить изменения в файловую систему. То есть вы ничего не испортите на дисках Linux.
Смотрите также другой вариант как скопировать в файлы с Linux диска в статье «Как из Windows просмотреть содержимое диска Linux и скопировать с него файлы».
Источник
Доступ к Linux-разделам из-под Windows
Двойная загрузка операционных систем является очень распространенным сценарием среди пользователей Windows, которые решили попробовать систему Linux. Они поступают так потому, что еще не чувствуют себя достаточно уверенно, чтобы полностью оставить Windows и перейти на Linux. Или же потому, что этим пользователям необходимы некоторые программы и игры, которые невозможно запустить под Linux. Но в обоих случаях, когда пользователь работает между двумя операционными системами, существует потребность во взаимодействии между обеими системами. В операционной системе Linux есть изначальная поддержка «родных» файловых систем Windows (NTFS, FAT). Это означает, что работая под системой Linux, можно иметь доступ к Windows-разделам. С системой Windows дело обстоит с точностью до наоборот. Чтобы получить доступ к Linux-разделам из-под Windows, необходимо установить сторонние программы, специально созданные для этой цели.
В этой статье дан обзор нескольких таких программ, которые позволяют открыть Linux-разделы, работая в операционной системе Windows. Все рассматриваемые программы имеют поддержку файловой системы ext4, которая является таковой по умолчанию для всех дистрибутивов Linux. Также подобные программы могут работать с более ранними версиями файловых систем, таких как ext3 или ext2, а также c файловыми системами другого типа.
Все программы, обзор которых я решил сделать в данной статье, по умолчанию предоставляют доступ к Linux-разделам только в режиме чтения. Это означает, что с помощью таких программ можно читать файлы с Linux-разделов, но нельзя производить запись на них. С моей точки зрения, такой подход является наилучшим вариантом, так как иметь полный доступ к Linux-разделам может быть опасным. Это связано с тем, что при полном доступе к файловой системе Linux, достаточно изменить или удалить хотя бы один файл, что приведет операционную систему Linux в неработоспособное состояние. Пользователь должен иметь точное представление о том, что он собирается изменить, прежде чем приступать к самому изменению. В этом случае риск повредить систему сводится к минимуму.
Ext2Fsd
Ext2Fsd является драйвером файловой системы ext2, написанным под линейку операционных систем Windows (2000, XP, Vista и Win7). Будучи установленным, драйвер предоставляет доступ к Linux-разделам по буквенному обозначению каждого раздела для любой из установленных под Windows программ.
Установщик программы Ext2Fsd во время инсталляции задаст вопрос о добавлении службы ext2fsd в автозагрузку операционной системы. Если согласиться с предложением инсталлятора, то данный сервис будет запускаться каждый раз при загрузке операционной системы Windows, автоматически монтируя указанные в настройках разделы Linux. Если же отказаться от такой возможности, то службу нужно будет запускать вручную в каждом случае, когда необходимо получить доступ к определенным разделам.

Драйвер Ext2Fsd имеет дополнительную опцию для включения прав записи в файловых системах Linux. По причинам, которые я уже называл ранее, рекомендую оставить данную опцию отключенной, за исключением тех случаев, когда действительно необходимо что-либо изменить, и вы что знаете, что делаете.
Давайте посмотрим на основное окно программы Ext2Fsd:


Откроется следующее окно:
Если раздел, к которому нужно получить доступ, находиться на съемном носителе, то необходимо выбрать пункт «Automatically mount via Ext2Mgr» в контекстном меню. В этом случае указанный раздел будет монтироваться каждый раз, когда будет подключаться съемный носитель. В случае, если нужный раздел располагается на постоянно подключенном носителе, то для его автоматического монтирования необходимо выбрать пункт «Mountpoint for fixed disk, need reboot» в контекстном меню. Выберите данный пункт и выполните перезагрузку, если это необходимо.
Перейдем в «Мой компьютер»:

Видим, что Linux-раздел (Локальный диск H) смонтирован и к нему можно получить доступ точно также, как и к любому «нормальному» Windows-разделу. Для проверки открываю указанный раздел для просмотра данных на нем:

DiskInternals Linux Reader
Программа DiskInternals Linux Reader является официально бесплатной и поддерживает целый ряд файловых систем: ext2, ext3, ext4, HFS и ReiserFS.
Подобно программе Ext2Fsd, приложение Linux Reader предоставляет доступ к Linux-разделам только с правами чтения и не разрешает пользователям производить запись на них. Это гарантирует, что изменения в текущей операционной системе не скажутся на работе системы Linux.
Но, в отличие от предыдущей программы, Linux Reader предоставляет доступ к разделам не через их буквенное обозначение. Для каждого из Linux-разделов запускается своя собственная копия приложения. Такой способ имеет несколько приятных преимуществ, таких как использование «Проводника» Windows и функция предпросмотра. Последняя поддерживает только несколько типов файлов (определенный набор форматов изображений, несколько видео-форматов и еще несколько других, которые у меня не было возможности протестировать). Поэтому, если вы ищете файлы, для которых в программу Linux Reader встроена возможность предпросмотра, то можно просмотреть изменение прежде, чем сохранять их.


Также программа Linux Reader может сохранять директорию целиком. Для этого нужно щелкнуть правым щелчком мыши на нужной папке и выбрать пункт «Сохранить» (Save). Затем нажать кнопку «Далее» (Next).

В следующем окне выбираем «Сохранить файлы» (Save Files) и снова нажмем кнопку «Далее» (Next):

Выберите конечную папку (рисунок вверху), в которую необходимо сохранить файлы и закончите операцию.
Другой интересной особенностью программы является возможность монтировать образы дисков формата raw (например, таких как ISO-файлы) и контейнеры (примером может быть виртуальные диски VirtualBox). Подобную возможность лично я не тестировал, но как мне кажется, это полезная возможность.

Ext2Explore

Программа Ext2explore.exe должна запускаться в системе Windows с правами администратора. Это можно выполнить с помощью контекстного меню.
Для дальнейшей работы в программе, чтобы сохранить время, откройте окно свойств файла и включите опцию «Запускать эту программу с правами администратора» (Run this program as an administrator) на вкладке «Совместимость» (Compatibility).
Также, как и в программе Linux Reader, для того, чтобы открыть файл в другой программе, его необходимо первоначально сохранить в определенной директории в файловой системе Windows.
Заключение
Несмотря на то, что все из описанных выше программ выполняют те задачи, для которых они были созданы, имеется еще одна возможность для обмена файлами между двумя операционными системами Linux и Windows, более простая в использовании и интуитивно понятная. Для этого необходимо создать дополнительный раздел, отформатированный в файловой системе, понятной для операционной системы Windows и доступной для системы Linux. Файловая система FAT32 имеет изначальную поддержку как в системе Linux, так и Windows. Кроме того, Linux без проблем может читать и писать на разделы, отформатированные в файловой системе NTFS.
Таким образом, вы можете просматривать и изменять файлы в любое время, без необходимости иметь дополнительное программное обеспечение. Если есть какие-либо файлы, к которым необходимо получить доступ из другой операционной системы, просто скопируйте их в дополнительный раздел, отформатированный в файловой системе, понятной для операционной системы Windows.
Посмотрите также другие статьи раздела об эмуляции возможностей Windows.
Источник
Просмотр разделов Linux в Windows
Но вот если вы загрузитесь в Windows, то Linux вы вообще не увидите, как будто его нет. Печально:(
Поэтому просмотр разделов Linux в Windows очень актуален для тех, кто пользуется двумя системами одновременно, как Я, например:)
И такой софт есть, и его даже достаточно, но какие-то утилиты очень мало функциональны, а какие то проекты уже давно заброшены. Но всё же мне удалось найти кое что достойное внимания.

Программа проста до безобразия и позволяет просматривать Linux разделы и копировать с них файлы. И всё, изменять файлы на Linux разделах и копировать их туда вы не сможете. Так что если вам нужен такой минимум, то программа для вас.
Внимание! Если ваш домашний каталог зашифрован, то вы не сможете попасть в него с любой программой!
Поэтому, если вы часто перемещаете файлы между системами, то сделайте в Linux дополнительный, не зашифрованный раздел.
Эта программа делает больше: она создаёт новый раздел и монтирует к нему раздел Linux. То есть у вас в Windows появляется новый жёсткий диск в системе, который на самом деле является Linux разделом.
И вот с ним вы сможете делать то, что заходите.
Как установить ext2mgr и подключить потом Linux раздел в Windows?
Скачиваем программу и распаковываем архив. В распакованной папке запускаем исполняемый файл:

После этого нам покажут все разделы, которые у нас есть на компьютере:


Если вы сделали всё правильно, то диск должен появится и с ним можно будет начать работать.
Но опять же, будьте осторожны, чтобы не удалить разделы. Мне это как то удалось, когда я готовил материал для этой заметки. После этого я писал статью о том, как восстановить разделы жёсткого диска🙂
На самом деле есть ещё программы подобного рода, если вы знаете более лучшие, то поделитесь своим мнением, которому тут всегда рады:)
9 комментариев к статье “Просмотр разделов Linux в Windows”
Когда монтируешь раздел появляется новый диск, например, E, как его открыть, если система просит его отформатировать, если жму отменить, то ОС не может опознать файловую систему, что естественно, ведь это EXT3!
А раздел не зашифрован? В Ubuntu домашняя папка может шифроваться, у меня как раз так было. А раздел / просматривался отлично.
Давайте по порядку. Я честно могу сказать что пока не дорос до информации как шифруются папки в Linux, но я могу точно сказать что программа ext2read(вышеописанная)видит разделы и файлы, а вот при монтировании раздела программой ext2mgr выскакивает сообщение о необходимости форматирования, в общем как я и писал выше. Дело не в домашней папке, при установке я создал три раздела:
/
/home
swap
в общем одна программа все разделы видит другая диски монтирует но винда открыть не может
Тогда должно появится два диска как минимум:корневой и домашняя папка. У меня когда я делал открывался только корневой раздел, а домашняя папка нет, так как была зашифрована и программа тоже говорила, что нужно форматировать.
Это и показано на фото в статье: диск G с системными файлами открывался, а диск Е знак вопроса.
Может можно как-то скрин выложить? я смонтировал все три раздела и они отобразились как три диска, ни на одном нет знака вопроса, они как обычные диски и при попытке открыть каждый возникает сообщение,такое, как я уже описывал. Может я не ту галочку ставлю или не все скрины выложены в статье? Может есть еще какой-то промежуточный пункт?
Попробуйте по экспериментировать с галочками, может я что-то пропустил? Знаете, сам экспериментировал. Или может на сайте разработчика есть пояснения?
Так трудно сказать, скорее всего какая то мелочь, а вот пока не найдёшь ее, будешь мучиться.
автору спасибо. наконец то я решил проблему видимости линух в виндовс 7-8.сделал видимым только один раздел.а именно раздел home..теперь смотрю фильмы,документы.музыку,загрузки которые лежат в убунту. спасибо..использовал ext2mgr
При попытке поменять какие-либо галочки, программа сразу закрывает настройки монтирования диска.
Добавить комментарий Отменить ответ
Уже и не думал, что доживу до того времени, когда виндовс решат скрестить с линукс. Но это начинает происходить, что очень читать дальше.
Вы, наверное, уже слышали, что Windows 10 следит за теми, кто установил эту OS, и при этом следит безбожно. Вы читать дальше.
Сразу предвижу несколько вопросов: зачем писать о windows на сайте про линукс? Зачем ставить windows на виртуальную машину? Почему я читать дальше.
Последние статьи
СОВЕТ ДНЯ: Если вы хотите вернуть часть стоимости при покупке в интернет магазине, обязательно воспользуйтесь одним из сервисов кэшбэка:
Источник
Как в среде Windows получить доступ к файловым системам Ext2, Ext3, Ext4
1. Программа DiskInternals Linux Reader

Для копирования необходимо выделить папку или файл, нажать кнопку «Save».

Затем указать путь копирования.

2. Плагин для Total Commander DiskInternals Reader

Запускаем Total Commander (важно) от имени администратора. Заходим в раздел «Сеть / FS плагины». Нажимаем «DiskInternals Reader».


Данные копируются традиционным для Total Commander способом – клавишей F5 на вторую панель.
3. Плагин для Total Commander ext4tc

Запускаем Total Commander (важно) от имени администратора. Кликаем «Сеть / FS плагины». Заходим в «ext4plugin».

4. Драйвер поддержки Ext2Fsd
Скачиваем последнюю актуальную версию Ext2Fsd.

При установке активируем (если для длительной работы) три предлагаемых чекбокса:


В окошке открывшегося Volume Manager увидим носитель с уже присвоенной буквой. Например, в нашем случае носителю с Ext4 задана первая свободная буква F.

Теперь можем работать с диском F в окне проводника.

Присвоить букву новым подключаемым устройствам с Ext2/3/4 можно с помощью контекстного меню, вызываемого на каждом из отображаемых в окне Volume Manager устройств. Но просто при присвоении буквы диска такое устройство не будет отображаться после перезагрузки Windows, это решение только для одного сеанса работы с компьютером. Чтобы сделать новое устройство с Ext2/3/4 постоянно видимым в среде Windows, необходимо двойным кликом по нему открыть настроечное окошко и установить постоянные параметры подключения. Во второй графе нужно:
• Для съёмных носителей активировать чекбокс, обозначенный на скриншоте цифрой 1, и указать букву диска;
• Для внутренних дисков и разделов активировать чекбокс, обозначенный на скриншоте ниже цифрой 2, и также указать букву диска.
Далее применяем всё только что настроенное: нажимаем внизу «Apply».

Windows 10 имеет встроенный инструмент шифрования дисков, который может быть использован для защиты логических разделов Читать далее
FAT32 – устаревшая и ограниченная файловая система. Она поддерживает хранение данных в рамках веса одного Читать далее
Представьте, что вы заходите на какой-то популярный сайт и обнаруживаете, что грузится он невероятно медленно. Читать далее
Как отформатировать флешку или SD-карту в файловую систему Ext4? Чтобы, к примеру, иметь возможность хранить Читать далее
Источник
Как получить доступ к разделам ext2, ext3, ext4 из Windows?
Если у вас установлено две операционные системы, Windows и Linux, то наверняка вы хотели бы получить доступ к файлам, содержащимся на разделах свободной операционной системы прямо из- под Windows, не перезагружая компьютер.
К сожалению, поддержка разделов ОС Linux в Windows не предусмотрена. А зря. Как мне кажется, это могло бы стать красивым жестом со стороны Microsoft.
Суть проблемы заключается в том, что Windows использует файловую систему NTFS, а Linux обладает своим способом организации файлов, extended file system, последняя версия которого имеет порядковый номер 4.
Linux более дружелюбна к своим пользователям нежели ее коммерческая сестра: в Linux по умолчанию предусмотрена поддержка файловой системы Windows NTFS. Конечно, установить Linux на диск с разделом в NTFS вам не удастся, но прочитать и записать данные с такого раздела вы сможете.
Итак на стороне Windows все как обычно легко и просто решается установкой стороннего софта.
Сегодня я расскажу о нескольких интересных небольших, а, главное, бесплатных программах, которые включают поддержку файловых систем ext2, ext3, ext4 в Windows.
Explore2fs (только чтение)
DiskInternals Linux reader (только чтение)
Ext2 IFS (чтение и запись)
Ext2 FSD (как чтение, так и запись)
Ext2Read (как чтение, так и запись)
LTOOLS (чтение и запись)
Explore2fs
Explore2fs – утилита с графическим интерфейсом, позволяющая просматривать разделы ext2 и ext3. Работает на всех версиях Windows. К сожалению, возможность записи на разделы Linux отсутствует.
DiskInternals Linux reader
DiskInternals Linux reader – утилита, работающая под Windows и позволяющая читать файлы с разделов ext2/ext3. Как и предыдущая программа, не может записывать на разделы Linux.
Ext2 IFS
Ext2 IFS поддерживает Windows NT4.0/2000/XP/2003/Vista/2008 версий x86 и x64 и позволяет просматривать содержимое разделов Linux ext2, а также может производить запись на них. Утилита устанавливает системный драйвер ext2fs.sys, который расширяет возможности Windows и включает полную поддержку ext2 в ней: разделам ext2 присваиваются буквы дисков, а файлы и папки на них отображаются в диалогах всех приложений, например, в проводнике.
Ext2 FSD
Ext2 FSD – бесплатный драйвер для систем Windows (2K/XP/VISTA/7 версий x86 и x64). Как и предыдущая утилита, которая по своей сути тоже является драйвером, включает полную поддержку файловой системы ext2 в Windows.
LTOOLS
LTOOLS – набор утилит командной строки, позволяющий читать и записывать данные на/с разделов Linux ext2, ext3 и ReiserFS (стандартные файловые системы Linux) с машины под управлением DOS или Windows.
Ext2Read
На десерт как всегда самое вкусное.
Ext2Read – утилита, устроенная по типу файл менеджера, которая позволяет как просматривать, так и осуществлять запись на разделы ext2/ext3/ext4. Поддерживает LVM2 и, что отличает ее от других программ этого обзора, файловую систему ext4. Встроена поддержка рекурсивного копирования директорий.
А вот и второй десерт. Вначале было сказано, что неплохим жестом со стороны Microsoft было бы включить поддержку Linux разделов в Windows по умолчанию.
Жест все же был сделан на 20-летие Linux. Смотрите сами.
На этом все. Спасибо за внимание. Пойду отбиваться от майских жуков. Их этой весной ооочень много. 🙂
Источник
Теперь в Windows 10 вы можете смонтировать файловую систему Linux с помощью подсистемы Windows для Linux 2, и вот как это сделать.
Команды файловой системы Linux для монтирования WSL2
Начиная со сборки 20211, подсистема Windows для Linux 2 (WSL2) включает характерную особенность позволяющую подключать и монтировать физические диски для доступа к файловым системам Linux (например, ext4), которые изначально не поддерживаются в Windows 10.
Новая функция призвана помочь вам получить доступ к файлам Linux с помощью проводника в системе с двойной загрузкой под управлением Windows 10 и дистрибутива Linux на другом диске.
В этом руководстве вы узнаете, как подключать и отключать диски с помощью подсистемы WSL2.
- Смонтировать файловую систему ext4 Linux в Windows 10
- Смонтируйте любую файловую систему Linux в Windows 10
- Доступ к файловой системе Linux в Windows 10
- Отключить файловую систему Linux в Windows 10
Смонтировать файловую систему ext4 Linux в Windows 10
Чтобы смонтировать файловую систему Linux ext4 с помощью WSL2, выполните следующие действия:
Шаг 1: с помощью меню «Пуск» или любым другим способом откройте PowerShell от имени администратора.
Шаг 2: Введите следующую команду, чтобы вывести список доступных физических дисков, и нажмите Enter:
wmic diskdrive list brief
Проверьте диск в столбце (Device ID) «Идентификатор устройства».

Шаг 3: Введите следующую команду, чтобы смонтировать файловую систему Linux, и нажмите Enter:
wsl --mount DISKPATH
В команде не забудьте заменить DISKPATH на «Идентификатор устройства» диска с дистрибутивом Linux, который вы хотите смонтировать.
Например, wsl —mount \\.\PHYSICALDRIVE2. Если вы хотите смонтировать определенный раздел, вам нужно будет использовать параметр —partition с номером раздела. Например так, wsl —mount \\.\PHYSICALDRIVE2 —partition 1.
После того, как вы выполните эти шаги, диск с файлами Linux будет смонтирован, и станет доступным в Windows 10.
Смонтируйте любую файловую систему Linux в Windows 10
В предыдущем шаге мы рассмотрели, как смонтировать физический диск ext4. Если вы хотите указать другую файловую систему, вам нужно будет использовать другую команду с подсистемой Windows для Linux 2.
Чтобы смонтировать определенную файловую систему Linux в Windows 10, выполните следующие действия:
Шаг 1: Откройте PowerShell от имени администратора.
Шаг 2: Введите следующую команду, чтобы вывести список доступных физических дисков в Windows 10, и нажмите Enter:
wmic diskdrive list brief
Шаг 3: Введите следующую команду, чтобы смонтировать нужный диск, и нажмите Enter:
wsl --mount DISKPATH -t FILESYSTEM
В команде необходимо заменить «DISKPATH» и «FILESYSTEM» на идентификатор диска и файловую систему Linux которую вы хотите монтировать.
Например, чтобы смонтировать диск, как «fat» использовать эти команды:
wsl --mount DISKPATH -t vfat
После того, как вы выполните эти шаги, диск с файлами Linux будет смонтирован, и будет доступен в проводнике Windows 10.
Доступ к файловой системе Linux в Windows 10
Чтобы получить доступ к файлам из файловой системы Linux в Windows 10, выполните следующие действия:
Шаг 1: Откройте проводник.
Шаг 2: Кликните элемент Linux на левой панели навигации.
Шаг 3: В адресной строке перейдите к папке монтирования \wsl$ и откройте ее.
Например:
\\wsl$\\DISTRO-NAME\\MOUNT-POINT

Выполнив эти шаги, вы сможете просматривать файлы Linux из файловой системы, которая изначально не поддерживается в Windows 10. Помимо использования проводника, после подключения диска вы можете получить доступ к файловым системам, таким как «ext4». Из консоли WSL2 с помощью команды.
Отключить файловую систему Linux в Windows 10
Чтобы отключить файловую систему Linux в Windows 10, выполните следующие действия.
Шаг 1: Используйте комбинацию клавиш Win + X для запуска меню WinX, затем кликните «Windows PowerShell (Администратор)».
Шаг 2: Введите следующую команду, чтобы размонтировать и отсоединить диск, и нажмите Enter :
wsl --unmount DISKPATH
В команде не забудьте заменить «DISKPATH» идентификатором устройства диска, который вы хотите отключить/ размонтировать.
После того, как вы выполните эти шаги, диск с файловой системой Linux будет отключен от Windows 10.
Примечание: на момент написания эта функция все еще находится в стадии бета-тестирования и доступна только для предварительной версии Windows 10, сборка 20211 или новее, и ожидается, что она появится в будущих выпусках операционной системы.
Windows Subsystem for Linux (WSL) предоставляет ряд удобных возможности подключения физических, виртуальных и сетевых дисков. По умолчанию в среде wsl в каталог
/mnt/
монтируются все логические диски, которые доступны в Windows. Кроме того, вы можете прямо из проводника Windows обратиться к файловой системе WSL по UNC пути
\\wsl$\
(например,
\\wsl$\ubuntu\etc\
).
В этой статье мы рассмотрим, как смонтировать различные типы дисков в среде WSL.
Содержание:
- Монтирование физических дисков Windows Subsystem for Linux 2
- Как подключить (смонтировать) сетевой диск в WSL
- Смонтировать виртуальный VHD/VHDX диск в WSL

Монтирование физических дисков Windows Subsystem for Linux 2
Новая версия Windows Subsystem for Linux (WSL 2) позволяет монтировать физические диски, или отдельные разделы с файловыми системами, которые не поддерживаются в Windows (список поддерживаемых файловых систем содержится в файле
/proc/filesystems
).
Например, у вас есть физический на которым созданы разделы с файловой системой диск ext4, и вы хотите получить к нему доступ из WSL и Windows.
Обновите свою версию WSL 2, прежде чем двигаться дальше:
wsl --update
Теперь нужно вывести список доступных дисковых устройств в Windows:
wmic diskdrive list brief
В этом примере к компьютеру подключены два физических диска.

Можно смонтировать в WSL диск целиком:
wsl --mount \\.\PHYSICALDRIVE2
Или только определенный раздел:
wsl --mount \\.\PHYSICALDRIVE2 --partition 1

Раздел физического диска был успешно смонтирован в директорию /mnt/wsl/PHYSICALDRIVE2p1.
Вы можете получить доступ к файлам на этом разделе из Windows по UNC пути
\\wsl$\ubuntu\mnt\wsl\PHYSICALDRIVE2p1
.
Проверьте, что раздел диска с файловой системой ext4 доступен в WSL:
lsblk -o NAME,FSTYPE,SIZE,MOUNTPOINT

Чтобы отмонтировать диск, выполните:
wsl --umount \\.\PHYSICALDRIVE2 --partition 1
Для автоматического монтирования раздела физического диска при входе пользователя в Windows, создайте с помощью PowerShell простое задание планировщика:
$TaskName="WSL_Mount"
$Trigger= New-ScheduledTaskTrigger -AtLogOn
$Action= New-ScheduledTaskAction -Execute "cmd" -Argument "/c wsl --mount \\.\PHYSICALDRIVE2 --partition 1"
Register-ScheduledTask -TaskName $TaskName -Trigger $Trigger -Action $Action -RunLevel Highest –Force
На данный момент WSL не поддерживает монтирование USB накопителей и SD карт. Для проброса USB накопителей в WSL рекомендуется использовать пакет usbipd-win, который позволяет реализовать проброс устройств с помощью протокола USB over IP.
Как подключить (смонтировать) сетевой диск в WSL
Из WSL вы можете получить доступ к общим сетевым папкам или NAS устройствам.
Есть два способа подключения сетевых дисков в WSL:
- Можно смонтировать сетевой диск, подключенный в Windows и которому назначена буква диска
- Смонитировать сетевую папку по UNC пути с помощью CIFS/SMB клиента в WSL.
Допустим, вы подключили сетевую папку в виде диска с помощью команды net.exe use X: \\192.168.31.102\tools или подключили сетевой диск через GPO. Чтобы получить доступ к этому сетевому диску из WSL нужно:
- Создать точку монтирования:
$ sudo mkdir /mnt/x - Смонтировать диск:
$ sudo mount -t drvfs X: /mnt/x - Теперь вы можете получить доступ к файлам и папкам на сетевом диске.
Чтобы автоматически монтировать этот сетевой диск, добавьте следующую строку в /etc/fstab:
X: /mnt/x drvfs defaults 0 0
Затем смонтируйте все файловые системы:
$ mount -a

Также можно смонтировать сетевые папки через пакет CIFS:
$ sudo apt install cifs-utils
$ sudo mount -t cifs -o user={user},pass={password},iocharset=utf8,vers=3.0 //192.168.31.102/tools /mnt/tools
Смонтировать виртуальный VHD/VHDX диск в WSL
WSL позволяет смонтировать виртуальные диски в форматах VHD/VHDX.
Если на компьютере установлен роль или PowerShell модуль Hyper-V, вы можете создать новый виртуальный диск с помощью команды:
New-VHD -Path $env:USERPROFILE\wsl_shared_disk.vhdx -Dynamic -SizeBytes 20GB
Затем смонтируйте виртуальный VHDX диск в WSL:
wsl --mount --vhd $env:USERPROFILE\wsl_shared_disk.vhdx --bare
Теперь вы можете создать на виртуальном диске таблицу разделов и раздел с файловой системой ext4:
$ lsblk
$ sudo parted /dev/sdc print
$ sudo parted /dev/sdc mklabel msdos
$ sudo parted -a optimal /dev/sdc mkpart primary ext4 0% 100%
$ lsblk -o NAME,FSTYPE,SIZE,MOUNTPOINT /dev/sdc
$ sudo mkfs.ext4 /dev/sdd1

Чтобы смонтировать новый раздел в определенную директорию, нужно получить его UUID;
$ sudo blkid
$ sudo mount UUID= 506f6faa-1f50-4763-b8a1-975f2b1c59fe /home/sysops/vhdx
Этот способ позволит смонтировать виртуальные диски других сред Linux, которые установлены на этом компьютере под WSL. Файловая система образов Linux WSL хранится в виртуальных дисках ext4.vhdx в папке
C:\Users\[user]\AppData\Local\Packages\[distro]\LocalState\[distroPackageName]
. Если на системном диске недостаточно места, можно перенести vhdx файл с файловой системой образа WSL на другой диск.







