Сдвинуто изображение на мониторе — как исправить?
Некоторые пользователи могут столкнуться с тем, что изображение на экране монитора смещено влево или вправо, вверх или вниз. Иногда проблема возникает без видимых причин, иногда — после обновления драйверов, подключения второго монитора, возможны и другие сценарии её появления.
В этой инструкции подробно о том, что делать, если изображение на мониторе сдвинуто и отображается не так, как должно: первый способ не зависит от установленной ОС, остальные предполагают, что используется Windows 11, Windows 10 или другая версия этой операционной системы.
Настройки монитора
Во многих случаях причиной проблемы оказываются соответствующие настройки самого монитора, а для решения достаточно зайти в меню монитора и изменить их.
- Откройте меню монитора (на разных мониторах это делается по-разному, обычно с помощью кнопки на нижней грани монитора, иногда — с тыльной стороны).
- Найдите пункт, отвечающий за настройку масштабирования, расположения изображения, ручную настройку изображения, соотношение сторон или аналогичный.
- Раздел может называться по-разному: Display Settings, Picture, Настройки изображения, а соответствующие пункты иметь названия вида «Horizontal Position» и «Vertical Position» для настройки расположения изображения, Image Size или Wide Mode для изменения масштабирования, могут быть и другие варианты. Набор доступных настроек может отличаться в зависимости от конкретного монитора.
- Измените соответствующие настройки: можно попробовать регулировать позицию и вариант масштабирования.
- Также часто может быть доступен пункт сброса (Reset) настроек изображения монитора — он тоже может сработать.
Для некоторых мониторов также доступны следующие возможности:
- Настройки изображения в фирменном ПО от производителя монитора, скачать которое можно на сайте поддержки вашей модели монитора.
- Специальный драйвер монитора от производителя (большинство мониторов его не имеют, но некоторые, особенно из дорогих, модели — да).
- В случае если речь идёт о сдвинутом изображении на экране ноутбука, для некоторых моделей могут быть доступны настройки отображения в фирменной утилите управления ноутбуком.
Неправильно установленный режим изображения: разрешение и другие параметры
Ещё одна частая причина проблемы — установка разрешения экрана, а иногда и других параметров (например, частота обновления), не соответствующего тому, которое поддерживается монитором. Обычно в такой ситуации изображение не смещено в одну из сторон, а имеет черные полосы по краям, либо, наоборот — обрезано.
В идеале — устанавливать разрешение, соответствующее физическому разрешению монитора, которое можно посмотреть в его технических характеристиках и которое обычно указано как «Рекомендуется» в параметрах дисплея. Если при этом элементы кажутся вам слишком мелкими, используйте опцию масштабирования в параметрах дисплея Windows.
Здесь может быть полезным:
- Как изменить разрешение экрана в Windows 11
- Как изменить разрешение экрана в Windows 10
Учитывайте, что если проблема возникает при подключении двух мониторов, причина может быть в использовании режима «дублирования» картинки — при выборе этого варианта разрешение на двух мониторах устанавливается одинаковым и, если один из мониторов его не поддерживает, на нем возможны искажения.
Драйверы видеокарты
При появлении проблем с изображением, а также в случае, если в списке доступных разрешений отсутствует выбор правильного, причина может быть в отсутствии драйверов видеокарты, причем, в зависимости от того, к каким выходам подключен монитор, речь может идти как о дискретной, так и об интегрированной видеокарте.
Решение — вручную скачать нужные драйверы с сайтов AMD , NVIDIA или Intel (либо с официального сайта производителя материнской платы или ноутбука) и вручную установить их. При наличии интегрированного и дискретного видео — для обоих сразу.
Внимание: если вы проверяете наличие обновлений драйвера видеокарты в диспетчере устройств — это не самый надежный метод: с большой вероятностью вы получите сообщение о том, что драйвер не нуждается в обновлении, хотя это говорит лишь о том, что Windows не может предложить вам иные его варианты.
Настройки изображения в утилите производителя видеокарты
Если драйверы видеокарты установлены, разрешение установлено верно, проверьте настройки дисплея в ПО от производителя видеокарты: Панель управления NVIDIA, Центр управления графикой Intel, настройки графики AMD.
Например, в панели управления NVIDIA потребуется зайти в Параметры дисплея — Регулировка размера и положения рабочего стола:

После чего проверить, не настроены ли какие-либо отличающиеся от стандартных параметры масштабирования (по умолчанию — «Формат изображения» или «Не выполнять масштабирование») и размеры изображения.
В Центре управления графикой Intel нужные настройки находятся в разделе «Подключенные мониторы» — «Масштаб» (по умолчанию — «Сохранить масштабирование дисплея»).

В утилите от AMD настройки масштабирования можно найти в разделе «Дисплей».
Если всё описанное не помогает, некоторые дополнительные нюансы, которые могут быть полезными при решении проблемы со сдвинутым изображением на мониторе:
- Иногда проблема может возникать при использовании переходников/конвертеров для подключения монитора: рекомендую найти способ прямого подключения по соответствующему интерфейсу, а при невозможности — проверить, сохраняется ли проблема при использовании другого аналогичного конвертера.
- Если изображение на мониторе сдвинуто при подключении к любому ПК или ноутбуку, причину следует искать в самом мониторе (это может быть и неисправность) или его настройках, если только на конкретном компьютере — в драйверах и настройках изображения в системе.
- Проверьте, решается ли проблема, если изменить частоту обновления экрана в расширенных параметрах дисплея Windows: уменьшить или, если возможно — увеличить её.
- Если вы использовали инструменты для разгона матрицы монитора или создавали пользовательские разрешения, попробуйте вернуть стандартные параметры изображения.
- В ситуации, когда изображение сдвинуто только в конкретной игре, поэкспериментируйте с настройками разрешения и других параметров изображения в самой этой игре.
В случае, если помощь всё ещё требуется: опишите в комментариях, как именно сдвинуто изображение на экране монитора, что это за устройство, есть ли какие-то закономерности появления проблемы и другие детали — не исключено, что я или кто-то из читателей сможет дать подсказку по решению проблемы.

Suddenly your Windows 10 screen is upside down? And you don’t know what you have done to cause the screen issue. This seems frustrating.
But don’t worry. Many users have resolved the Windows screen upside down issues with the solutions below. Check it out…
How to fix screen upside down in Windows 10
Here are the solutions you can try to fix computer screen upside down in Windows. You don’t need to try them all; just work your way down until your screen gets back on track.
- Fix screen upside down with keyboard shortcuts
- Fix screen upside down via Display settings
- Fix screen upside down by updating available drivers
Note: It would be so uncomfortable to search from Google and follow the solutions on your computer screen, so we recommend using another computer or mobile phone to search and follow the instructions below.
Method 1: Fix screen upside down with keyboard shortcuts
This is a simple and easy way to fix screen upside in Windows 10 computer/laptop. Before getting started, you should make sure that Hot Keys are enabled in your Windows 10 computer. Here’s how to do it:
1) Right click on the empty area on your desktop, and select Graphics Settings or Graphics Options.
2) Go to Hot Keys and make sure it’s enabled.

3) On your keyboard, simultaneously press Ctrl + Alt + Arrow key.
4) After pressing the keyboard shotcuts, see if your monitor screen rotates.
5) Press Ctrl + Alt + Up Arrow, and Ctrl + Alt + Down Arrow, or Ctrl + Alt + Left/Right Arrow keys to rotate your display screen to the correct way that you want.
This should rotate your screen to the way it should be, and fix the upside down screen issue in your Windows 10 computer.
If the keyboard shortcuts doesn’t work (especially when you’re using external monitors), don’t worry. We have other solutions for you.
Method 2: Fix screen upside down via Display settings
You can also modify the Display settings in Windows 10 to fix the screen upside down issue. To do so:
1) Right click on any empty area on your desktop, and select Display settings.
2) In the Display pane, from the Orientation drop down menu, change the orientation: Landscape, Portrait, Landscape (flipped), and Portrait (flipped) for your Windows screen, until it rotates to the right orientation.

Still no luck? Don’t be upset. There’s one more thing to try…
Method 3: Fix screen upside down by updating graphics card driver
The missing or outdated drivers in your Windows computer can cause the screen upside down issue, so you should update your drivers to the latest version to fix the problem.
There are two options to update drivers in Windows 10:
Option 1 – Manually: You can manually update your drivers from the manufacturer, and install it in your computer. This requires time and computer skills.
Option 2 – Automatically: If you don’t have time or patience, you can do it automatically with Driver Easy.
Driver Easy will automatically recognize your system and find the correct drivers for it. You don’t need to know exactly what system your computer is running, you don’t need to risk downloading and installing the wrong driver, and you don’t need to worry about making a mistake when installing.
You can update your drivers automatically with either the FREE or the Pro version of Driver Easy. But with the Pro version, it takes just 2 clicks (and you will get full support and a 30-day money back guarantee).
1) Download and install Driver Easy.
2) Run Driver Easy and click the Scan Now button. Driver Easy will then scan your computer and detect any problem drivers.

3) Click the Update button next to the flagged device to automatically download the correct version of the driver (you can do this with the FREE version). Then install the driver in your computer.
Or click Update All to automatically download and install the correct version of all the drivers that are missing or out of date on your system (this requires the Pro version – you’ll be prompted to upgraded when you click Update All).

4) After updating, restart your computer to take effect. Then check if your desktop screen works properly now.
If you’ve tried Driver Easy, but the problem persists, please feel free to contact our support team at support@drivereasy.com for further assistance regarding this issue. Our support team would be happy to help you resolve this issue. Please attach the URL of this article so we could assist you better.
That’s it – Three easy fixes for Windows 10 screen upside down in your computer/laptop. Hope this post serves its purpose and helps you through.
If you have questions, please feel free to add a comment below and we’ll see what more we can do to help.
4
4 people found this helpful
Что делать, если изображение на мониторе сдвинулось вправо
Все способы:
- Способ 1: Настройка частоты обновления и разрешения
- Способ 2: Переустановка драйверов
- Способ 3: Встроенные параметры монитора
- Вопросы и ответы: 9
Способ 1: Настройка частоты обновления и разрешения
Наиболее часто рассматриваемый сбой наблюдается при неверно установленных параметрах частоты обновления экрана. Дело в том, что некоторые модели мониторов рассчитаны на работу с определёнными разрешением и частотой, отчего при несоответствиях изображение смещается в сторону. Для решения этой проблемы следует установить максимально доступные значения, делается это следующим образом:
- На «Рабочем столе» наведите курсор на свободное пространство, нажмите правую кнопку мыши (ПКМ) и воспользуйтесь пунктом «Параметры экрана».
- В меню настроек кликните по ссылке «Дополнительные параметры дисплея».
Здесь выберите «Свойства видеоадаптера для дисплея 1».
- Перейдите в них на вкладку «Монитор» и там в выпадающем меню «Частота обновления экрана» выберите самое большое значение из доступных, после чего нажмите «Применить» и «ОК».
- Сверните все окна (быстро это сделать можно с помощью сочетания клавиш Win+D) и проверьте состояние изображения. Если ничего не изменилось, вернитесь в меню «Дисплей» и воспользуйтесь списком «Разрешение экрана», где так же установите максимально доступное и нажмите «ОК».




После этих манипуляций всё должно прийти в норму.
Способ 2: Переустановка драйверов
Если при выполнении предыдущего метода вы столкнулись с трудностями или он не принёс желаемого результата, дело может заключаться в устаревшем программном обеспечении видеокарты или монитора. Последнее особенно актуально, если вы пользуетесь продвинутой профессиональной или игровой моделью, поскольку немало их возможностей задействуются лишь с соответствующим софтом. Мы уже рассматривали принципы установки новых версий драйверов для обоих типов устройств, поэтому воспользуйтесь ссылками далее для получения детальных инструкций.
Подробнее:
Переустановка драйверов для видеокарты
Пример установки драйверов для монитора

Способ 3: Встроенные параметры монитора
Также причина проблемы может крыться в неправильных настройках монитора, если в нём присутствует своё собственное меню.
- Вызовите установочные параметры нажатием на специальную кнопку на корпусе устройства.
- После появления на экране меню поищите в нём пункты с названиями «Adjust Position», «Position» и похожее по смыслу, затем посредством элементов управления установите желаемую позицию.
- В некоторых моделях имеется средство для автоматической настройки – чаще всего оно так и называется, «Auto-Adjust» или подобное, воспользуйтесь ещё и ним.



Эти действия должны привести к положительному результату.
Наша группа в TelegramПолезные советы и помощь
Unlike the previous Operating Systems, Windows 10 is more of a mobile-friendly Operating System as it comes with a tablet mode and an option to rotate the screen to your liking.
Screen orientation is the act of making the screen up-right in relation to the north pole.
Changing screen orientation can be useful in cases where you want your monitor to be placed vertically or you want your laptop to act as a tablet. There are other useful purposes of rotating the screen but sometimes Windows 10 can act crazy and mistakenly change the screen orientation.
In this article, we will talk about how to rotate screen in Windows 10 with keyboard shortcuts, using Windows 10 settings and graphics card settings. In addition, you will also learn to fix the screen orientation and reset the screen to default.
Table of Contents
Rotate Screen in Windows 10 using keyboard shortcuts
The easiest way to rotate the computer screen while using Windows 10 is to use the keyboard shortcuts. Using these shortcuts, you can instantly change the screen orientation to your liking.
Windows gives 4 screen orientation options:
- Landscape
- Landscape (Flipped)
- Portrait
- Portrait (Flipped)
The following table will provide you the list of keyboard shortcuts and their functionality.
| Keyboard Shortcut | Functionality |
| Ctrl + Alt + Left Arrow Key | Rotate screen Vertically Flipped 90° (Portrait mode) |
| Ctrl + Alt + Right Arrow Key | Rotate screen Vertically 270° (Flipped Portrait mode) |
| Ctrl + Alt + Down Arrow Key | Rotate screen upside down 180° (Flipped Landscape) |
| Ctrl + Alt + Up Arrow Key | Rotate screen horizontally 0° (Landscape) |
Now it’s quite easy to understand that if your computer screen goes sideways or upside down, you can fix it by pressing Ctrl + Alt + Up arrow key to rotate it to landscape mode which is the default mode for laptops and desktops.
Here are the screenshots for each display mode:
Landscape mode:

Flipped Landscape Mode: (upside down)

Portrait Mode:

Flipped Portrait Mode:

Change screen orientation using Display Settings
If the shortcut keys are not working for you or you want a visual way to change these rotation settings, you can follow the steps below:
- Go to Settings –> System –> Display OR simply right-click the Desktop and select Display settings.
- Under the Display orientation, you will find the display orientation modes which we discussed above.
- When you select a display orientation mode, you will get the following confirmation message but you will get a live preview of how the changes will look like:
- Press the Revert button or Esc if you don’t want to apply new changes.
Enable Auto Rotate in Windows 10
Windows 10 comes with a tablet mode feature and auto-rotate can be enabled just like Android, iPhone and other smartphones and tablets. You can turn on auto-rotate
You can also allow the auto-rotate option in windows 10 just like you have in your cell-phones. By default, this feature is disabled. You can enable by following the steps below:
- Go to Settings –> System –> Display.
- Under Scale and layout, toggle Rotation Lock on to enable and off to disable.
Note: If you can not find Lock Rotation in either of these options in your PC, your hardware does not support it .
You can also enable or disable auto-rotate using Windows Registry. This can be useful when you want to automate things.
- Go to Run –> regedit. This will open the Registry Editor.
- Now go to the following key:
HKEY_LOCAL_MACHINE\SOFTWARE\Microsoft\Windows\CurrentVersion\AutoRotation - On the right-hand pane, double-click Enable and change its value according to the following:
Disable auto-rotate = 0
Enable auto-rotate = 1
Rotate screen Using Graphics Options
Most of the graphics cards including Intel, Nvidia and Radeon have an option to rotate the computer screen. If you are running Windows 7 or an older Operating System, you can make use of the graphics options to rotate the screen.
- Right-click the Desktop to open the context menu.
- Select Graphic Options and go to Rotation
- You will see different rotation options there. Select the desired one and the rotation will be done according to it.
Please note that the above-mentioned settings may vary according to the graphics card installed on your system.
I hope this guide will be helpful for you in understanding the concept of Windows 10 screen orientation and you’ll be able to fix any problems you encounter with the orientation.
If this article helped you in any way, please leave a comment below which will be an encouragement for us to keep bringing solutions for you.
Юзеры периодически сталкиваются с такой проблемой, как смещение изображения. Оно может быть сдвинуто в любую из сторон и часть изображения просто не видно. Иногда причину выявить нелегко, так как такое может произойти ни с того, ни с сего. Сейчас рассмотрим, в чем может быть причина произошедшего и как проблему устранить.
Сдвинуто изображение на мониторе
Как уже было сказано, такое поведение изображения может возникнуть внезапно и беспричинно. Иногда проблема появляется после обновления драйверов или системы. Изредка, подключив второй монитор, вернуть настройки экрана в естественное положение не получается.
Первое, что мы рекомендуем сделать, так это переустановить драйверы видеокарты и монитора. Скачать драйвера лучше с официального сайта производителя устройства. Обновление через диспетчер устройств, не особо надежное, так как Windows не всегда в состоянии предложить вам актуальный драйвер. Если у вас имеется и встроенное видеорешение и дискретное, то необходимо установить дрова для обоих устройств. Что касается монитора, то на данный момент, в основном дорогие игровые мониторы, требуют особый специализированный софт. Необходимо проследить, чтобы такой имелся на вашем ПК.
Бывает, что причина кроется в неверно указанном разрешении экрана или частоты обновления. Вы должны знать, что некоторые мониторы расчитаны на работу при определенной частоте. То есть, если у вас выбрана не та, то изображение может уползти в сторону. Почти такая же ситуация и с разрешением. Выставлять необходимо то разрешение, которое поддерживается вашим монитором, желательно, чтобы выставлено было максимально возможное.
Изменить частоту обновления экрана можно так.
1. Кликнуть на рабочем столе ПКМ и выбрать «Параметры экрана».
2. Теперь щелкаем «Дополнительные параметры дисплея» — «Свойства видеоадаптера для дисплея 1».
3. Заходим в раздел «Монитор» и выбираем максимально возможную частоту.
4. Соглашаемся с вышепроизведёнными действиями.
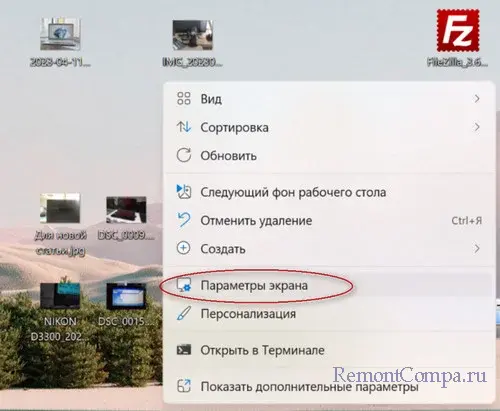
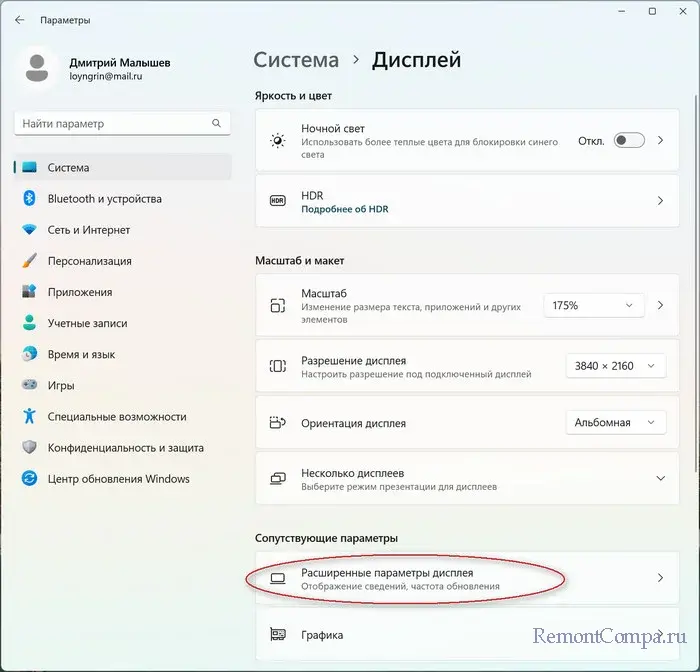
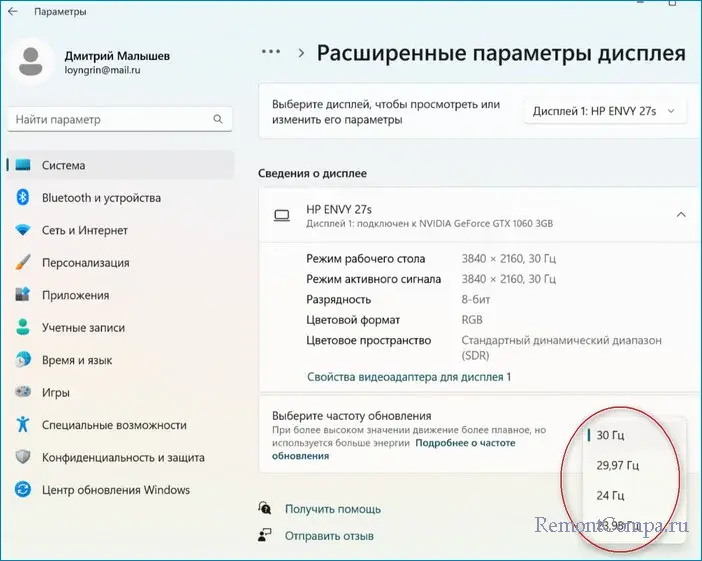
Разрешение экрана меняется так:
1. Также заходим в «Параметры экрана».
2. Открываем пункт «Масштаб и макет».
3. Меняем разрешение. Лучше использовать то, рядом с которым имеется надпись «Рекомендуется «. Обычно оно же и самое максимальное.
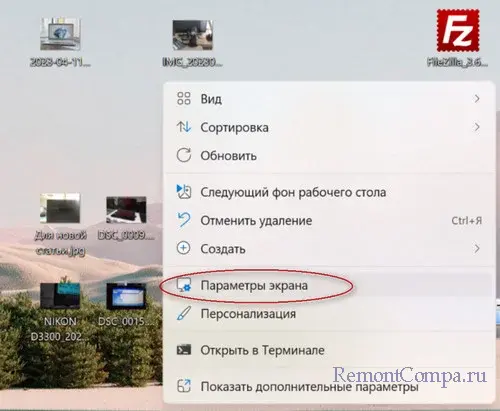
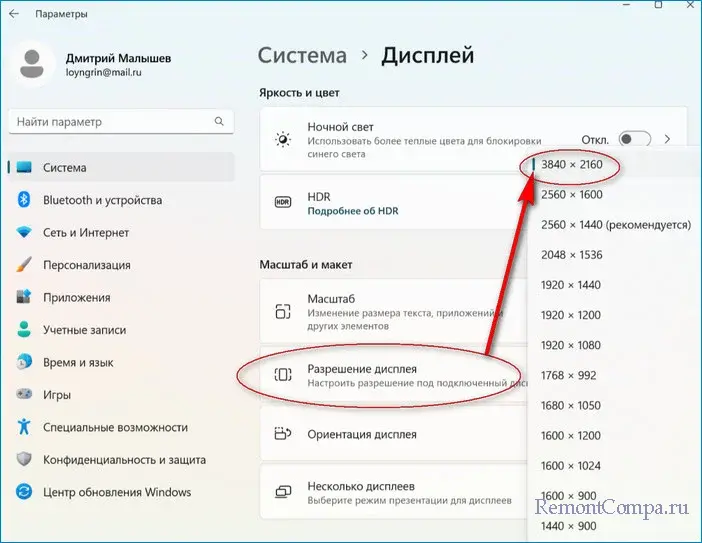
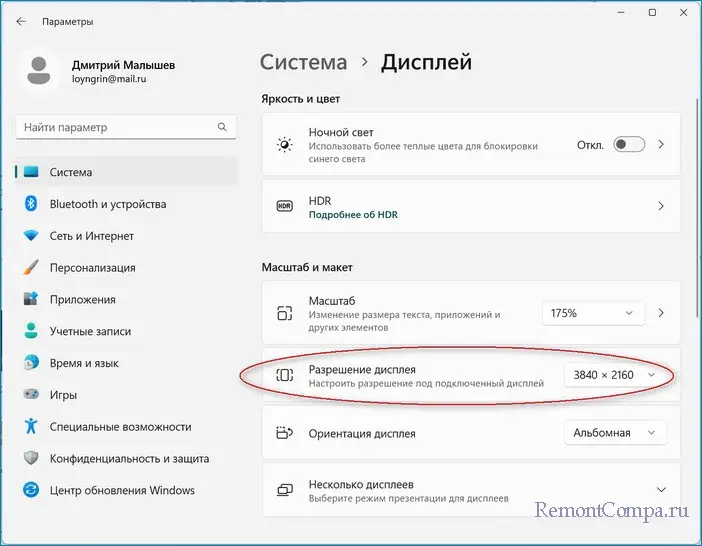
4. В случае, если имеется два подключенных монитора, изменения производятся после выбора необходимого, посредством клика на схеме. Если включен режим дублирования, то оба монитора будут иметь одинаковое разрешение. Иногда это является источником проблем, так как один монитор может не поддерживать разрешение второго.
В случаях когда все выбрано верно, драйвера переустановлены, но эффекта это не принесло, можно воспользоваться специализированным софтом производителя видеочипа, по типу панели управления Nvidia или центра управления графикой у Intel. Обычно в таких утилитах можно менять положение изображения относительно экрана монитора, а также масштаб.
Достаточно часто виновником может быть сам монитор, а точнее настройки, встроенные в него. В таком случае надо попасть в меню монитора. Делается это на мониторах от разных производителей по-разному, но зачастую в настройки можно попасть с помощью кнопки на панели, расположенной вокруг экрана. Тут нам необходимо найти раздел, где меняется положение изображения (чаще всего называется «Position» или что-то похожее), масштаб, соотношение сторон. Далее пробуем менять значения, пока изображение вас не устроит. Бывает, что в настройках также есть кнопка «Сброс», которая возвращает настройки по умолчанию. Иногда она также решает проблему.
Если проблема наблюдается в определенном приложении, то следует пробовать изменить настройки в самой программе.
Хочется отметить, что если изображение сдвинуто, при подключении монитора к любому компьютеру, то вероятнее всего несправен сам монитор.








