В этой статье мы покажем, как сделать так, чтобы USB флешка или SD карта определялась в системе Windows как обычный локальный жесткий диск. Вы, наверное, спросите, а зачем это нужно? Дело в том, что Windows по умолчанию определяет USB флешки и карты памяти как сменные накопители, которые стандартами средствами Windows нельзя разбить на несколько разделов. И даже если разбить флешку на два и более раздела с помощью сторонних утилит (в той же Linux), то в ОС семейства Windows будет доступен только первый из них (кстати говоря, в Windows 10 1703 появилась встроенная возможность разбить USB накопитель на нескольких разделов) . Т.е. Windows поддерживает нормальную работы с мультиразделами только для HDD дисков, которые в системе определяются как локальные (т.е. несъемные).
RMB бит и USB носители
ОС семейства Windows распознают USB флешки как съемные/извлекаемые (removable) устройства из-за наличия на каждом устройстве специального битового дескриптора RMB (removable media bit). Если при опросе подключенного устройства через функцию StorageDeviceProperty, система определяет, что RMB=1, она делает вывод, что подключенное устройство является сменным накопителем. Таким образом, чтобы с точки зрения системы преобразовать USB-флеку в жесткий диск, достаточно модифицировать этот дескриптор. Это можно сделать напрямую (что довольно рискованно из-за отличий в аппаратных реализациях конкретных устройств, да и не всегда возможно), либо косвенно, подменив ответ USB устройства с помощью специального драйвера, позволяющего отфильтровать информацию в ответе устройства.
Совет. Некоторые производители выпускают специальные утилиты для перепрошивки контроллера своих флешек. В первую очередь попытайтесь на сайте производителя найти такую утилиту и /или прошивку. Это самый правильный путь. Если таковой утилиты не найдется, следуйте рекомендациями из этой статьи.
Подключим в любой свободный порт компьютера USB флешку, затем откроем диспетчер управления дисков (diskmgmt.msc) и удостоверимся, что ее тип определяется в системе как Removable (Съемное устройство).

Также тип устройства можно посмотреть на вкладке Volumes в свойствах диска (как мы видим и тут Type: Removable).

Или с помощью команды diskpart:
list volume

В этой статье мы рассмотрим два способа смены RMB бита на USB флешке – с помощью использования фильтр-драйвера Hitachi (изменения вносятся только на уровне драйверв конкретного компьютера) и смена бита в прошивке контроллера с помощью утилиты BootIt от Lexar (более универсальный способ, но есть ряд ограничений и применим не ко всем моделям флешек и SD карт). Хотя оба этих способа довольно старые и изначально я тестировал их в Windows 7, они продолжают быть актуальными и одинаково хорошо работают и в современной Windows 10.
Содержание:
- Утилита Lexar BootIt
- Фильтр-драйвер для флешек Hitachi Microdrive
- Установка драйвера Hitachi Microdrive вместо родного драйвера USB накопителя
- Как удалить драйвер Hitachi Microdrive
Утилита Lexar BootIt
Недавно мне на глаза попалась довольно интересная утилита – Lexar BootIt. Это бесплатная портабельная программа, которая может сменить RMB съемного накопителя, сделав съемное USB-устройство фиксированным (или наоборот). Несмотря на то, что утилита Lexar BootIt разработана для устройств Lexar (Micron, Crucial), она может работать и с флешками других производителей. Утилита BootIt поддерживает все версии Windows, начиная с Windows XP и заканчивая Windows 10.
Важно. Утилита гарантированно работает для накопителей Lexar. Судя по отзывам, функция «Flip removable bit» не работает на быстрых USB 3.0 флэшках. Кроме того, при перепрошивке контроллера вы лишаетесь гарантии на флешку и можете сделать ее неработоспособной.
Скачать BootIt можно на сайте Lexar (lexar_usb_tool) или с нашего сайта (BootIt_usb_rmb.zip).
- Запустите BootIt.exe с правами администратора
- В списке устройств выберите свою флешку
- Нажмите на кнопку Flip Removable Bit
- Сохраните изменения, нажав ОК.

Переподключите устройство и с помощью диспетчера устройств убедитесь, что его тип сменился с Removable на Basic.
В том случае, если утилита BootIt не помогла сменить RMB бит на съемном накопителе, попробуйте воспользоваться следующим способом, основанном на фильтр драйвере Hitachi Microdrive
Фильтр-драйвер для флешек Hitachi Microdrive
Чтобы USB флэш накопитель или SD карта распознавался в системе как жесткий диск, нам понадобится специальный фильтр-драйвер, позволяющий модифицировать данные передаваемые через системный стек действующего драйвера устройства. Мы воспользуемся фильтр-драйвером для USB флешек от Hitachi (драйвер Hitachi Microdrive), который на уровне драйвера ОС позволяет изменить тип устройства флэшки со съемного на фиксированный (USB-ZIP -> USB-HDD). Благодаря использованию данного драйвера, можно скрыть от системы, что подключенное устройство явятся съемным. В результате чего, система будет считать, что она работает с обычным жестким диском, который можно разбить на разделы, которые одновременно будут доступны в системе.
Архивы с драйвером Hitachi Microdrive:
- версия Hitachi Microdrive для 32 битных систем — Hitachi Microdrive (3,0 Кб)
- версия Hitachi Microdrive для 64 битных систем — Hitachi Microdrive x64 (3,8 Кб)
Необходимо скачать версию драйвера для вашей системы в соответствии с ее разрядностью. Оба архива имеют одинаковую структуру и состоят из двух файлов:
- cfadisk.inf – установочный файл, с настройками драйвера
- cfadisk.sys — файл драйвера Hitachi
Следующий этап – идентификация кода устройства нашей флешки. Для этого в свойствах диска на вкладке Details в параметре Device Instance Path выберите и скопируйте (Ctrl+C) код экземпляра устройства.

В нашем примере это будет:
USBSTOR\Disk&Ven_Linux&Prod_File-CD_Gadget&Rev_0000\0123456789ABCDEF&0
Предположим, мы планируем установить драйвер на 64 битной системе. С помощью любого тестового редактора открываем на редактирование файл cfadisk.inf. Нас интересуют разделы cfadisk_device и cfadisk_device.NTamd64.
[cfadisk_device] %Microdrive_devdesc% = cfadisk_install,IDE\DiskTS64GCF400______________________________20101008 [cfadisk_device.NTamd64] %Microdrive_devdesc% = cfadisk_install,IDE\DiskTS64GCF400______________________________20101008
Меняем значение
DiskTS64GCF400______________________________20101008
на код нашего устройства.
Важно! В коде экземпляра устройства необходимо отбросить часть после второго «\» (в нашем примере откидываем 0123456789ABCDEF&0).
Получаем:
[cfadisk_device] %Microdrive_devdesc% = cfadisk_install,IDE\USBSTOR\Disk&Ven_Linux&Prod_File-CD_Gadget&Rev_0000 [cfadisk_device.NTamd64] %Microdrive_devdesc% = cfadisk_install,IDE\USBSTOR\Disk&Ven_Linux&Prod_File-CD_Gadget&Rev_0000
Сохраняем файл.
Если драйвер устанавливается на 32 битной системе, нужно скачать советующий архив, распаковать его и открыть на редактирование файл cfadisk.inf. Найдем раздел [cfadisk_device]:
[cfadisk_device] %Microdrive_devdesc% = cfadisk_install,USBSTOR\Disk&Ven_LEXAR&Prod_JD_LIGHTNING_II&Rev_1100 %Microdrive_devdesc% = cfadisk_install,USBSTOR\Disk&Ven_JetFlash&Prod_TS1GJF110&Rev_0.00 %Microdrive_devdesc% = cfadisk_install,USBSTOR\DISK&VEN_&PROD_USB_DISK_2.0&REV_P
Затем изменим данные в последней строке, указав код экземпляра нашей флешки, т.е. в нашем примере получим:
%Microdrive_devdesc% = cfadisk_install,USBSTOR\Disk&Ven_LEXAR&Prod_JD_LIGHTNING_II&Rev_1100 %Microdrive_devdesc% = cfadisk_install,USBSTOR\Disk&Ven_JetFlash&Prod_TS1GJF110&Rev_0.00 %Microdrive_devdesc% = cfadisk_install,USBSTOR\Disk&Ven_Linux&Prod_File-CD_Gadget&Rev_0000

Совет. Если нужно, чтобы USB флешка в диспетчере устройств отображалась с конкретным именем, нужно отредактировать значение переменной Microdrive_devdesc, например так:
Microdrive_devdesc = "Transcend 64GB DIY SSD"
Установка драйвера Hitachi Microdrive вместо родного драйвера USB накопителя
Осталось заменить драйвер, используемый USB флеш накопителем.
Откроем вкладку Drivers и нажмем кнопку Update Drivers.

Укажем папку к каталогу, в который распакован скачанный архив с драйвером Hitachi:

Выберем новый драйвер.

Игнорируем предупреждение об отсутствующей цифровой подписи драйвера.

Совет. В Windows 10 и Windows 8 при установке драйвера появляется такая ошибка:
Система Windows обнаружила драйверы для этого устройства, но при попытке установки этих драйверов произошла ошибка.
Hitachi Microdrive
Inf стороннего производителя не содержит информации о подписи

Для отключения проверки цифровой подписи драйвера, выполните команды:
bcdedit.exe /set nointegritychecks ON
bcdedit.exe /set TESTSIGNING ON
Перезагрузите компьютер и попытайтесь опять установить драйвер.
Осталось перезагрузить компьютер и, открыв диспетчер дисков, удостоверится, что ваша флешка стала определяться как обычный жесткий диск (Type: Basic), а в качестве драйвера используется драйвер Hitachi.

Открыв проводник, можно также убедиться, что иконка флешки поменялась она стала отображаться как жесткий диск обычный диск.
Теперь с этой флешкой можно работать как с обычным HDD: создавать разделы, указывать активный раздел, создавать динамические диски, устанавливать ПО, которое не работает с флешек и т.д.
Важно. На других компьютерах Windows без этого драйвера второй раздел устройства доступен не будет.
Как удалить драйвер Hitachi Microdrive
Чтобы удалить драйвер Hitachi Microdrive, откройте свойства диска и на вкладке драйвер нажмите кнопку Update Driver – система сама установит родной драйвер.

Совет. Если после установки драйвера Hitachi система перестала загружаться с BSOD, нужно загрузить компьютер с установочного диска Windows / Live CD и вручную удалить следующие файлы:
- cfadisk.sys в каталоге %windir%\System32\drivers
- Каталог «cfadisk.inf_amd64_…» из %windir%\System32\DriverStore\FileRepositoty
Перезагрузите компьютер
Нужно понимать, что это решение будет работать только на той системе, на которой установлен соответствующий драйвер.
Все способы:
- Создание жесткого диска из флешки
- Для Windows x64 (64-bit)
- Для Windows x86 (32-bit)
- Вопросы и ответы: 32
Когда не хватает свободного пространства на жестком диске, и освободить его не получается, приходится рассматривать различные варианты по увеличению места для хранения новых файлов и данных. Одним из наиболее простых и доступных способов является использование flash-накопителя в качестве жесткого диска. Флешки среднего объема есть в наличии у многих, поэтому их свободно можно использовать как дополнительный накопитель, подключаемый к компьютеру или ноутбуку по USB.
Создание жесткого диска из флешки
Обычная флешка воспринимается системой как внешнее портативное устройство. Но ее можно без труда превратить в накопитель так, что Windows будет видеть еще один подключенный жесткий диск.
В дальнейшем на нее можно устанавливать операционную систему (необязательно Windows, можно выбирать среди более «легких» вариантов, например, на основе Linux) и совершать все те же действия, что вы делаете и с обычным диском.
Итак, перейдем к процессу превращения USB Flash во внешний HDD.
В некоторых случаях после выполнения всех нижеперечисленных действий (для обеих разрядностей Windows) может потребоваться переподключение флешки. Сперва выполните безопасное извлечение USB-накопителя, а затем подключите ее заново, чтобы ОС распознала ее, как HDD.
Для Windows x64 (64-bit)
- Скачайте и распакуйте архив F2Dx1.rar.
- Подключите флешку и запустите «Диспетчер устройств». Для этого просто начните набирать название утилиты в «Пуске».
Или правым кликом мыши по «Пуск» выберите «Диспетчер устройств».
- В ветке «Дисковые устройства» выберите подключенный flash-накопитель, щелкните по нему два раза левой кнопкой мыши — запустятся «Свойства».
- Переключитесь на вкладку «Сведения» и скопируйте значение свойства «ИД оборудования». Копировать нужно не все, а до строки USBSTOR\GenDisk. Выделить строки можно, зажав Ctrl на клавиатуре и кликая левой кнопкой мыши по нужным строкам.
Пример на скриншоте ниже.
- Файл F2Dx1.inf из скачанного архива нужно открыть при помощи Блокнота. Для этого нажмите по нему правой кнопкой мыши, выберите пункт «Открыть с помощью…».
Выберите Блокнот.
- Перейдите в раздел:
[f2d_device.NTamd64]Из него нужно удалить первые 4 строки (т. е. строки до
%attach_drv% = f2d_install,USBSTOR\GenDisk). - Вставьте значение, которое было скопировано из «Диспетчера устройств», вместо удаленного текста.
- Перед каждой вставленной строкой добавьте:
%attach_drv% = f2d_install,Должно получиться, как на скриншоте.
- Сохраните измененный текстовый документ.
- Переключитесь в «Диспетчер устройств», правым кликом мыши по flash-накопителю выберите «Обновить драйверы…».
- Воспользуйтесь способом «Выполнить поиск драйверов на этом компьютере».
- Нажмите на «Обзор» и укажите месторасположение отредактированного файла F2Dx1.inf.
- Подтвердите свои намерения, нажав на кнопку «Продолжить установку».
- По завершении установки откройте Проводник, где flash отобразится, как «Локальный диск (X:)» (вместо X будет буква, назначенная системой).
Для Windows x86 (32-bit)
- Скачайте и распакуйте архив Hitachi_Microdrive.rar.
- Выполните шаги 2-3 из инструкции выше.
- Выберите вкладку «Сведения» и в поле «Свойство» выставьте «Путь к экземпляру устройства». В поле «Значение» скопируйте отображаемую строку.
- Файл cfadisk.inf из скачанного архива нужно открыть в Блокноте. Как это выполнить — написано в шаге 5 из инструкции выше.
- Найдите раздел:
[cfadisk_device]Дойдите до строки:
%Microdrive_devdesc% = cfadisk_install,USBSTORDISK&VEN_&PROD_USB_DISK_2.0&REV_PУдалите все, что идет после install, (последней должна быть запятая, без пробела). Вставьте то, что скопировали из «Диспетчера устройств».
- Удалите конец вставленного значения, а точнее все, что идет после REV_XХXX.
- Вы также можете изменить имя флешки, перейдя в раздел
[Strings]И отредактировав значение в кавычках в строке
Microdrive_devdesc - Сохраните отредактированный файл и выполните шаги 10-14 из инструкции выше.
После этого вы можете разбивать flash на разделы, устанавливать на нее операционную систему и загружаться с нее, а также делать другие действия, как с обычным винчестером.
Обратите внимание, что это будет работать только с той системой, на которой вы выполнили все вышеперечисленные действия. Это связано с тем, что был заменен драйвер, отвечающий за распознавание подключенного накопителя.
Если вы хотите запускать флешку как HDD и на других ПК, то при себе нужно иметь отредактированный файл-драйвер, а затем устанавливать его через «Диспетчер устройств» тем же способом, что было указано в статье.
Наша группа в TelegramПолезные советы и помощь
Как и жесткие диски, флешки предназначены для хранения данных, однако идентифицируются они в Windows по-разному. Операционная система распознаёт портативные накопители благодаря вшитому в них битовому дескриптору RMB, используя для этого специальную функцию StorageDeviceProperty. Изменив этот дескриптор, можно убедить Windows в том, что подключенная флешка является внутренний жестким диском. Для чего это может понадобиться?
Ну, например для снятия ограничений на разбиение дискового пространства съемного накопителя штатными средствами и вообще использования на нем мультиразделов.

Сделать это можно путем перепрошивки, однако это довольно рискованный способ, главным образом из-за аппаратных отличий. Исключение составляют те случае, когда утилита для перепрошивки выпущена самим производителем флешки.
В большинстве случаев проще и безопаснее подменить передаваемые USB-устройством сведения о себе, воспользовавшись утилитой Lexar BootIt. Эта бесплатная портативная тулза позволяет подменять RMB флешек и съемных дисков, «превращая» их во внутренние накопители и наоборот – заставляя Windows считать внутренние жесткие диски флешками.
Создавалась утилита для накопителей Lexar, однако использовать ее можно также для работы с устройствами от других брендов. Правда, без гарантии и с некоторым риском сделать перепрошиваемую флешку неработоспособной.
Кроме того, BootIt не работает, если верить отзывам тестирующих ее пользователей, с флешками версии 3.0.
Во всяком случае будьте осторожны и применяйте инструмент к флешкам не от Lexar только в том случае, если у вас на руках имеется их оригинальная прошивка.
Естественно, не забывайте делать резервные копии данных.
Как пользоваться BootIt
Скачайте архив с утилитой с официального сайта www.getusb.info/downloads/lexar_usb_tool.zip и распакйте его.
Подключив к компьютеру флешку и запустив исполняемый файл утилиты с правами администратора, в списке Devices выберите подключенный портативный накопитель и нажмите кнопку Flip Removable Bit.

Подтвердите действие нажатием «OK».
Извлеките и заново подключите флешку к компьютеру, откройте «Диспетчер устройств» или «Управление дисками» и убедитесь, что тип портативного накопителя в его свойствах на вкладке «Тома» изменился с «Съемное устройство» на «Базовый».
Для показа сведений необходимо нажать кнопку «Заполнить».

In this article we’ll show you how to make a USB flash drive or an SD card to be identified in the Windows as a common local hard disk. Probably, you may ask why it’s necessary? The matter is that by default Windows identifies all the USB flash drives and SD cards as removable drives that can’t be split into several partitions with the built-in Windows tools. And even if you partition the USB flash drive into two or more volumes using third-party utilities (say, in Linux), only the first partition will be available in Windows. Windows supports multiple partitions only for hard disk drives identified as local (i.e. non-removable).
Contents:
- RMB bit and USB drives
- Lexar BootIt Utility: Flip Removable Bit
- Hitachi Microdrive Filter Driver for USB Flash Drives
RMB bit and USB drives
Windows recognizes USB flash drives as removable devices due to the presence of a special descriptor bit RMB (removable media bit) on each of the devices. If the system determines that RMB=1 when polling the connected device using StorageDeviceProperty function, it concludes that this device is a removable drive. Thus, in order to convert the USB-flash to the hard disk it is enough to modify this descriptor. You can do this directly (which is quite risky because of the differences in the device-specific hardware implementations, and not always possible), or indirectly – by replacing the response of a USB device using a special driver, which allows to filter out the information in the device response.
Tip. Some manufacturers release special utilities for flashing the controller of USB drives. First of all, try to find such utility and / or firmware on the manufacturer’s website. This is the most correct way. If this utility does not exist, follow the recommendations in this article.
Connect the USB flash drive to any available port on the computer, then open the Disk Management console (diskmgmt.msc) and make sure that it is determined by the system as Removable.
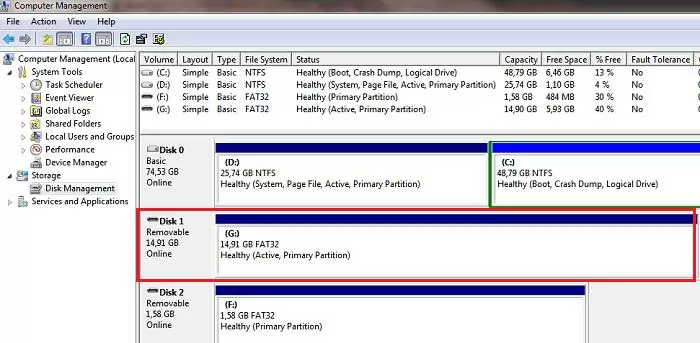
Also you can view the type of device in the Volumes tab in the properties of the drive (as we see here Type: Removable).
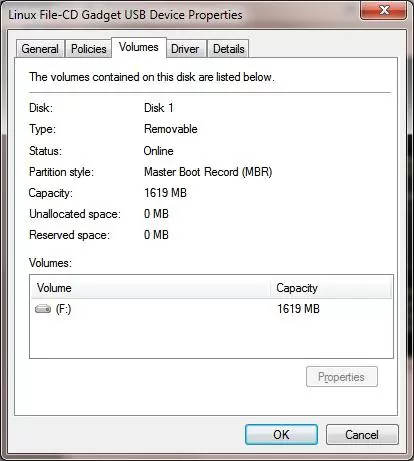
Or using the diskpart command:
diskpart
list volume
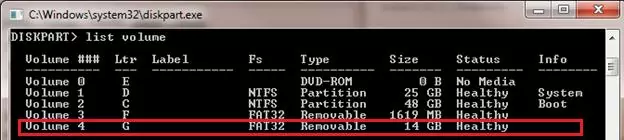
In this article we’ll take look at two ways to change the RMB bit on a USB stick: using the Hitachi filter driver (changes are made only at a specific computer on the driver level) and changing the removable bit in the controller firmware using the BootIt utility from Lexar (more universal way, but there is a number of restrictions and is not applicable to all models of USB flash drives and SD cards). Although both of these methods are quite old and I originally tested them in Windows 7, they continue to be relevant and work equally well in modern Windows 10.
Lexar BootIt Utility: Flip Removable Bit
Recently I got a pretty interesting tool – Lexar BootIt. This is a free portable program that can change the RMB of a removable drive and make a removable USB device fixed (or vice versa). Despite the fact that the utility Lexar BootIt is developed only for Lexar devices (Micron, Crucial), it can work with flash drives from other manufacturers. The BootIt utility supports all versions of Windows, starting from Windows XP and finishing with Windows 10.
Important. The utility is guaranteed to work with Lexar flash drives. Judging by the reviews, the “Flip removable bit” function does not work on fast USB 3.0 flash drives. In addition, when flashing the controller, you can lose the warranty on the USB flash drive and the process can make it unworkable.
You can download BootIt from Lexar website lexar_usb_tool.zip
- Run exe elevated
- Select your USB flash from the list of devices
- Press the button Flip Removable Bit
- Save changes by clicking OK.
Unplug and reconnect the device. Using Device Manager, make sure that its type has changed from Removable to Basic.
In the event that the BootIt utility did not help to change the RMB bit on a removable drive, try the following method based on the Hitachi Microdrive filter driver.
Hitachi Microdrive Filter Driver for USB Flash Drives
To mount a USB flash drive or an SD card as a hard drive, you need a special filter driver, which allows you to modify data sent via the system stack of the current device driver. We will use a filter driver for USB flash drives by Hitachi (Hitachi Microdrive driver), which allows to change the USB device type from removable to fixed (USB-ZIP -> USB-HDD) at the OS driver level. Using this driver, you can hide from the system that the connected device is removable. As a result, the system assumes that it works with a usual hard disk, which can be split into several partitions available in the system simultaneously.
Hitachi Microdrive Driver Files:
- Hitachi Microdrive version for 32-bit systems – Hitachi Microdrive x86 (2.9 Kb)
- Hitachi Microdrive version for 64-bit systems – Hitachi Microdrive x64 (3.6 Kb)
You need to download the version of the driver according to the bitness of your system. Both archives have identical structure and consist of two files:
- cfadisk.inf – is the installation file with driver settings
- cfadisk.sys – is a Hitachi driver file
The next step is to identify the device ID of your USB / SD flash drive. To do it open Device Manager and select the properties of your USB drive. On Details tab in the Device Instance Path setting, select and copy (Ctrl + C) the code for the device instance.
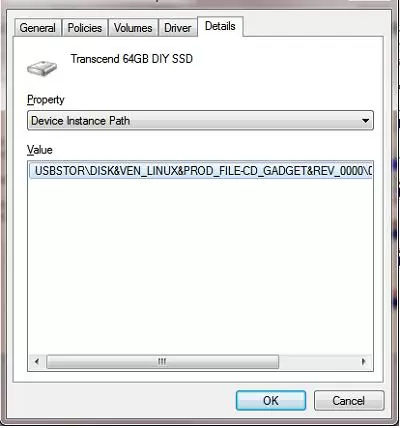
In our example this would be:
USBSTOR\Disk&Ven_Linux&Prod_File-CD_Gadget&Rev_0000\9876543210ABCDEF&0
Suppose we are going to install a driver on the 64-bit system. To edit it, open cfadisk.inf in any text editor. We need the sections cfadisk_device and cfadisk_device.NTamd64.
[cfadisk_device]
%Microdrive_devdesc% = cfadisk_install,IDE\DiskTS64GCF400______________________________20101008
[cfadisk_device.NTamd64]
%Microdrive_devdesc% = cfadisk_install,IDE\DiskTS64GCF400______________________________20101008
Change the value DiskTS64GCF400______________________________20101008 with the ID of your device.
Important! In the code of the device instance, the part after the second “\” should be deleted (we delete 9876543210ABCDEF&0 in our example).
We get:
[cfadisk_device]
%Microdrive_devdesc% = cfadisk_install,IDE\USBSTOR\Disk&Ven_Linux&Prod_File-CD_Gadget&Rev_0000
[cfadisk_device.NTamd64]
%Microdrive_devdesc% = cfadisk_install,IDE\USBSTOR\Disk&Ven_Linux&Prod_File-CD_Gadget&Rev_0000
Save the file.
If the driver is installed on a 32-bit system, you have to download the corresponding archive, unzip it and open cfadisk.inf for editing. Find the section [cfadisk_device]:
[cfadisk_device]
%Microdrive_devdesc% = cfadisk_install,USBSTOR\Disk&Ven_LEXAR&Prod_JD_LIGHTNING_II&Rev_1100
%Microdrive_devdesc% = cfadisk_install,USBSTOR\Disk&Ven_JetFlash&Prod_TS1GJF110&Rev_0.00
%Microdrive_devdesc% = cfadisk_install,USBSTOR\DISK&VEN_&PROD_USB_DISK_2.0&REV_P
Then change the data in the last line, having specified the instance ID of our flash drive, i.e. in our example, we get:
%Microdrive_devdesc% = cfadisk_install,USBSTOR\Disk&Ven_LEXAR&Prod_JD_LIGHTNING_II&Rev_1100
%Microdrive_devdesc% = cfadisk_install,USBSTOR\Disk&Ven_JetFlash&Prod_TS1GJF110&Rev_0.00
%Microdrive_devdesc% = cfadisk_install,USBSTOR\Disk&Ven_Linux&Prod_File-CD_Gadget&Rev_0000
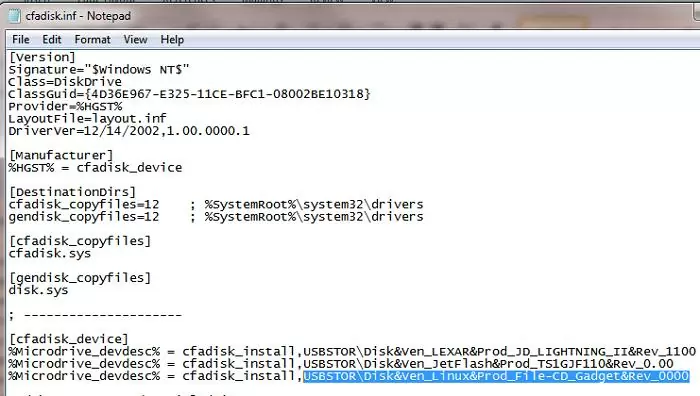
Tip. If you want a USB flash drive to be displayed under a specific name in the Device Manager, you have to edit Microdrive_devdesc variable, like this:
Microdrive_devdesc = "Trascend 64 GB DIY SSD"
Installing Hitachi Microdrive Driver Instead of the Native USB Flash Driver
You only have to replace the driver used by the USB flash drive.
Important! If Hitachi Microdrive USB driver is installed on a 64-bit system, since this driver is not digitally signed, you will have to disable driver signature verification on your system or to sign the driver yourself.
Open the Drivers tab and click Update Driver.
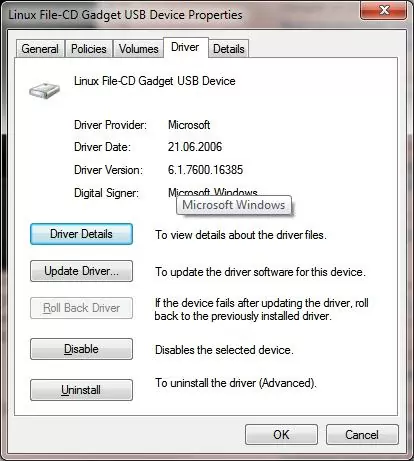
Specify the path to the directory in which you’ve extracted the archive with Hitachi driver that you’ve downloaded earlier.
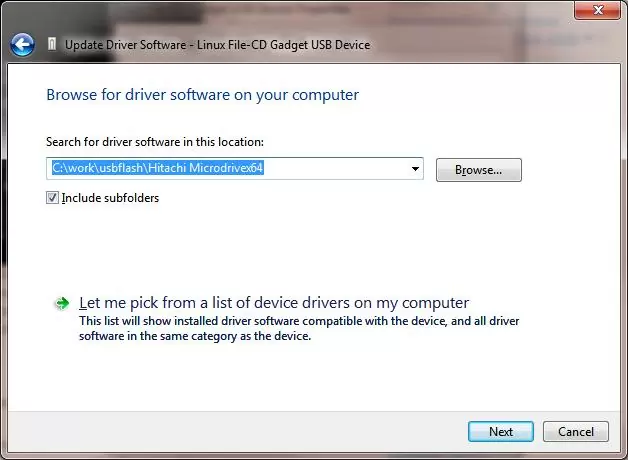
Select the new driver.
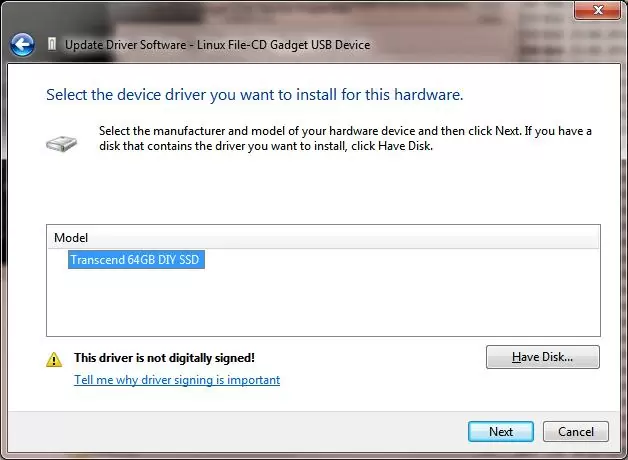
Ignore the warning of the missing digital signature of the driver.
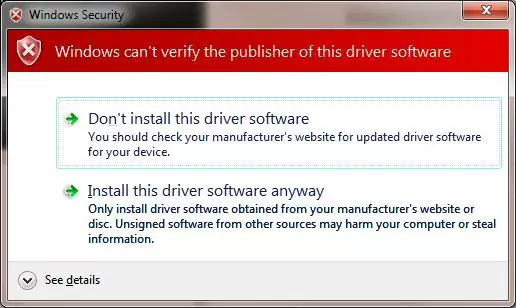
Tip. In Windows 10 and Windows 8, when installing Hitachi Microdrive USB driver, this error occurs:
Windows found driver software for you device but encountered an error while attempting to install it
Hitachi Microdrive
The third-party INF does not contain digital signature information
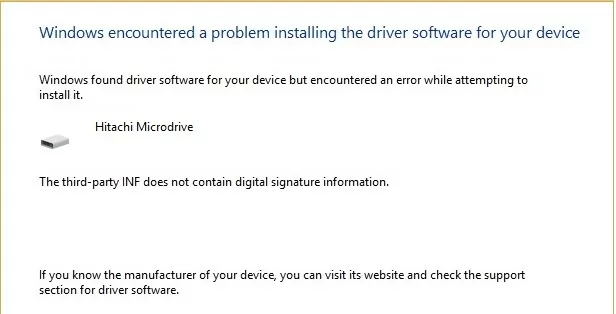
To disable the digital signature verification of drivers, run the following commands:
bcdedit.exe /set nointegritychecks ON
bcdedit.exe /set TESTSIGNING ON
Restart the computer and try installing the driver again.
Now you only have to restart the computer and when open the Disk Managment console, verify that the flash drive is identified as a common hard disk (Type: Basic) and uses Hitachi driver.
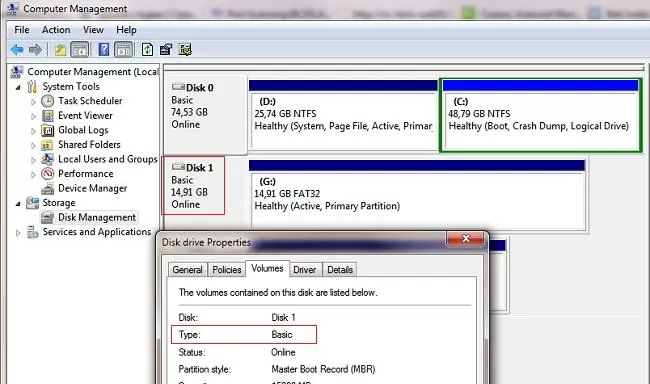
By opening Windows Explorer, you can also make sure that the icon of the flash drive has changed: it is displayed as a common hard drive.
Now this flash drive can be used as a regular HDD: you can create partitions, specify the active partition, create dynamic disks, install software that does not work from USB flash drives, etc.
Important. It’s important to mention that this solution only works on the system which has the corresponding driver installed. Without this driver, the second partition of the device will not be available on other Windows computers.
How to Remove Hitachi Microdrive Driver
To delete Hitachi Microdrive driver, open the properties of the drive and click Update Driver on the Drivers tab. The system will install the native driver.
Tip. If after installing the Hitachi driver, the system stops booting with the BSOD, you must boot your computer from the Windows installation media (or LiveCD) and manually delete the following files:
- cfadisk.sys in the folder %windir%\System32\drivers
- Folder “cfadisk.inf_amd64_…” in %windir%\System32\DriverStore\FileRepositoty
Restart the computer.
Любую флешку можно без проблем превратить с точки зрения Windows в натуральный жесткий диск. То есть для операционной системы USB флешка будет восприниматься как обычный, фиксированный диск, а не как внешнее переносное устройство. Зачем это может понадобится?
Данный прием описывается в первую очередь для тех, кто захочет подготовить флешку для установки Windows 7 из Windows XP с помощью утилиты DISKPART. Вся проблема в том, что в Windows XP утилита DISKPART вообще в упор не видит флешку. Хоть сто раз вводите для DISKPART команду list disk, бесполезно: в результате нам покажут только доступные жесткие диски и не более того.
Следовательно, из Windows XP с помощью DISKPART вообще нельзя сделать загрузочную флешку с Windows 7.
Однако, какое счастье – эту проблему можно решить хитрым способом. А именно: мы превратим флешку в обычный фиксированный диск. Другими словами, для Windows XP флешка станет еще одним жестким диском. И тогда DISKPART покажет нужный нам диск как миленький. Клево? Еще бы!
Такое превращение флешки пригодится вам и для других целей, везде где вместо съемного жесткого диска вы задумаете использовать флешку.
Кстати, вам интересно какого рожна DISKPART вообще не отображает флешку? Все дело в дескрипторе RMB (removable media bit), записанном на каждой флешке. Именно из-за него Windows XP (да и другие версии Windows) воспринимают флешку как подключаемое устройство (т.е. removable device). Достаточно удалить этот дескриптор и флешка мутирует в жесткий диск, будет отображаться как диск в окне Мой компьютер, всех файловых менеджерах и вообще везде.
Сделать такой финт ушами нам позволит замечательный драйвер от компании Hitachi. Поэтому в первую очередь нам нужно его скачать, а потом и модифицировать.
Скачать драйвер Hitachi для USB флешки
Распакуйте архив драйвера и найдите файл cfadisk.inf. Давайте откроем его. В файле много всякой всячины, но нам нужен один раздел, он называется [cfadisk_device].
И в нем есть основная строка, с которой мы и делаем уличную магию. В файле она выглядит вот так:
%Microdrive_devdesc% = cfadisk_install,USBSTOR\DISK&VEN_JETFLASH&PROD_TS1GJF168&REV_0.00\A7B03577C3F1B5&0

Теперь все, что нам нужно сделать – это заменить выделенную часть записи на идентификационные данные флешки, которую мы будем превращать в жесткий диск. А потом изменим и ее название.
Как это сделать? В первую очередь подключите флешку в порт USB. Теперь откройте Диспетчер устройств (например, выберите Пуск > Выполнить, введите devmgmt.msc и нажмите клавишу <Enter>).
Раскройте раздел Дисковые устройства, щелкните правой кнопкой мыши на названии флешки и выберите команду Свойства.

Перейдите на вкладку Сведения. Там сразу будет открыто меню Код экземпляра устройства, именно этот код нам и нужен. Выделите код одним щелчком левой кнопкой мыши и нажмите комбинацию клавиш <Ctrl+C>, чтобы его сохранить в буфер обмена.

Ну а дальше все просто. Открываем файл cfadisk.inf, находим раздел [cfadisk_device], в нем строку что начинается с %Microdrive_devdesc% и меняем указанное значение после %Microdrive_devdesc% = cfadisk_install на скопированное ранее.
Другими словами, нужно изменить строку, выделенную ниже жирным шрифтом на ту, что вы скопировали. Затем сохраните файл cfadisk.inf.
%Microdrive_devdesc% = cfadisk_install,USBSTOR\DISK&VEN_JETFLASH&PROD_TS1GJF168&REV_0.00\A7B03577C3F1B5&0
Теперь меняем название флешки. В самом конце файла cfadisk.inf находим строку Microdrive_devdesc = в разделе [Strings] и меняем значение в скобках на любое другое. Изначально там указано значение “UsbToFix”, можно его и оставить.

Осталось самое главное: установить обновленный драйвер cfadisk.inf для нашей USB флешки. Для этого снова щелкните на названии флешки в окне Диспетчер устройств и выберите команду Обновить драйвер.

Откроется окно Мастер обновления оборудования. Теперь пошагово.
- В первом окне выберите переключатель Нет, не в этот раз и щелкните на кнопке Далее.
- Выберите переключатель Установка из указанного места, щелкните на кнопке Далее.
- Выберите переключатель Не выполнять поиск. Я сам выберу нужный драйвер и щелкните на кнопке Далее.

- Щелкните на кнопке Установить с диска.
- В окне Установка с диска щелкните на кнопке Обзор и выберите папку драйвера, где находится файл cfadisk.inf.
- Windows переспросит, действительно ли вы хотите установить драйвер, щелкните на кнопке Продолжить установку и потом на кнопке Готово.
Теперь дело сделано и флешка превратилась в жесткий диск, ура. Отключите ее, подключите снова и отформатируйте. И теперь смотрите: вместо значка переносного устройства флешка будет отображаться как жесткий диск.

Ну вот и все, флешка успешно превратилась в жесткий диск, и теперь она станет доступной для утилиты DISKPART, а может, вы найдете ей и другое применение.















