Applies ToWindows 11 Windows 10
При входе с помощью пароля учетной записи Майкрософт
Если вы забыли пароль учетной записи Майкрософт и хотите сбросить его, вы можете выбрать следующие варианты:
-
На экране входа выберите Я забыл пароль.
-
На экране входа выберите Параметры входа , а затем — Веб-вход. Следуйте инструкциям, чтобы войти в систему, а затем выберите Забыли пароль.
-
В любом браузере перейдите к разделу Сброс пароля.
Вы можете изменить пароль с помощью приложения «Параметры».
-
В приложении «Настройки» на устройстве с Windows, выберите Учетные записи > параметры входа или воспользуйтесь следующим сочетанием клавиш:
Параметры входа
-
Выберите Пароль > Изменить, а затем следуйте инструкциям. Вам потребуется ввести старый пароль, чтобы создать новый.
-
Если вы забыли пароль, выберите Забыли текущий пароль и следуйте инструкциям, чтобы проверить учетную запись и создать новую.
-
При входе с помощью ПИН-кода
Если вы забыли пароль учетной записи Майкрософт, но знаете свой ПИН-код, вы можете изменить пароль с помощью приложения «Параметры».
-
В приложении «Настройки» на устройстве с Windows, выберите Учетные записи > параметры входа или воспользуйтесь следующим сочетанием клавиш:
Параметры входа
-
Выберите Пароль > Изменить, а затем следуйте инструкциям. Вам потребуется ввести старый пароль, чтобы создать новый.
-
Если вы забыли пароль, выберите Забыли текущий пароль и следуйте инструкциям, чтобы проверить учетную запись и создать новую.
-
Если вы забыли пароль и вам нужно сбросить его, это можно сделать на экране входа в Windows. Вам потребуется заблокировать компьютер, когда вы будете готовы выполнить указанные ниже действия.
-
Нажмите кнопку ввода пароля .
-
Нажмите кнопку ОК , а затем сброс пароля.
-
Ответьте на контрольные вопросы, которые вы настроили при создании учетной записи.
При входе с помощью пароля локальной учетной записи
Если вы забыли пароль и вам нужно сбросить его, это можно сделать на экране входа в Windows.
-
Нажмите кнопку ввода пароля .
-
Нажмите кнопку ОК , а затем сброс пароля.
-
Ответьте на контрольные вопросы, которые вы настроили при создании учетной записи.
Совет: Если вы создали диск сброса пароля, можно выбрать параметр Использовать диск сброса пароля вместо этого и следовать инструкциям.
Вы можете изменить пароль с помощью приложения «Параметры».
-
В приложении «Настройки» на устройстве с Windows, выберите Учетные записи > параметры входа или воспользуйтесь следующим сочетанием клавиш:
Параметры входа
-
Выберите Пароль > Изменить, а затем следуйте инструкциям. Чтобы создать новый пароль, необходимо ввести старый пароль.
-
Если вы забыли пароль, выберите Я забыл пароль и следуйте инструкциям, чтобы проверить свою учетную запись и создать новую.
-
Ответьте на контрольные вопросы.
-
Введите новый пароль.
-
Если у вас есть доступ к учетной записи администратора, уже настроенной на компьютере, можно сбросить пароль для локальной учетной записи, к которую вы пытаетесь получить доступ, выполнив следующие действия.
-
Открыть управление компьютером
-
Разверните узел Локальные пользователи и группы > пользователи
-
Щелкните правой кнопкой мыши пользователя, для которого требуется изменить пароль, и выберите пункт Задать пароль…
-
Введите новый пароль и подтвердите его.
Важно: Если у вас нет учетной записи администратора для изменения пароля, вам потребуется сбросить устройство с Windows. Дополнительные сведения см. в разделе Сброс компьютера.
Дополнительные сведения
Важно: Учетные записи Майкрософт, операционная система Windows и другие продукты Майкрософт содержат пароли для защиты вашей информации. В этой статье приведены некоторые параметры, которые можно использовать для сброса или восстановления пароля, если вы забудете его. Если эти параметры не работают, служба поддержки Майкрософт не может помочь вам получить или обойти потерянный или забытый пароль.
Не можете войти?
Если вам не удается войти в учетную запись Майкрософт, большинство проблем можно определить с помощью нашего Вспомогательного приложения для входа.Вспомогательное приложение для входа
Обращение в службу поддержки
Чтобы получить техническую поддержку, перейдите в раздел Обращение в службу поддержки Майкрософт, опишите проблему и выберите Техническая поддержка. Если вам по-прежнему нужна помощь, выберитеОбратитесь в службу поддержки, чтобы получить наилучший вариант поддержки.
Важно: Чтобы защитить учетную запись и ее содержимое, нашим агентам поддержки не разрешается отправлять ссылки для сброса пароля или получать доступ к сведениям об учетной записи и изменять их.
Нужна дополнительная помощь?
Нужны дополнительные параметры?
Изучите преимущества подписки, просмотрите учебные курсы, узнайте, как защитить свое устройство и т. д.
Все способы:
- Варианты изменения пароля в Виндовс 10
- Способ 1: универсальный
- Способ 2: изменение данных на сайте
- Способ 3: горячие клавиши
- Способ 4: командная строка (cmd)
- Способ 5: панель управления
- Способ 6: оснастка Управление компьютером
- Вопросы и ответы: 1
Иногда возникает необходимость изменить пароль на ПК с ОС Виндовс 10. Это может случиться после того, как Вы заметили, что кто-то заходил под Вашим аккаунтом или Вы сообщили кому-то пароль для кратковременного использования. В любом варианте, регулярное изменение данных авторизации на ПК, к которому имеет доступ несколько пользователей — это необходимость, позволяющая защитить личные данные.
Варианты изменения пароля в Виндовс 10
Рассмотрим более подробно, как можно поменять пароль входа в Виндовс 10, в разрезе двух типов учетных записей, которые могут использоваться в данной операционной системе.
Стоит заметить, что далее речь пойдет именно об изменение данных авторизации, что предполагает знание пользователем текущего пароля. Если Вы забыли пароль, то необходимо либо помнить пароль администратора системы, либо воспользоваться методами сброса паролей.
Способ 1: универсальный
Наиболее простой способ, с помощью которого можно легко поменять данные авторизации, несмотря на тип учетной записи — это использование такого штатного инструмента, как параметры системы. Процедура изменения шифра в этом случае выглядит следующим образом.
- Откройте окно «Параметры». Это можно осуществить, если нажать кнопку «Пуск», а потом кликнуть по иконке в виде шестеренки.
- Перейдите в раздел «Учетные записи».
- После этого нажмите пункт «Параметры входа».
- Далее, возможно несколько сценариев.



Использование графического примитива или ПИН-кода просто упрощает процесс авторизации. При этом, если необходимо будет ввести пользовательский пароль, для выполнения операций, требующих специальных полномочий, будет использоваться его стандартный вариант.
Способ 2: изменение данных на сайте
При использовании учетной записи Microsoft изменить пароль можно на сайте корпорации в настройках параметров аккаунта с любого устройства, имеющего доступ к сети Интернет. Причем, для авторизации с новым шифром, ПК также должен иметь подключение ко всемирной паутине. При использовании аккаунта Майкрософт для изменения пароля нужно выполнить следующие шаги.
- Перейдите на страницу корпорации, служащую формой для корректировки учетных данных.
- Авторизуйтесь со старыми данными.
- Нажмите элемент «Изменить пароль» в параметрах учетной записи.
- Создайте новый секретный код и подтвердите его (для выполнения этой операции возможно понадобится подтвердить данные аккаунта).


Как уже было отмечено, использовать новый шифр, созданный для учетной записи Майкрософт, можно будет только после его синхронизации на устройстве.
Если при входе в Виндовс 10 используется локальная учетная запись, то, в отличии от предыдущего варианта, существует несколько методов изменения данных авторизации. Рассмотрим наиболее простые для понимания.
Способ 3: горячие клавиши
- Нажмите «Ctrl+Alt+Del», после чего выберите пункт «Изменить пароль».
- Введите текущий код входа в ОС Виндовс 10, новый и подтверждение созданного шифра.

Способ 4: командная строка (cmd)
- Запустите cmd. Эту операцию выполнить нужно от имени администратора, через меню «Пуск».
- Наберите команду:
net user UserName UserPasswordгде под UserName подразумевается имя юзера, для которого меняется код входа, а UserPassword — его новый пароль.

Способ 5: панель управления
Чтобы поменять данные для входа таким образом, нужно выполнить такие действия.
- Нажмите элемент «Пуск» правой кнопкой мыши (ПКМ) и перейдите в «Панель управления».
- В режиме просмотра «Крупные значки» щелкните по разделу «Учетные записи пользователей».
- Нажмите по элементу, указанному на изображении и выберите тот аккаунт, для которого нужно сменить шифр (потребуются права администратора системы.
- Далее «Изменить пароль».
- Как и прежде, далее необходимо ввести текущий и новый код входа, а также подсказку, которая будет использоваться как напоминание созданных данных при неудачных попытках авторизации.




Способ 6: оснастка Управление компьютером
Еще один простой способ изменить данные для локального входа в систему — использование оснастки «Управление компьютером». Рассмотрим более подробно этот метод.
- Запустите вышеуказанную оснастку. Один из способов это сделать — нажать ПКМ по элементу «Пуск», выбрать раздел «Выполнить» и ввести строку
compmgmt.msc. - Распахните ветку «Локальные пользователи» и осуществите переход в директорию «Пользователи».
- Из построенного списка необходимо выбрать нужную запись и щелкнуть по ней ПКМ. Из контекстного меню выберите элемент «Задать пароль…».
- В окне предупреждения нажмите элемент «Продолжить».
- Наберите новый шифр и подтвердите свои действия.




Очевидно, что изменить пароль довольно просто. Поэтому не пренебрегайте безопасностью личных данных и вовремя меняйте свои заветные шифры!
Наша группа в TelegramПолезные советы и помощь
Content
- С помощью сочетания клавиш Ctrl+Alt+Del
- Изменение пароля пользователя в настройках Windows
- С помощью командной строки
- Через настройки пользователя в «Управлении компьютером»
С помощью сочетания клавиш Ctrl+Alt+Del
1) Нажмите на клавиатуре сочетание клавиш Ctrl+Alt+Del. В появившемся меню выберите: «Изменить пароль».
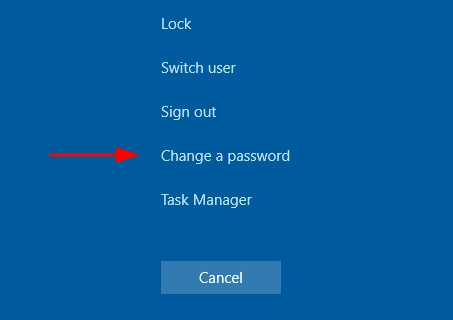
2) Введите старый пароль.
Введите новый пароль дважды и подтвердите. Готово. Пароль изменен.
Изменение пароля пользователя в настройках Windows
1) Перейдите в Пуск->Настройки->Учетные записи и выберите «Параметры входа».
2) В разделе «Пароль» нажмите кнопку «Изменить».
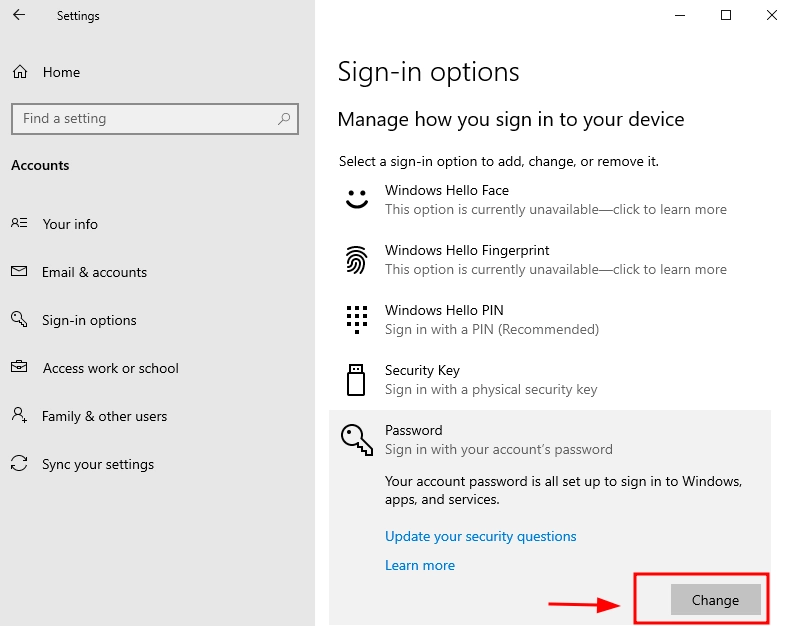
3) Вам будет предложено ввести текущий пароль пользователя, затем нажмите кнопку «Далее».
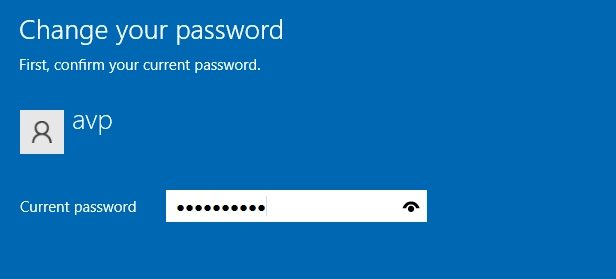
4) Введите новый пароль и подсказку, или, наоборот, введите старый пароль плюс дважды введите новый и нажмите кнопку «Далее».
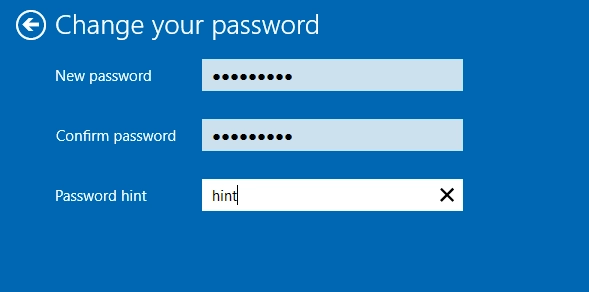
Обычно подсказка помогает вспомнить пароль, но есть исключения. Если подсказка не отображается, скорее всего, ее отключил администратор системы. Это может быть сделано в целях безопасности, чтобы защитить вашу учетную запись от несанкционированного доступа.
5) Нажмите кнопку «Далее», а затем, после применения настроек, нажмите кнопку «Готово».
После этих действий вам нужно будет использовать новый пароль windows 10 при повторном входе в систему.
С помощью командной строки
1) Запустите командную строку от имени администратора:
Пуск->Введите «cmd»->Найдите «Командная строка»->Правая кнопка мыши->Запустить от имени администратора.
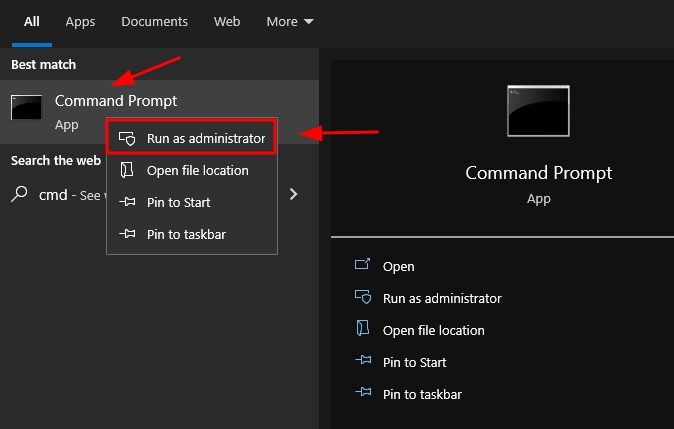
2) Введите команду:
net users
В результате появится список всех пользователей Windows
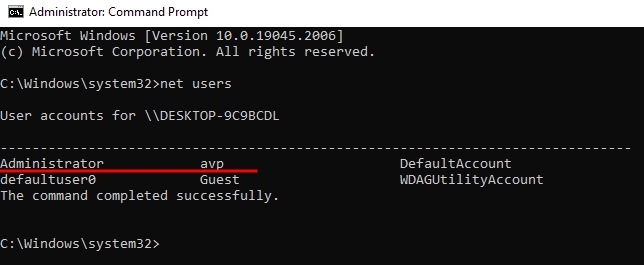
3) Введите команду:
net users"user_name" "new_password"
(здесь имя_пользователя — это желаемое имя из шага 2, а новый пароль — это пароль, который вы хотите установить. Если имя пользователя содержит пробелы, заключите его в кавычки в командной строке)
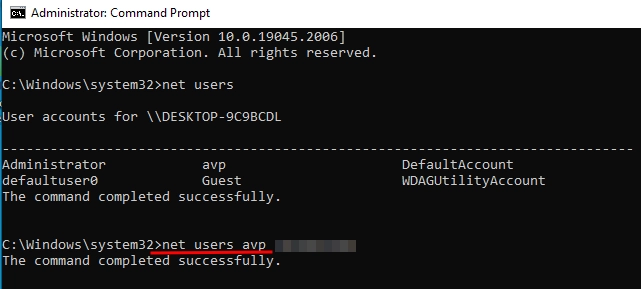
Готово. Сразу после этого для выбранного пользователя будет установлен новый сгенерированный пароль. Можно удалить пароль учетной записи, введя вместо пароля две перевернутые запятые (без пробела посередине). После этих изменений доступ к учетной записи в будущем можно будет получить без ввода пароля.
Через настройки пользователя в «Управлении компьютером»
1) Запустите «Управление компьютером», введя следующие команды:
Перейдите в меню Пуск->Управление компьютером и нажмите на него
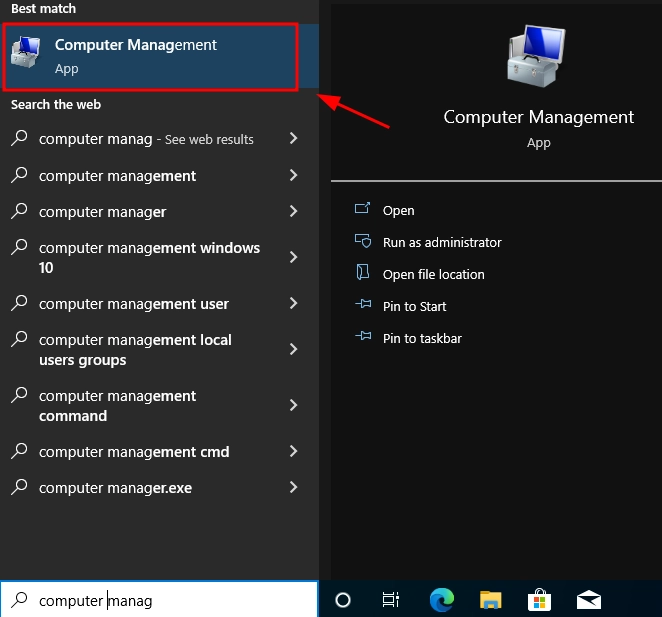
2) Перейдите в (слева) Управление компьютером->Оборудование->Локальные пользователи и группы → Пользователи.
Щелкните правой кнопкой мыши на нужном пользователе и выберите «Установить пароль».

3) Введите новый пароль и подтвердите его.
Частая смена пароля — это путь к безопасности и спокойствию за сохранность своих личных данных. Что делать, если нужно поменять пароль для входа в операционную систему Windows? Мы расскажем о всех доступных способах.
Какой пароль нужно менять?
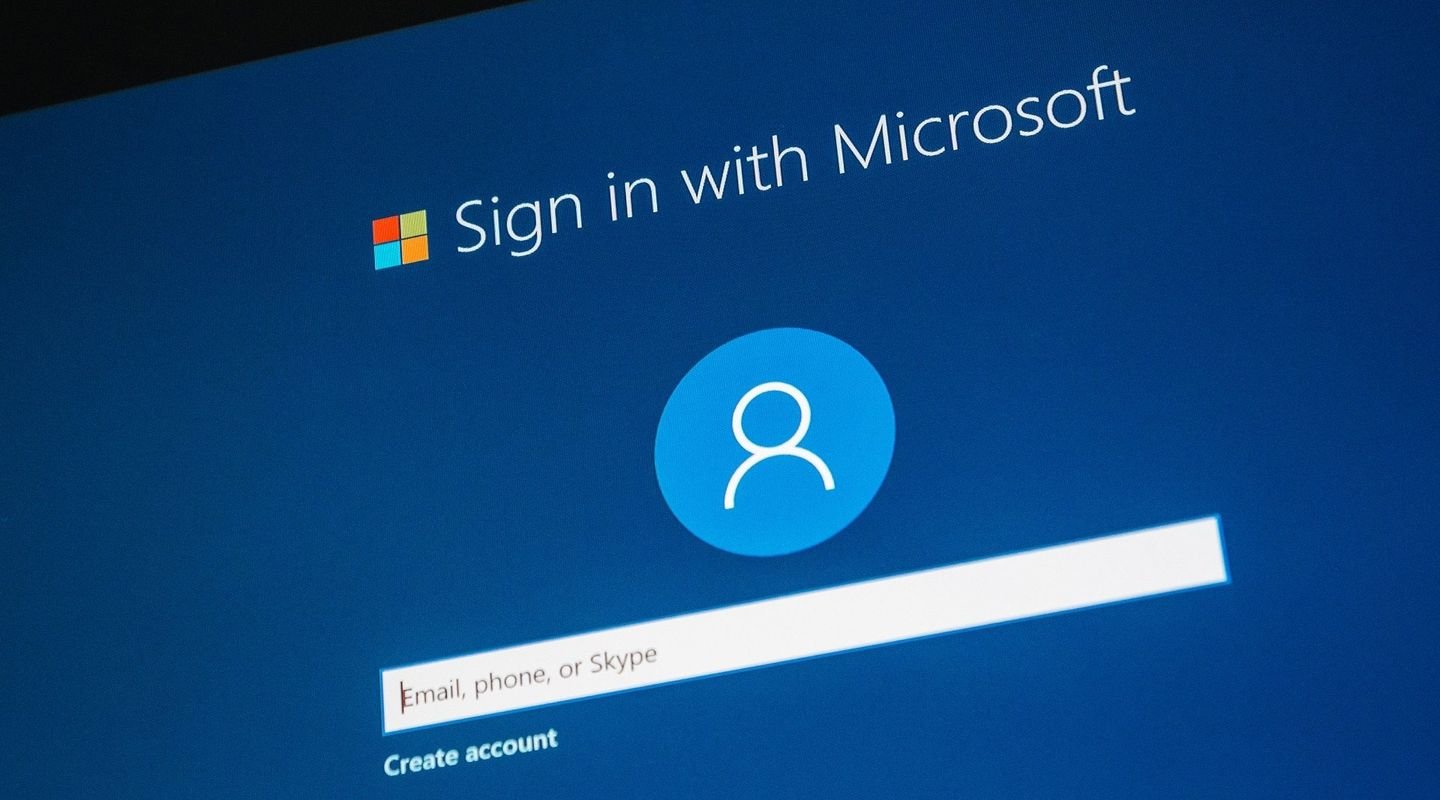
Пароль для учетной записи в операционной системе Windows может быть либо паролем учетной записи локального пользователя, либо паролем учетной записи Microsoft, либо и тем, и другим одновременно. В любом случае сменить пароль можно через веб-сайт Microsoft или непосредственно с помощью инструментов операционной системы Windows. Давайте подробнее рассмотрим несколько способов смены пароля.
Узнайте тип учетной записи
Чтобы узнать тип учетной записи Windows (локальная учетная запись или учетная запись Microsoft), можно воспользоваться следующими шагами:
Панель управления
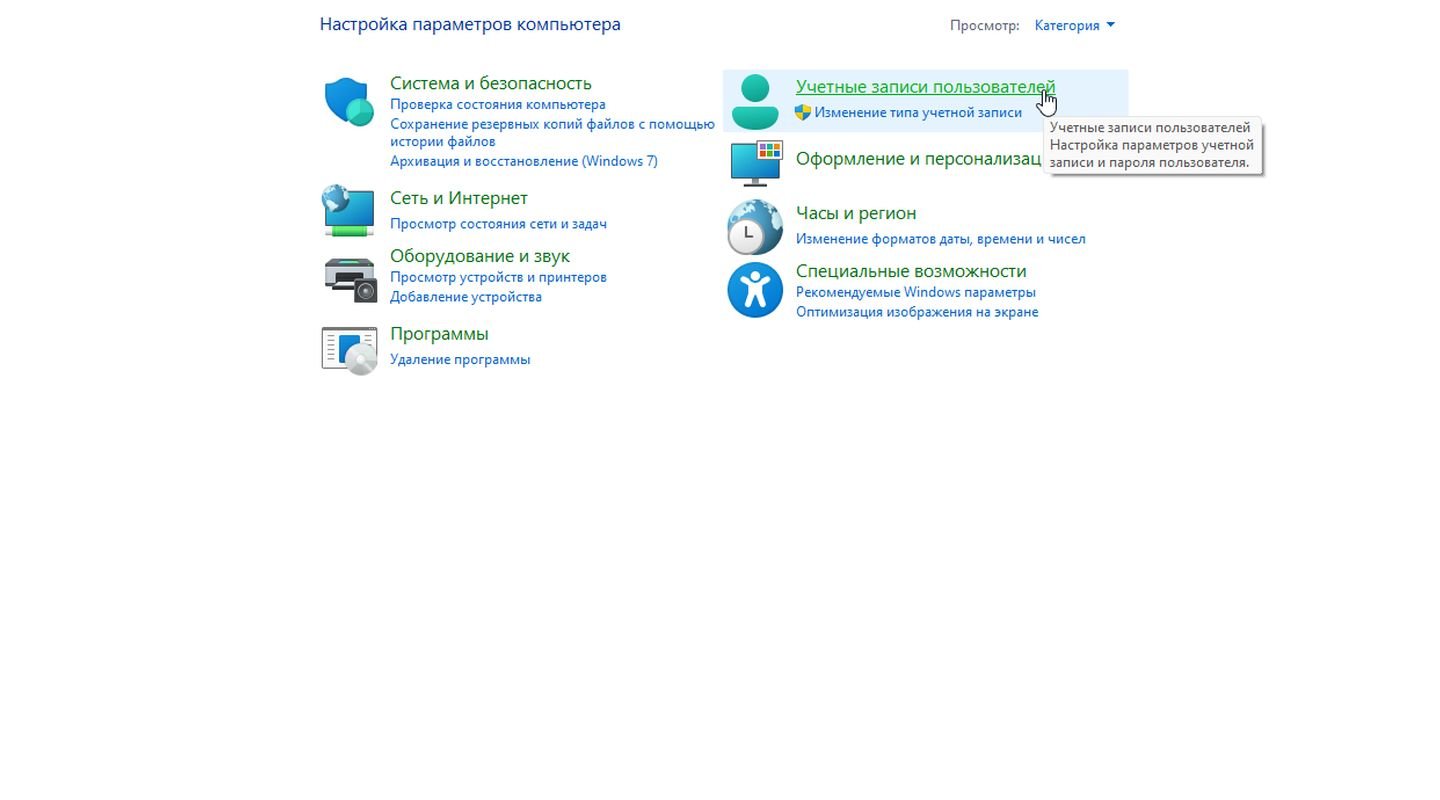
- Откройте «Панель управления» на вашем компьютере;
- Выберите «Учетные записи пользователей» или «Учетные записи и семейная безопасность», в зависимости от версии Windows.
- Если вы видите учетную запись с адресом электронной почты, вероятно, это учетная запись Microsoft. Если вместо этого вы видите только имя пользователя, это скорее всего локальная учетная запись.
Настройки Windows 10/11
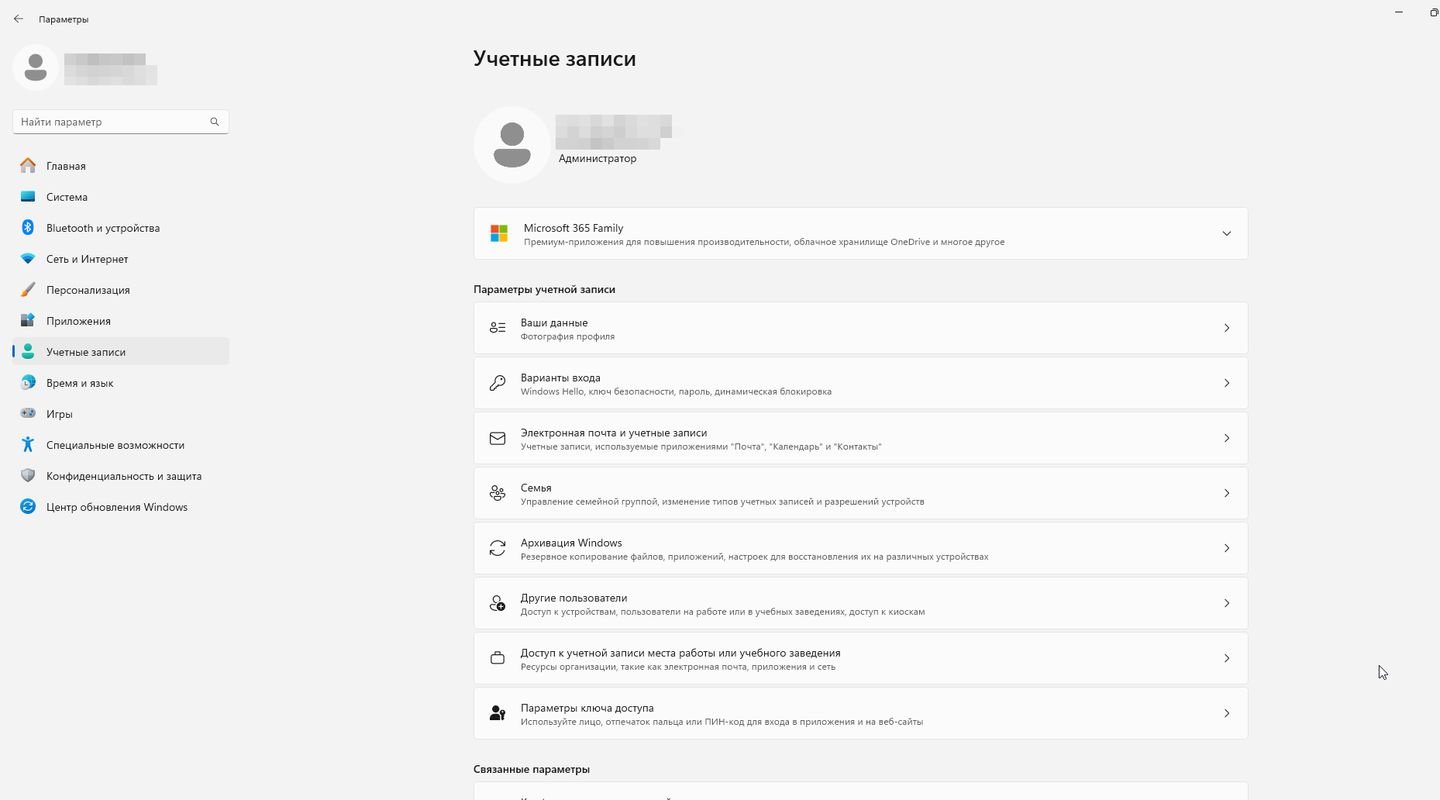
- Откройте «Настройки» (можно нажать Win + I);
- Выберите «Учетные записи»;
- Перейдите на вкладку «Ваша информация». Если видите свой адрес электронной почты, это учетная запись Microsoft;
- Если нет адреса электронной почты, это, скорее всего, локальная учетная запись.
Смена пароля через «Параметры»
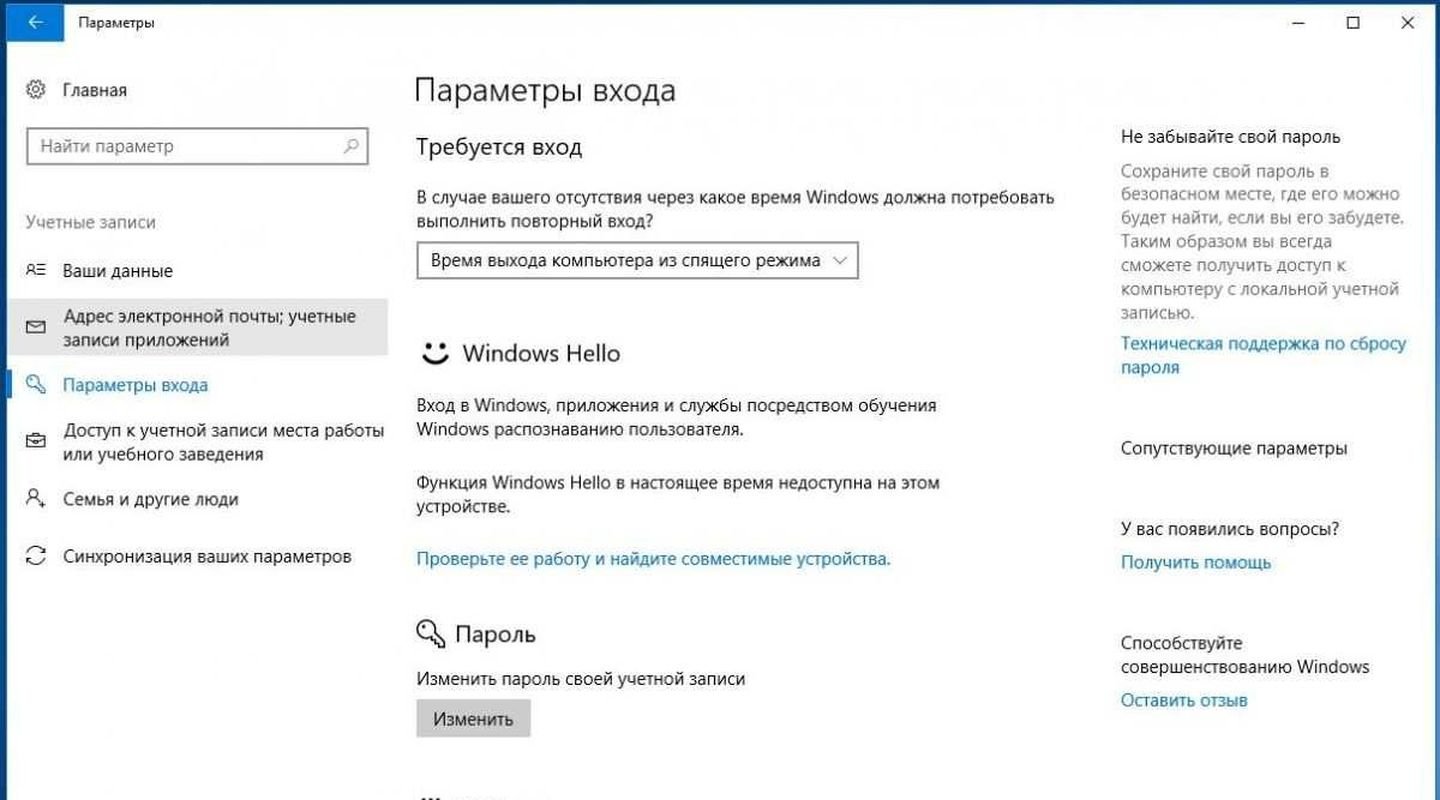
Одним из самых доступных способов смены пароля является смена через «Параметры». Вот, как это сделать:
- Нажмите Win+I, чтобы открыть Параметры Windows;
- Перейдите в раздел Учетные записи > Варианты входа;
- В разделе Пароль нажмите кнопку Изменить;
- Введите свой текущий пароль;
- Введите новый пароль, подтвердите его и нажмите Далее;
- Если вы используете учетную запись Microsoft, вам также потребуется ввести код безопасности, отправленный на ваш адрес электронной почты или номер телефона;
- После успешного изменения пароля вы увидите сообщение Пароль успешно изменен.
Обратите внимание, что способ работает в Windows 10 и Windows 11 с локальной учетной записью. Лицензионная версия WIndows 11 часто предлагает установить пин-код для входа в систему. Если вы установили пин-код и не можете сменить пароль, то вы можете сделать это через сайт Microsoft.
Смена пароля через сайт Microsoft
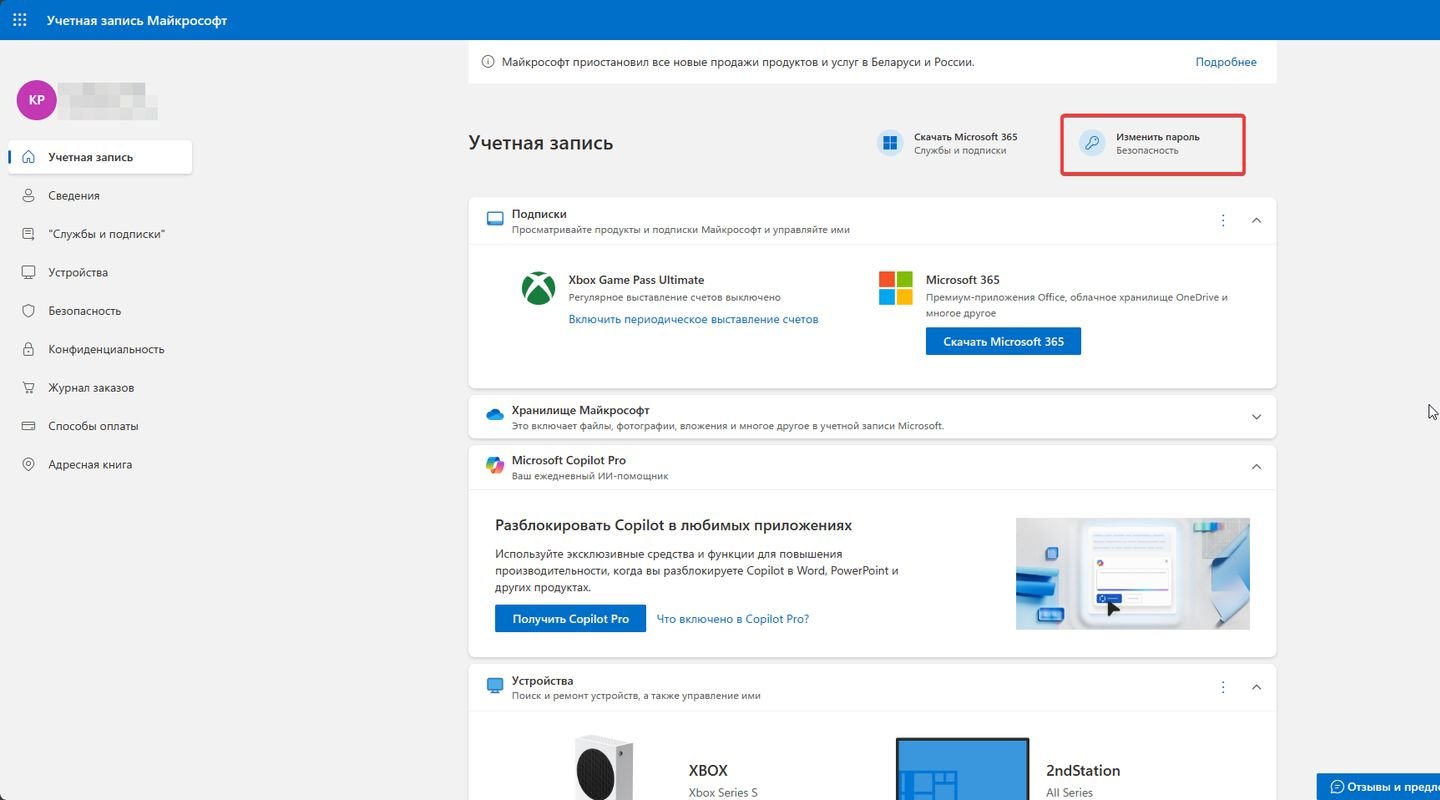
- Перейдите на страницу https://account.microsoft.com/;
- Войдите в свою учетную запись Microsoft;
- Нажмите на Дополнительные параметры безопасности;
- В разделе «Изменить пароль» нажмите кнопку Изменить;
- Введите свой текущий пароль;
- Введите новый пароль, подтвердите его и нажмите Сохранить;
- Вам может потребоваться ввести код безопасности, отправленный на ваш адрес электронной почты или номер телефона.
Как изменить пароль на главном экране Windows
В Windows 10 можно вызвать экран изменения пароля с помощью простой комбинации клавиш.
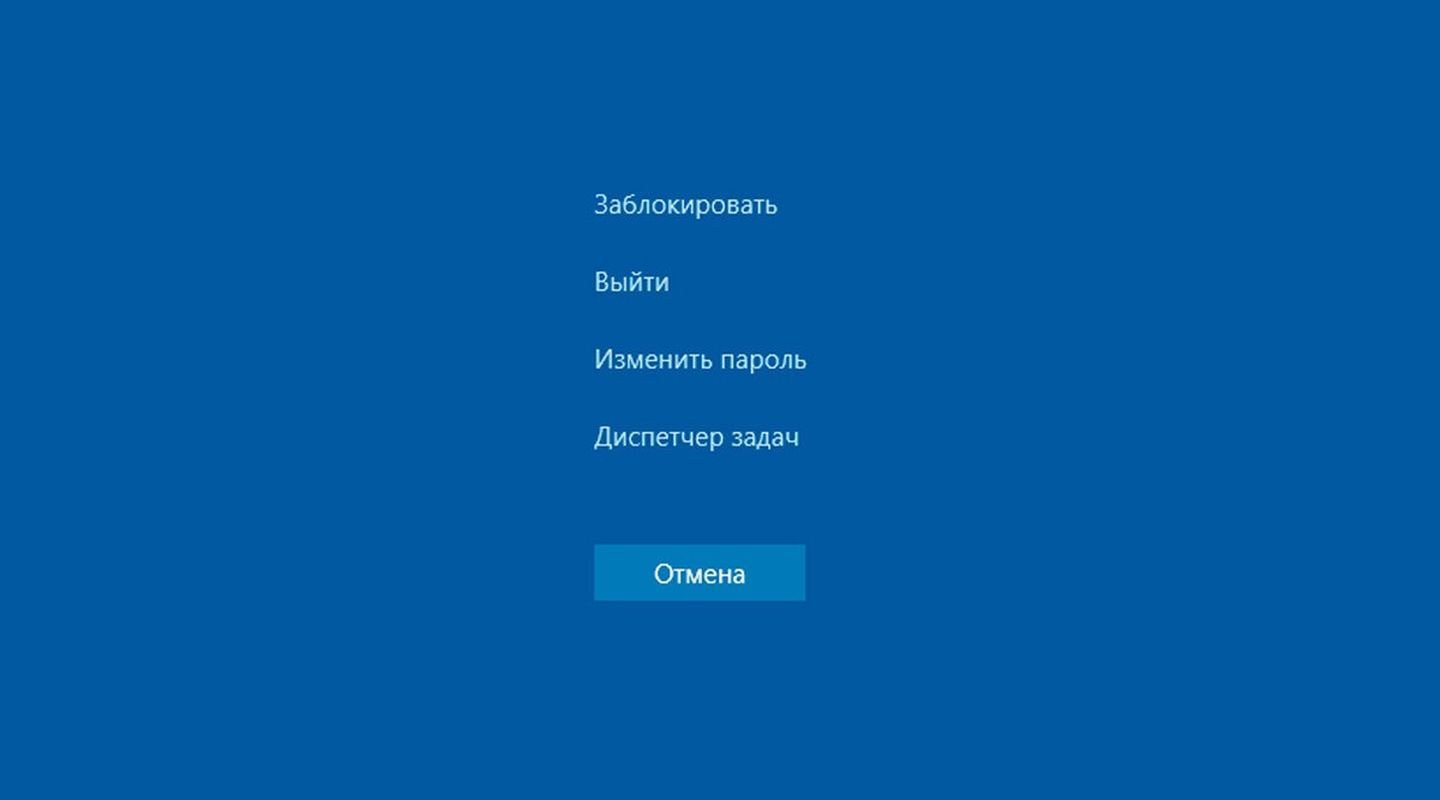
- Нажмите Ctrl+Alt+Del, чтобы открыть экран входа.
- Нажмите на «Изменить пароль».
- Введите свой текущий пароль.
- Введите новый пароль, подтвердите его и нажмите Далее.
Как сменить пароль через командную строку
Этот способ используется крайне редко, но он существует. Чтобы им воспользоваться, нужно запустить командную строку.
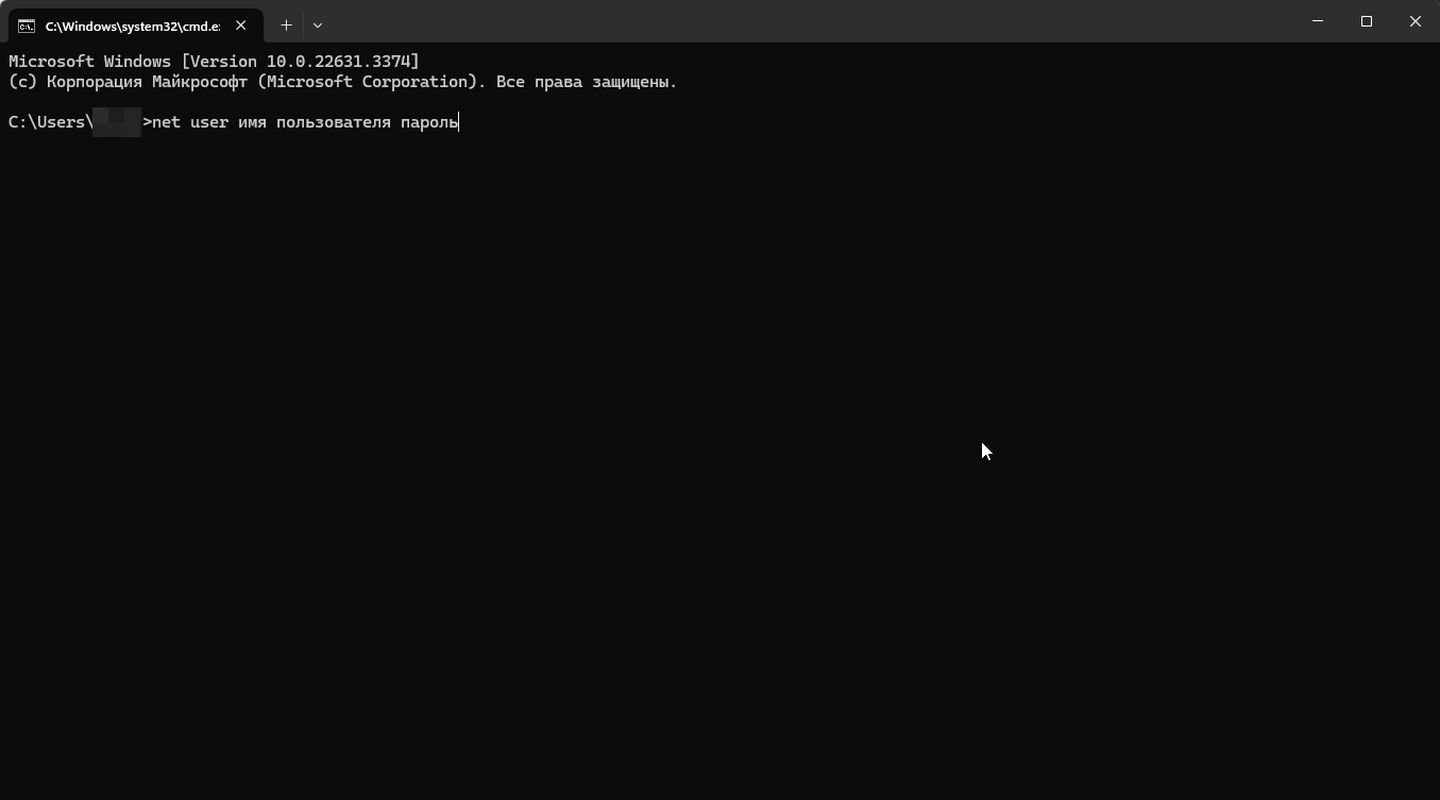
- Откройте Командную строку от имени администратора;
- Способ 1: Нажмите Win+R, введите cmd, нажмите Ctrl+Shift+Enter;
- Способ 2: Нажмите Win+X, выберите Командная строка (администратор);
- Введите команду «net user имя_пользователя новый_пароль» и нажмите Enter;
- «имя_пользователя» замените на имя вашей учетной записи;
- новый_пароль — на новый пароль;
- Если вы используете локальную учетную запись, вам не потребуется вводить код безопасности.
- Если вы используете учетную запись Microsoft, вам потребуется ввести код безопасности, отправленный на ваш адрес электронной почты или номер телефона.
- После успешного изменения пароля вы увидите сообщение «Команда выполнена успешно».
Советы по созданию безопасного пароля
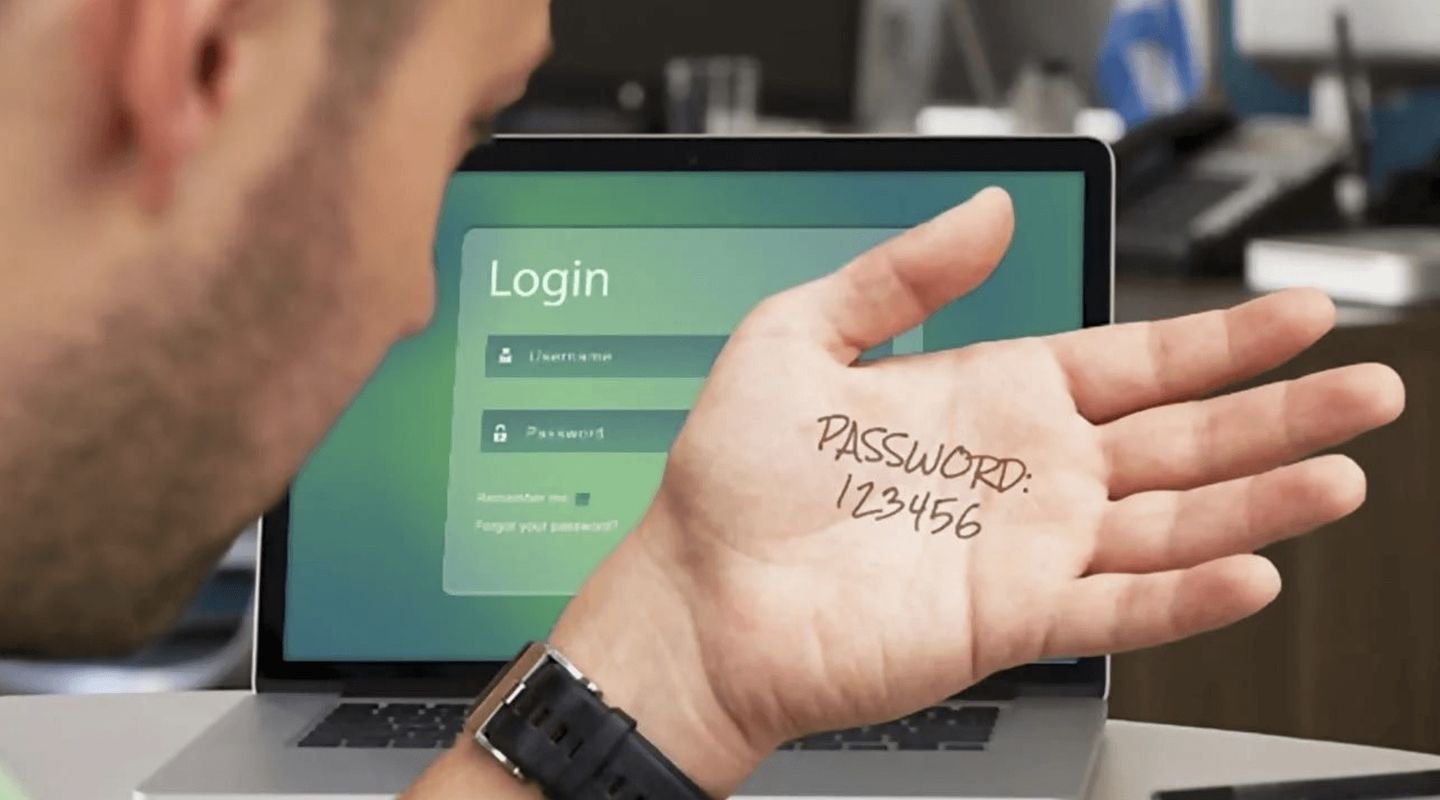
Каждый год исследования показывают, что большинство владельцев ПК используют простые пароли, для взлома которых даже не требуются специальные программы. Это qwerty, 123456, имена, клички и многие другие. К сожалению, так себя в интернете не обезопасить. Вот простые советы по созданию пароля.
Используйте пароль длиной не менее 12 символов. Чем длиннее пароль, тем сложнее его взломать.
- Используйте комбинацию букв верхнего и нижнего регистра, цифр и специальных символов;
- Избегайте использования легко угадываемых слов, таких как ваше имя, дата рождения или адрес;
- Не используйте один и тот же пароль для разных учетных записей;
- Для каждой учетной записи используйте уникальный пароль;
- Не используйте вариации одного и того же пароля (например, Password1, Password2, Password3);
- Не храните пароли в текстовых файлах или на бумаге;
- Используйте менеджер паролей для хранения и управления вашими паролями.
Надеемся, что данные способы позволили вам сменить пароль в операционной системе Windows. Не забывайте, что Windows 11 позволяет использовать пин-код для быстрого входа — это удобнее, чем вводить пароль каждый раз при загрузке системы.
Заглавное фото: Proton.me
There are several ways to set a new password for your user account on your Windows PC. I would like to share all of them so the next time you need to change your password (or set a new password for some other user account) you can pick the fastest and most convenient way for yourself.
Windows 10 supports two types of accounts. One is the classic local account which has been available in all previous Windows versions, the other one is the modern Microsoft Account which is connected with the company’s cloud services. Here is how to change your password in Windows 10 depending on your account type.
Here are the various ways in which you can change your Windows password:
Ctrl + Alt + Del security screen
This method allows you to set the password only for the currently logged user i.e. you. To change your password using this method, do the following:
- Press Ctrl + Alt + Del keys together on your keyboard to get the security screen.
- Click «Change a password».
- Specify the new password for your user account:
Settings app
In Windows 10, Microsoft moved many user account related options inside the Settings app. To set a password for your account using the Settings app, you need to perform the following steps:
-
- Launch the Settings app.
- Click on «Accounts».
- Click on «Sign-in options» at the left.
- Here you can change various sign-in options including the password and the PIN:
- Launch the Settings app.
Control Panel
The classic Control Panel allows you to manage passwords for all user accounts on your PC.
-
-
- Open the following Control Panel page:
Control Panel\User Accounts and Family Safety\User Accounts\Manage Accounts
It looks as follows:
- Click the user account whose password you need to change.
- Click the link «Change the password»:
- Open the following Control Panel page:
-
Computer Management
This method is very old and works in all Windows versions, from Windows 2000 to Windows 10. Using the Computer Management snap-in, you can set a new password for any Windows account.
-
-
- Open File Explorer and right click the «This PC» icon.
- Select «Manage» from the context menu.
- In Computer Management, select «Local Users and Groups» in the left pane.
- In the right pane, double click the «Users» folder.
- The users list will be opened. Right click the desired user account and set its password from the context menu:
-
Command Prompt / net.exe
The last method to set a new password for the user account is using an elevated command prompt instance.
-
-
- Open an elevated command prompt.
- Type the following command:
net user User_name password
Replace «User_name» and «password» with the desired values. The password you specified will be set immediately without a prompt.
- Alternatively, you can use the following command:
net user User_name *
This will ask interactively for a new password for the «User_name» account.
- If you have a domain-joined PC, use the following command:
net user User_name * /DOMAIN
This will ask interactively for a new password for the «User_name» account on the specified domain.
-
Change Password for a Microsoft Account in Windows 10
If you are using a Microsoft Account in Windows 10, then you can use the following options:
- The Settings app method.
- The Change a password link on the Ctrl + Alt + Del security screen.
These are described above.
In addition to these, you can change your Microsoft Account password online.
Open the Microsoft Account web site.
Click the Sign-in button and enter your account data.

The Microsoft Account profile page will be opened. There, click «Change password» under your email address on the left:

Follow the instructions provided on the screen.
That’s it. Now you know all the possible ways to change the password for a user account in Windows 10. Please let me know if I forgot something.
Support us
Winaero greatly relies on your support. You can help the site keep bringing you interesting and useful content and software by using these options:
If you like this article, please share it using the buttons below. It won’t take a lot from you, but it will help us grow. Thanks for your support!











