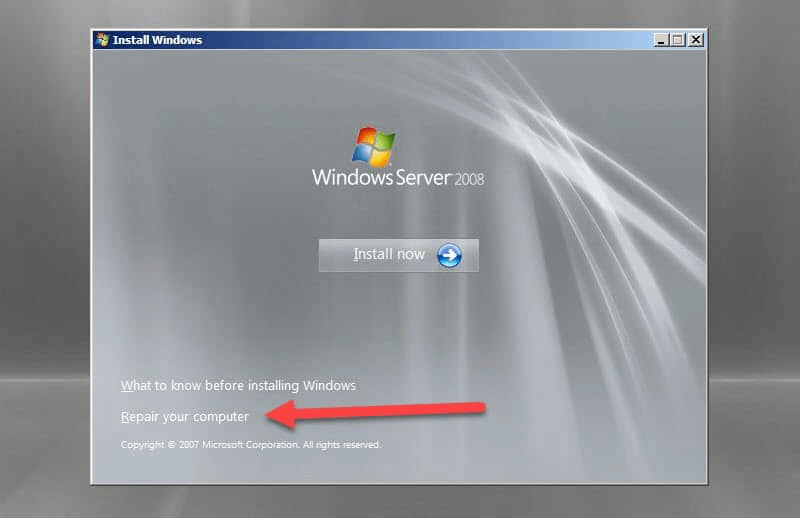Может наступить время, когда вам нужно изменить пароль администратора на вашем Windows Server. Варианты восстановления зависят от того, помните ли вы старый пароль или нет.
узнай больше на курсе
Онлайн-курс по Linux
Курс по Linux от Мерион Нетворкс — стань Linux администратором, прокачай свой скиллсет умением работать с операционными системами линукс и сделай большой шаг к DevOps
Полный курс по сетевым технологиям
Полный курс по сетевым технологиям от Мерион Нетворкс — учим с нуля сетевых инженеров и DevOPS специалистов
DevOps-инженер с нуля
Стань DevOps-инженером с нуля и научись использовать инструменты и методы DevOps
Если вы регулярно меняете известный пароль администратора, вы можете использовать пользовательский интерфейс Windows. Однако, если вы изменяете неизвестный пароль администратора, вам нужно использовать командную строку.

Изменение пароля администратора сервера Windows Server 2008 R2
Если вы уже знаете текущий пароль администратора и можете войти в Windows Server 2008 R2, изменить пароль так же просто, как перейти к списку пользователей и установить новый пароль.
- Войдите на сервер напрямую или удаленно.
- Щелкните правой кнопкой мыши на Компьютер и выберите пункт Управление (Manage).
- Выберите пункт Конфигурация (Configuration)
- Нажмите Локальные пользователи и группы (Local Users and Groups) -> Пользователи (Users).
- Найдите и щелкните правой кнопкой мыши на пользователе Администратор.
- Нажмите Установить пароль (Set Password) -> Продолжить (Proceed).
- Введите и подтвердите новый пароль.
Как сбросить пароль в Windows Server 2008 R2 или 2012
Что делать, когда вам нужно изменить пароль администратора, потому что вы потеряли старый пароль?
Если у вас нет старого пароля, вы не можете получить доступ к серверу, чтобы изменить пароли пользователей. Вместо этого вам нужно будет использовать командную строку для сброса пароля администратора.
- Вставьте установочный диск в компьютер и загрузите его.
- На экране Язык и другие настройки (Language and other preferences) нажмите Далее.
- Выберите ссылку Восстановить компьютер (Repair your computer).
- Выберите установку ОС и нажмите Далее.
- Нажмите Командная строка (Command Prompt).
- Введите следующее:
MOVE C:WindowsSystem32Utilman.exe C:WindowsSystem32Utilman2.exe
Приведенная выше команда создает резервную копию менеджера утилит.
COPY C:WindowsSystem32cmd.exe C:WindowsSystem32Utilman.exe
Эта команда заменяет
Utilmanкомандной строкой. Это необходимо для сброса пароля.Упомянутые выше команды могут различаться в зависимости от пути установки Windows. В нашем примере это на диске C. Если ваша установка находится на другом разделе диска, измените команду соответствующим образом.
- Перезагрузите систему.
- Выберите значок Ease of Access.
- Введите следующее:
net user administrator *
- Введите и подтвердите желаемый пароль.
После завершения вы сможете войти в систему как администратор. Однако не забудьте отменить изменения в Utilman. Для этого:
- Перезагрузите компьютер снова с установочного диска.
- Откройте командную строку.
- Запустите следующее:
MOVE C:WindowsSystem32Utilman2.exe C:WindowsSystem32Utilman.exe
Как восстановить пароль Windows Server 2012 с диска восстановления пароля
Если вы создали диск восстановления пароля (Password Recovery Disk) для своего сервера, вставьте USB-накопитель в сервер и перезагрузите систему.
- При появлении запроса на вход нажмите ссылку Сбросить пароль (Reset Password).
- В мастере забытых паролей нажимайте кнопку Далее, пока вам не будет предложено указать местоположение диска с паролями.
- Выберите диск для сброса пароля и следуйте инструкциям, чтобы установить новый пароль.
- Перезагрузите компьютер и войдите под новым паролем.
Home » KB » SysAdmin » How to Change or Reset Administrator Password on Windows Server
There may come a time when you need to change the admin password on your Windows Server. Your recovery options depend on whether you remember the old password or not.
If you are routinely changing a known administrator password, you can use the Windows user interface. However, when changing an unknown administrator password, you need to use the command prompt.
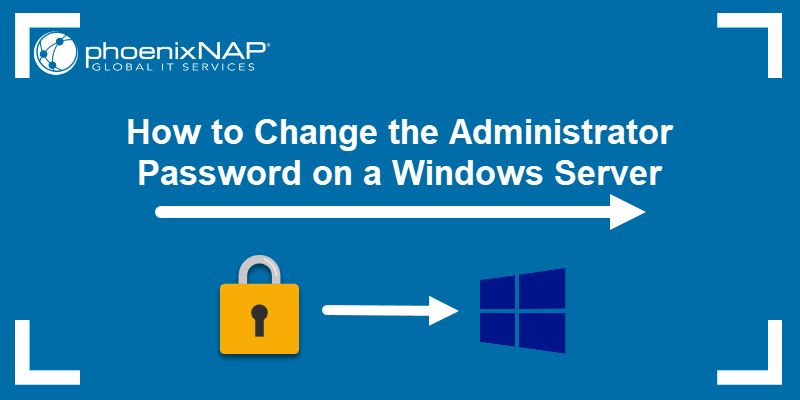
Changing Server Administrator Password Windows Server
If you already know the current administrator password, log into your Windows Server, and simply change the password. The steps on how to do so differ depending on the version of Windows you are running.
How to Change the Password on Windows Server 2008 R2/2012
The steps outlined below apply to Windows server versions 2008 R2 and 2012. The only difference between them are steps 2 and 3.
- Log into the server either directly or by using Remote Desktop.
- Windows server 2008 R2: Right-click Computer and then select Manage.
Windows server 2012: Press the Windows key, type Administrative Tools and open the app. - Windows server 2008 R2: Select Configuration.
Windows server 2012: Navigate to Computer Management. - Click Local Users and Groups > Users.
- Find and right-click the Administrator user.
- Click Set Password > Proceed.
- Type in and confirm the new password.
How to Change the Password on Windows Server 2016 or 2019
If you are running Windows server 2016 or 2019, change the admin password by following the steps below:
- Log into the server either directly or by using Remote Desktop.
- Press the Windows key + i to open Windows Settings.
- Navigate to Accounts and open the Sign-in Options.
- Scroll to the Password section and click Change.
- Provide the current password and click Next.
- Type in and confirm the new password.
How to Reset Password on Windows Server
What happens when you need to change the admin password because you have lost the old password?
If you don’t have the old password, you can’t access the server to change it. Instead, use the command prompt to reset your administrator password. The following steps can be used on Windows version 2008 R2, 2012, 2016, and 2019.
- Insert a DVD or USB with the installation and boot the system.
- On the Language and other preferences screen, click Next.
- Select the Repair your computer link.
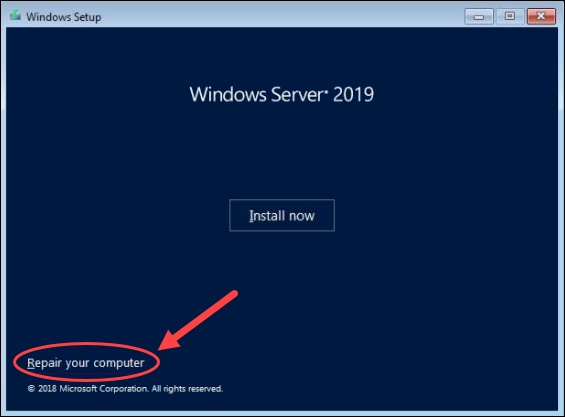
- The next steps differs according to your Windows version.
Windows server 2008: Select your OS installation and click Next.
Windows server 2012/2016/2019: Select Troubleshoot.
- Click Command Prompt.
- Type in the following:
MOVE C:WindowsSystem32Utilman.exe C:WindowsSystem32Utilman2.exeThe command above makes a backup of the utility manager.
COPY C:WindowsSystem32cmd.exe C:WindowsSystem32Utilman.exeThis command replaces Utilman with the Command Prompt. That is necessary to reset the password.
The commands mentioned above may vary based on the path of your Windows install. In our example, it is on the C drive. In case your install is located on another disk partition, modify the command accordingly.
- Reboot the system.
- Select the Ease of Access icon.
- Type in the following:
net user administrator *- Type in and confirm your desired password.
Once completed, you will be able to log in as admin. However, don’t forget to revert your changes to Utilman. To do so,
- Reboot the computer again from the installation disk.
- Open the Command Prompt.
- Run the following:
MOVE C:WindowsSystem32Utilman2.exe C:WindowsSystem32Utilman.exeRestart your server once again and you’re done.
How to Recover Windows Server Password With Password Recovery Disk
If you have created a password recovery disk for your server, insert the USB stick into the server and then reboot the system.
- When prompted to log in, click the Reset Password link.
- In the Forgotten Password wizard, click Next until you are prompted for the location of the password disk.
- Select the password reset disk and then follow the instructions to set a new password.
- Reboot your computer and log in with the new password.
Conclusion
This how-to article covered three distinct use cases:
- Changing an admin password you know. If you already know your administrator password, changing it is as simple as navigating to the Users area on your server and selecting to change the admin password.
- Resetting an admin password you don’t know. If you don’t remember your administrator password, you can use the Command Prompt window to reset it. Resetting works for both Windows Server 2008 R2 and Windows Server 2012.
- Using a Password Recovery Disk. If you don’t remember your administrator password, but you previously created a password recovery disk, you can use that disk to reset a forgotten password.
Whatever your use case may be, by following this guide, you will be able to reset a Windows Server admin password.
Was this article helpful?
YesNo
Смена пароля
В данном руководстве будет рассмотрена процедура изменения пароля в операционной системе Windows Server 2008
Для того что бы изменить пароль в своей учетной записи Администратора
Откройте «Пуск» и нажмите на иконку Учетной записи
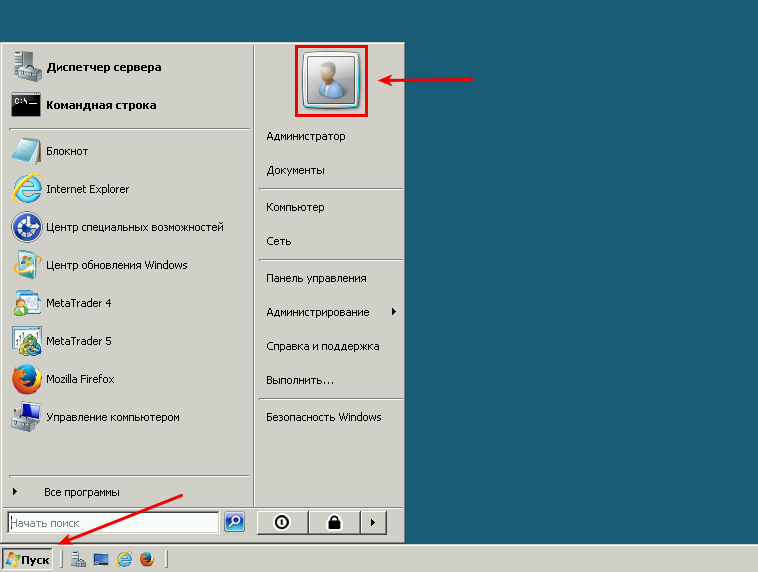
Открылось окно «Учетные записи пользователей» , нажмите на «Изменение своего пароля«
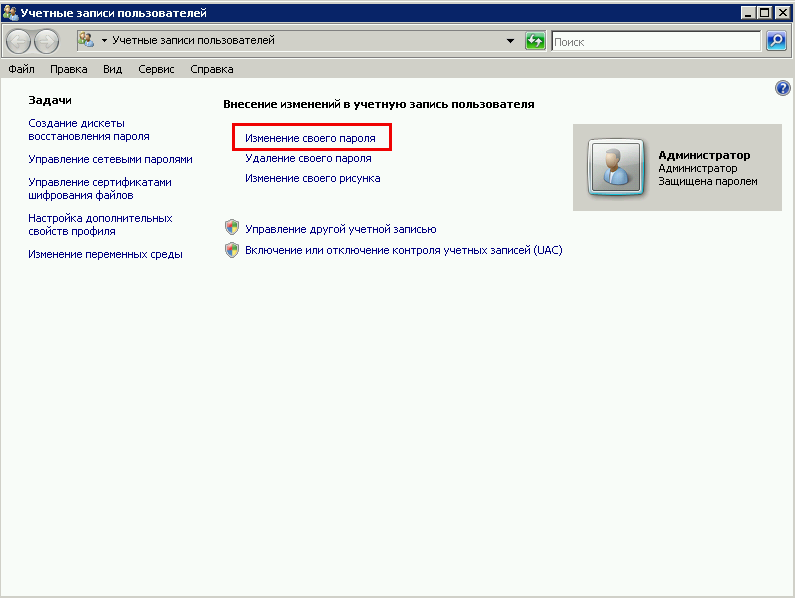
Далее в окне «Изменение своего пароля«
- 1. Введите текущий пароль
- 2. Введите новый пароль (не меньше 8 символов и латинскими буквами ) в строке «Подтверждения пароля» — введите новый пароль ещё раз
- 3. Сохраните изменения кнопкой «Сменить пароль»
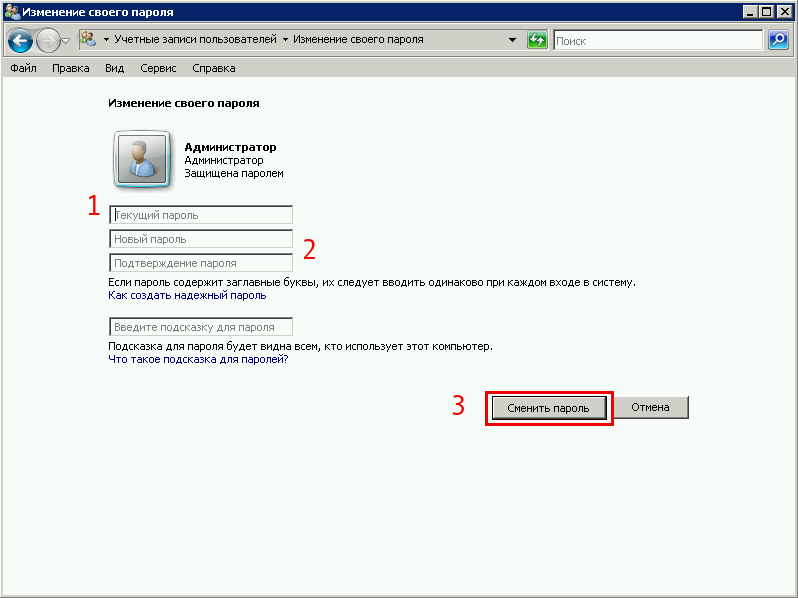
Таким образом Вы сменили пароль на текущую учетную запись, теперь мы рассмотрим функцию «Срок истечения пароля«
Срок истечения пароля
На сервере функция «Срок истечения пароля» по умолчанию установлена в 42 дня, это говорит о том что через каждые 42 дня Ваша система будет требовать смены пароля.
Где изменить или отключить эту функцию мы рассмотрим ниже
Нажмите «Пуск» далее Администрирование -> Локальная политика безопасности.
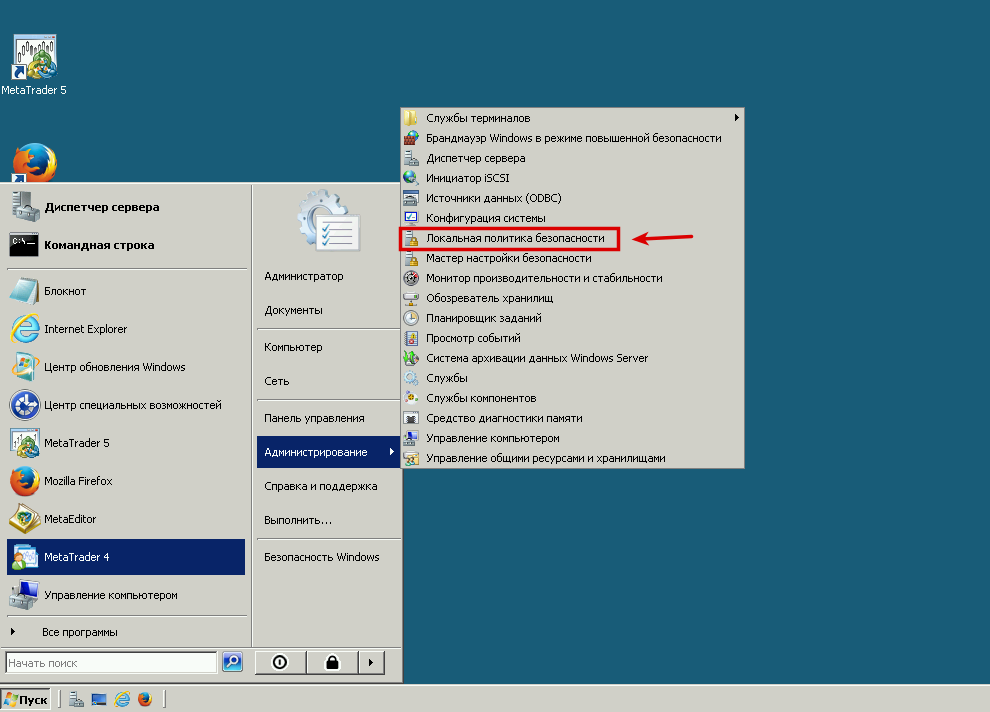
В окне «Локальная политика безопасности» слева нажмите на плюс «Политика учетных записей» далее на папку «Политика паролей«
Затем справа откройте запись «Максимальный срок действия пароля 42 дн.«
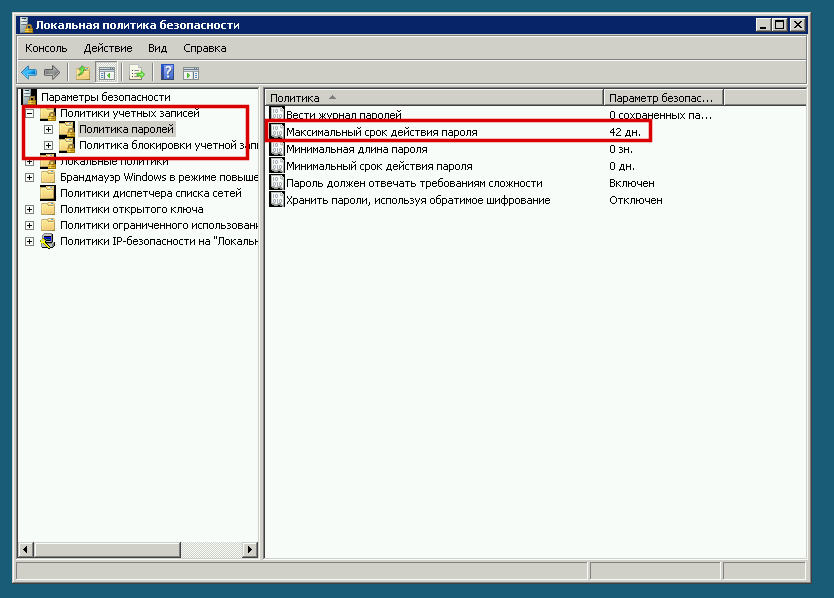
В открывшемся окне в значении «Срок истечения действия пароля» введите 0 или нужное Вам значение,
Значение «0» — говорит системе о том что — функция «Срок истечения действия пароля» — отключена.
В таком режиме срок действия пароля — бесконечный.
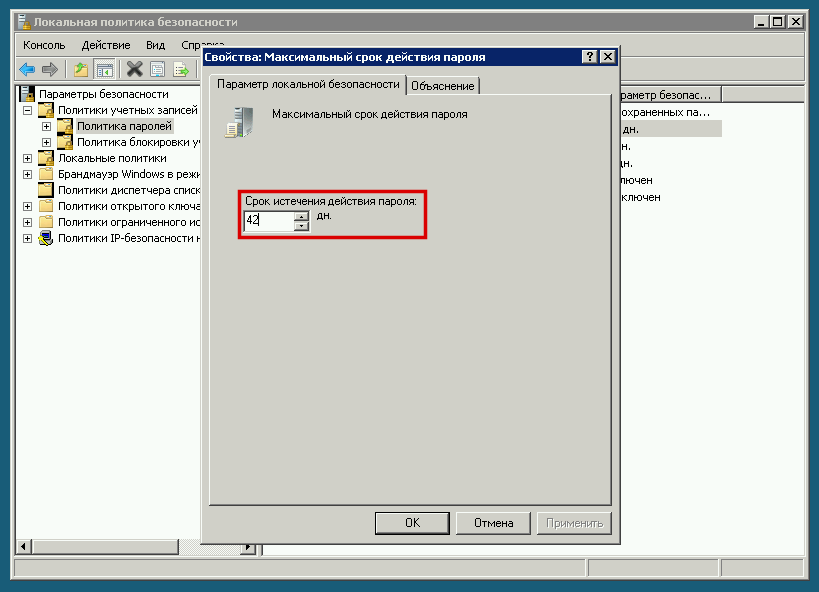
И нажмите кнопку «Применить» , готово.
Прочитано: 2 070
В прошлой статья я показал как не имея меню Start (Пуск) запустить окно командной строки. Сейчас я покажу, как изменить пароль на учетную запись Администратора из консоли.
Существует два способа изменения пароля.
Способ №1:
C:\Windows\system32>net user Administrator Aa1234567
The command completed successfully.

поясню, где
Administrator — это учётная запись под которым мы сейчас в системе.
Aa1234567 — Новый пароль.
Способ №2:
C:\Windows\system32>net user Administrator *
Type a password for the user: Aa1234567
Retype the password to confirm: Aa1234567
The command completed successfully.
Изменения пароля с вводом подтверждения.

Возьмите себе за правило выбирать устанавливать пароль на учетную запись администратора как более надежный, не подверженный, как угадыванию и так и соответствующий политики сложности пароля. Удачи.
How to Reset Administrator Password on Windows Server 2008 (R2) — Two Options
Alex Griffith Updated on Mar 19, 2025 10:37 AM
I have a standard install of Windows Server 2008 Enterprise on Hyper-V virtual machine, but I lost the admin password on this Server. I tried to type in all possible passwords I remember but failed. There is no original Windows Server 2008 password reset DVD going along with my pc when I bought it. I would like to ask if there is any ways to get me back?
Sometimes we face this problem that we forget administrator password on Windows Server 2008 (r2) and cannot sign into the system. Unless there is another administrator exists in this Windows domain, you can do nothing but wait for help.
Thankfully, chances are that you don’t have to perform a clean installation of the system, there are ways available for you to recover or reset password in Windows Server 2008 (r2), regardless of a domain admin account or a local user account.
Option 1: Reset Windows Server 2008 password with installation CD
Forgetting Windows 2008 R2 Admin password is not the end of the world. A Windows server 2008 R2 installation CD/DVD could save your life in an emergency. All you need is insert the Server 2008 installation disc in the machine, and then follow these steps:
- Boot from the Windows Server 200 8 installation disk.
- From the Install Windows menu, click «Next».
- Select «Repair your computer», and then «Next».
- Click «Command prompt» to open a window, run the following commands:
- Reboot the Windows Server 2008 r2 system to let Windows load as normal
- At the logon screen, press Windows Key + U.
- Command prompt will show, enter the following command:
- Reboot.
C:
CD C:\Windows\System32
MOVE Utilman.exe Utilman.exe.bak
COPY cmd.exe Utilman.exe
net user administrator New_PASSWORD (replace with the password you want)
Done! You’ve successfully reset administrator password on Windows Server 2008 r2. Once you have verified you can log on to the server with the new password, don’t forget to repeat the steps above and run the command prompt again to delete the new created Utilman.exe and rename Utilman.exe.bak back to Utilman.exe.
Option 2: Windows Server 2008 password reset software
Software can also help solve the problem of Windows server 2008 r2 password reset without CD. The Windows Password Recovery, which is rather simple and efficient, is an example of a program that can help with such task.
It is capable of creating a password reset disk that you can use to reset admin password for Windows Server 2008, 2012, 2016, and as well reset the password on other Windows operating systems including Windows 10, 8, 7, Vista and XP. Also, it enables you to create a new account with administrative rights and add to your computer.
Follow steps below for resetting the administrator password for a Windows 2008 R2. Related Article: How to reset lost password for Windows 7 on computer
Step 1: Create a Windows server 2008 password reset disk
Since your computer that’s running Windows Server 2008 (R2) is inaccessible, please click the link above to download the program on a second computer, and install it.
Open up the program, insert a blank USB flash drive or CD/DVD media disc onto the computer.
Click the USB device or CD/DVD on the main screen and let the program burn its ISO images files onto the disk you just insert to create a password reset disk.
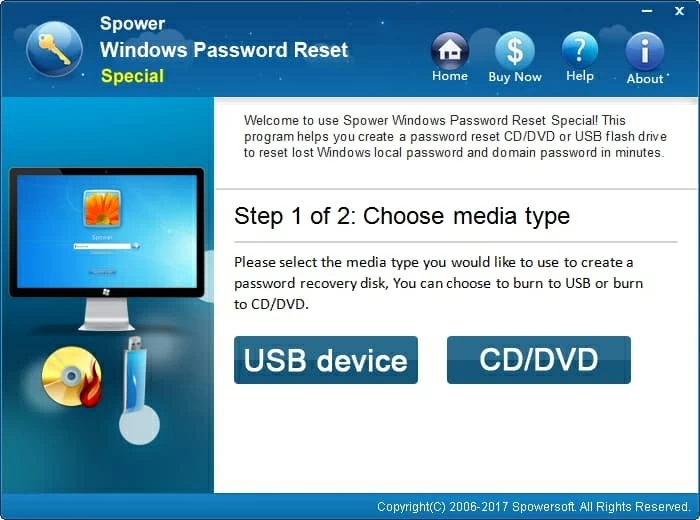
Once done, remove the disc from the PC and insert your server 2008 R2 machine.
Step 2: Set the server to boot from the disk you just made
Normally, a computer will boot from the hard drive which has Windows installation when it starts, so here we need to adjust the boot sequence settings in BIOS to boot first from the password reset disk.
- How to boot from a USB drive in Windows
- How to boot from CD/DVD-ROM in Windows
Step 3: Reset administrator password on Windows Server 2008 (R2)
After the BIOS configuration, your computer should restart and boot from the Windows Server 2008 reset password disk. Wait until it finished its loading, then you will be presented with the resetting screen of the program.
Now, select your Windows Server 2008 system, as well as the user name that you want to reset the password for, and click the Reset button. The tool will set the password for that account to be Spower@2011.
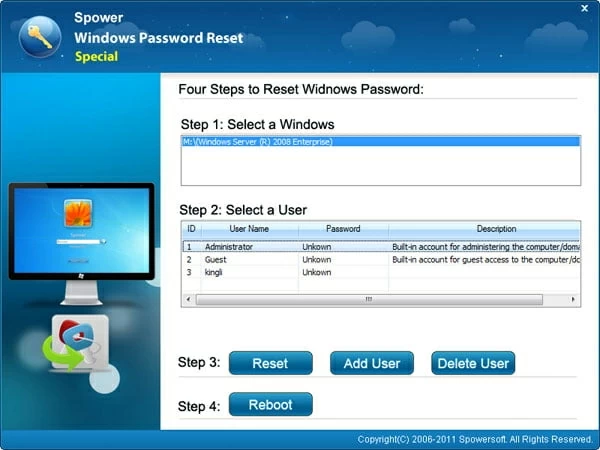
Note: As you can see in the screenshot, aside from resetting passwords in Windows 2008 Server (R2), the program also gives you ability to add a new account with admin privileges, or delete an existing account on the machine.
Once done, click the Reboot button at the bottom of the screen to restart your computer. Wait for Windows to boot to the Server 2008 (R2) login screen.
IMPORTANT! You will have to remove the disk from the computer after you press the «Reboot» in case the machine will boot from it again.
Congratulations! Now you should now be able to log back onto the Windows server 2008 with the password the tool provided above. Be sure to change the default password to a new password – one you can remember a little easier!
That’s it!