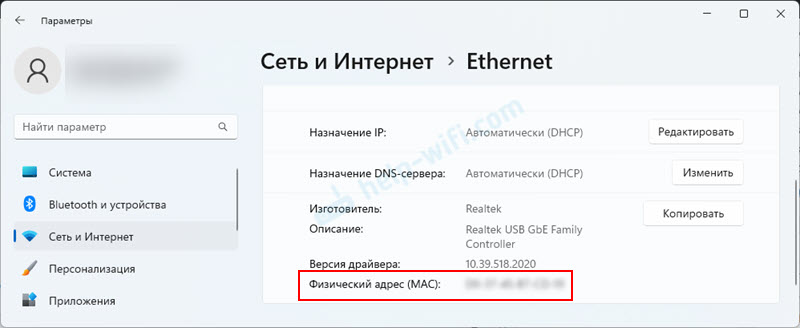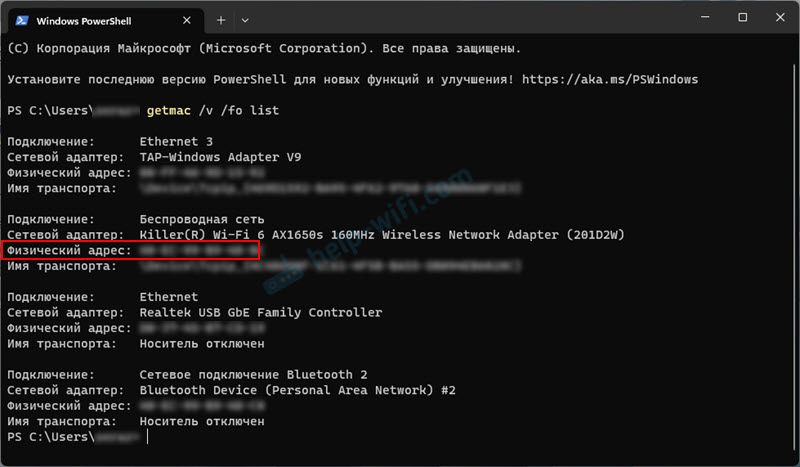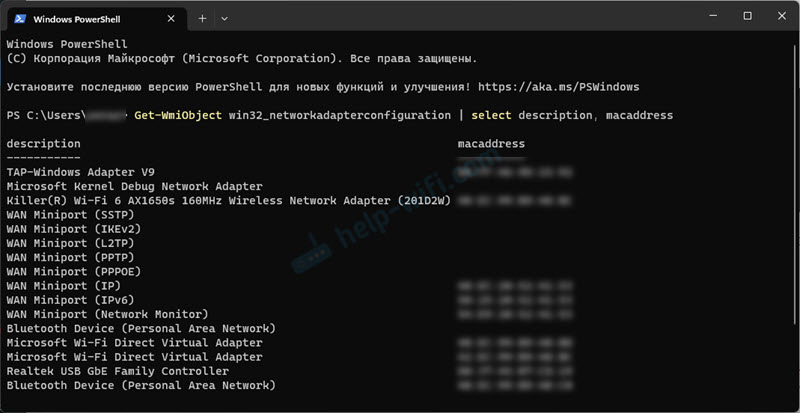Обновлено:
Опубликовано:
Что такое MAC-адрес простыми словами.
Если Вы хотите узнать текущий физический адрес сетевой карты, воспользуйтесь статьей Как узнать mac-адрес.
Способ 1. Воспользоваться встроенными средствами
1. Открываем диспетчер устройств.
В Windows 11 / 10 / 8 нажимаем комбинацию клавиш Win + X и выбираем Диспетчер устройств:
В Windows 7 кликаем по Компьютер правой кнопкой мыши и выбираем Управление:

В открывшемся окне переходим на Диспетчер устройств:
2. Раскрываем группу устройств Сетевые адаптеры, кликаем правой кнопкой мыши по тому, для которого меняем mac адрес и выбираем Свойства:

3. Переходим на вкладку Дополнительно — кликаем по Network Address — меняем переключатель в положение Значение — вписываем новый MAC-адрес:
Способ 2. Использовать программу MACChange
Скачиваем программу MACChange и запускаем ее. Откроется мастер установки. Принимаем лицензионное соглашение и нажимаем несколько раз Next, принимая значения по умолчанию, и Install.
Процесс инсталляции займет несколько секунд. Теперь запускаем программу с рабочего стола.
В открывшемся окне выбираем сетевую карту для смены адреса, кликаем по значку генерирования нового mac-адреса и нажимаем по кнопке Change:

Если появилось сообщение «Updating MAC address. Completed», значит все прошло успешно.
Чтобы вернуть настройки, нажмите по кнопке Set Default.
Способ 3. С помощью реестра Windows
Запускаем реестр командой regedit.
Переходим в раздел HKEY_LOCAL_MACHINE\SYSTEM\CurrentControlSet\Control\Class\{4D36E972-E325-11CE-BFC1-08002BE10318}
* 4D36E972-E325-11CE-BFC1-08002BE10318 — это общий идентификатор класса сетевых устройств. Он одинаковый на всех компьютерах с операционной системой Windows.
Если сетевых адаптеров несколько, мы увидим пронумерованные разделы — 0000, 0001, 0002 и так далее. Необходимо пройти по всем в поисках нужного:

Если среди списка параметров нет «NetworkAddress», создаем строковый параметр:
Называем его NetworkAddress и присваиваем значение с новым mac-адресом:
Способ 4. Командная строка
Встроенными средствами Windows не предусмотрена смена MAC-адреса через командную строку. Но выход есть.
Скачиваем архив с программой macshift и распаковываем его в любую папку.
Открываем cmd.exe от администратора и при помощи команды cd переходим в папку, в которую распаковали архив.
Вводим следующую команду:
macshift -i «Ethernet» A1B2C3D4E5F6
* где Ethernet — имя сетевого соединения (его можно посмотреть командой getmac /v /fo list); A1B2C3D4E5F6 — mac-адрес.
Какой способ помог вам?
Если вам удалось решить задачу, поделитесь своим опытом для других. Что помогло:
* в процентах показаны результаты ответов других посетителей.
10843
Рассмотрим несколько способов, с помощью которых можно узнать MAC-адрес в Windows 11, а так же сменить его при необходимости. Покажу как посмотреть MAC-адрес сетевой карты (Ethernet адаптера), или Wi-Fi адаптера ноутбука или компьютера. Этот адрес может пригодиться в разных ситуациях. Например, когда вам нужно выполнить привязку IP-адреса к устройству, выполнить блокировку или ограничение скорости для устройства в настройках роутера, сообщить MAC-адрес интернет-провайдеру при настройке подключения к интернету, если провайдер делать привязку.
MAC-адрес, это уникальный идентификатор сетевого устройства. В нашем случае это сетевая карта, или Wi-Fi адаптер. Этот адрес нужен для идентификации устройства в сети. Когда, например, мы подключаем компьютер к роутеру, то он определяет наше устройство именно по MAC-адресу. Как и интернет-провайдер определяет компьютер или роутер в своей сети. Вы так же можете встречать другие названия, такие как Физический адрес, Network Address, или Hardware Address.
Как узнать MAC-адрес в Windows 11?
В Windows 11 посмотреть MAC-адрес можно в свойствах Wi-Fi или Ethernet соединения в разделе Сеть и интернет. Там он указан как Физический адрес (MAC). Это самый простой способ. Еще этот адрес можно найти через командную строку, в сведениях о системе, или в настройках сетевого адаптера. Сменить MAC-адрес в Windows 11 можно в диспетчере устройств, в свойствах сетевого адаптера на вкладке Дополнительно.
1 способ: в Параметрах для Wi-Fi или Ethernet адаптера
- Откройте Параметры. Нажмите сочетание клавиш Win+X (или нажмите правой кнопкой мыши на меню Пуск) и выберите Параметры.
- Перейдите в раздел Сеть и интернет. Если вам нужно посмотреть MAC-адрес сетевой карты (Ethernet адаптера), то нажмите на Ethernet. А если Wi-Fi адаптера, то нажмите на пункт Wi-Fi.
- Если вы хотите узнать MAC-адрес Ethernet адаптера, то он отобразиться сразу и будет указан в строчке Физический адрес (MAC).
- Если вы выбрали Wi-Fi, то в этом разделе нужно нажать на вкладку Свойства оборудования. Там напротив Физический адрес (MAC) будет указан адрес беспроводного Wi-Fi адаптера в Windows 11. Там же можно посмотреть IP-адрес.
- Если это необходимо, вы можете выделить MAC-адрес и скопировать его.
2 способ: смотрим Физический адрес (MAC) через командную строку
Вместо командной строки можно использовать Windows PowerShell (Терминал).
- Нужно открыть командную строку, или терминал. Для запуска терминала, например, удобно использовать меню, которое открывается после нажатия правой кнопкой мыши на меню Пуск. Или сочетанием клавиш Win+X.
- Вставьте эту команду:
getmac /v /fo list
Нажмите Ентер. Отобразятся подключения Ethernet, Беспроводная сеть (Wi-Fi), и даже Bluetooth. Напротив строчки Физический адрес будет указан MAC-адрес этого подключения.
- В командной строке так же можно использовать команду ipconfig /all. В результатах будет указан физический адрес.
- Если вам нужно посмотреть MAC-адреса не только физических, но и виртуальных сетевых адаптеров, то в Windows PowerShell (работает только здесь) выполните эту команду:
Get-WmiObject win32_networkadapterconfiguration | select description, macaddress
Результат выглядит примерно так:
Вы можете выделить нужный адрес и скопировать его нажав Ctrl+C.
Как поменять MAC-адрес в Windows 11?
Что касается изменения MAC-адреса, то эта функция практически всегда доступна для Ethernet адаптеров (LAN). Не редко это помогает решить проблему с подключением к интернету по кабелю. С Wi-Fi адаптерами сложнее. У меня, например, нет возможности сменить физический адрес Wi-Fi адаптера (во всяком случае в настройках Windows 11). Но в комментариях к некоторым статьям писали, и даже прикрепляли скриншоты с настройками Network Address для Wi-Fi адаптера.
А еще в Windows 11 для Wi-Fi подключений (для всех сетей, или для одной конкретной) есть возможность включить функцию Случайные аппаратные адреса. Когда она включена, то система сама меняет MAC-адрес. Это значит, что ноутбук подключается к сетям все время с разным физическим адресом, что значительно усложняет его отслеживание.
Самый простой способ поменять MAC-адрес компьютера на котором установлена Windows 11 – использовать диспетчер устройств. Менять мы будем адрес Ethernet адаптера (сетевой карты). Но если вам нужно сменить его для Wi-Fi адаптера, то вы можете посмотреть в свойствах, есть ли у вас там такая возможность (напомню, что у меня нет).
- Откройте диспетчер устройств. Нажмите правой кнопкой мыши на меню Пуск и выберите Диспетчер устройств.
- Перейдите на вкладку Сетевые адаптеры. Если вы хотите поменять MAC-адрес сетевой карты, то нажмите правой кнопкой мыши на это адаптер (обычно в названии есть Ethernet, PCI, Family Controller, LAN) и выберите Свойства. А если нужно поменять для Wi-Fi (проверить, есть ли такая возможность), то откройте свойства беспроводного адаптера.
- Откройте вкладку Дополнительно, найдите свойство Физический адрес, или Network Address и нажмите на него. Когда установлено значение Отсутствует, то это значит, что используется адрес установленный производителем. Чтобы сменить его, установите вручную значение из 12 латинских букв и цифр.
Нажмите Ok для сохранения настроек. Новый MAC-адрес отобразится в параметрах, можете проверить. Чтобы удалить установленное значение, просто выберите пункт Отсутствует и сохраните настройки.
Есть еще как минимум два способа установить свой MAC-адрес для сетевого адаптера: через реестр и с помощью программы, например, SMAC MAC Address Changer. С программой понятно, ее нужно установить, запустить, выбрать свой адаптер и сменить MAC. Там все просто. А вот через реестр более сложно и запутано, не буду рассматривать этот способ. Через диспетчер устройств намного проще.
Если у вас не получилось узнать или сменить MAC-адрес, или у вас в диспетчере устройств нет нужного свойства, напишите об этом в комментариях. Если что, покажу как сделать это через реестр, или подскажу другое решение.
Вчера написал о том, как узнать MAC-адрес компьютера, а сегодня речь пойдет о его смене. Зачем может понадобиться его поменять? Самая вероятная причина — если ваш провайдер использует привязку по этому адресу, а вы, скажем, купили новый компьютер или ноутбук.
Пару раз встречал споры на тему того, что MAC-адрес изменить нельзя, ведь это аппаратная характеристика, а потому поясню: на самом деле, «зашитый» в сетевой карте MAC-адрес вы, действительно, не измените (это возможно, но требует дополнительного оборудования — программатора), но это и не нужно: для большей части сетевого оборудования потребительского сегмента, MAC-адрес, заданный на программном уровне, драйвером, имеет приоритет над аппаратным, что и делает описанные ниже манипуляции возможными и полезными.
Изменение MAC-адреса в Windows с помощью диспетчера устройств
Примечание: первые две цифры задаваемого MAC-адреса не нужно начинать с 0, а заканчивать следует 2, 6, A или E. В противном случае, на некоторых сетевых картах смена может не сработать.

Для начала, запустите диспетчер устройств Windows 7 или Windows 8 (8.1). Быстрый способ сделать это — нажать клавиши Win+R на клавиатуре и ввести devmgmt.msc, после чего нажать клавишу Enter.

В диспетчере устройств откройте раздел «Сетевые адаптеры», кликните правой кнопкой мыши по сетевой карте или Wi-Fi адаптеру, MAC-адрес которого нужно изменить и нажмите «Свойства».

В окне свойств адаптера выберите вкладку «Дополнительно» и найдите пункт «Сетевой адрес», и установите его значение. Чтобы изменения вступили в силу, нужно либо перезагрузить компьютер, либо отключить и включить сетевой адаптер. MAC-адрес состоит из 12 цифр 16-ричной системы и задавать его нужно, не используя двоеточия и другие знаки препинания.
Примечание: не для всех устройств можно проделать вышеописанное, для некоторых из них пункта «Сетевой адрес» не будет на вкладке «Дополнительно». В этом случае, следует воспользоваться другими способами. Для проверки, вступили ли изменения в силу, можно использовать команду ipconfig /all (подробнее в статье про то, как узнать MAC-адрес).
Изменение MAC-адреса в редакторе реестра
Если предыдущий вариант вам не помог, то можно воспользоваться редактором реестра, способ должен работать в Windows 7, 8 и XP. Для запуска редактора реестра нажмите клавиши Win+R и введите regedit.
В редакторе реестра откройте раздел HKEY_LOCAL_MACHINE\SYSTEM\CurrentControlSet\Control\Class\{4D36E972-E325-11CE-BFC1-08002BE10318}

В этом разделе будет содержаться несколько «папок», каждая из которых соответствует отдельному сетевому устройству. Найдите то из них, MAC-адрес которого нужно изменить. Для этого обращайте внимание на параметр DriverDesc в правой части редактора реестра.
После того, как вы нашли нужный раздел, кликните правой кнопкой мыши по нему (в моем случае — по 0000) и выберите — «Создать» — «Строковый параметр». Назовите его NetworkAddress.
Дважды кликните по новому параметру реестра и задайте новый MAC-адрес из 12 цифр шестнадцатеричной системы счисления, не используя двоеточий.
Закройте редактор реестра и перезагрузите компьютер для того, чтобы изменения вступили в силу.
Every device that connects to the internet is required to provide or declare its IP Address and also its MAC (Media Access Control) Address to the Network.
While the IP Address of a computer is dynamically assigned by the Router, its MAC Address is assigned at Hardware level and remains the same for the entire life of your computer.
Since, the MAC Address of a device is coded at Hardware level, there is really no way to change the original MAC Address of a device.
However, it is possible mask or hide the real MAC Address of a computer by forcing the computer to declare or broadcast a different MAC Address to the Network.
Advertisement
Change MAC Address of Windows Computer
In general, users want to change the MAC Address of their computers to bypass blocked networks and also to test MAC Address filtering.
Before going ahead with the steps to change MAC Address, it is important that you note down the the actual MAC Address of your computer. This can be useful, if you run into problems after changing MAC Address and need to go back to the original or default MAC Address.
Also, if your Wi-Fi Network is using MAC Filtering, you need to make sure that the New MAC Address is white listed on the Modem/Router.
1. Find MAC Address of Computer Using Settings
Since, a computer can connect to the internet using both Wi-Fi and Ethernet, it will have two MAC Addresses, one for Ethernet and the other one for Wi-Fi.
1. Open Settings > click on Network & Internet Icon.
2. On the next screen, select your Network (Wi-Fi or Ethernet) in the left-pane. In the right-pane, double-click on your Network Name.
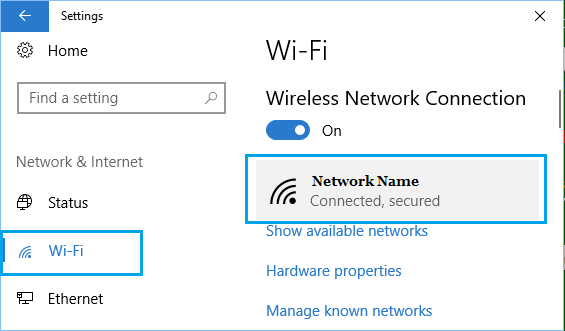
3. On the next screen, the MAC Address of your computer will be listed under “Properties” section, next to Physical Address (MAC) entry.
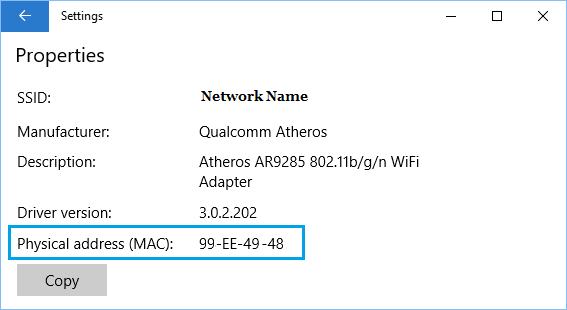
You can copy the MAC Address to a text file and keep the file at a safe location on your computer.
2. Change MAC Address Using Device Manager
If required, you can change the MAC Address of your computer using the following steps.
1. Right-click on the Start button and click on Device Manager.
Advertisement
2. On Device Manager screen, expand Network Adapters entry > right-click on the Network Adapter for your computer and click on Properties.
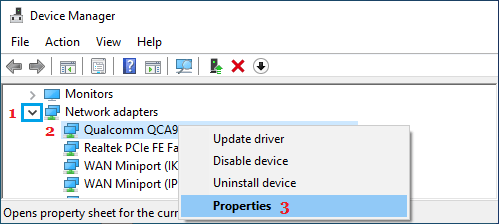
3. On properties screen, switch to Advanced Tab > select Network Address entry > check Value entry and type New MAC Address.
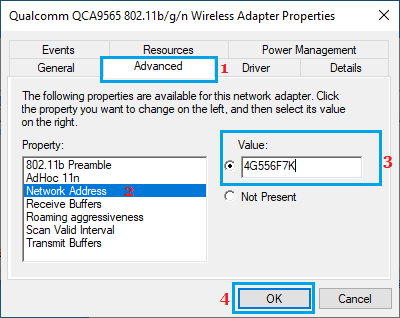
4. Click on OK to save the New MAC Address on your computer.
Note: Enter New MAC Address without using hyphens.
3. How to Confirm if NEW MAC Address is Working?
After changing MAC Address, you can follow the steps below to confirm if New MAC Address is working.
1. Open Command Prompt (Admin) > type ipconfig/all and press the Enter key.
2. Once the command is executed, you should find the NEW MAC Address listed under “Ethernet Adapter” or “Wireless Adapter” section next to Physical Address entry.
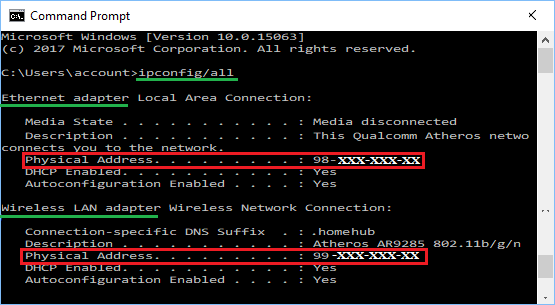
You should be able to use the New MAC Address without encountering any problems, unless you are using MAC filtering and the NEW MAC Address is not listed on your Router.