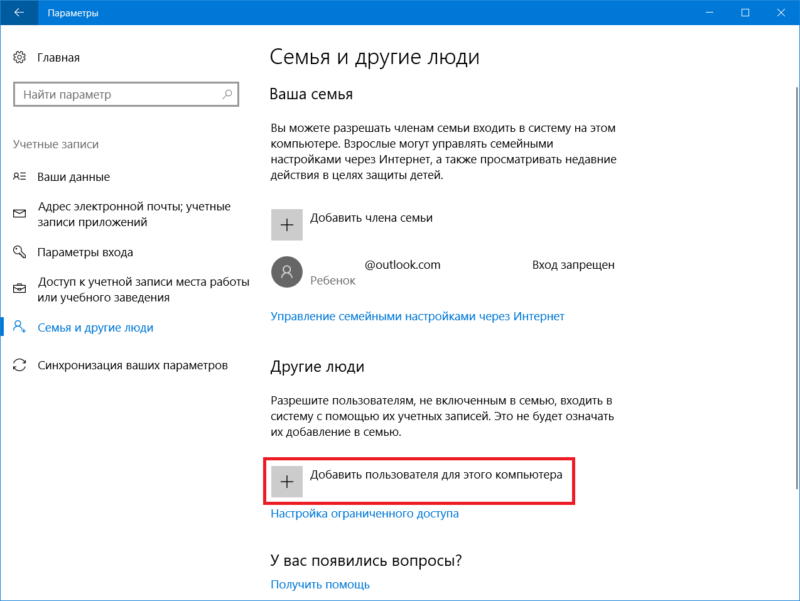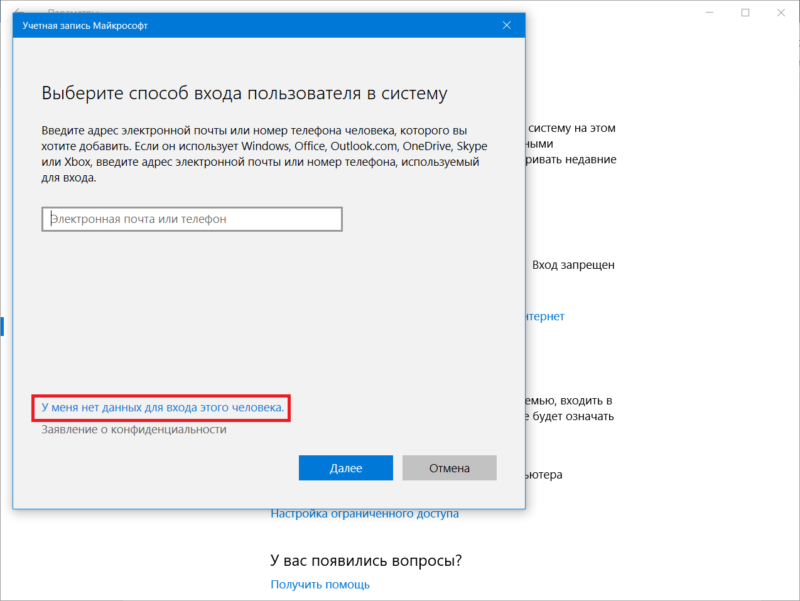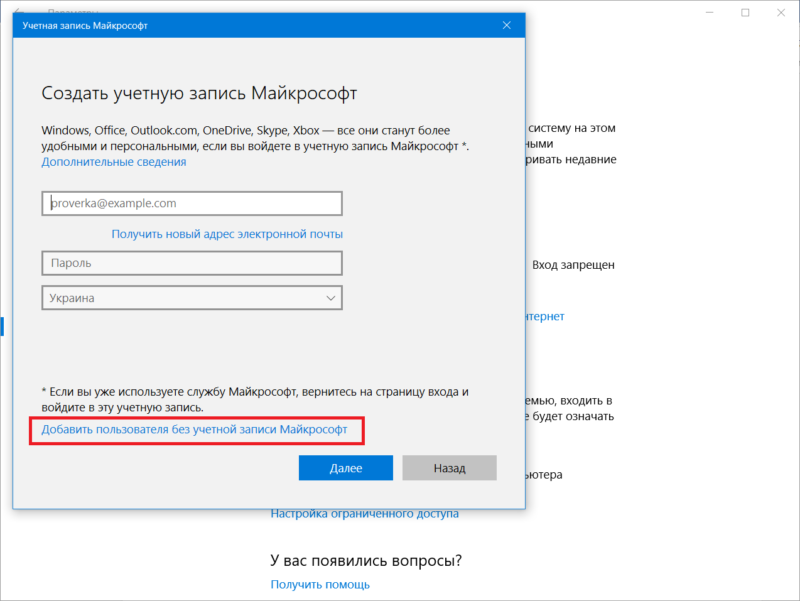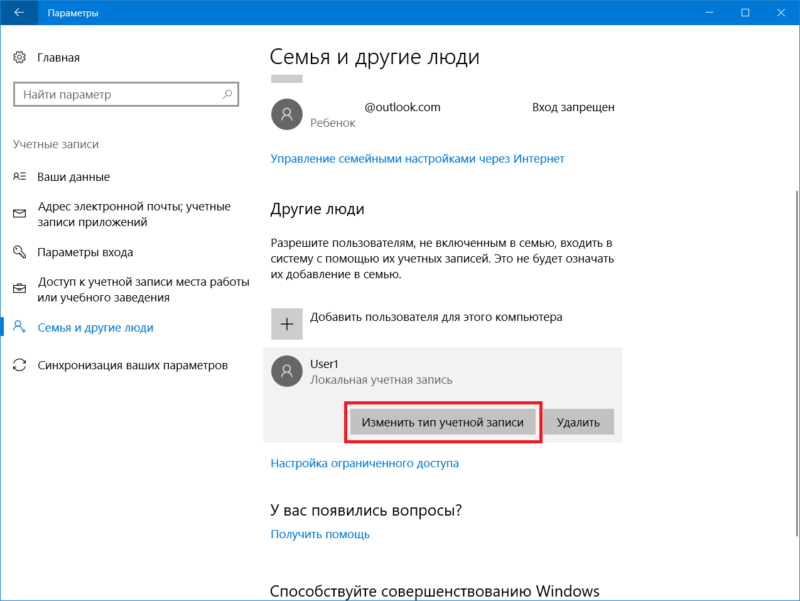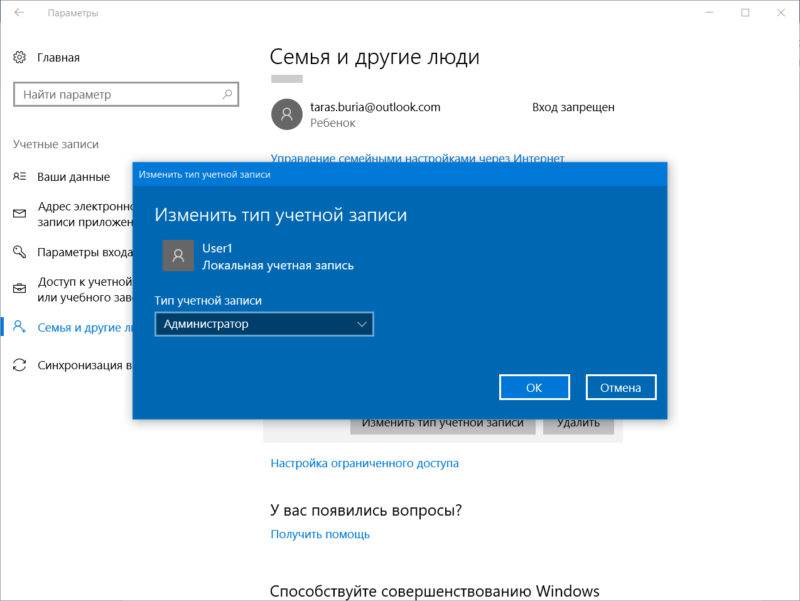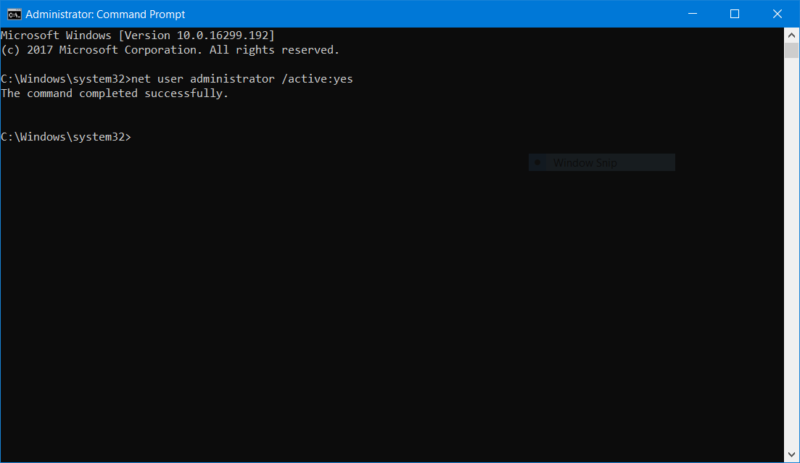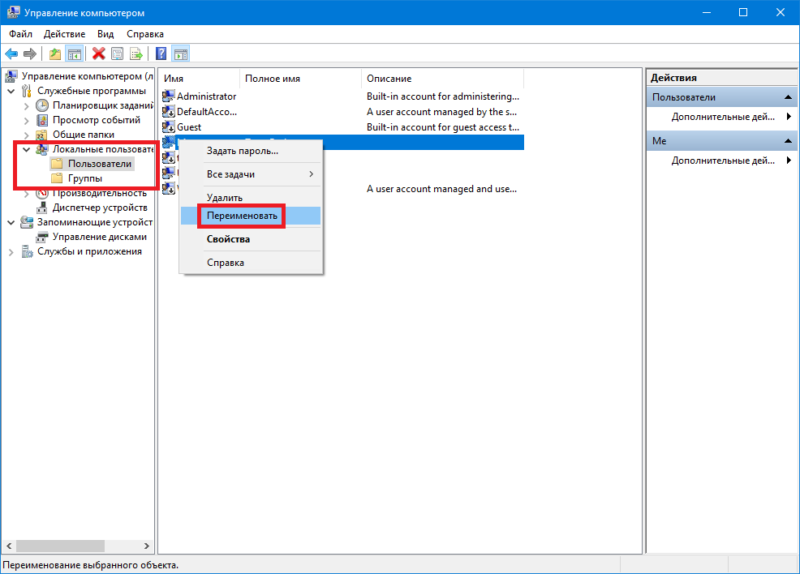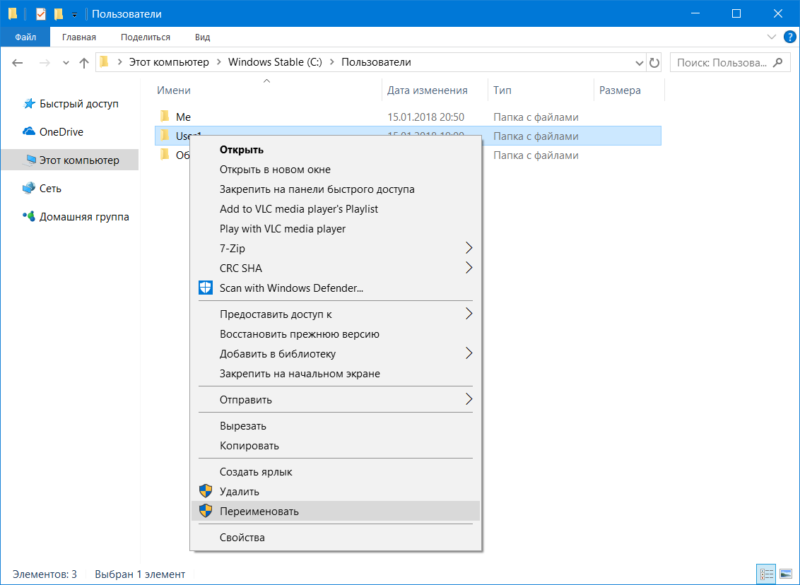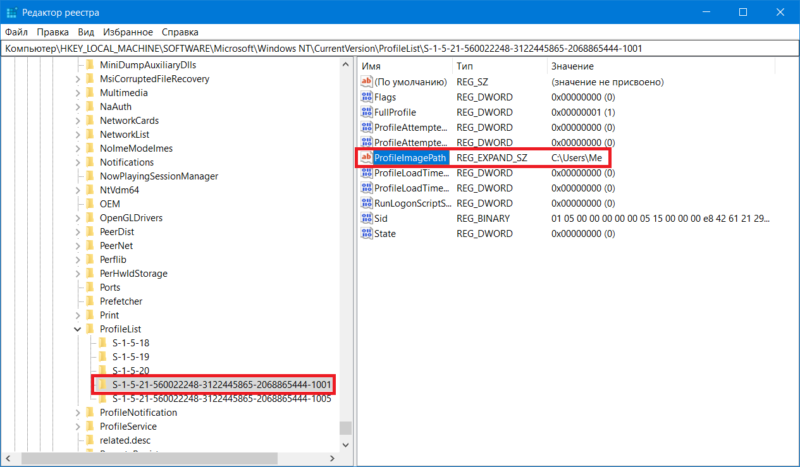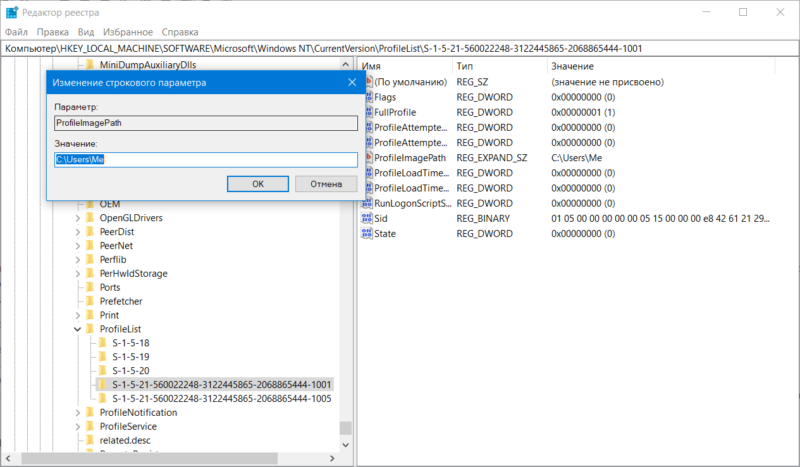Здравствуйте админ! Попросил своего приятеля установить мне на ноутбук Windows 10 и он присвоил неблагозвучное имя моей учётной записи. Уже самостоятельно изменил имя учётной записи, но в проводнике имя папки пользователя осталось прежним. В сети говорят, что сделать ничего нельзя. Что же мне делать, переустанавливать операционную систему?
Как изменить имя учётной записи и папку пользователя в Windows 10
Автор Владимир!
При установке Windows мы создаём профиль пользователя: Имя, а также пароль (необязательно), при этом создаётся папка пользователя c именем, которое мы ввели.


Можно иконку папки пользователя разместить на рабочем столе.

Иногда по тем или иным причинам нужно изменить имя пользователя. Сделать это можно, но что-то может пойти не так. Поэтому перед работой с папкой создадим точку восстановления.
Теперь можно изменить имя и переименовать папку пользователя в Windows 10.
Запускаю командную строку от имени администратора или Windows PowerShell, ввожу команду netplwiz


Щёлкаем двойным щелчком левой мыши на имени пользователя и переименовываем его.



После этого выходим из системы или перезагружаемся и заходим с новым именем и старым паролем.

Имя папки на рабочем столе тоже изменилось,

но имя папки в проводнике осталось прежним.

Имя этой папки можно изменить, но есть программы, которые используют путь к этой папке. Например если у вас установлена виртуальная машина и в ней по умолчанию установлен путь к папке пользователя C:\Users\Ваше имя пользователя\VirtualBox, то после переименования сама виртуальная машина перестанет корректно работать. Так что имейте ввиду, что переименование папки может иметь негативные последствия. Править реестр в этом случае занятие муторное и можно наисправлять так, что OS совсем рухнет. Без проблем эту папку можно переименовать в том случае, если мы только что установили Windows и перепутали букву при написании имени.
Для переименовании папки заходим в среду восстановления и выбираем командную строку



В командной строке вводим «notepad» и переименовываем папку,




после этого перезагружаемся и входим в систему с временным профилем.



Запускаю командную строку от имени администратора или Windows PowerShell, ввожу команду regedit

Открываем куст реестра:
HKEY_LOCAL_MACHINE\ SOFTWARE\ Microsoft\ Windows NT\ CurrentVersion\ ProfileList
то что нам нужно обычно в последней строчке, открываем и редактируем.




После этого выходим из системы и заходим в систему.


Если ОС будет из-за переименования папки плохо работать, то делаем откат с помощью точки восстановления.
После восстановления папка Anatoliy останется, но в реестре записей о ней уже не будет и её можно удалить за ненадобностью.

- Если вы завели учётную запись Microsoft, то имя пользователя изменить невозможно. Можно изменить только имя папки.
Внимательный читатель, прочитав статью, может заметить, что изменить имя пользователя в Windows 10 можно ещё с помощью панели управления. Да, это так но,
Если текущее имя пользователя Windows, отображаемое при входе или в меню Пуск вам не по душе, его сравнительно легко можно изменить как для локальной учетной записи, так и для локальной учетной записи Майкрософт. Если вы также хотите поменять имя папки пользователя — здесь сложнее, но и эту тему мы также затронем.
В этой пошаговой инструкции подробно о том, как переименовать пользователя Windows 11 или Windows 10 с локальной учетной записью или учетной записью Майкрософт, а также кратко об изменении имени папки пользователя.
Как переименовать локального пользователя
Если требуется переименование локальной учетной записи пользователя, сделать это можно одним из следующих способов.
Управление учетными записями пользователей
Первый вариант — использование утилиты управления учетными записями пользователей, порядок действий будет следующим:
- Нажмите правой кнопкой мыши по кнопке «Пуск», выберите пункт «Выполнить» (или нажмите клавиши Win+R на клавиатуре), введите
netplwiz
или
control userpasswords2
и нажмите Enter.
- В открывшемся окне выберите нужного пользователя и нажмите кнопку «Свойства».
- Задайте новое имя пользователя и нажмите «Ок», затем — «Ок» в окне управления учетными записями.
- Выйдите из системы и снова зайдите — имя вашего пользователя будет изменено.
Учитывайте, что несмотря на то, что имя пользователя изменится, название его папки останется прежним.
Локальные пользователи и группы
Второй способ подойдет только для Pro (Профессиональная) и Enterprise (Корпоративная) версий Windows 11/10. Необходимые шаги:
- Нажмите клавиши Win+R на клавиатуре, введите
lusrmgr.msc
и нажмите Enter.
- В окне «Локальные пользователи и группы» перейдите в раздел «Пользователи», нажмите правой кнопкой мыши по имени пользователя, которое нужно изменить и выберите пункт «Переименовать».
- Укажите новое имя пользователя, закройте окно, выйдите из системы и снова зайдите.
Командная строка
Ещё одна возможность — изменение имени пользователя в командной строке Windows:
- Запустите командную строку от имени администратора.
- Введите команду
wmic useraccount where name='старое_имя' rename новое_имя
и нажмите Enter.
- Закройте командную строку, выйдите из системы и вновь зайдите, уже под новым именем.
Изменение имени пользователя для учетной записи Майкрософт
Если вы используете учетную запись Майкрософт, изменение имени выполняется на соответствующем сайте:
- Зайдите на страницу вашей учетной записи Майкрософт https://account.microsoft.com/ с вашими учетными данными.
- Нажмите по вашему имени или перейдите на вкладку «Сведения».
- Нажмите «Изменить имя» и укажите новые имя и фамилию (необязательно).
После применения сделанных настроек они, через некоторое время (не сразу и, возможно, после перезагрузки) будут синхронизированы с вашим устройством, и вы увидите, что имя пользователя в Windows также изменилось.
Изменение имени папки пользователя
Изменить имя папки пользователя, если оно вам не нравится, в принципе, возможно, но часто приводит к неожиданным результатам: от неработоспособности некоторых программ, для которых были прописаны абсолютные пути, до невозможности зайти в Windows из-за ошибок профиля пользователя.
Простой и безопасный способ
Если вам нужен простой и безопасный способ, рекомендую использовать следующий подход:
- Создайте новую локальную учетную запись с нужным именем (рекомендую использовать латиницу), для нее будет создана папка с тем же именем, сделайте нового пользователя администратором. Подробно о том, как это сделать в статьях: Как создать пользователя Windows 11, Как создать пользователя Windows 10.
- Зайдите под вновь созданным пользователем, и, если нужно, прикрепите учетную запись Майкрософт (это можно сделать в Параметрах).
- Убедившись, что всё работает как нужно и перенеся все данные из старого профиля (например, хранящиеся в папках Документы, Изображения, Рабочий стол), удалите старого пользователя и работайте с новой учетной записью и новым именем папки.
Рискованный метод
Способ переименования папки текущего пользователя без создания нового выглядит иначе (и, ещё раз предупреждаю, небезопасный):
- Выйдите из текущей учетной записи и зайдите в систему с другой учетной записью Администратора (не с той, для которой мы изменяем имя папки), можно включить скрытую учетную запись Администратор.
- При желании измените имя пользователя, для которого меняется имя папки одним из способов, описанным ранее.
- Перейдите в папку C:\Пользователи (C:\Users\) и переименуйте папку нужного пользователя тем же способом, которым вы переименовываете другие папки.
- Запустите редактор реестра и перейдите в раздел
HKEY_LOCAL_MACHINE\SOFTWARE\Microsoft\Windows NT\CurrentVersion\ProfileList
- В подразделах этого раздела найдите такой, где для параметра с именем ProfileImagePath задан путь к изменяемой папке, дважды нажмите по этому параметру и измените путь на нужный.
- Закройте редактор реестра, перезагрузите компьютер и попробуйте вновь зайти в учетную запись, для которой менялся путь к папке.
Несмотря на то, что этот метод описан на официальном сайте Майкрософт , он остается крайне ненадежным и, если на почти чистой системе обычно работает, на ОС с множеством установленных программ зачастую вызывает неожиданные проблемы.
Иногда бывает достаточным изменить старые пути на новые в реестре, выполнив поиск по старому имени папки, а иногда даже это не позволяет избежать проблем: от необходимости повторно настраивать OneDrive и проблем с WinGet до, уже упоминавшихся проблем с профилем пользователя. О случаях неудачных попыток вы можете прочесть, например, в комментариях к статье Как изменить имя папки пользователя в Windows 10.
It’s risky. But it can be done. Here are your options
Updated on March 17, 2025
D3Damon / iStock / Getty Images
What to Know
- An admin can change the name of a user folder, but it might break how some software works.
- The safer alternative is to make a new account with the Users folder name you want.
- Create the account via Settings > Accounts > Family & other users > Add someone else to this PC.
This guide explains two methods for renaming your Windows 10 user folder.
Make a New Account to Change the User Folder Name
Editing the name of your account in Windows 10 is simple, but it just updates the name seen on the Start and Welcome screens. Changing the name of the user folder is a whole different process.
Although this is possible (keep reading to find out how), doing so can easily break how some of your software works or even make the profile unusable. The safer and more reliable method is to make a new user account.
To create a new account in Windows 10, go to Settings > Accounts > Family & other users > Add someone else to this PC. As you follow the steps in that guide, be sure to name the user account whatever it is you want the Users folder name to be.
The Difference Between Local and Microsoft Accounts in Windows
Change the User Folder Name in Windows 10 Registry
The more advanced method for changing your user folder name is to do so in the registry. This method retains the original account (you don’t need to make a new profile), but any mistakes made along the way can corrupt the profile and the apps installed within it.
Make a System Restore point before you start in case something goes wrong. This method only works in Windows 10 Pro, not Windows 10 Home.
-
Open Command Prompt as an administrator from a different user account (i.e., not the one for which you want to change the folder name).
-
Enter this command:
wmic useraccount list full -
In the resulting list, find the account’s existing name and take note of its SID.
-
To rename your existing account, enter this command:
cd C:\UsersThen, enter this command, but be sure to set your new account name to what you want the user folder to be:
rename OldAccountName NewAccountNameIn our example, you can see that we’re changing the folder from Jeff to Jeffery.
If you see an ‘Access is denied’ message, it most likely means the other user is still logged in. A quick way to sign them out is through Task Manager’s Users tab.
-
Open Registry Editor to this path:
Computer\HKEY_LOCAL_MACHINE\SOFTWARE\Microsoft\Windows NT\CurrentVersion\ProfileListYou can browse the folders/keys on the left to get to this path, or copy/paste the whole thing into the navigation bar at the top of Registry Editor.
-
Open the registry key that matches the SID you recorded earlier, and then double-click ProfileImagePath on the right.
-
Change the value data to the new folder name—make sure it’s the same as your newly renamed account—and select OK.
-
Restart your computer.
If you followed the steps correctly, your Windows 10 user folder name should have your new account name. If you run into issues accessing the account or the user profile is corrupted, use your System Restore point.
FAQ
-
The easiest way to take a screenshot in Windows 10 is by using the Windows + PrtSc (Print Screen) key combination on your keyboard. Screenshots are stored in Pictures > Screenshots by default.
-
One way to perform a Windows factory reset is through Settings > Update & Security. In the Recovery section, select Get started and follow the on-screen instructions.
-
To turn on Bluetooth, go to Settings > Devices > Bluetooth & other devices and toggle on Bluetooth.
Thanks for letting us know!
Get the Latest Tech News Delivered Every Day
Subscribe
При первичной настройке Windows пользователю всегда надо создать профиль в операционной системе. Для каждого отдельного пользователя создается отдельный профиль, файлы которых хранятся на системном разделе C:\Users. Иногда случается, что пользователю приходится изменить имя уже созданной папки по ряду определенных причин. Чаще всего такая необходимость возникает в тот момент, когда система или приложение работают неправильно. Очень часто причиной подобных аномалий является тот факт, что папка пользователя названа с использованием кириллических знаков. К примеру, «Тарас», а не «Taras». Другая, более банальная причина может заключаться в обычном желании использовать новое имя.
Здесь стоит учесть несколько моментов:
- Если вы создаете профиль с использованием учетной записи Microsoft, Windows 10 скорее всего создаст папку, имя которой будет сокращенным от адреса вашей электронной почты. Именно из-за этого многие пользователи желают переименовать свою папку профиля. Неудобное название особо напрягает, когда пользователю надо иметь дело с командной строкой и именами пользователей.
- Имя самой учетной записи можно изменить в любой момент, но переименование не изменяет название папки профиля. Именно поэтому проблемы, связанные с кириллическими знаками в названии папки профиля нельзя решить простым переименованием учетной записи.
- Переименование папки связано может привести к тому, что часть приложений или сервисов перестанет работать. Поэтому, лучшим решением будет создание нового локального профиля с дальнейшим подключением к нему учетной записи Microsoft.
Самый простой способ переименовать папку пользователя в Windows 10
Самым простым этот способ можно назвать с оговорками. Для кого-то он наоборот покажется слишком сложным из-за необходимости переносить данные и переустанавливать приложения. Но можно сказать наверняка, что этот метод будет самым безопасным и беспроигрышным вариантом. Вы точно не нарветесь на проблемы или косяки, вызванные переименованием учетной записи. Для тех, у кого не слишком много информации и переустановка программ не составит большого труда, лучше всего пользоваться именно этим методом. Также он рекомендуется после чистой установки, если вы неправильно назвали пользователя и хотите переименовать его папку профиля. Если говорить коротко, то суть всей этой затеи заключается в том, чтобы просто создать нового пользователя, а старый удалить.
- Нажмите Win + I и откройте раздел Учетные записи – Семья и другие люди – Добавить другого пользователя для этого компьютера.
- Чтобы не возникло проблем с именем из-за сокращения адреса электронной почты вашей учетной записи, на новом окне кликните У меня нет данных для входа этого человека. Аккаунт Microsoft можно будет подключить потом.
- Далее нажмите Добавить пользователя без учетной записи Microsoft.
- На следующем этапе назовите нового пользователя именем, которое вы хотите видеть в своей новой папке.
- Теперь нажмите на созданный профиль и выберите Изменить тип учетной записи.
- Из выпадающего списка выберите Администратор.
- Убедитесь, что у вас есть резервная копия всех важных данных, а затем выйдите из текущей учетной записи. Войдите в только что созданный профиль.
- В новом профиле нажмите Win + I и откройте раздел Учетные записи – Семья и другие люди. В списке Другие люди найдите старую учетную запись, нажмите на нее и выберите Удалить.
- Система предупредит вас, что удаление учетной записи повлечет за собой удаление всех ее данных и файлов. Подтвердите свой выбор.
- Теперь подключите учетную запись Microsoft. В разделе Учетные записи – Ваши данные нажмите Войти вместо этого с учетной записью Майкрософт.
- После этого введите свои данные. Система будет использовать вашу учетную запись Microsoft, но при этом папка пользователя будет называться нужным вам именем.
Как изменить имя папки пользователя в Windows 10 Профессиональная
Когда возникает необходимость переименовать папку пользователя, а создавать новую не вариант, первым делом пользователю приходит на ум идея просто переименовать папку по аналогии с любым другим файлом или директорией. Беда в том, что такой метод не срабатывает с папкой профиля. Windows попросту не разрешит вам это сделать.
Примечание: этот метод не действителен для Windows 10 Домашняя. Вместо него используйте метод, описанный немного ниже.
Для начала вам надо создать новую учетную запись Администратора компьютера. У вас должно быть два профиля: тот, что надо переименовать и другой профиль, обладающий правами Администратора.
- Нажмите Win + I и перейдите в раздел Учетные записи – Семья и другие люди – Добавить пользователя для этого компьютера.
- Подойдет обычная локальная учетная запись, поэтому на новом окне кликните У меня нет данных для входа этого человека.
- Далее нажмите Добавить пользователя без учетной записи Microsoft. Назовите новый профиль, а поля с паролем оставьте пустыми. После выполнения этой инструкции вы сможете удалить эту временную учетную запись.
- В разделе Другие люди нажмите на созданный профиль и выберите Изменить тип учетной записи.
- Из выпадающего списка выберите Администратор. Кликните Ок.
Если вы не хотите создавать новую учетную запись, можно активировать скрытый профиль Администратора, который устанавливается по умолчанию вместе с операционной системой. Для этого надо сделать следующее:
- Запустите Командную строку от имени Администратора. Для этого нажмите Пуск и введите cmd. Поисковая выдача отобразит вам Командную строку. Кликните по ней правой кнопкой мыши и выберите Запуск от имени администратора.
- Введите следующую команду: net user administrator /active:yes. Если вы сразу устанавливали русскоязычную Windows, вместо “administrator” надо ввести «Администратор». Это такие причуды локализации.
- После ввода этой команды в системе появится еще один профиль с правами Администратора.
Теперь вам надо войти в только созданную локальную учетную запись с правами Администратора или же в активированный через командную строку профиль. Имейте в виду, что надо именно выйти из системы, а не просто сменить пользователя, поэтому сохраните все файлы и закройте все приложения, чтобы не потерять важную информацию.
- После входа в систему нажмите Win + X или правую кнопку по меню пуск и выберите Управление компьютером.
- В окне, что открылось, выберите Локальные пользователи – Пользователи в левой части окна.
- Найдите в списке пользователя, папку которого надо переименовать. Кликните по нему правой кнопкой мыши и выберите Переименовать. Задайте новое имя и закройте Управление компьютером.
- Теперь система разрешит вам переименовать папку привычным способом. Откройте Проводник по адресу C:\Users или C:\Пользователи. Нажмите на нужную папку, а затем нажмите на клавиатуре F2, либо выберите из контекстного меню пункт Переименовать.
На этом дело не заканчивается. Папка пользователя – это очень важный раздел структуры операционной системы, поэтому ее имя надо сменить не только в самом проводнике, но и в реестре системы.
- Нажмите Win + R и введите regedit. Эта команда откроет встроенный в Windows редактор реестра. Как вариант, вы можете открыть редактор реестра любым другим предпочитаемым способом.
- В адресную строку редактора реестра вставьте следующий путь: Компьютер\HKEY_LOCAL_MACHINE\SOFTWARE\Microsoft\Windows NT\CurrentVersion\ProfileList.
- В списке будет несколько папок с коротким именем и две с длинным (если у вас только два профиля). Нажмите на одну из папок с длинным именем и проверьте значение параметра ProfileImagePath. Если в нем указано имя профиля, который надо переименовать, дважды кликните по нему левой кнопкой мыши и измените значение на имя, которым вы назвали папку профиля в проводнике.
- Закройте редактор реестра и выйдите из учетной записи.
Войдите в предыдущий профиль и проверьте, изменилось ли имя. Если да, значит временные профили можно удалить или отключить.
- Если вы создавали новую локальную учетную запись, нажмите Win + I и перейдите в раздел Учетные записи – Семья и другие люди.
- Нажмите на профиль в разделе Другие люди и выберите Удалить.
- Подтвердите удаление учетной записи.
- Чтобы выключить стандартную учетную запись Администратора, откройте командную строку от имени Администратора (Пуск – команда “CMD” – клик правой кнопкой мыши – запустить от имени администратора) и введите следующую команду: net user Administrator /active:no.
Как изменить папку пользователя в Windows 10 Домашняя
Первый метод не сработает в Windows 10 Домашняя, поэтому надо использовать другой метод. Учтите, что в первом случае никаких неприятных последствий от переименования папки пользователя не было обнаружено. В случае Windows 10 Домашняя могут возникнуть сбои в работе программ. К примеру, программа может сообщить вам об ошибках в адресах и ссылках. Этот метод тоже должен работать на Windows 10 Профессиональная, но мы не рекомендуем его использовать, так как для этой редакции Windows 10 есть своя инструкция, которая не приводит к сбоям или неполадкам в приложениях. Помните, что для Windows 10 Домашняя самым лучшим способом переименования папки профиля будет создание нового. Если что-то пойдет не так и приложения перестанут работать после переименования, вам все равно придется создать нового пользователя.
Как и в предыдущем случае, начните с создания новой локальной учетной записи с правами Адмнистратора:
- Нажмите Win + I и откройте Учетные записи – Семья и другие люди – Добавить пользователя для этого компьютера.
- Нажмите У меня нет данных для входа этого человека.
- Кликните Добавить пользователя без учетной записи Microsoft. Подойдет любое название, а пароль можно вовсе не задавать.
- В разделе Другие люди нажмите на новый профиль и выберите Изменить тип учетной записи.
- Из выпадающего списка выберите Администратор. Кликните Ок.
- Как вариант, можно просто активировать стандартную, но скрытую и по умолчанию деактивированную учетную запись Администора. запустите Командную строку от имени Администратора, а затем введите следующую команду: net user administrator /active:yes.
- Теперь зайдите в созданную учетную запись и откройте Редактор реестра. Для этого нажмите Win + R и введите regedit.
- Перейдите по адресу: Компьютер\HKEY_LOCAL_MACHINE\SOFTWARE\Microsoft\Windows NT\CurrentVersion\ProfileList.
- В списке выберите раздел вашей учетной записи и измените параметр ProfileImagePath. Введите имя, которое вам надо установить.
- Теперь в левой части редактора реестра в самом верху нажмите на Компьютер, а затем нажмите Ctrl + F. Введите в поиск C:\Users\Старое имя папки пользователя. Нажмите Enter и изменяйте имя папки в каждом найденном параметре. Этот процесс может быть достаточно длительным, поэтому запаситесь терпением. После каждого переименования нажимайте F3 для перехода к следующему параметру.
Когда вы закончите, выйдите из учетной записи и вернитесь в ту, что вы переименовали. Проверьте, успешно ли изменилось имя профиля.