В этой статье мы покажем, как повысить младшую редакцию (издание) Windows 10 или 11 до более старшей версии без переустановки операционной системы с сохранением всех установленных программ, настроек и документов. Это позволит пользователю обновить редакцию Windows с Home до Pro или Enterprise.
Обновить домашнюю редакцию Windows 10/11 Home до Professional
Откройте командную строку и проверьте текущую версию и редакцию Windows:
DISM /online /Get-CurrentEdition

В этом примере на компьютере установлена домашняя Home редакция Windows 10 ( в Windows 11 домашняя редакция называется Core).
Выведите список редакций, до которых можно обновить вашу версию Windows:
DISM /online /Get-TargetEditions
В списке есть редакция Professional, до которой мы хотим обновить ОС.
Чтобы выполнить обновление Home редакции до Pro, воспользуйтесь встроенной утилиты Changepk.exe. Запустите эту команду и выберите Change product key и укажите приобретённый вами ключ для Windows 10/11 Professional. Подтвердите апгрейд редакции.

Если у вас пока отсутствует приобретенный ключ для Windows Pro, укажите ключ
VK7JG-NPHTM-C97JM-9MPGT-3V66T
, который используется при установке Windows 10 и 11 Pro с пропуском ввода ключа (в ознакомительном режиме, без активации).
Вы можете очистить предыдущий ключ и задать новый из командной строки:slui.exe /upk
changepk.exe /ProductKey xxxxxxxxxxxxxxxx
После этого перезагрузите компьютер, чтобы начать обновление редакции.

После перезагрузки проверьте, что редакция Windows была обновления до Professional.
Если вы использовали временный ключ, указанный выше, ваша Windows не будет активирована до тех пор, пока вы не введете приобретенный ключ активации. Проверить статус активации Windows можно с помощью команды:
slmgr /xpr
Значение 5 (Notification mode), указывает что срок ознакомительного использования Windows окончен.

Вы можете только апгрейдить редакции Windows 10/11 (например, Home -> Pro или Home -> Education). Сценарий даунгрейда доступен для Education -> Pro и Enterprise -> Pro). LTSC редакцию Windows 10 можно обновить до Enterprise или более новой LTSC.
Изменить редакцию Windows 10 или 11 с Pro до Enterprise
Если вы хотите обновиться с Professional редакции Windows 10/11 до Enterprise:
- Проверьте текущую редакцию:
DISM /online /Get-CurrentEdition - До каких целевых редакций возможно обновление:
DISM /online /Get-TargetEditions - Укажите ваш ключ для Enterprise редакции в следующей команде:
Changepk.exe /ProductKey NPPR9-FWDCX-D2C8J-H872K-2YT43 - Через одну-две минуты редакция вашей Windows 10 изменится на Enterprise (подтверждение и перезагрузка не требуется). Осталось только активировать вашу Windows онлайн (если у вас есть свой ключ) или на KMS сервере (если вы использовали GVLK ключ).
Все способы:
- Вариант 1: Обновление до новой ОС
- Вариант 2: Откат до ранней версии
- Вариант 3: Изменение редакции системы
- Предварительные шаги
- Способ 1: Переход с Pro до Enterprise
- Способ 2: Обновление Windows 10 Home до Professional/Enterprise
- Вопросы и ответы: 0
Прежде чем переходить к чтению статьи, следует определиться, что именно вы планируете поменять – саму версию или редакцию. Во втором случае для «десятки» есть несколько вариантов: Home, Professional и Enterprise. Если же нужно обновить до следующей версии или откатиться назад, изучите Варианты 1 и 2 данной статьи. Когда планируется перейти с одной редакции на другую, читайте информацию из Варианта 3.
Вариант 1: Обновление до новой ОС
Перед тем как обновиться до следующей Windows, в нашем случае до 11, убедитесь, что ваш компьютер соответствует системным требованиям операционной системы. Также требуется провести несколько подготовительных этапов, которые позволят избежать различных проблем при установке и дальнейшем использовании.
Всего существует несколько методов обновления Windows 10 до Windows 11. Владельцам «десятки» может быть предложено инсталлировать основную версию Windows на компьютер поверх старой с помощью встроенного средства «Центр обновления Windows», при условии, что устройство соответствует требованиям. Также можно воспользоваться вспомогательной утилитой от компании Microsoft, установочным накопителем или специальным софтом для обновления. Обо всем этом мы писали ранее в отдельном материале. Кроме того, при такой процедуре пользовательские данные и настройки не будут потеряны в отличие от случая, когда система полностью переустанавливается.
Подробнее: Обновление ОС компьютера до Windows 11

Вариант 2: Откат до ранней версии
Есть ситуации (хоть они сейчас практически и не встречаются), когда нужно, наоборот, откатить Windows 10 до более ранней операционки, а именно до Windows 7. Если с момента перехода на более новую ОС прошло не слишком много времени, можно воспользоваться встроенными средствами для выполнения поставленной задачи. В противном случае потребуются иные методы решения ситуации, в том числе и полная переустановка Виндовс. Более подробно читайте об этом в другой статье на нашем сайте.
Подробнее: Откат с Windows 10 до Windows 7

Вариант 3: Изменение редакции системы
Что касается редакции операционной системы Windows 10, то перейти с одной на другую (с более младшей до более старшей) можно, но в зависимости от самой редакции доступные способы могут отличаться. Они не предполагают удаления настроек, ранее установленных программ или пользовательских данных.
Предварительные шаги
Лучше предварительно убедиться в том, какая редакция текущая. Проще всего — через специальную команду в «Командной строке».
- Запустите консоль с правами администратора, отыскав ее с помощью строки системного поиска и выбрав нужный тип запуска.
- В окне введите команду
dism /online /Get-CurrentEditionи нажмите на клавишу «Enter». - Ниже отобразится некоторая информация об операционке, включая версию и текущий выпуск (редакцию).



Также с помощью «Командной строки» можно посмотреть, какие редакции доступны для обновления в вашем случае. Для этого выполните команду dism /online /Get-TargetEditions.

Важно отметить один нюанс: смена редакции автоматически приведет к потере текущей активации системы, поскольку у каждой из них свои особенности и, соответственно, цена.
Читайте также: Активация операционной системы Windows 10
Способ 1: Переход с Pro до Enterprise
Теперь, наверняка зная, какая редакция используется, можно обновить ее до более старшей. Для повышения редакции Windows 10 с Pro потребуется публичный KMS ключ, который доступен на сайте Microsoft.
Перейти на страницу официального сайта Microsoft
- Откройте ссылку выше, чтобы получить публичный ключ Microsoft, который активирует операционную систему на время пробного периода. В таблице «Windows 11 and Windows 10 Semi-Annual Channel» («Полугодовой канал Windows 11 и Windows 10») найдите нужную редакцию, на которую [хотите перейти (например, на Windows 10 Enterprise) и скопируйте в буфер обмена компьютера ее ключ. Выделите его и используйте сочетание клавиш «Ctrl + C» либо контекстное меню, вызываемое нажатием правой кнопкой мыши по выделенному фрагменту.
- Теперь запустите консоль «Windows PowerShell» от имени администратора.
- Введите команду
changepk.exe /ProductKey KEY, где вместо «KEY» вставьте ранее скопированный ключ. Для выполнения нажмите на клавишу «Enter».



После выполненных действий редакция «десятки» изменится – ни подтверждение, ни перезагрузка не потребуются. Останется только активировать лицензию текущей редакции.
Проверить, изменена ли редакция, можно таким же методом, что мы описывали в разделе «Предварительные шаги» данной статьи — с помощью «Командной строки» и специальной команды.
Аналогичными способами можно и понизить редакцию Windows 10, например изменить версию с Pro на Home, но следует понимать, что даунгрейд доступен не во всех направлениях. Если нужно откатиться с Enterprise до Home, то сначала придется перейти на Professional, а уж после можно перейти на домашнюю версию «десятки».
Способ 2: Обновление Windows 10 Home до Professional/Enterprise
Для перехода с Windows 10 Home на Professional или Enterprise действовать нужно несколько иначе, и потребуется лицензионный ключ для новой редакции. То есть его нужно предварительно приобрести на официальном сайте Microsoft или у продавцов, имеющих право распространять лицензию на операционную систему.
Если ключ пока отсутствует, можно прибегнуть к временной активации, используя комбинацию
VK7JG-NPHTM-C97JM-9MPGT-3V66T, которая, как правило, применяется при установке ОС с пропуском ввода ключа (в ознакомительном режиме).
Если ключ для Pro у вас уже есть, достаточно его применить, после чего редакция будет автоматически обновлена:
- Через главное меню запустите приложение «Параметры» и выберите раздел «Обновление и безопасность».
- На панели слева переключитесь на вкладку «Активация», а в центральной части кликните по ссылке «Изменить ключ продукта».
- В открывшемся окне введите временный или лицензионный ключ продукта и нажмите на кнопку «Далее».



Останется перезагрузить систему, после чего можно проверить, изменена ли редакция Windows 10.
Также для этого цели можно использовать предустановленную утилиту «changepk». Проделайте то же самое, что и в инструкции из Способа 1 (Шаги 2 и 3), или предварительно удалите предыдущий ключ и задайте новый. Для этого сначала используйте команду
slui.exe /upk, чтобы очистить старые данные.
Если был использован ключ, который мы приводили в статье выше, Windows не будет активирована до тех пор, пока вы не приобретете лицензионный код активации. Статус активации можно проверить с помощью консольной команды slmgr /xpr.

Наша группа в TelegramПолезные советы и помощь
В марте в сети появилась неофициальная утилита «Helper-Tool für Windows 10/11 Inplace-Upgrades und Editionswechsel», позволяющая обновлять Home-редакцию Windows до Pro. Теперь же пользователь X/Twitter @TheBobPony рассказал, как можно сделать это вручную без установки сторонних программ. К слову, этот же юзер ранее делился трюком, как в один клик обойти проверку системных требований Windows 11 на LTSC.
Сам метод заключается в редактировании ключа EditionID по следующему адресу реестра:
HKEY_LOCAL_MACHINE\SOFTWARE\Microsoft\Windows NT\CurrentVersion
Если система изначально версии Home, то значением ключа стоит «Core» —
для «апгрейда» до Pro нужно изменить значение ключа на «Professional». После этого нужно запустить установочный exe-файл Windows 10/11 Pro.
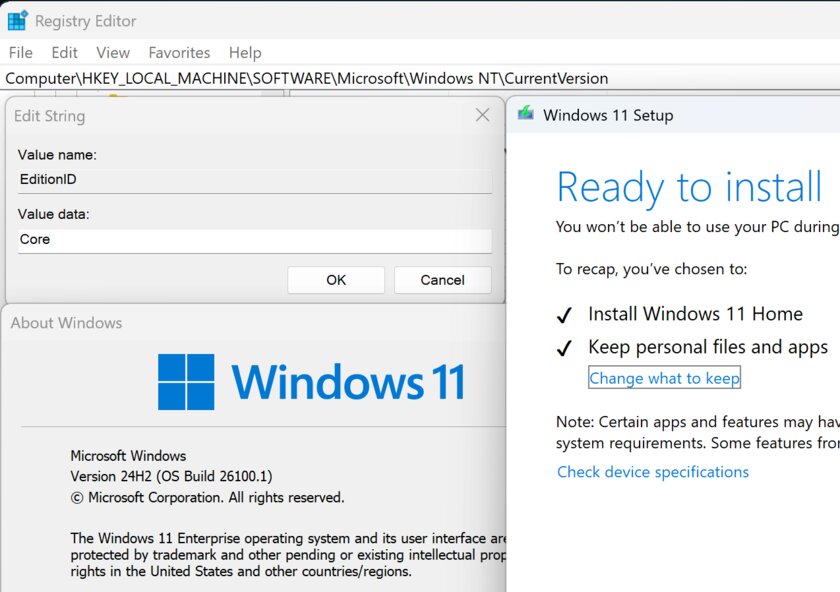
Примечательно, что аналогичное работает и в обратную сторону — с Pro можно «откатиться» до Home, прописав «Core» для ключа EditionID.
Источник
Skip to content
Navigation Menu
Provide feedback
Saved searches
Use saved searches to filter your results more quickly
Sign up
Repository files navigation
Windows Edition Switcher
A batch script to easily switch between various editions of Windows 10 and Windows 11
Supported Editions
- Home (Core) -> Home Single Lang, Pro, Pro Workstation, Pro Edu, Edu[+VL], Enterprise VL, ServerRdsh[+VL]
- Pro <-> Pro Workstation <-> Pro Edu <-> Edu <-> Enterprise <-> ServerRdsh <-> IoT Enterprise
- Enterprise LTSC <-> IoT Enterprise LTSC
- And more…
Usage
Download the batch script, right-click on the file and select ‘Run as Administrator’ to run.
Notes
- Script lists Windows edition(s) that can be switched to.
- Upgrading from Core to Non-Core may produce an error. Ignore, close script and reboot to complete switch.
- Disabling the internet before switching editions may be needed in some situations.
- Sidegrading [RETAIL] <—> [VOLUME] may be possible despite not being listed in supported editions output.
Statement
- Repository does not contain any activation-related keys, only product keys for switching Windows edition
- All product keys are sourced from official Windows 11 installation media and Microsoft’s website
- Windows, Windows 10, Windows 11 are trademarks of Microsoft Corporation
- This repo was forked from https://github.com/TerryHuangHD/Windows10-VersionSwitcher
About
A simple script to switch Windows 10 version, supports Home & Pro & Education & Enterprise x Retail & VL.
Resources
Readme
Activity
Stars
21
stars
Watchers
0
watching
Forks
4
forks
Languages
-
Batchfile
100.0%
Привет друзья! На днях админ показал способ обновления Windows 10 Домашняя до Windows 10 Профессиональная, но в его статье не всё объяснено до конца. Многим непонятно, каким образом произошло обновление, ведь если скачать на официальном сайте Майкрософт ISO-образ Windows 10 с помощью утилиты MediaCreationTool и затем запустить в скачанном образе установщик setup.exe, то при запуске обновления автоматически выбирается редакция установленной на нашем компьютере Windows 10 Домашняя и затем соответственно происходит обновление до Windows 10 Home. Возникает вопрос, каким же образом админ обновил Windows 10 Домашняя до Windows 10 Профессиональная. Чтобы всем всё было понятно, начну с самого начала.
Как обновить Windows 10 Домашняя до Windows 10 Профессиональная. Подробный комментарий
ISO-образ Windows 10 содержит 5 редакций (S, Home, Home Single Language, Для образовательный учреждений, PRO)

и если на вашем компьютере установлена Windows 10 Home, то при обновлении OS с помощью ISO-образа подхватится автоматически версия Home и ваш ПК обновится до Домашней версии.

Чтобы обновить ваш компьютер до Профессиональной версии нужно создать два дополнительных файла конфигурации, которые можно использовать в процессе обновления Windows для указания выпуска операционной системы при обновлении! Созданные нами файлы покажут ОС, что ей нужно обновляться до Windows 10 PRO.
Итак, поехали!
На нашем компьютере установлена Windows 10 Домашняя для одного языка.



Создаём простой текстовый файл и сохраняем его прямо на рабочем столе под таким названием и расширением ei.cfg
Содержимое файла ei.cfg:
[EditionID]
Professional
[Channel]
OEM
[VL]
0
EditionID — редакция системы — Professional.
Channel — канал распространения — OEM.
VL — корпоративная версия — 0.

Создаём ещё один простой текстовый файл и сохраняем его тоже на рабочем столе под таким названием и расширением pid.txt
[PID]
Value=W269N-WFGWX-YVC9B-4J6C9-T83GX
где W269N-WFGWX-YVC9B-4J6C9-T83GX — ключ от официальной предварительной версии Windows 10 Professional (10240). В результате нам не нужно будет вводить лицензионный ключ в процессе обновления.

Можете скачать готовые файлы ei.cfg и pid.txt на моём облачном хранилище.
Скачиваем на оф. сайте Майкрософт ISO-образ Windows 10.
Создаём на рабочем столе папку и называем её Win 10.
Копируем в неё содержимое скачанного ISO-образа Windows 10.

Теперь копируем созданные нами файлы ei.cfg и pid.txt в папку «sources», находящуюся в папке с файлами Win 10 на рабочем столе.



Теперь заходим в папку Win 10, находящуюся на рабочем столе и запускаем файл setup.exe.

Начинается процесс обновления операционной системы.
Я отказываюсь скачивать последние обновления.
Далее.

Принимаем условия лицензии.

Созданные нами файлы ei.cfg и pid.txt показали установщику системы, что обновляться нужно до Windows 10 PRO.
Установить.

Обновление началось.



И наконец загружается Windows 10 Профессиональная. Все установленные программы остались работоспособны, а файлы невредимы.




В конце статьи замечу, что для подобной операции можно специально создать (с помощью Dism) образ Windows 10 Профессиональная.

