Applies ToWindows 11 Windows 10
ПИН-код — это определяемый пользователем набор чисел или сочетание цифр и букв, который позволяет войти в Windows вместо пароля.
Пин-код надежно хранится на устройстве, он нигде не передается и не хранится на сервере. Это делает его более безопасным, чем традиционный пароль.
Если вы хотите изменить ПИН-код или сбросить его, у вас есть другие варианты.
Сброс ПИН-кода, если вы не вошли в систему
Если вы забыли СВОЙ ПИН-код и вам нужно сбросить его, это можно сделать на экране входа в Windows. Посмотрите под текстовым полем ПИН-код:
-
Если параметр Я забыл свой ПИН-код доступен, выберите его и следуйте инструкциям, чтобы сбросить ПИН-код. Если на устройстве используется несколько учетных записей, выберите учетную запись для сброса. Этот параметр доступен только для учетных записей Майкрософт, но не для локальных учетных записей.
-
Если параметр Я забыл свой ПИН-код недоступен, необходимо войти с помощью пароля, а затем сбросить ПИН-код из приложения «Параметры». Выберите Параметры входа, а затем введите пароль.
Изменение или сброс ПИН-кода, когда вы уже вошли в систему
Вы можете использовать приложение «Параметры», чтобы изменить ПИН-код.
-
В приложении «Настройки» на устройстве с Windows, выберите Учетные записи > параметры входа или воспользуйтесь следующим сочетанием клавиш:
Параметры входа
-
Выберите ПИН-код (Windows Hello) > Изменить ПИН-код, а затем следуйте инструкциям. Чтобы перейти на новый, необходимо ввести старый ПИН-код.
-
Если вы забыли ПИН-код, выберите Я забыл свой ПИН-код и следуйте инструкциям, чтобы проверить свою учетную запись и создать новую.
Примечание: PIN-код, который вы используете для доступа к устройству, отличается от пароля вашей учетной записи Microsoft. Если вам нужно сбросить пароль учетной записи Майкрософт, см. статью Изменение пароля учетной записи Майкрософт .
Нужна дополнительная помощь?
Нужны дополнительные параметры?
Изучите преимущества подписки, просмотрите учебные курсы, узнайте, как защитить свое устройство и т. д.
По умолчанию настроенная Windows 10 предлагает пользователям множество навязчивых функций, которые не всем нужны. В этот список можно внести и ПИН-код. Операционная система будет регулярно вам предлагать его установить. Даже во время инсталляции «десятка» не упустит возможность сделать такое «заманчивое» предложение. И если вы согласитесь, то при каждом запуске компьютера вам придется вводить секретную комбинацию. Это не очень удобно.
Хотя мы не являемся сторонниками незащищенных паролем операционных систем, всё же допускаем, что для некоторых юзеров это более комфортные условия пользования. Поэтому рассказываем несколько способов, как отключить ПИН-код на Windows 10.
Изменяем PIN-код через учетные записи пользователей
- Нажмите комбинацию клавиш Win + R и в появившемся поле введите команду netplwiz. Нажатием клавиши Enter подтвердите операцию.
- Откроется окно, в котором вы увидите все учетные записи, имеющиеся на компьютере. Здесь же можно создать новых пользователей компьютера или удалить старых.
Для каждой учетной записи можно включить или отключить ПИН-код если воспользоваться пунктом «требовать ввод имени пользователя и пароля» в верхней части окна. Также если нажать комбинацию клавиш CTRL + ALT + DEL, откроется меню, в котором нужно выбрать пункт «изменить пароль». Стоит отметить, что для установки нового пароля требуется знать текущий пароль.
Не обязательно полностью избавляться от защиты операционной системы. Можно,например, удалить пароль для гостевых аккаунтов, а для администратора, который обладает повышенным уровнем доступа, наоборот, оставить.
Доступ через редактор реестра
Нажмите комбинацию клавиш Win + R и введите команду regedit. В левой части окна проследуйте по адресу: HKEY_LOCAL_MACHINE\ Software\ Microsoft\ Windows NT\ CurrentVersion\ Winlogon. Здесь требуется создать строковый параметр с именем DefaultPassword и прописать пароль в виде значения.
Параметр DefaultDomainName должен соответствовать имени локального компьютера. А для параметра AutoAdminLogon требуется задать значение 1. После внесения всех изменений нужно перезагрузить компьютер, чтобы всё заработало.
Как на Windows 10 сменить ПИН-код на другой способ входа
Не обязательно осуществлять вход в операционную систему с помощью классического многозначного пароля. Это устаревший метод. Современная Windows 10 предлагает пользователю различные варианты, включая распознавание лиц. Чтобы воспользоваться данным функционалом, нам потребуется открыть «Мой компьютер» и в верхней части окна зайти в «Параметры». Затем перейдите в раздел «Учетные записи» и, наконец, в меню «Варианты входа».
Здесь на ваш вкус будет предложено 6 вариантов: распознавание лиц Windows Hello, распознавание отпечатков пальцев Windows Hello, ПИН-код для Windows Hello, ключ безопасности, пароль и графический пароль. Можно выбирать любой, какой понравится. Также здесь можно осуществить настройку динамической блокировки, в результате которой ОС будет блокировать связанные с Windows 10 устройства, когда они выйдут за пределы допустимого диапазона. Теперь вы знаете, как на Windows 10 поставить не только ПИН-код, но и осуществить вход другими способами.
Читайте также:
- Как настроить VPN-соединение в Windows 10
- Срочно менять! Названы самые популярные в России пароли
You can use a PIN code in Windows 10 to sign-in to your PC, Store, and other services. If, for some reason, you need to change your PIN, it is really simple. We’ll show you how. Follow these simple steps.
1. Open Settings (keyboard shortcut: Windows + I) > Accounts > Sign-in options
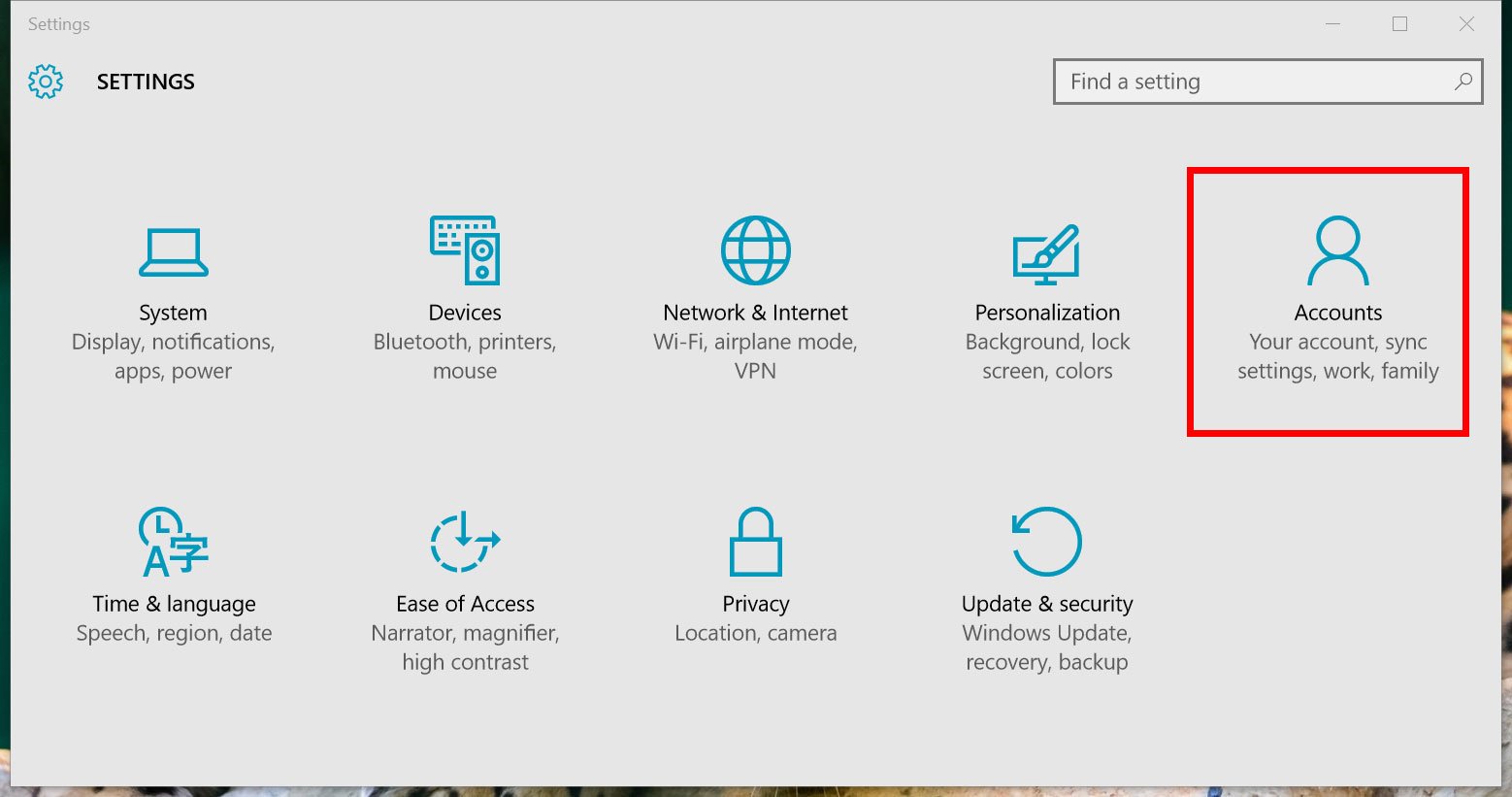
2. Tap or click the Change button under PIN
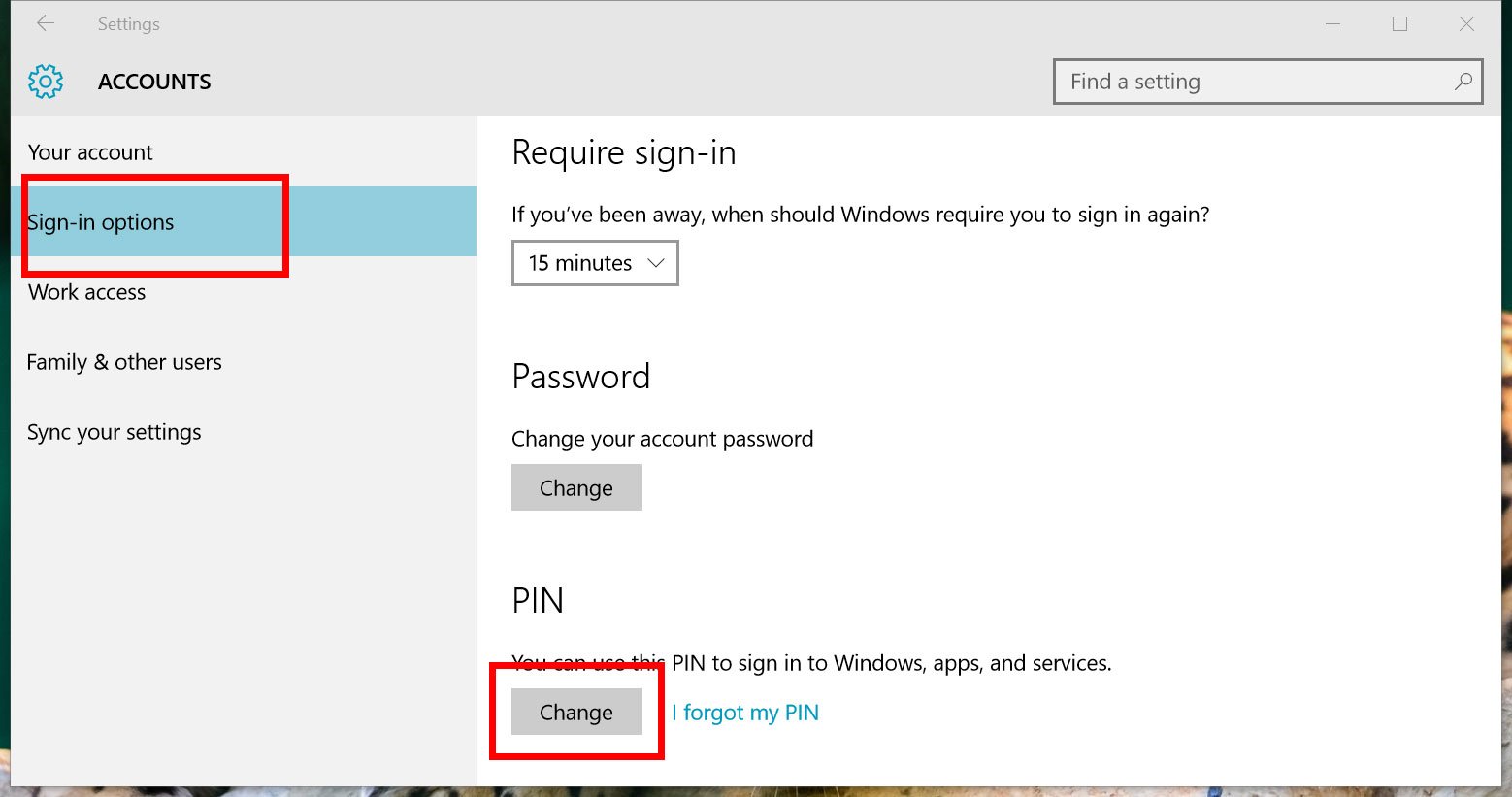
3. Enter your current PIN, then enter and confirm the new PIN underneath
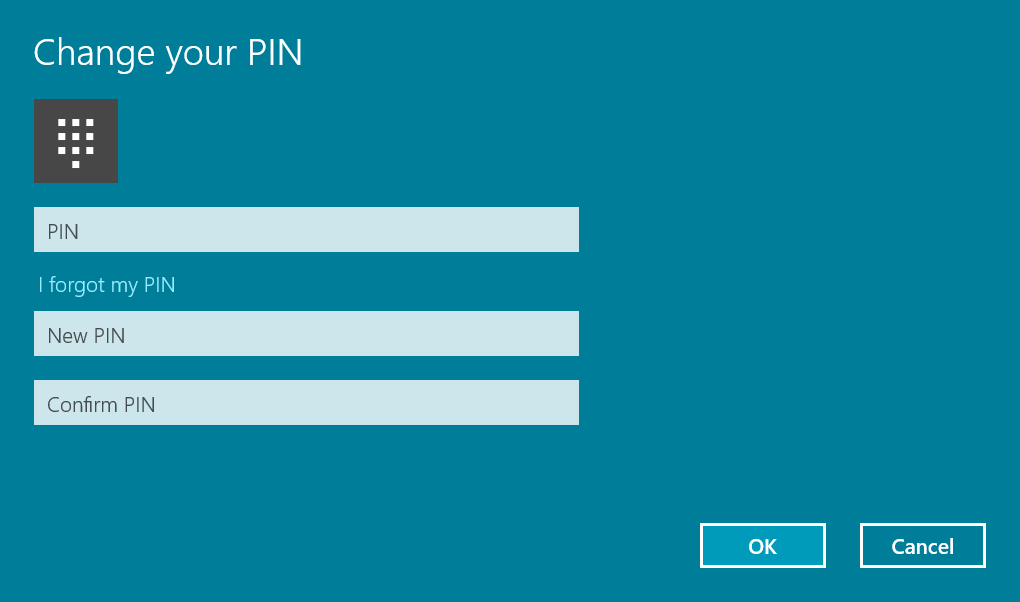
That’s it! We told you it was easy. But what if you forgot your pin?
How to reset the Windows 10 PIN
Follow these steps if you need to reset your pin:
1. Open Settings (keyboard shortcut: Windows + I) > Accounts > Sign-in options
All the latest news, reviews, and guides for Windows and Xbox diehards.
2. Tap or click I forgot my PIN.
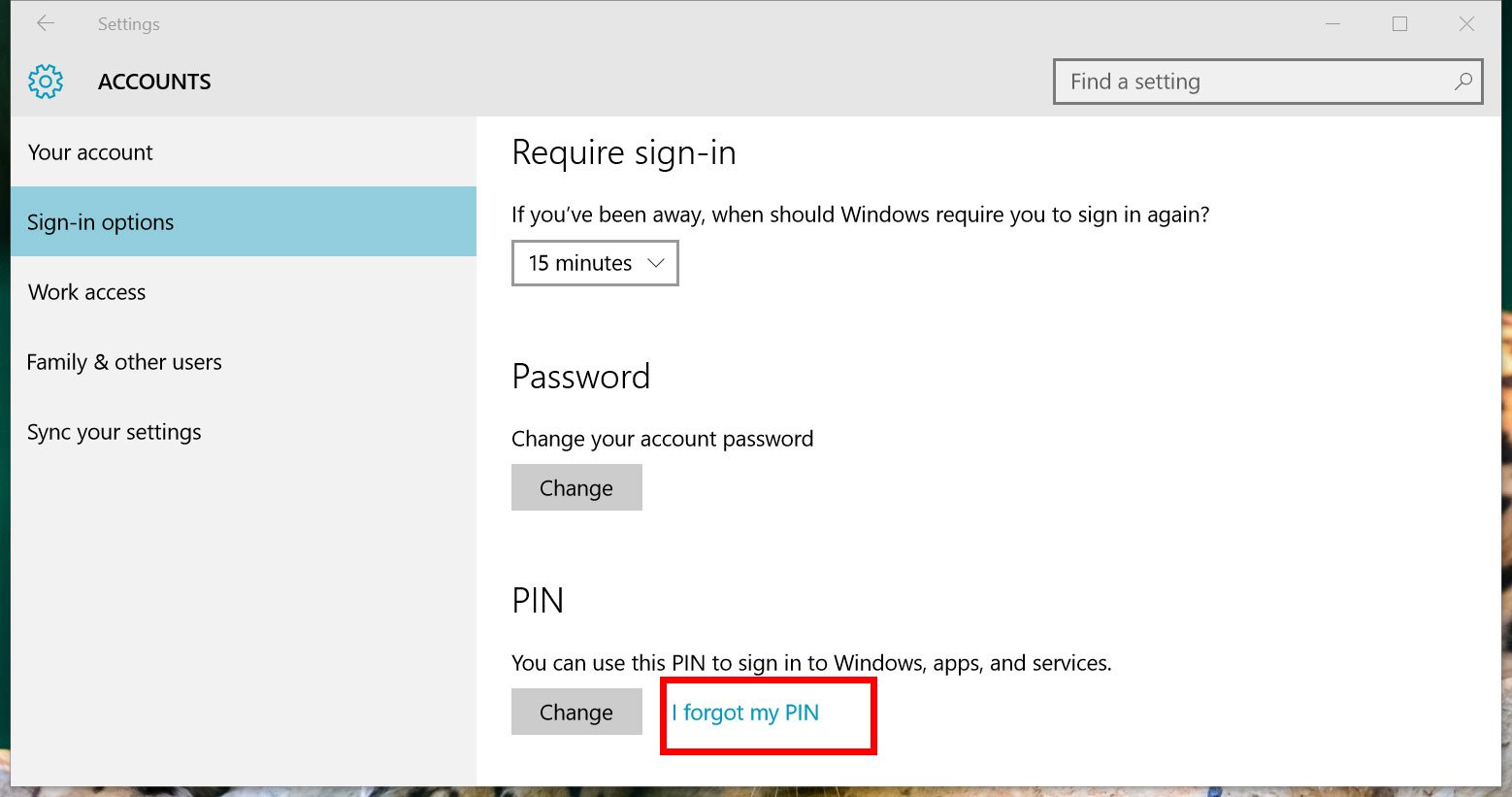
3. You’ll get a warning that you’ll need to log in from scratch to access games, social networking, and more. Tap or click Continue.
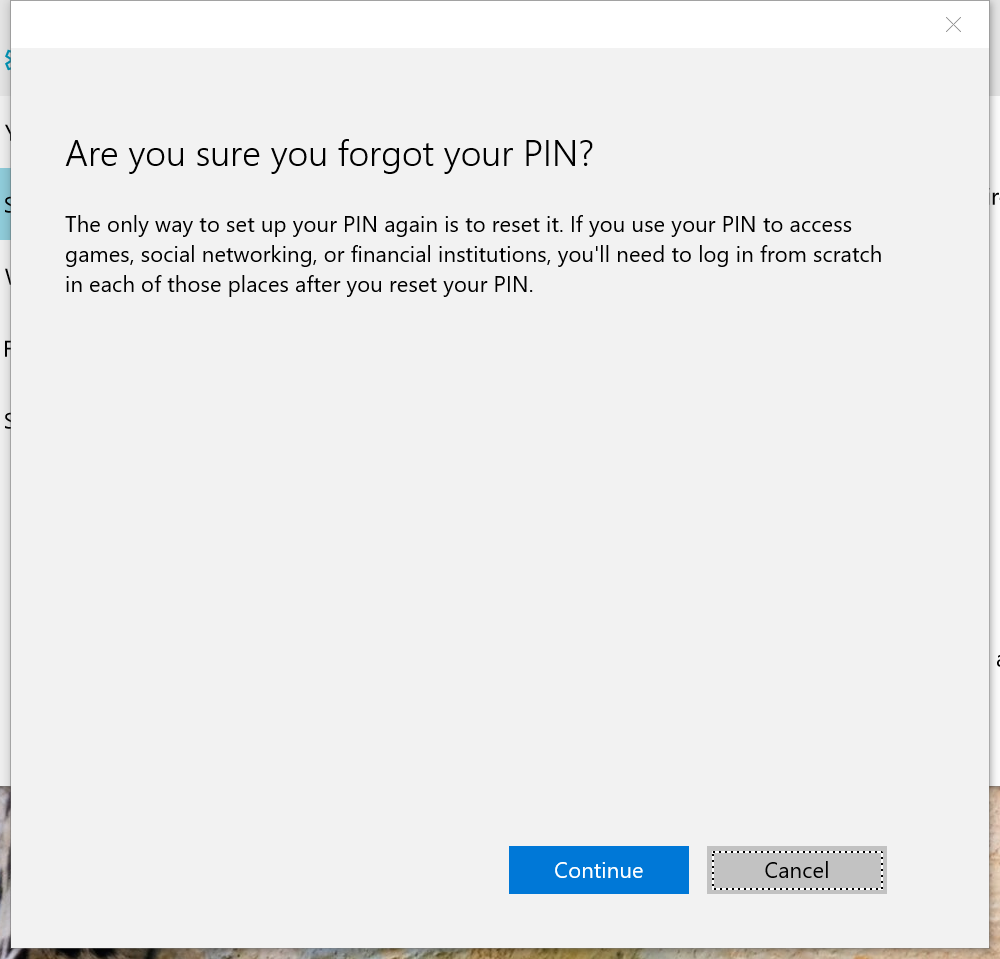
4. Enter your Microsoft account password and then set up the new Pin.
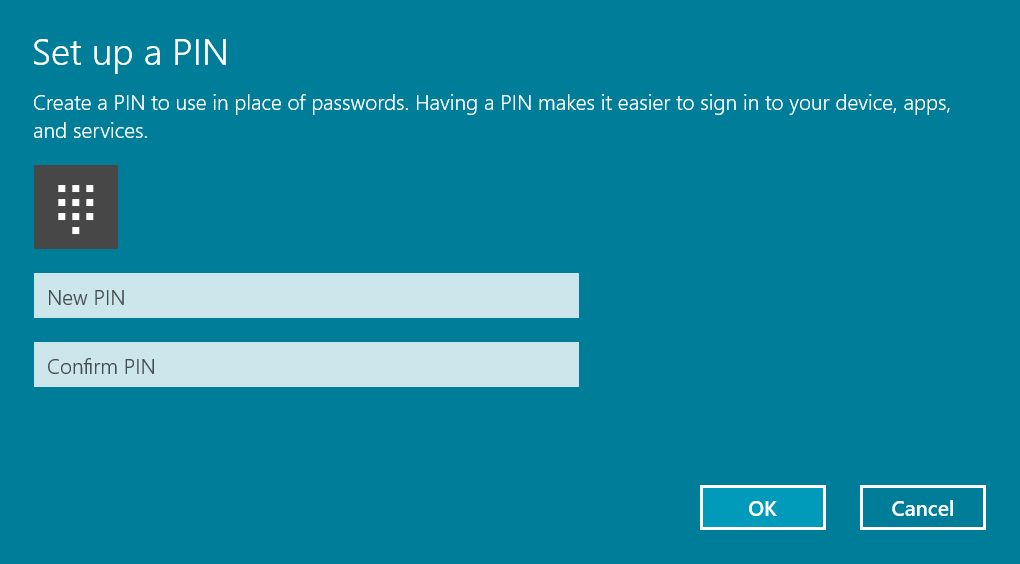
And that’s all you need to do. If this guide was helpful, we have more posts like this in our Windows 10 help, tips and tricks page.
Содержание статьи:
- Настройка ПИН-кода
- Длина ПИН-кода, срок действия, какие символы используются при его задании
- Как изменить ПИН-код (т.е. задать его в Windows)
- Что делать, если забыл пароль Windows (в т.ч. ПИН-код)
- Вопросы и ответы: 0
Здравия!
В современных Windows 10/11 по умолчанию сейчас используется не длинный пароль, а 4-х цифирный ПИН-код (как на банковских картах). Работает он на локальной машине и не связан с учетной записью Microsoft (прим.: а нужен он для того, чтобы никто кроме вас не смог включить ПК и поработать за ним, узнать ваши пароли в том же браузере, кстати. Безопасность…).
Так вот: т.к. 4 цифры это прямо-таки совсем не много (особенно при работе в больших коллективах, или когда дома есть сильно-любопытные дети…) — в целях безопасности стоит добавить еще хотя бы одну-две цифры. Тем самым мы повысим немного безопасность нашей работы/файлов.
О том, как это делается, пару слов ниже…
📌 Еще одна заметка!
Как поставить пароль на папку, файл или флешку — https://ocomp.info/kak-postavit-parol-na-file.html
*
Настройка ПИН-кода
Длина ПИН-кода, срок действия, какие символы используются при его задании
Итак…
Чтобы изменить длину ПИН-кода (и др. его параметры) — нам понадобится воспользоваться редактором 📌групповой политики безопасности (он есть по умолчанию во многих версиях Windows). Для открытия редактора:
- нажмите Win+R;
- введите команду gpedit.msc и нажмите Enter. Если у вас вылезла ошибка или он не открывается — 📌см. эту заметку.

gpedit.msc — запускаем редактор групповых полит
Далее нам нужно перейти по следующему пути:
Конфигурация компьютера —> Административные шаблоны —> Система —> Сложность ПИН-кода
См. скрин ниже (нужно открыть вкладку «Сложность ПИН-кода«).

Сложность ПИН-кода — редактор групповой политики
Следом перед нами должны предстать неск. параметров настройки ПИН-кода (см. скрин ниже 👇):
- требование к исп. строчных букв;
- макс. и миним. длина ПИН-кода;
- срок его действия;
- возможность исп. спец. символов и пр.
В общем, в своем примере я открыть параметр «Минимальная длина PIN-кода».

Настройка ПИН-кода — длина, символы, срок и другое
Затем перевел параметр в режим «Включено» и установил значение «5». После сохранения параметров — теперь новые ПИН-коды будут задаваться в 5 символов (и рекомендуется сразу же заменить текущий ПИН, об этом ниже).

Теперь минимальная длина 5 символов
*
Как изменить ПИН-код (т.е. задать его в Windows)
С этим вопросом (обычно) всё просто:
- сначала нужно открыть 📌параметры системы (сочетание Win+i в помощь);
- затем перейти в раздел «Учетные записи / варианты входа»;
- раскрыть вкладку «PIN-код (Windows Hello)» и нажать по кнопке «Изменить ПИН-код»;
- затем ввести старый и новые значения… См. пример ниже на скринах.👇👇

Учетные записи — варианты входа — изменить ПИН (параметры ОС)

Изменение ПИН-кода
*
Что делать, если забыл пароль Windows (в т.ч. ПИН-код)
Смотря какой пароль и как всё было настроено…В ряде случаев (не всегда!) его можно сбросить с помощью спец. ПО (если, конечно, оно есть под-рукой…).
О том, как это можно все провернуть (т.е. выполнить сброс и задать др. пароль) — рассказывал в одной из предыдущих заметок, рекомендую! Есть смысл попробовать…👇👌
https://ocomp.info/kak-sbrosit-parol-v-windows.html
*
За сим пока откланяюсь… Дополнения приветствуются в комментариях ниже.
Удачи!
👋
