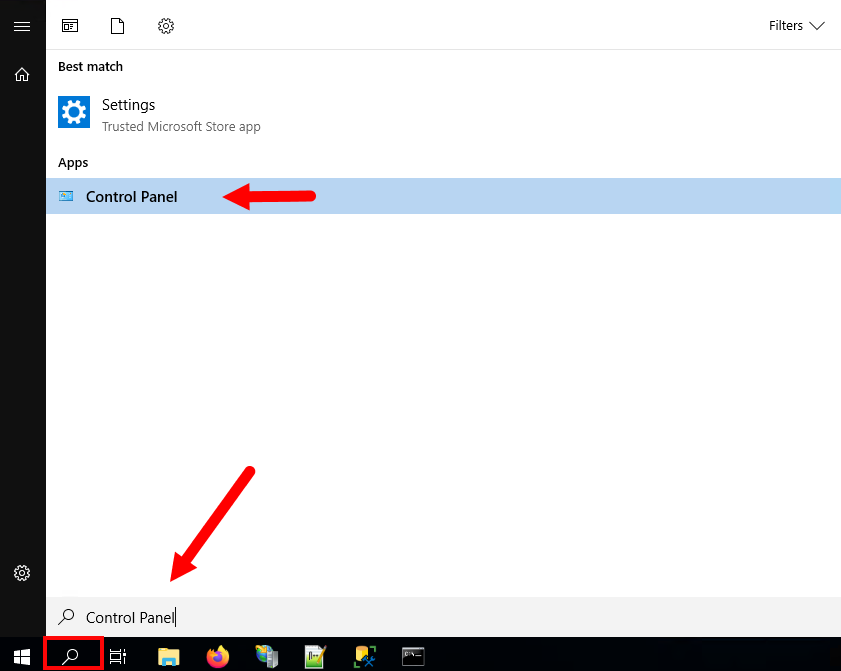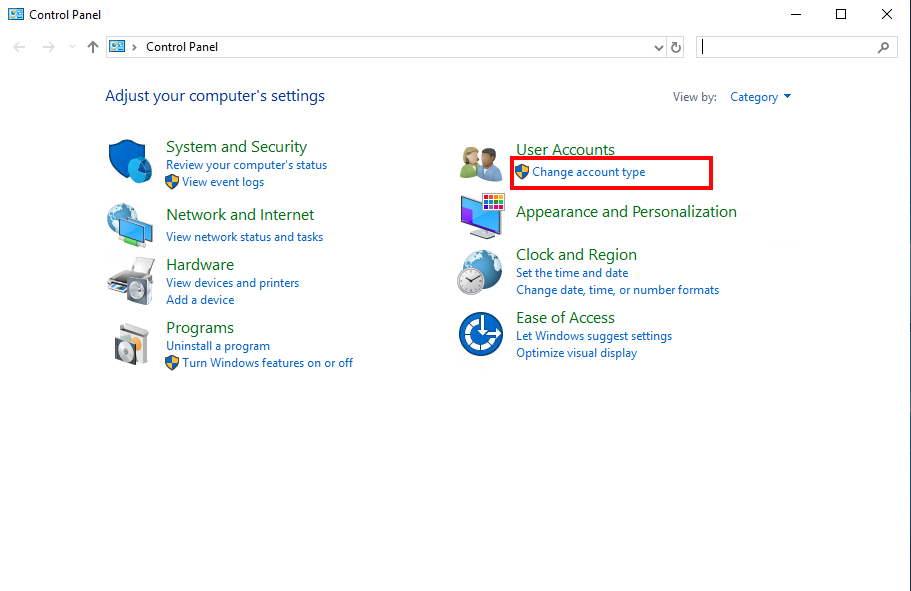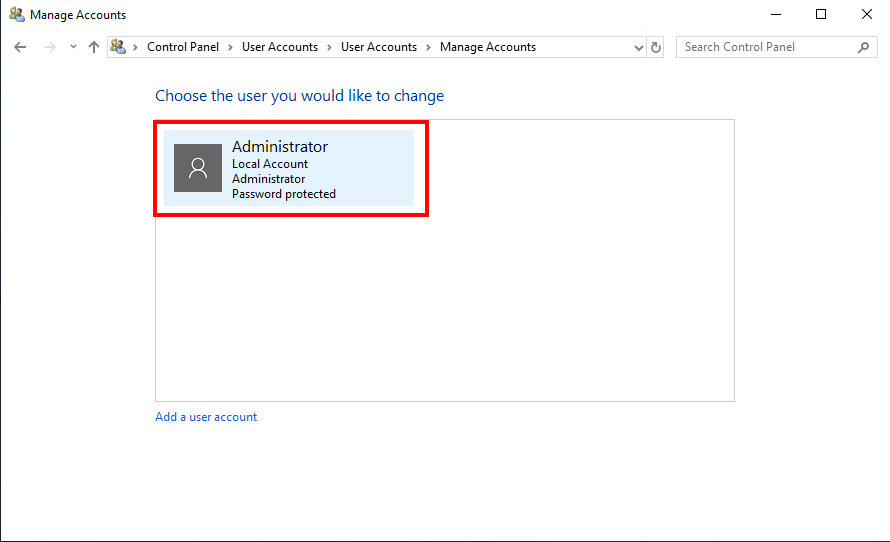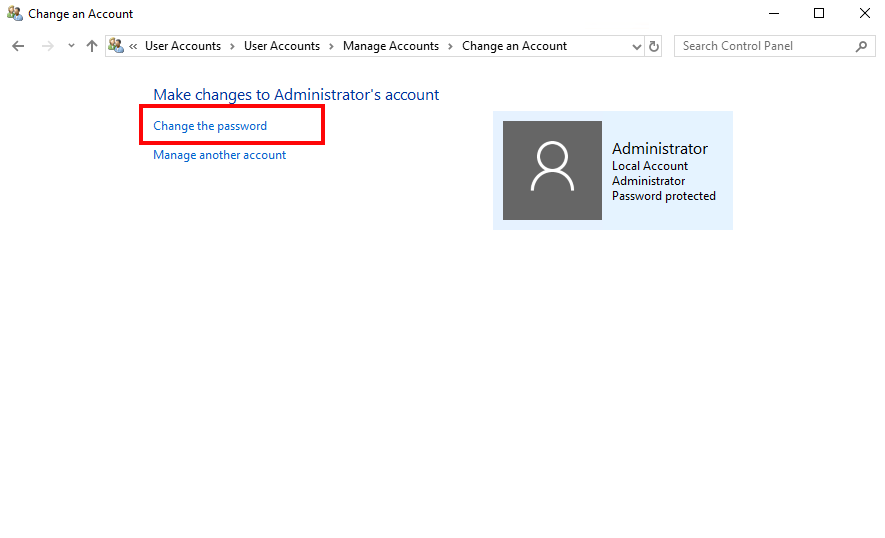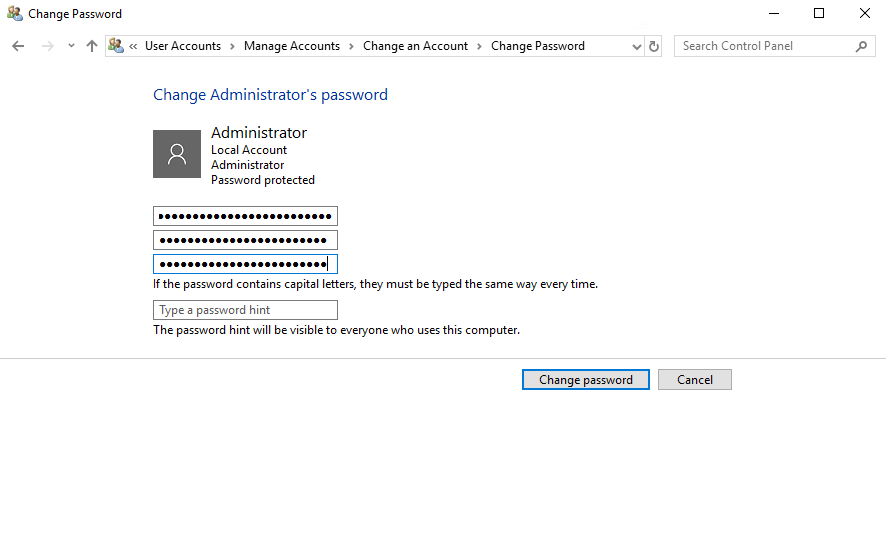Содержание
Для того, чтобы изменить пароль локалького пользователя, в том числе пароль Администратора в Windows Server 2019 выполните следующее:
1. Откройте меню «Пуск» и выберите «Диспетчер серверов»:
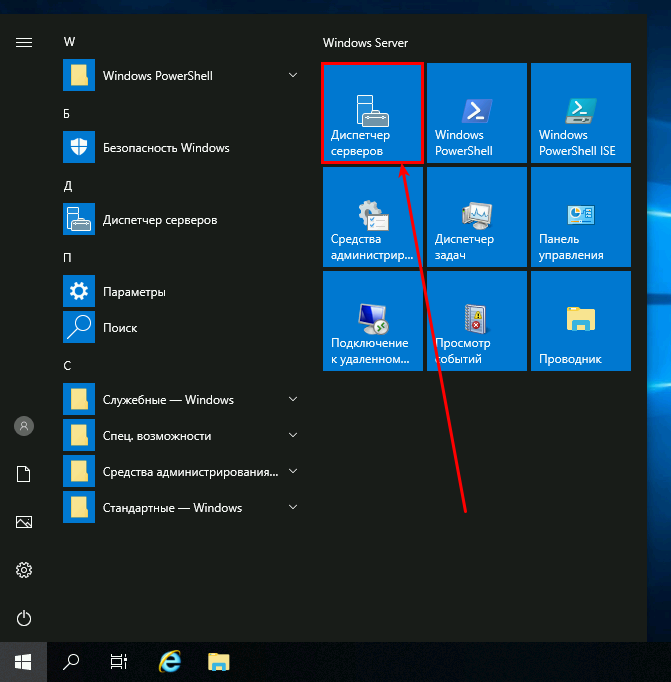
2. Нажмите на вкладку «Средства» и в выпадающем меню выберите «Управление компьютером»:
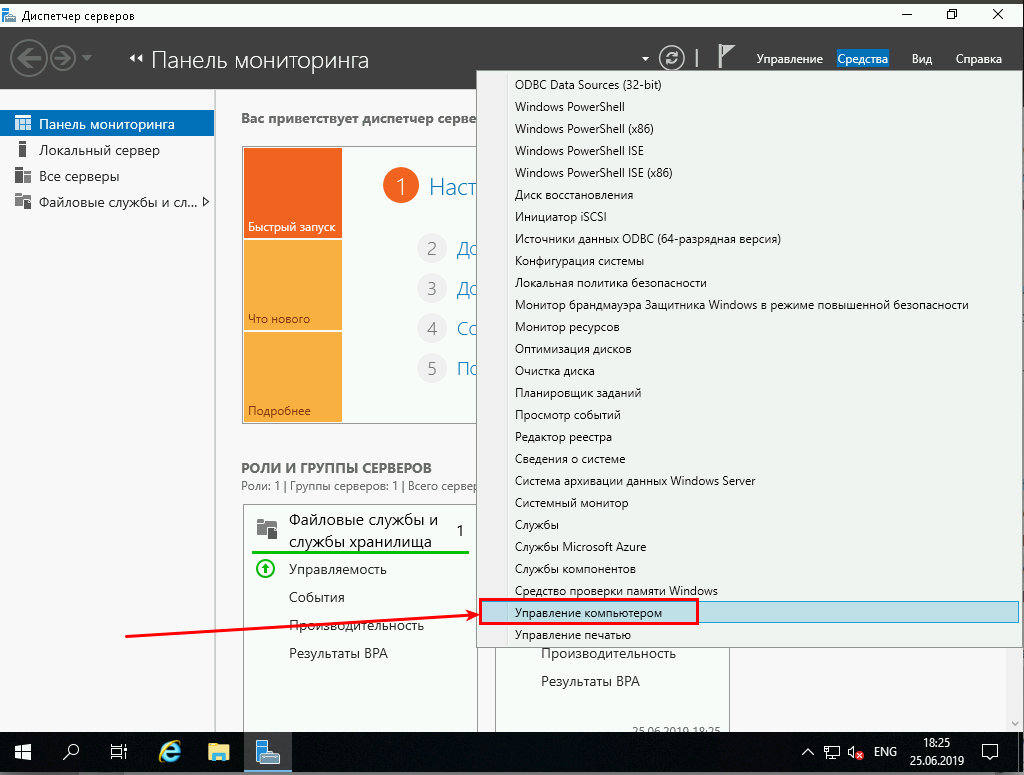
3. В окне управления компьютером перейдите в «Локальные пользователи» —> «Пользователи» и на имени Вашего пользователя нажмите правой кнопкой мыши, чтобы задать новый пароль:
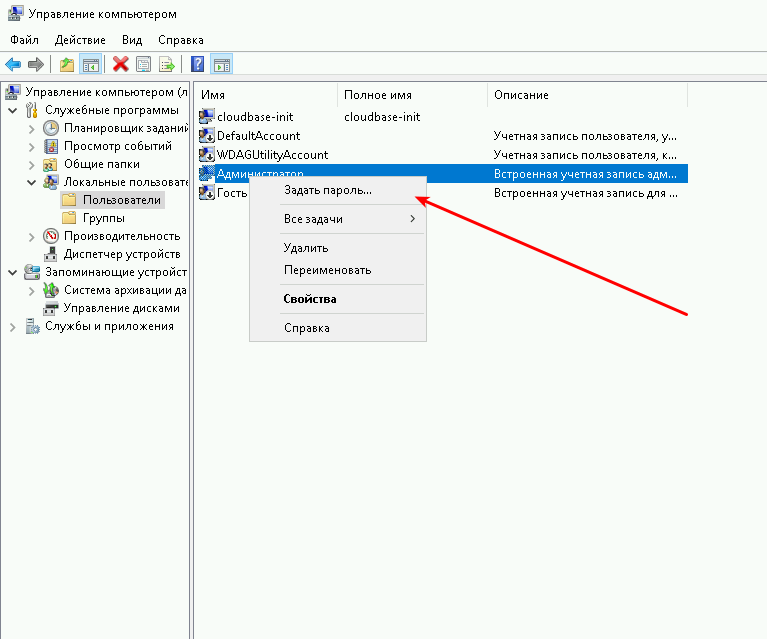
4. Установите пароль и нажмите «ОК»:
Готово, пароль изменен.
Estimated reading: 2 minutes
1772 views
I. Change password Windows Server 2012, 2019, 2022 via Command Line
- First, open an administrator Command Prompt (assuming you have administrator privileges). To do this, type cmd into the Start Menu. Right-click on the Command Prompt entry and choose Run as administrator.
For Windows Server 2019 (or 2022), please click on Start -> Scroll to Windows System -> Command Prompt. - Type the following command: net user Administrator NEWPASS
then press Enter where NEWPASS is the new password, make sure you have uppercase, lowercase and number with at least 8 letters.

II. Change your Server Administrator Password on Windows Server 2012
- Log into your server via Remote Desktop.
- Press your Windows key and type Administrative Tools.
- Double-click on Computer Management.
- Expand Local Users and Groups.
- Click on Users.
- Right-click on Administrator. Click on Set Password > Proceed.
- Type your new password in both fields then press OK.
III. Change your Server Administrator Password on your account
– You can access to your Client Area: Client Area > Services > My Services
– Find the server you want to change the password and Click on it
– Click on Change Password
– Write a new password and then press Save Changes. Make sure you have uppercase, lowercase and number with at least 8 letters.
The password has been changed successfully.
Changing password at a regular interval is a good practice for all system administrators. In this production environment, change the password at least every 3 months and for other environments do it every 6 to 12 months. In this tutorial, we will explain the steps to change a user’s password in Windows Server 2019.
Prerequisites
Log in as an Administrator account to your Windows Server 2019 system.
Let’s follow the below steps to change a user’s password in Windows Server 2019.
- Search for the system Control Panel and launch it.
- Under the User accounts click “Change account type” link:
- You will see a list of all user accounts. Select the user account, you need to change the password.
- Make sure the correct account is selected. Now click on the “Change the password” link.
- Enter your current user password, then provide a new password to set for the user. Make sure you have noted this password in a safe place. Now click on the “Change password” button.
Conclusion
Congratulations, You have successfully changed the password of a user in Windows Server 2019.
To change your Windows 2019 server password, you’ll need to login via RDP (Remote Desktop Protocol).
Step 1
When logged in, you can select Ctrl + Alt +Del to bring up the following screen:
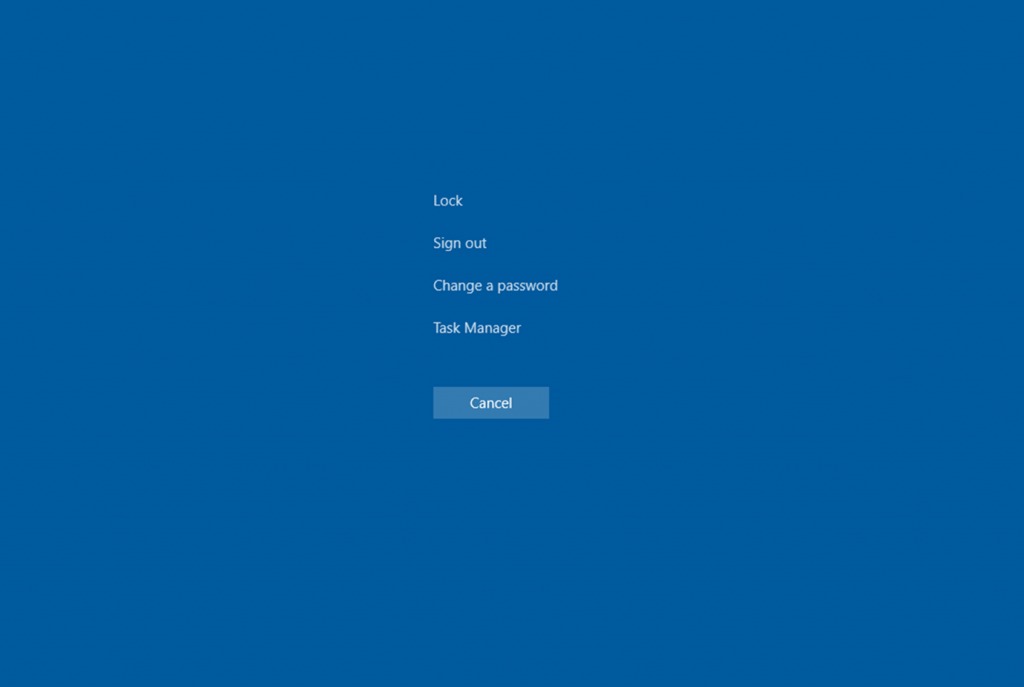
If you’re connected via a Mac, you can instead use the following keys, which act as an equivalent:
fn + control + option + backspace
Step 2
From here, select ‘Change a password’, which will allow you to set a new password via the following screen:
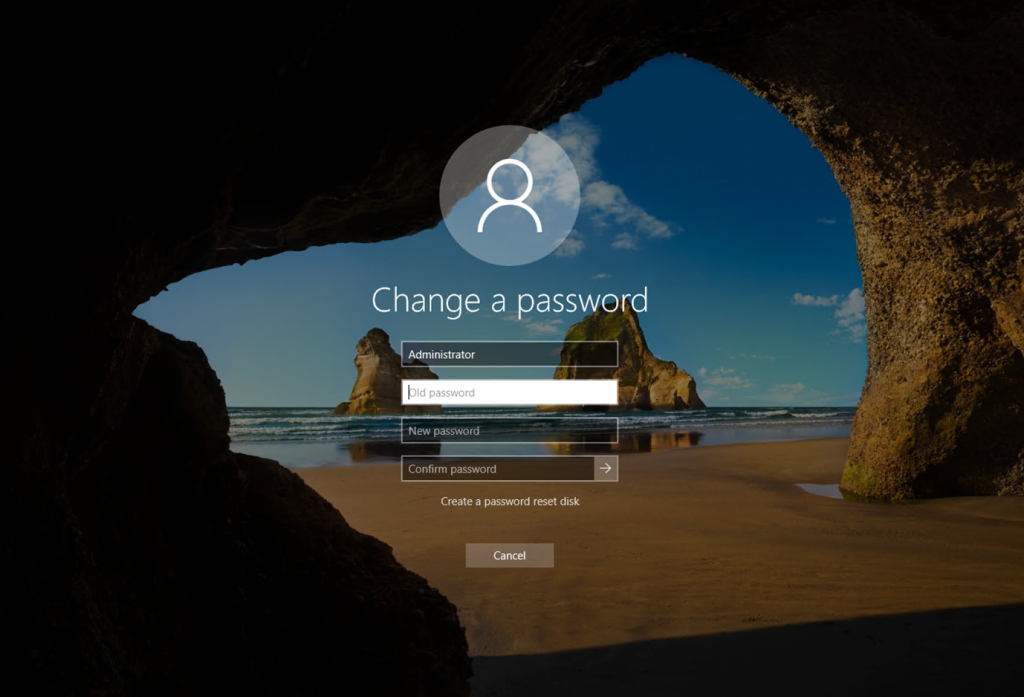
Info: If you don’t have the option to use these keys, want to change the password for another user, or would prefer a different method, you can change it instead via the Windows settings.
Step 1
From the Windows home screen, first open the Windows Control Panel via your desktop applications or the search bar:
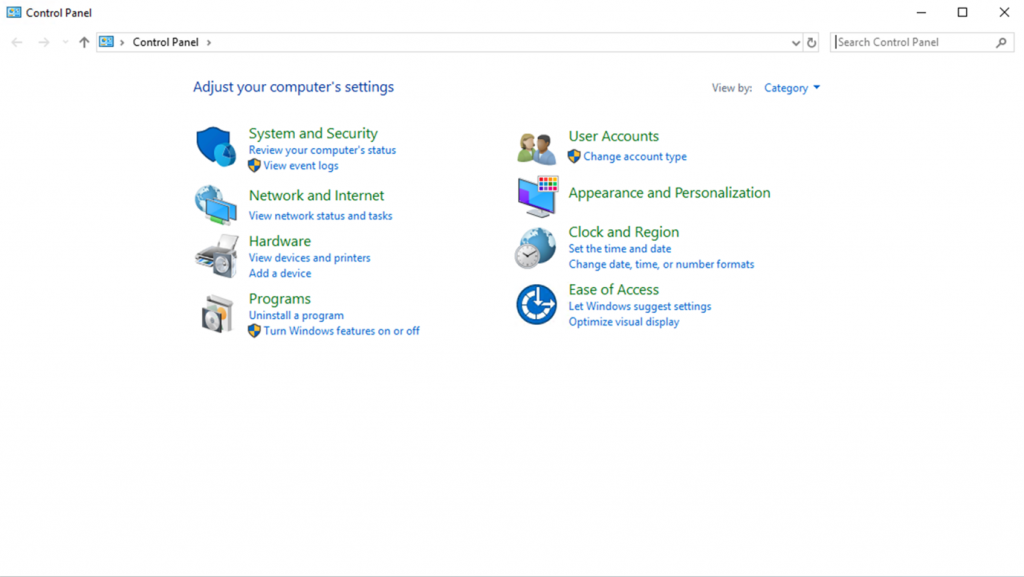
Step 2
You can then select “User Accounts“, followed by “Manage another account“.
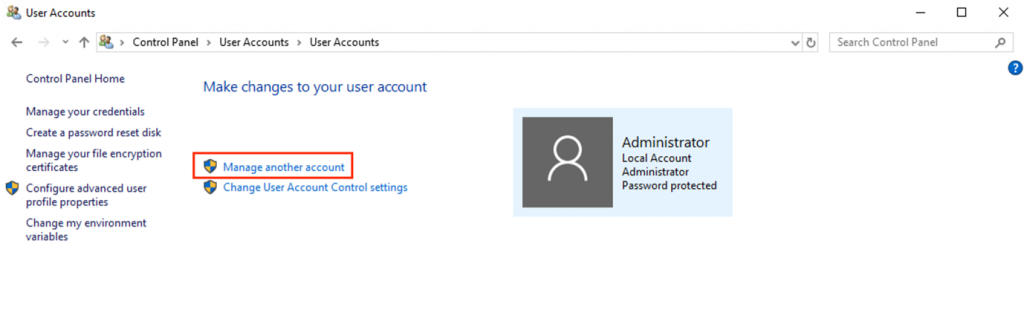
You can now select the user you wish to change the password for. If you’re selecting one other than your own, you’ll need to have administrative privileges to change another user’s password:
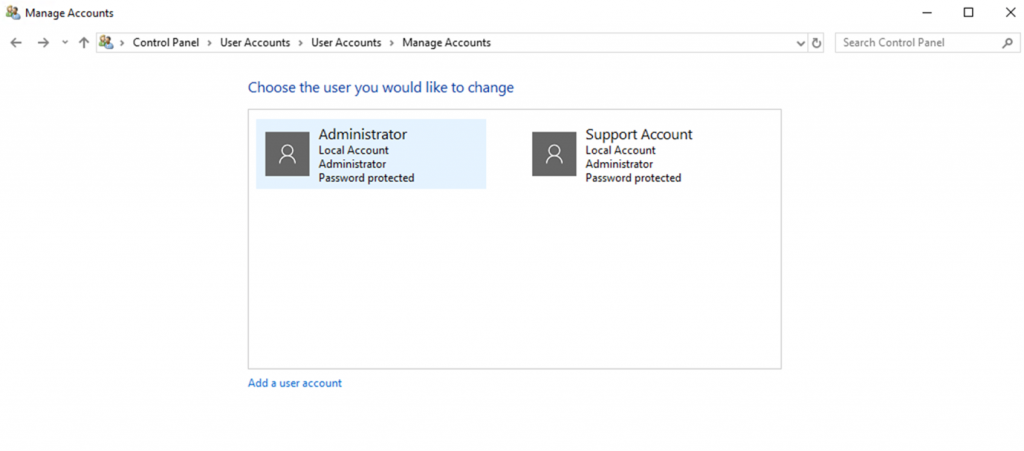
Step 3
Double click on the relevant user, and change the password via the following screen:
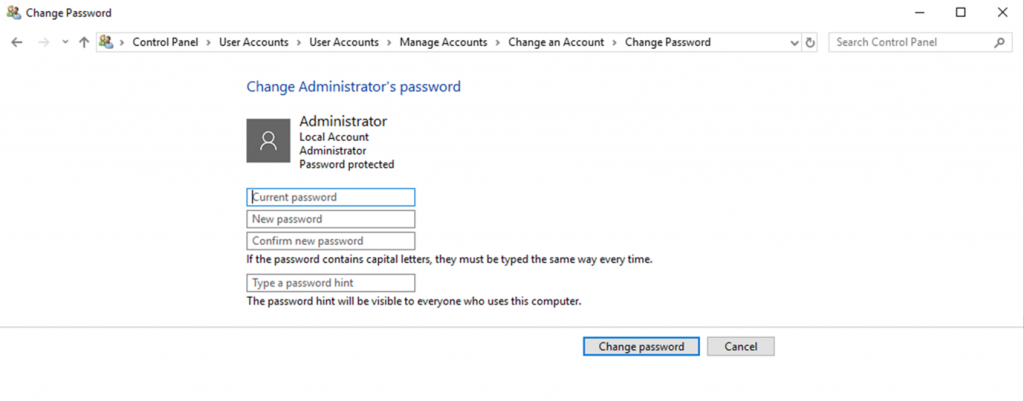
Чтобы изменить пароль локального пользователя, включая пароль администратора в Windows Server 2019, сделайте следующее:
1) Нажмите комбинацию клавиш«CTRL + ALT + DEL» на клавиатуре, если вы находитесь на физическом компьютере, или«CTRL + ALT + END«, если вы подключены к серверу по RDP:
2) Нажмите «Изменить пароль».
3) Введите имя пользователя, старый пароль, затем дважды введите новый пароль и подтвердите смену пароля.
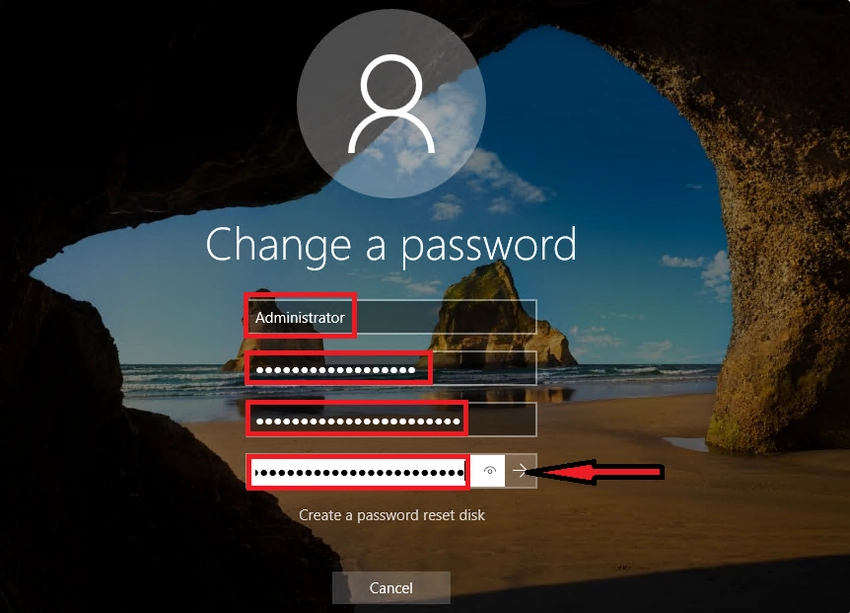
3.1) Если вы все ввели правильно, но получили такое сообщение, значит ваш новый пароль не соответствует требованиям сложности пароля, повторите шаг 3 еще раз, с более сложным новым паролем:
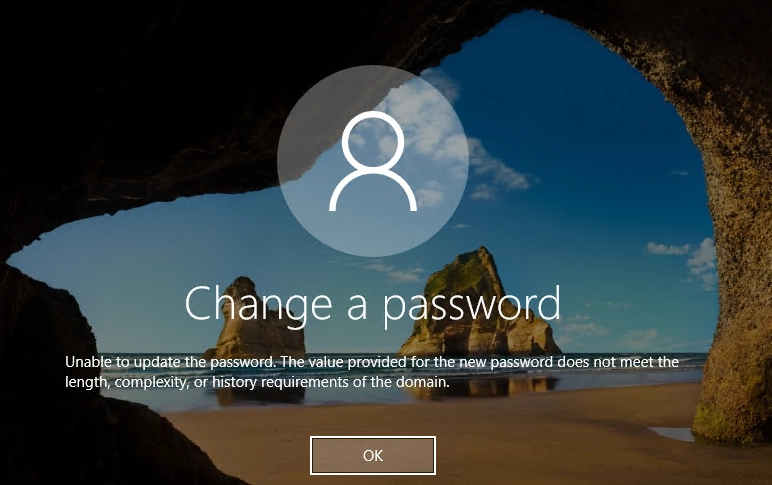
Готово, пароль изменен.