on September 11, 2011
We can change a user password from Windows command line using net user command. The command is explained below with examples.
How to change local user password
net user loginid newpassword
For example, if you want to reset the password for the user John on the local computer, you can run the below command. Let’s say the new password is pq12d*12@
net user John pq12d*12@
You may not want to provide the new password in the command prompt for obvious security reasons. Net use command allows to reset the password so that none around your desk can see it. You need to provide * in the place of password while executing net use command. You will be prompted to type the password and the password you enter won’t be printed on the screen. But you need to feed the password twice to make sure that you have entered the password you intended to.
example:
C\>net user John * Type a password for the user: Retype the password to confirm: The command completed successfully.
How to change domain user account password
If you want to change password for a domain account, you can do it by running the below command.
net user loginid * /domain
Next, you will be prompted twice to enter the password and on successful completion your domain account password will be reset. You can also provide the password in the command itself as explained above.
In case the domain is not reachable then you will get the below error when you try to run the above command.
System error 1355 has occurred. The specified domain either does not exist or could not be contacted.
Related Posts:
- Add new user account
- Enable or disable user account
Если по какой-то причине вам потребовалось изменить пароль пользователя в Windows 10 — сделать это обычно очень просто, при условии, что вы знаете текущий пароль: для этого предусмотрено несколько способов, о которых — в этой инструкции. Если вам не известен текущий пароль, должно помочь отдельное руководство Как сбросить пароль Windows 10.
Прежде чем приступить, учтите один важный момент: в Windows 10 у вас может быть учетная запись Майкрософт или локальная учетная запись. Простой способ изменения пароля в параметрах работает и для той, и для другой учетной записи, а вот остальные описываемые методы — отдельные для каждого типа пользователя.
Чтобы узнать, какой тип учетной записи используется на вашем компьютере или ноутбуке, зайдите в пуск — параметры (значок шестеренки) — учетные записи. Если вы увидите имя пользователя с указанием адреса E-mail и пунктом «Управление учетной записью Майкрософт», это, соответственно, учетная запись Майкрософт. Если же только имя и подпись «Локальная учетная запись», то этот пользователь «локальный» и его настройки не синхронизируются онлайн. Также может оказаться полезным: Как отключить запрос пароля при входе в Windows 10 и при выходе из спящего режима.
Изменение пароля пользователя в параметрах Windows 10
Первый из способов изменения пароля пользователя — стандартный и, вероятно, самый простой: с использованием параметров Windows 10, специально предназначенных для этого.
- Зайдите в Пуск — Параметры — Учетные записи и выберите пункт «Варианты входа».
- В разделе «Пароль» нажмите кнопку «Изменить».
- Вам потребуется ввести свой текущий пароль пользователя (причем, если у вас учетная запись Майкрософт, для изменения пароля также потребуется, чтобы компьютер был подключен к Интернету в момент выполнения этих шагов).
- Введите новый пароль и подсказку для него (в случае локального пользователя) или еще раз старый пароль плюс дважды новый пароль (для учетной записи Майкрософт).
- Нажмите «Далее», а затем, после применения сделанных настроек — Готово.
После этих шагов при повторном входе вам необходимо использовать уже новый пароль Windows 10.
Примечание: в случае, если для входа используется ПИН-код, изменить его можно на той же странице параметров в соответствующем разделе. А если цель изменения пароля — более быстрый вход в систему, вместо того, чтобы изменять его, на той же странице настроек («Варианты входа») вы можете установить ПИН-код или графический пароль для входа в Windows 10 (при этом пароль останется прежним, но вводить его для того, чтобы войти в ОС не потребуется).
Изменение пароля учетной записи Майкрософт онлайн
В том случае, если вы используете учетную запись Майкрософт в Windows 10, вы можете поменять пароль пользователя не на самом компьютере, а онлайн в параметрах учетной записи на официальном сайте Майкрософт. При этом, сделать это можно с любого устройства, подключенного к Интернету (но для того, чтобы войти под паролем, установленным таким образом, ваш компьютер или ноутбук с Windows 10 при входе также должны быть подключены к Интернету, чтобы синхронизировать изменившийся пароль).
- Зайдите на страницу https://account.microsoft.com/?ref=settings и войдите с вашим текущим паролем учетной записи Майкрософт.
- Измените пароль, используя соответствующую настройку в параметрах учетной записи в разделе Дополнительные действия.
После сохранения настроек на сайте Майкрософт, на всех устройствах, где был выполнен вход с помощью этой учетной записи, подключенных к Интернету, пароль также будет изменен.
Способы изменить пароль локального пользователя Windows 10
Для локальных учетных записей в Windows 10 существует сразу несколько способов изменить пароль, помимо настроек в интерфейсе «Параметры», в зависимости от ситуации можно использовать любой из них.
С помощью командной строки
- Запустите командную строку от имени Администратора (Инструкция: Как запустить командную строку от Администратора) и по порядку используйте следующие команды, нажимая Enter после каждой из них.
-
net user
в результате выполнения этой команды, обратите внимание на имя нужного пользователя, чтобы не допустить ошибок в следующей команде.
-
net user имя_пользователя новый_пароль
здесь имя_пользователя — нужное имя из пункта 2, а новый пароль — пароль, который требуется установить. Если имя пользователя содержит пробелы, возьмите его в кавычки в команде.
Готово. Сразу после этого для выбранного пользователя будет установлен новый пароль. При желании, указав вместо пароля две кавычки (без пробела посередине), вы можете удалить пароль учетной записи и в дальнейшем вход в нее будет выполняться без ввода пароля.
Изменение пароля в панели управления
- Зайдите в панель управления Windows 10 (в поле «Просмотр» вверху справа установите «Значки») и откройте пункт «Учетные записи пользователей».
- Нажмите «Управление другой учетной записью» и выберите нужного пользователя (в том числе текущего, если изменяем пароль для него).
- Нажмите «Изменить пароль».
- Укажите текущий пароль и дважды введите новый пароль пользователя.
- Нажмите кнопку «Сменить пароль».
Можно закрыть управление учетными записями панели управления и при следующем входе в систему использовать новый пароль.
Параметры пользователей в «Управление компьютером»
- В поиске на панели задач Windows 10 начните набирать «Управление компьютером», откройте этот инструмент
- Зайдите в раздел (слева) «Управление компьютером» — «Служебные программы» — «Локальные пользователи и группы» — «Пользователи».
- Нажмите правой кнопкой мыши по нужному пользователю и выберите пункт «Задать пароль».
Надеюсь, что описанных способов смены пароля вам окажется достаточно. Если же что-то не получается или ситуация сильно отличается от стандартной — оставьте комментарий, возможно, мне удастся вам помочь.
Things You Should Know
- To change a password in the Command Prompt, type «net user [username] [new password] and press «Enter.»
- For a more discreet option, you can type «net user [username} *» and press «Enter.» Then enter the new password twice.
- You must have administrative access to change a password using the Command Prompt.
-
It’s the icon with the Windows logo in the taskbar at the bottom of the screen.
-
This displays the Command Prompt in the Windows Start menu.
- On Windows 8, you can bring up the «Search» bar by hovering your mouse in the top-right corner of the screen and clicking the magnifying glass when it appears.
- If you’re using Windows XP, you’ll instead click the Run app on the right side of the Start menu.
Advertisement
-
It has an icon that resembles a black screen with a white cursor. Right-clicking it will invoke a drop-down menu.[1]
- If you’re using Windows XP, you’ll instead type cmd into the Run window.
-
It’s near the top of the drop-down menu. Doing so will open Command Prompt with administrator privileges.[2]
- You’ll need to confirm this choice by clicking Yes when prompted.
- If you’re using Windows XP, you’ll click OK to open Command Prompt.
Advertisement
-
1
Type net user into the Command Prompt and press ↵ Enter. Make sure you include the space between the two words.[[3]
[Image:Change a Computer Password Using Command Prompt Step 5 Version 4.jpg|center]] -
If you’re changing your own account password, it will be below the «Administrator» heading on the left side of the Command Prompt window; otherwise, the name will likely be beneath the «Guest» heading on the right.
- You can also add a new user using the Command Prompt.
-
You’ll need to replace «[username]» with the name of the account for which you wish to change the password. Type the account name exactly as it appears in the account name section of the Command Prompt.[4]
- If you instead see a group of lines that start with «The syntax of this command is:», type net user Administrator * in for an administrator account or net user Guest * for a guest account.
-
The cursor won’t move or show the password. This is to hide the password from anyone who may be looking.[5]
EXPERT TIP
Brandon Phipps is a Technology Specialist based in Bakersfield, CA. He is the owner of Second Star Technologies and specializes in Managed IT Services for small and mid-sized businesses in Bakersfield, CA. With over 23 years of experience, he offers expert cloud computing, cybersecurity, and network management solutions. Brandon is a committed community member and coach who leads and innovates in tech and sports coaching. His dedication to local businesses and communities is evident in his hands-on, tailored approach to IT solutions.
Secure your digital life with online password best practices. Choose a long, easy-to-remember passphrase as your password. You should also avoid using the same password for multiple services or websites.
-
Again, it won’t appear as you type, so take your time. Make sure you enter the password exactly as you entered it the first time.[6]
- For a quicker (but less discreet) option, type net user [username] [new_password] into the Command Prompt and press Enter. Replace «[username]» with the account name you wish to change the password for, and replace «[new_password]» with the password you want to set.[7]
- You can also find your Wi-Fi password using the Command Prompt
- For a quicker (but less discreet) option, type net user [username] [new_password] into the Command Prompt and press Enter. Replace «[username]» with the account name you wish to change the password for, and replace «[new_password]» with the password you want to set.[7]
Advertisement
Add New Question
-
Question
How do I remove a password using cmd?
Follow the steps listed above and when it prompts you to put in the password just press enter twice.
-
Question
Will this work on Windows 8?
Yes, this will work in Windows 8 or Windows 8.1. With any Admin account, after right clicking the Start screen box in the bottom left corner(for Windows 8.1) (or by clicking the very left corner) and clicking Command Prompt (Admin), you can achieve the same box — just agree to the User Account Control box by clicking the OK button from the dialog box. Otherwise, stay with the same process from that point forward.
-
Question
I bought a computer from someone and now I can’t reach him. There are two administrator passwords. How can I remove the administrators and passwords on what is now my computer?
If you’re on Windows 8/10, press and hold Shift key while you’re clicking on Restart in Power Options. It will show a Recovery menu. There press advanced, command prompt, and wait. You need to type the same commands listed in the guide. Basically this is an admin command prompt, so you should have the privilege to change the admin password.
See more answers
Ask a Question
200 characters left
Include your email address to get a message when this question is answered.
Submit
Advertisement
Video
-
If you do not have an administrative account, you will need to contact an administrator to have your password changed.
-
If the PC you are trying to log into has a BIOS password, you will either need the master password to reset the BIOS password, or you can remove the CMOS battery from the motherboard.
Thanks for submitting a tip for review!
Advertisement
-
Never change the password on a computer for which you don’t have permission to do so.
Advertisement
About This Article
Article SummaryX
1. Open the Command Prompt.
2. Type «net user [username] *» and press Enter.
3. Enter the new password and press Enter.
4. Enter the password again and press Enter.
Did this summary help you?
Thanks to all authors for creating a page that has been read 2,274,858 times.
Is this article up to date?
Sign in to your MUO account
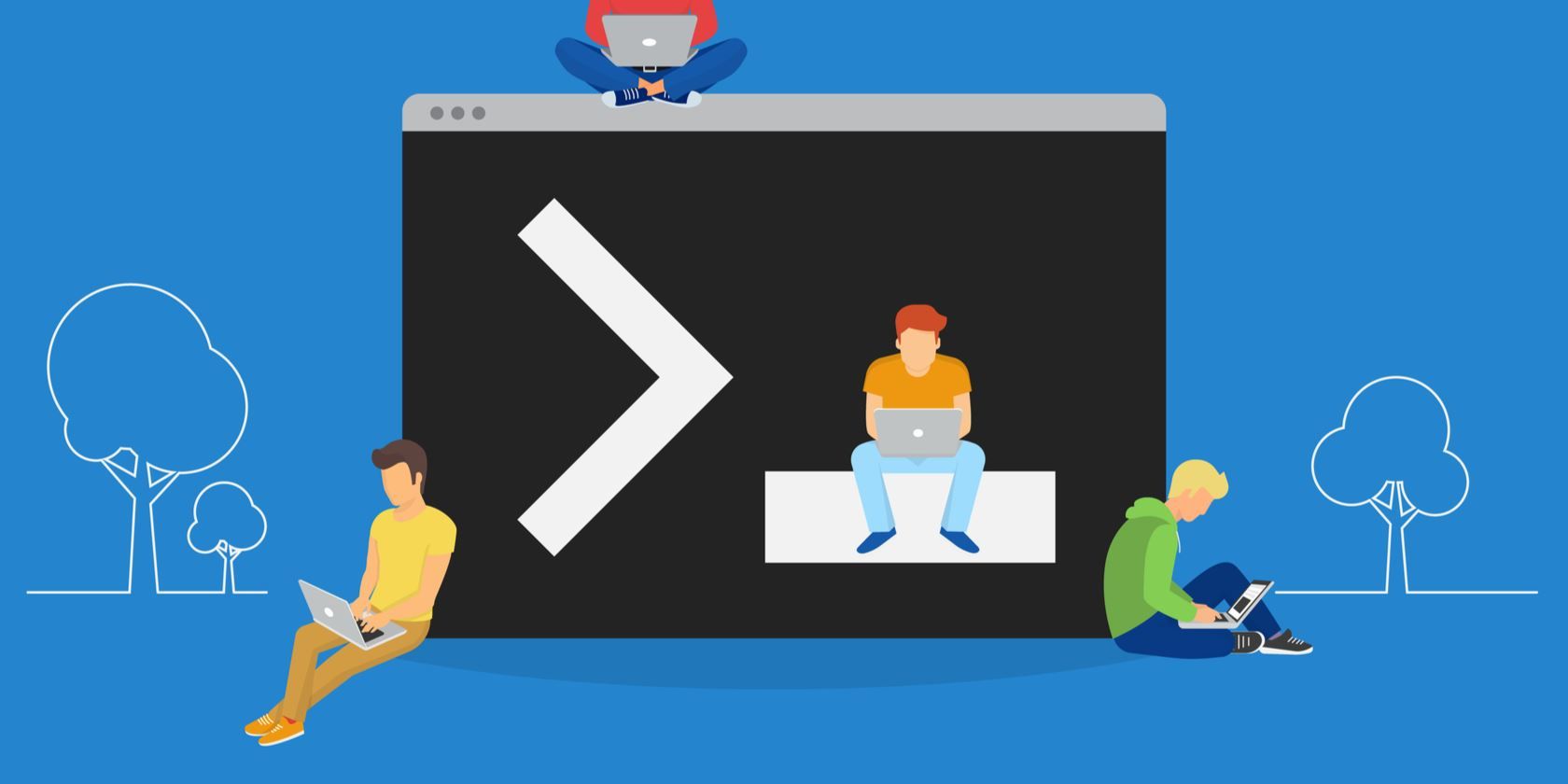
Need to change a user password in Windows 10 or 11? You can do this through the Settings app, but it’s much faster and takes fewer clicks to change a password through the command line instead.
Even if you’re new to text commands on Windows, changing the user password with the net user command is simple. We’ll show you how to change a Windows password using the command line with this handy method.
Use the Net User Command to Change a Windows Password
To change another Windows user’s password via the command line, you need administrator privileges. See how to check if your Windows account is an admin if you’re not sure. If you aren’t using an admin account because you’ve lost your administrator password and can’t make any changes, follow our tips for resetting a lost Windows admin password.
Also, keep in mind that this method only works for local accounts in Windows 10 and 11. It won’t work if you use a Microsoft account to sign in to Windows; you’ll need to change the password using Microsoft’s web account management page instead. See our guide to securing your Microsoft account for help with this and other security measures.
Now, here’s how to change passwords via CMD using net user:
-
Open an administrator Command Prompt window. To do this, type cmd into the Start menu, then right-click on the Command Prompt entry and choose Run as administrator.
- You can also use PowerShell or the Windows Terminal to perform this; you’ll find a shortcut to those by right-clicking the Start button or hitting Win + X.
-
Type the following net user command and press Enter to list all the users on your system. When they appear, take note of the account name you want to change the password for:
net user -
To change a password, type the net user command shown below, replacing USERNAME and NEWPASS with the actual username and new password for the account. If the username is more than one word, you’ll need to place it inside quotes, as shown:
net user USERNAME NEWPASSnet user "USER NAME" NEWPASS - After you press Enter to run this command, you’ll see a message that it completed successfully. Now you can use the new password to log into this account, just like if you had changed it via the graphical interface.
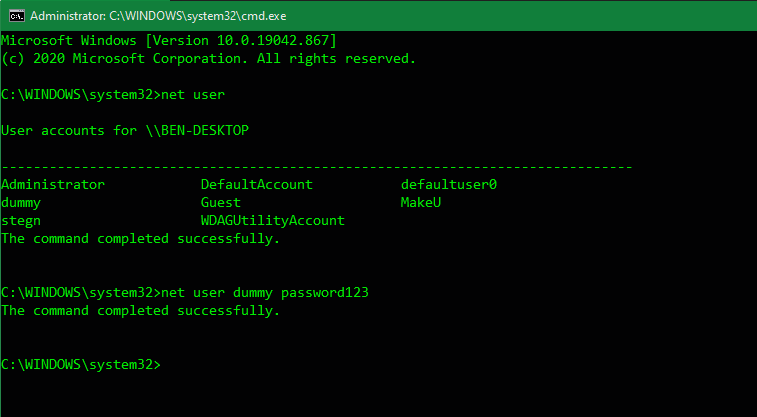
If you see an Access denied message when you try this, make sure that you started the Command Prompt (or other command line window) as an Administrator. Standard users can’t change the password for other accounts. If you see an error that the username wasn’t found, make sure you typed it correctly.
How to Privately Change a Password With Net User
You might want to prevent people around you from seeing the new password that you type when using net user. Thus, for more privacy, you can use a slightly different command to prevent the new password from appearing in plain text onscreen.
To do this, follow the above instructions, but during step 3, enter an asterisk instead of the password. Be sure to still replace USERNAME with the actual username:
net user USERNAME *
Windows will then ask you to type a new password twice. However, with this method, the passwords don’t appear as you type—making sure anybody nearby won’t see them.
Change Your Windows Password More Conveniently
Now you know how to use the net user command to change passwords in Windows. It’s a quick way to change passwords without sorting through menus, plus you can change multiple passwords in quick succession without your hands leaving the keyboard.
Give it a try next time you need to change a user password. And when you set a new one, make sure to choose a strong password that’s not easy to guess or crack.
Все способы:
- Сброс пароля в Windows 10 через «Командную строку»
- Способ 1: Редактирование реестра
- Способ 2: Учетная запись администратора
- Вопросы и ответы: 15
В операционной системе Windows 10 помимо дополнительных средств идентификации также существует обычный текстовый пароль по аналогии с предыдущими версиями ОС. Нередко подобного рода ключ забывается, вынуждая использовать средства сброса. Сегодня мы расскажем о двух методах сброса пароля в данной системе через «Командную строку».
Сброс пароля в Windows 10 через «Командную строку»
Произвести сброс пароля, как сказано ранее, можно через «Командную строку». Однако, чтобы ею воспользоваться без существующей учетки, вам потребуется первым делом перезапустить компьютер и загрузиться с установочного образа Виндовс 10. Сразу после этого нужно нажать «Shift+F10».
Читайте также: Как записать Windows 10 на съемный диск
Способ 1: Редактирование реестра
При помощи установочного диска или флешки с Windows 10 можно внести изменения в реестр системы, открыв доступ к «Командной строке» при запуске ОС. За счет этого станет возможным изменение и удаление пароля без авторизации.
Читайте также: Как установить Windows 10 на компьютер
Шаг 1: Подготовка
- На стартовом экране средства установки Виндовс воспользуйтесь комбинацией клавиш «Shift+F10». После этого введите команду
regeditи нажмите «Enter» на клавиатуре.Из общего списка разделов в блоке «Компьютер» нужно развернуть ветку «HKEY_LOCAL_MACHINE».
- Теперь на верхней панели откройте меню «Файл» и выберите «Загрузить куст».
- Через представленное окно перейдите на системный диск (обычно «C») и проследуйте по ниже указанному пути. Здесь же из списка имеющихся файлов выберите «SYSTEM» и щелкните «Открыть».
C:\Windows\System32\config - В текстовое поле в окне «Загрузка куста реестра» введите любое удобное наименование. При этом после рекомендаций из инструкции добавляемый раздел так или иначе будет удален.
- Выберите папку «Setup», развернув добавленную категорию.
Дважды кликните по строке «CmdLine» и в поле «Значение» добавьте команду
cmd.exe.Точно так же произведите изменение параметра «SetupType», установив в качестве значения «2».
- Выделите недавно добавленный раздел, вновь откройте меню «Файл» и выберите «Выгрузить куст».
Подтвердите данную процедуру через диалоговое окно и перезагрузите операционную систему.





Шаг 2: Сброс пароля
Если описанные нами действия были вами выполнены в точности по инструкции, операционная система не запустится. Вместо этого на этапе загрузки откроется командная строка из папки «System32». Последующие действия аналогичны процедуре изменения пароля из соответствующей статьи.
Подробнее: Как поменять пароль в Windows 10
- Здесь необходимо ввести специальную команду, заменив «NAME» на имя редактируемой учетки. При этом важно соблюдать регистр и раскладку клавиатуры.
net user NAMEАналогично через пробел после имени учетной записи добавьте две идущие друг за другом кавычки. При этом если вы хотите изменить пароль, а не сбросить, новый ключ вводите между кавычками.
Нажмите «Enter» и при успешном завершении процедуры появится строка «Команда выполнена успешно».
- Теперь, не перезагружая компьютер, введите команду
regedit. - Разверните ветку «HKEY_LOCAL_MACHINE» и найдите папку «SYSTEM».
- Среди дочерних элементов укажите «Setup» и дважды щелкните ЛКМ по строке «CmdLine».
В окне «Изменение строкового параметра» очистите поле «Значение» и жмите «ОК».
Дальше раскройте параметр «SetupType» и установите в качестве значения «0».



Теперь реестр и «Командую строку» можно закрыть. После проделанных действий вы авторизуетесь в системе без необходимости ввода пароля либо с тем, что задали вручную в первом шаге.
Способ 2: Учетная запись администратора
Этот метод возможен только после действий, проделанных в Шаге 1 этой статьи или при наличии дополнительной учетной записи Windows 10. Способ заключается в разблокировке скрытой учетки, позволяющей управлять любыми другими пользователями.
Подробнее: Открытие «Командной строки» в Windows 10
- Добавьте команду
net user Администратор /active:yesи воспользуйтесь кнопкой «Enter» на клавиатуре. При этом не забывайте, что в англоязычной версии ОС нужно использовать такую же раскладку.При успешном выполнении будет отображено соответствующее уведомление.
- Теперь перейдите к экрану выбора пользователя. В случае использования уже существующей учетки достаточно будет переключиться через меню «Пуск».
- Одновременно нажмите клавиши «WIN+R» и в строку «Открыть» вставьте
compmgmt.msc. - Разверните директорию, отмеченную на скриншоте.
- Щелкните ПКМ по одному из вариантов и выберите «Задать пароль».
Предупреждение о последствиях можно смело проигнорировать.
- По необходимости укажите новый пароль или, оставив поля пустыми, просто кликните на кнопку «ОК».
- Для проверки обязательно попробуйте авторизоваться под именем нужного пользователя. В завершение при этом стоит деактивировать «Администратора», запустив «Командную строку» и воспользовавшись ранее упомянутой командой, заменив «yes» на «no».






Данный метод является наиболее простым и подойдет, если вы пытаетесь разблокировать локальную учетную запись. В противном случае единственным оптимальным вариантом является первый способ или методы без использования «Командной строки».
Наша группа в TelegramПолезные советы и помощь














![Step 3 Type net user [username] * into Command Prompt and press ↵ Enter.](https://www.wikihow.com/images/thumb/5/53/Change-a-Computer-Password-Using-Command-Prompt-Step-7-Version-4.jpg/v4-460px-Change-a-Computer-Password-Using-Command-Prompt-Step-7-Version-4.jpg)











