Смена пароля
В данном руководстве будет рассмотрена процедура изменения пароля в операционной системе Windows Server 2016.
Для того чтобы изменить пароль в своей учетной записи Администратора нажмите «Пуск» и на кнопку Параметры

В окне Параметры выберите «Учетные записи» , далее «Параметры входа» и в параметре Пароль нажмите «Изменить»


Откроется окно изменения пароля, введите текущий пароль и «Далее»

Далее в окне «Изменение пароля»
- 1. Введите новый пароль (не меньше 8 символов и латинскими буквами ) в строке «Введите пароль еще раз» — введите новый пароль ещё раз
- 2. Сохраните изменения кнопкой «Далее»


Готово
Таким образом Вы сменили пароль на текущую учетную запись, теперь мы рассмотрим функцию «Срок истечения пароля»
Срок истечения пароля
На сервере функция «Срок истечения пароля» по умолчанию установлена в 42 дня, это говорит о том что через каждые 42 дня Ваша система будет требовать смены пароля.
Где изменить или отключить эту функцию мы рассмотрим ниже
Нажмите «Пуск» далее «Средства администрирования»
Сейчас мы рассмотрим изменение срока пароля на сервере без домена (Active Directory)
Поэтому, открываем окно «Локальная политика безопасности»

В окне «Локальная политика безопасности» слева нажмите на стрелку «Политика учетных записей» далее на папку «Политика паролей»,
Затем справа откройте запись «Максимальный срок действия пароля 42 дн.»

В открывшемся окне в значении «Срок истечения действия пароля» введите 0 или нужное Вам значение
Значение «0» — говорит системе о том что — функция «Срок истечения действия пароля» — отключена.
В таком режиме срок действия пароля — бесконечный.
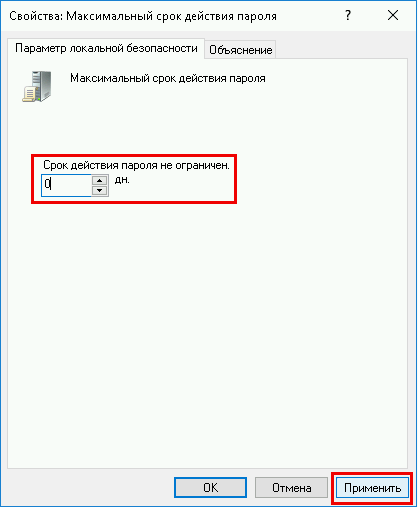
И нажмите кнопку «Применить» , готово.
Автор: АлександрОпубликовано: 23 июля, 2018
Задача: изменить пароль у учётной записи Администратор

Решение:
- Откройте Панель Управления и нажмите на пункт «Учётные записи пользователей»

- Нажмите на пункт «Учётные записи пользователей»
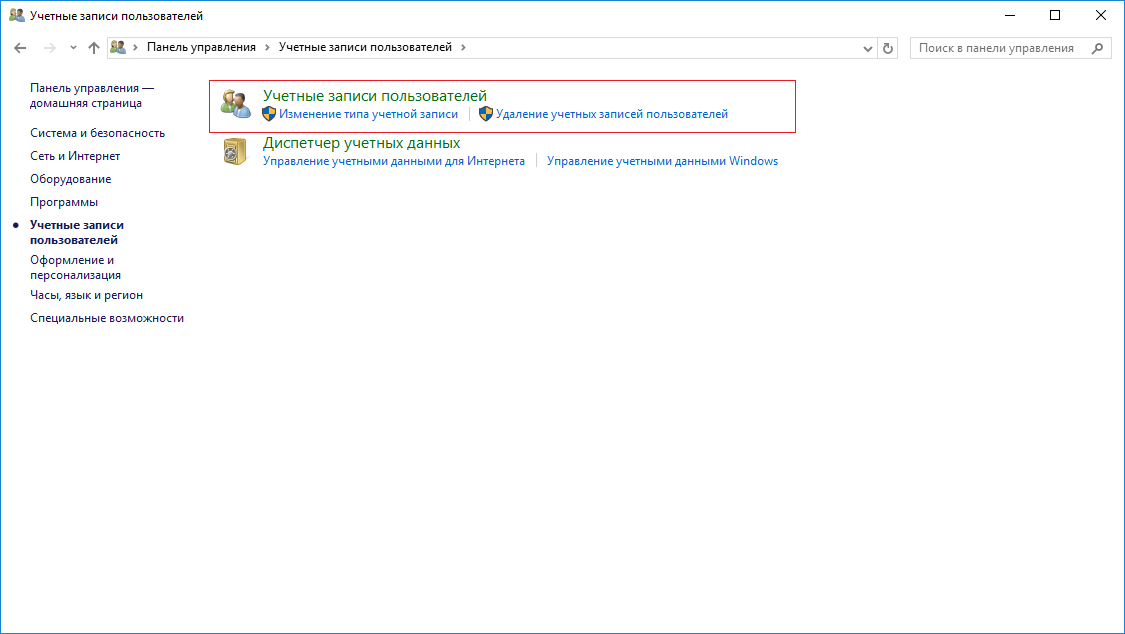
- Нажмите на пункт «Управление другой учётной записью»
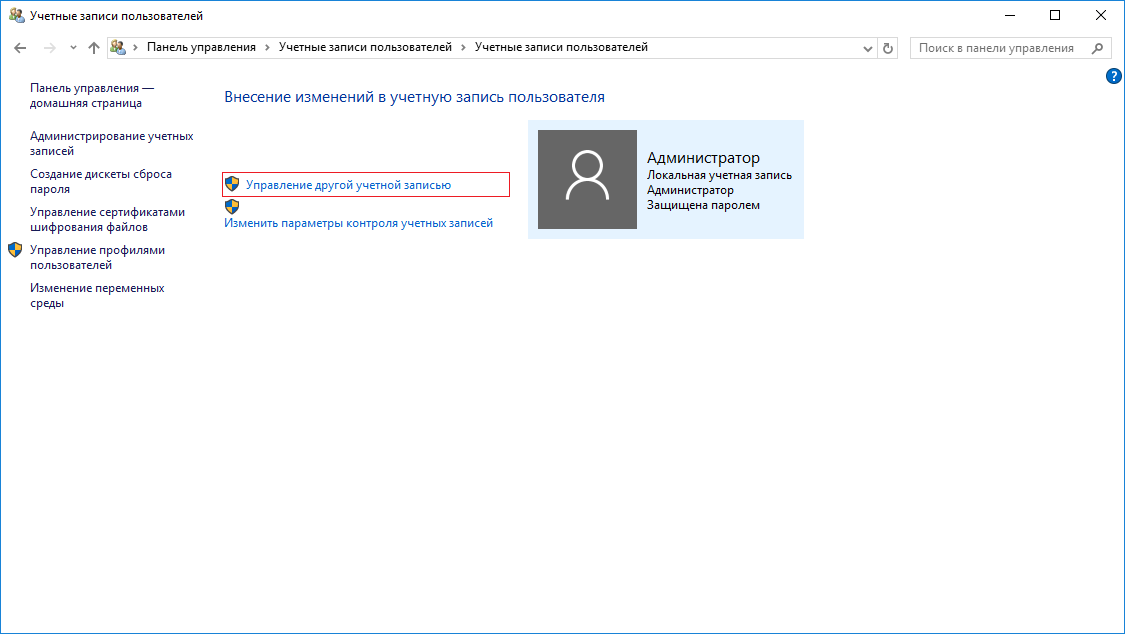
- Нажмите на пользователя, которому следует изменить пароль
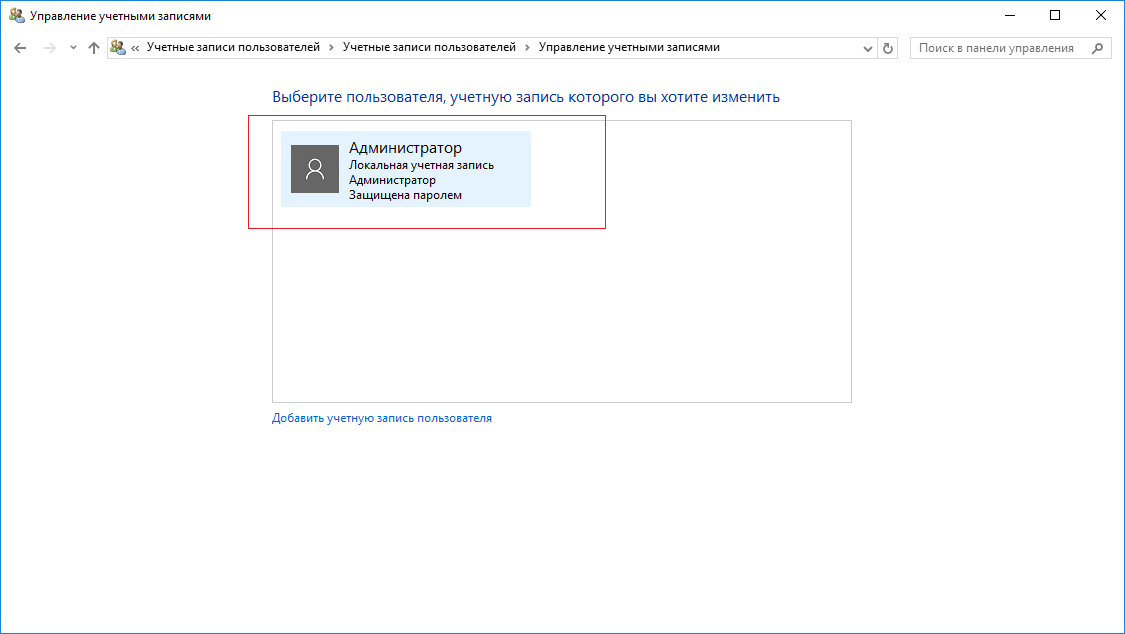
- Нажмите на пункт «Изменить пароль»
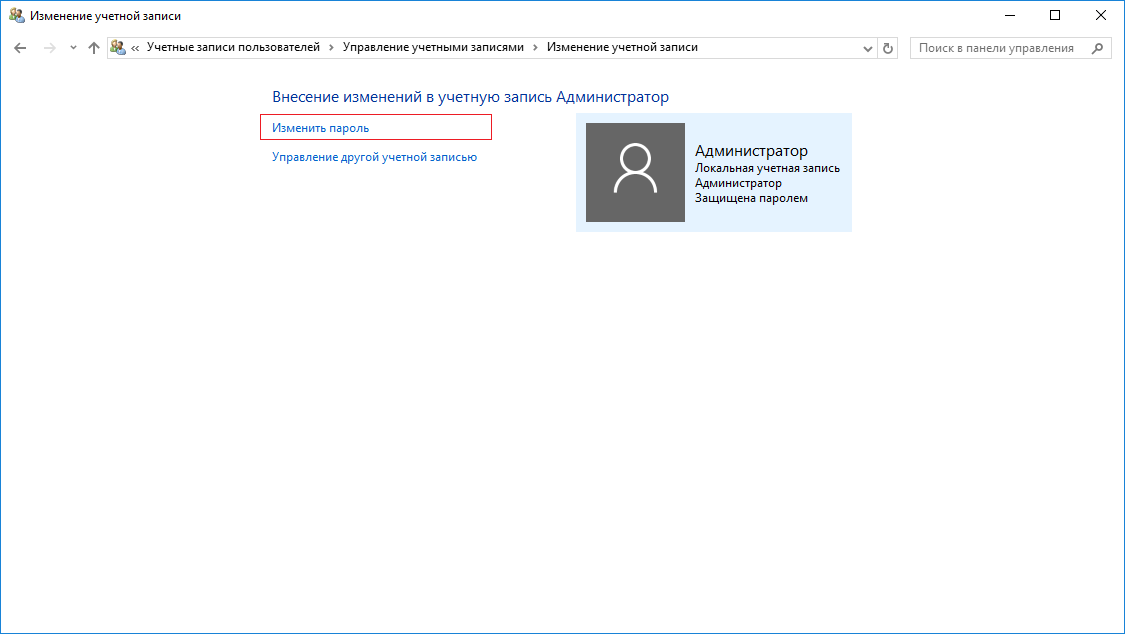
- Введите текущий пароль от пользователя и введите новый пароль. Для генерации пароля можете воспользоваться нашим сервисом — mclouds.ru/pass
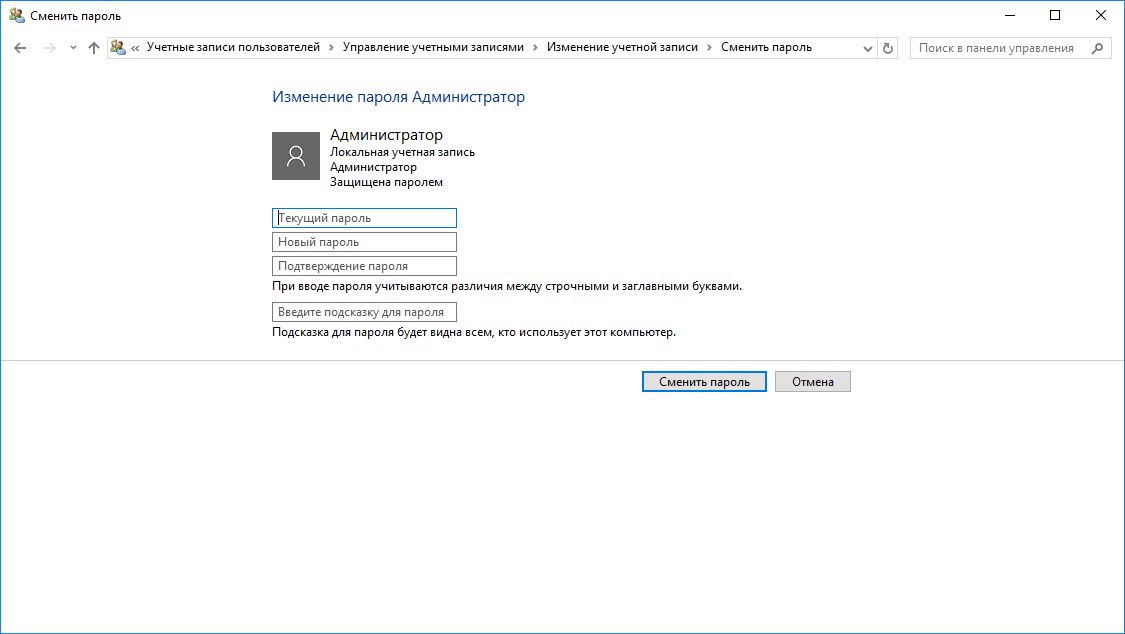
- После заполнения полей нажмите «Сменить пароль» и новый пароль будет применён.
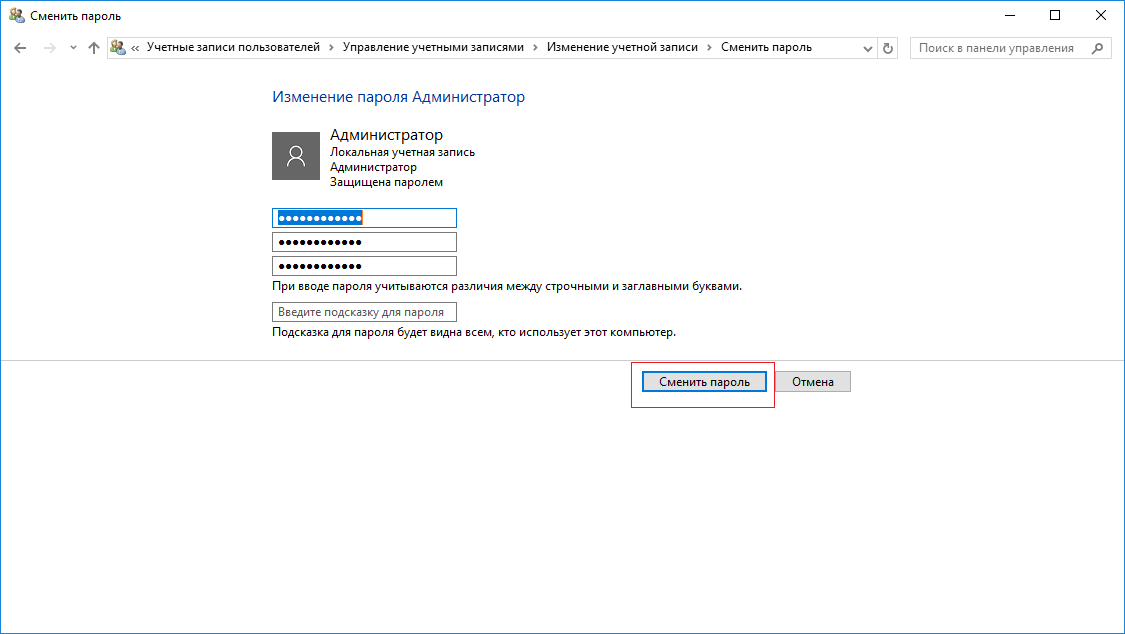
Наш телеграм-канал
Пишем про облака, кейсы, вебинары
Подписаться
Today we will learn how to change the windows server 2016 passwords. There have multiple ways to change the windows server 2016 passwords.
Change Password with “Ctrl + Alt + Delete”
This is the easiest way to change passwords in Windows Server 2016. This procedure applies to changing passwords for both local and domain accounts.
Press Ctrl + Alt + Delete while logging in to the server
Then press Change password
You must provide the current password for the logged in user. Then type and retype a new password. Press enter when finished. You can click the forward arrow (->) next to Confirm Password.
If you are logged on to the computer with a local account, this step will change the account password on the server. But if you log in with a domain account, the password will be changed to the domain. If you are logged on to the computer with a local account, this step will change the account password on the server. But if you log in with a domain account, the password will be changed to the domain.
You can try this easy method “Edit local users and groups” to change the password
This method can only be used to change the password of a member server (a server that is not a domain controller).
The steps are:
-Log in to the member server. Then type users in the search bar. Finally, press Edit local users and groups.
-With the Edit Local Users and Groups open, click the Users node. Then right-click the user whose password you want to change and select Set Password.
-If you get a warning message, read the details and click Continue.
Type your new password then confirm the password. Click OK when you enter the new password in the two boxes.
Try PowerShell to change passwords for Active Directory users in Windows Server 2016
You can use PowerShell to change the password for an Active Directory user.
Below is an example command:
Set-ADAccountPassword -Identity <UserName> -OldPassword (ConvertTo-SecureString -AsPlainText "CC@ssw0rd" -Force) -NewPassword (ConvertTo-SecureString -AsPlainText "PWert@A23f" -Force)
To use the command, replace <UserName> with the AD username for the user whose password you want to change.
Also, replace “CC@ssw0rd” and “PWert@A23f” with old and new passwords respectively.
Conclusion
You can use the methods discussed in this guide to change passwords for users in Server 2016. I hope now you can change your Windows Server 2016 password. If you want to know how to change the windows server 2012 password then you can read this article.
Содержание
- Изменение пароля учетной записи Windows Server 2016 с Active Directory
- Смена пароля AD
- Срок истечения пароля AD
- Изменение пароля учетной записи по RDP
- Смена пароля в ОС Windows Server 2008
- Смена пароля в ОС Windows Server 2012 и Windows Server 2012 R2
- Смена пароля в ОС Windows Server 2016
- Альтернативный способ
- Настройка политики паролей пользователей в Active Directory
- Политика паролей в Default Domain Policy
- Основные настройки политики паролей
- Просмотр текущей парольной политики в домене
- Несколько парольных политик в домене Active Directory
- Windows-терминалы WTware
- Windows Server 2016 и плановая смена пароля
- Windows Server 2016 и плановая смена пароля
- Re: Windows Server 2016 и плановая смена пароля
- Re: Windows Server 2016 и плановая смена пароля
- Re: Windows Server 2016 и плановая смена пароля
- Re: Windows Server 2016 и плановая смена пароля
- Re: Windows Server 2016 и плановая смена пароля
- Re: Windows Server 2016 и плановая смена пароля
- Re: Windows Server 2016 и плановая смена пароля
- Re: Windows Server 2016 и плановая смена пароля
- Re: Windows Server 2016 и плановая смена пароля
- Re: Windows Server 2016 и плановая смена пароля
- Re: Windows Server 2016 и плановая смена пароля
- Re: Windows Server 2016 и плановая смена пароля
- Re: Windows Server 2016 и плановая смена пароля
- Re: Windows Server 2016 и плановая смена пароля
- Re: Windows Server 2016 и плановая смена пароля
- Re: Windows Server 2016 и плановая смена пароля
- Re: Windows Server 2016 и плановая смена пароля
- Re: Windows Server 2016 и плановая смена пароля
- Re: Windows Server 2016 и плановая смена пароля
- Re: Windows Server 2016 и плановая смена пароля
- Re: Windows Server 2016 и плановая смена пароля
- Re: Windows Server 2016 и плановая смена пароля
- Re: Windows Server 2016 и плановая смена пароля
- Re: Windows Server 2016 и плановая смена пароля
- Re: Windows Server 2016 и плановая смена пароля
- Смена пароля пользователя windows server 2016
- Вопрос
- Ответы
- Все ответы
Изменение пароля учетной записи Windows Server 2016 с Active Directory
Смена пароля AD
Это руководство описывает процедуру изменения пароля для сервера со службой домена Active Directory

В новом окне, откройте раздел c именем Вашего домена, на скриншоте это «neo.adminad.ru» и нажмите на папку «Users»
Слева появится список пользователей, выберите одного из пользователей по имени и правой кнопкой мыши откройте пункт «Смена пароля. «

В окне смена пароля,
Если все данные ввели правильно то появится окно об удачной смене пароля
Срок истечения пароля AD
Теперь мы рассмотрим процедуру изменения срока пароля для сервера со службой домена Active Directory

Далее откроется окно «Управление групповой политикой», в блоке слева откройте дерево
«Лес: Имя Вашего домена»
-> «Домены»
-> «Имя Вашего домена»
-> «Default Domain Policy»
затем в блоке справа выберите вкладку «Параметры».

В списке «Политика учетных записей / Политика паролей» нажмите правой кнопкой мыши на «Максимальный срок действия пароля 42 дня» и в контекстном меню выберите «Изменить»

Перед Вами откроется «Редактор управления групповыми политиками»
В блоке справа откройте «Максимальный срок действия пароля 42 дня»

Источник
Изменение пароля учетной записи по RDP
Одной из хороших привычек любого пользователя ПК, а тем более системного администратора, является периодическая смена паролей учетных записей. Главное потом его не забыть.
В операционных системах семейства Microsoft Windows Server, для смены пароля, привычно использовать сочетание клавиш Ctrl + Alt + Del. проблема в том, что “три кнопки” нельзя использовать через “Подключение к удаленному рабочему столу”. Рассмотрим как все таки изменить пароль.
Смена пароля в ОС Windows Server 2008
В ОС Windows Server 2008 это можно сделать из меню Пуск, кликнув по “Безопасность Windows”.
На обновлённом экране выбираем экране выбираем “Сменить пароль”.
Вводим старый пароль и новый и его подтверждение.
Смена пароля в ОС Windows Server 2012 и Windows Server 2012 R2
В ОС Windows Server 2012 и Windows Server 2012 R2 несколько усложнилась задача.
Открываем блокнот и пишем две строки:
set objShell = CreateObject(«shell.application»)
objshell.WindowsSecurity
В новом окне выбираем директорию для сохранения файла, например, Рабочий стол. В Тип файла выбираем Все файлы, а в Имя файла указываем произвольное имя, например, 1.vbs.
После сохранения файла, он уже готов к исполнению. Двойной клик левой кнопкой мыши вызовет экран, в которым следует выбрать “Сменить пароль”.
Далее все привычно.
Скриншот №7. Подтверждение действия
Заполняем поля со старым паролем, указываем новый пароль и его подтверждение. Кликаем по иконке стрелки.
Смена пароля в ОС Windows Server 2016
ОС Windows Server 2016 радует своим расположением к пользователю, но чтобы изменить удаленно пароль, все равно нужно поискать этот пункт.
Открываем меню Пуск и кликаем по значку пользователя, в открывшемся меню выбираем “Изменить параметры учетной записи”.
В открывшемся окне “Параметры” выбираем “Параметры входа”, а в секции Пароль кликаем по кнопке Изменить.
В новом окне, указываем текущий пароль и кликаем по кнопке Далее.
Окно обновится и запросит новый пароль, его подтверждение, а также подсказку к паролю. Кликаем по кнопке далее. В итоге, кликаем по кнопке Готово. Следующий вход в систему будет происходить под новым паролем.
Альтернативный способ
Этот способ применим как для изменения пароля к своей учетной записи, так и к учетным записям других пользователей.
В меню Пуск, выбираем Администрирование (“Средства администрирования” в Windows Server 2016).
В новом окне двойным кликом мыши открываем “Управление компьютером”.
В левой части открывшегося окна раскрываем ветку “Локальные пользователи и группы” и открываем папку Пользователи. В основной части окна, кликаем правой кнопкой мыши по пользователю и в контекстном меню выбираем “Задать пароль…”.
Система выдаст предупреждение. Внимательно прочитав которое и осознав все риски кликаем по кнопке “Продолжить”. В противном случае — “Отмена”.
В новом окне указываем новый пароль и его подтверждение. По окончании кликаем по кнопке OK.
Источник
Настройка политики паролей пользователей в Active Directory
Для обеспечения высокого уровня безопасности учетных записей в домене Active Directory администратору необходимо настроить и внедрить доменную политику паролей. Политика паролей должна обеспечивать достаточную сложность, длину пароля, частоту смены пароля пользователей и сервисных учетных записей. Тем самым можно усложнить злоумышленнику возможность подбора или перехвата паролей пользователей.
Политика паролей в Default Domain Policy
По-умолчанию в домене AD настройка общих требований к паролям пользователей осуществляется с помощью групповых политик. Политика паролей учетных записей домена настраивается в политике Default Domain Policy. Эта политика прилинкована к корню домена и обязательно должна применяться к контролеру домена с FSMO ролью PDC эмулятор.
Вы можете изменить настройки политики паролей из консоли управления GPO или с помощью PowerShell командлета Set-ADDefaultDomainPasswordPolicy:
Основные настройки политики паролей
Рассмотрим все доступные для настройки параметры управления паролями пользователями. Всего есть шесть параметров политики паролей:
Если пользователь пытается сменить пароль, которые не соответствует политике паролей в домене, у него появится ошибка:

Кроме того, нужно отдельно выделить настройки в разделе GPO: Политика блокировки учетной записи (Account Lockout Password):
Настройки парольных политик домена Active Directory по-умолчанию перечислены в таблице:
| Политика | Значение по-умолчанию |
| Enforce password history | 24 пароля |
| Maximum password age | 42 дня |
| Minimum password age | 1 день |
| Minimum password length | 7 |
| Password must meet complexity requirements | Включено |
| Store passwords using reversible encryption | Отключено |
| Account lockout duration | Не определено |
| Account lockout threshold | 0 |
| Reset account lockout counter after | Не определено |
В Security Compliance Toolkit Microsoft рекомендует использовать следующие настройки парольных политик:
Просмотр текущей парольной политики в домене
Вы можете посмотреть текущие настройки политики паролей в Default Domain Policy в консоли gpmc.msc (вкладка Settings).

Также можно вывести информацию о политике паролей с помощью PowerShell (на компьютере должен быть установлен модуль AD PowerShell):

Или можно проверить текущие настройки политики паролей AD на любом компьютере домена с помощью стандартной утилиты gpresult.
Несколько парольных политик в домене Active Directory
За управление доменной парольной политики отвечает контроллер домена, владелец FSMO роли PDC Emulator. Политика применяется к компьютерам домена, а не пользователям. Для редактирования настроек Default Domain Policy необходимы права администратора домена.
В домене может быть только одна политика паролей, которая применяется на корень домена и действует на всех пользователей без исключения (есть, конечно, нюансы, но о них ниже). Даже если вы создадите новую GPO с другими парольными настройками и примените ее к OU с параметрами Enforced и Block Inheritance, она не будет применяться к пользователям.
До версии Active Directory в Windows Server 2008 можно было настраивать только одну политику паролей для домена. В новых версиях AD вы можете создать отдельные политики паролей для различных групп пользователей с помощью гранулированных политик паролей Fine-Grained Password Policies (FGPP). Гранулированные политики паролей позволяют создавать и применять разные объекты параметров паролей (Password Settings Object — PSO). Например, вы можете создать PSO повышенной длиной или сложностью пароля для учетных записей доменных администраторов (см. статью о защите административных учетных записей в AD), или наоборот упростить (отключить) пароль для каких-то учетных записей.
Источник
Windows-терминалы WTware
Программа-клиент службы терминалов Windows Terminal Services, для бездисковых терминалов и загрузки по сети. Основной сайт http://www.wtware.ru
Windows Server 2016 и плановая смена пароля
Windows Server 2016 и плановая смена пароля
Сообщение dooblikator » Ср янв 31, 2018 4:41 pm
После перехода на Windows Server 2016 в качестве терминального сервера окно авторизации пользователя приобрело такой вид
И все бы ничего (хотя непривычно и пользователи пугаются поначалу), но у нас действует политика смены пароля через каждые 60 дней. Обычно, при работе на компьютере с windows, либо через RDP, либо через WTWARE с использованием WinServer 2008r2, если пароль просрочен, то после вводы пароля при входе в систему пользователю предлагалось принудительно сменить пароль. А после перехода на 2016 при попытке пользователя залогиниться с просроченным паролем выскакивает совершенно неинформативная для пользователя ошибка
Приходится каждому пользователю менять пароль в ручном режиме.
Подскажите, пожалуйста, как решить эту проблему, а лучше всего, как вернуться к виндовому окну ввода логина/пароля.
Re: Windows Server 2016 и плановая смена пароля
Сообщение aka » Ср янв 31, 2018 4:54 pm
Re: Windows Server 2016 и плановая смена пароля
Сообщение TechnoDom » Пт мар 29, 2019 1:35 pm
Re: Windows Server 2016 и плановая смена пароля
Сообщение aka » Пт мар 29, 2019 2:16 pm
Re: Windows Server 2016 и плановая смена пароля
Сообщение TechnoDom » Пт мар 29, 2019 2:28 pm
Re: Windows Server 2016 и плановая смена пароля
Сообщение aka » Пт мар 29, 2019 2:33 pm
Re: Windows Server 2016 и плановая смена пароля
Сообщение TechnoDom » Пт мар 29, 2019 2:39 pm
Re: Windows Server 2016 и плановая смена пароля
Сообщение aka » Пт мар 29, 2019 3:03 pm
Re: Windows Server 2016 и плановая смена пароля
Сообщение TechnoDom » Пн апр 01, 2019 5:52 am
Re: Windows Server 2016 и плановая смена пароля
Сообщение aka » Пн апр 01, 2019 12:21 pm
Re: Windows Server 2016 и плановая смена пароля
Сообщение TechnoDom » Пн апр 01, 2019 1:03 pm
Re: Windows Server 2016 и плановая смена пароля
Сообщение aka » Пн апр 01, 2019 1:24 pm
Re: Windows Server 2016 и плановая смена пароля
Сообщение TechnoDom » Пн апр 01, 2019 1:53 pm
Re: Windows Server 2016 и плановая смена пароля
Сообщение aka » Пн апр 01, 2019 6:24 pm
Re: Windows Server 2016 и плановая смена пароля
Сообщение TechnoDom » Вт апр 02, 2019 11:22 am
Re: Windows Server 2016 и плановая смена пароля
Сообщение aka » Вт апр 02, 2019 11:13 pm
Re: Windows Server 2016 и плановая смена пароля
Сообщение Everest » Ср апр 24, 2019 2:36 pm
Re: Windows Server 2016 и плановая смена пароля
Сообщение aka » Ср апр 24, 2019 3:34 pm
Re: Windows Server 2016 и плановая смена пароля
Сообщение Everest » Ср апр 24, 2019 4:36 pm
Re: Windows Server 2016 и плановая смена пароля
Сообщение aka » Ср апр 24, 2019 8:17 pm
Не могу согласиться с тем, что отключение NLA снижает уровень безопасности.
Для втвари (надеюсь, никто, способный выговорить «уровень безопасности», не станет хранить пароли в втваревых конфигах, а заставляет пользователей вводить пароль при каждом подключении) отсутствие NLA безопаснее. Потому что пароль вводится прямо в виндовс и не добавляется втварь как лишнее знающее пароль звено.
Re: Windows Server 2016 и плановая смена пароля
Сообщение Everest » Пт апр 26, 2019 10:35 am
Re: Windows Server 2016 и плановая смена пароля
Сообщение aka » Пт апр 26, 2019 11:31 am
RDP начинается с согласования шифрований и обмена ключами. Пароль уходит после того, как сервер с терминалом договорятся про шифрование. Весь трафик к этому моменту уже шифруется, и пароль тоже. Если только специально не отламывать шифрование на сервере, то RDP по умолчанию шифрует вполне хорошо. Я б не взялся вскрывать пароль сниферя сетевой трафик RDP.
Re: Windows Server 2016 и плановая смена пароля
Сообщение TechnoDom » Чт авг 29, 2019 8:58 am
Re: Windows Server 2016 и плановая смена пароля
Сообщение aka » Пт авг 30, 2019 10:56 am
Re: Windows Server 2016 и плановая смена пароля
Сообщение aka » Пт дек 04, 2020 11:26 am
. выделить отдельный сервер БЕЗ роли Remote Desktop Session Host предназначенный только для смены паролей и только на нем отключить NLA.
На этом сервере пользователей НЕ НУЖНО включать в группу Remote Desktop Users так как проверка и смена пароля выполняются до входа в систему. В этом случае пользователь при подключении по RDP сможет поменяет пароль, но не сможет зайти на сервер.
Re: Windows Server 2016 и плановая смена пароля
Сообщение DZB » Чт дек 10, 2020 3:10 pm
Поделюсь немного своим опытом. Если политика партии позволяет отключить NLA, то чтобы работала смена паролей нужно:
1. Отключить NLA на RDS серверах с ролями Connection Broker и Sesson Host
2. В качестве хранилища профилей использовать контейнеры fslogix. С ними в отличие от UPD не происходит монтирования диска с профилем на брокер, т.к. за само монтирование отвечает агент на сервере сеансов, которого на брокере просто нет (точнее мы его туда сознательно не ставим)
Т.к. смена пароля произойдет именно при подключении к брокеру, то для повышения пользовательского комфорта он должен иметь русскую локализацию, иначе пользователю про необходимость смены пароля скажут по английски=)
Интересная особенность в том, что без NLA, пользователь хоть и подключается сначала к брокеру, но фактического фхода в систему, обработки политик и всего прочего не происходит. В т.ч. не создается папка профиля. Но вот если происходит смена пароля, то на брокере создается пустая папка профиля пользователя.
Из минусов такого решения:
1. Мелькание окошек при подключении
2. Создается пустая папка с профилем на брокере после смены пароля
3. После смены пароля пользователь получит сообщение о неверном пароле, и его спросят его еще раз. Связано с тем что wtware передает старый пароль при переходе с брокера на узел сеансов (опция в конфиге ask_password=on), а пароль только что изменился
4. Брокеры тоже надо русифицировать, если пользователи совсем не в ладах с английским
Источник
Смена пароля пользователя windows server 2016
Вопрос
Доброго времени суток!
100 серверах WinSer 2016 разом.
И сработает ли скрипт, если вместо srvX перечислить все сервера?
Ответы
Крайне не рекомендую использовать один и тот же пароль локального админа для всех серверов, с одного сервера утечёт via mimikatz и вся инфраструктура будет потеряна, а вы даже не заметите.
Также переименуйте administrator на что-нибудь более непредсказуемое.
Скриптом сменить можно, но нужно добавить проверку на то, что до сервера удалось достучаться через invoke и что пароль успешно изменён. LAPS тоже можно использовать, там всё примитивно настраивается.
Все ответы
пароль локального админа можно сбросить через рекавери диск даже если кд помрет при наличии доступа к серверам, там же пароли пользюков кешируются по умолчанию, и вангую что если сервера не терминальные то на них никто кроме админов не ходит.
что до скрипта то вы можете запустить 2 команды, и да их можно запускать на пачках машин
The opinion expressed by me is not an official position of Microsoft
Крайне не рекомендую использовать один и тот же пароль локального админа для всех серверов, с одного сервера утечёт via mimikatz и вся инфраструктура будет потеряна, а вы даже не заметите.
Также переименуйте administrator на что-нибудь более непредсказуемое.
Скриптом сменить можно, но нужно добавить проверку на то, что до сервера удалось достучаться через invoke и что пароль успешно изменён. LAPS тоже можно использовать, там всё примитивно настраивается.
LAPS как раз для этого и существует, что бы были рандомные пароли и хранились в скрытых атрибутах.
1. Почему КД должен бахнуть? У вас же, полагаю, контроллеров больше, чем один?
2. Если уж параноите и хотите получить «файлик с паролями», то кто мешает выгрузить через posh Get-ADComputer по атрибуту с паролями?
3. Пароль меняется физически, заприсывается в атрибут. Т.е. если даже у ПК будет потеряны доверительные отношения с доменом, то паролем администратора вы всегда воспользоваться сможете
Источник
Чтобы обеспечить безопасность вашего Windows VPS, рекомендуется регулярно менять пароль. Как изменить пароль на Windows VPS 2012, 2016, 2019 и 2022 подробно описано здесь.
Содержание:
- Шаг 1: Войдите на VPS
- Шаг 2. Войдите в панель управления
- Шаг 3. Перейдите к учетным записям пользователей.
- Шаг 4. Нажмите «Изменить тип учетной записи».
- Шаг 5. Выберите учетную запись пользователя.
- Шаг 6: Нажмите «Изменить пароль».
- Шаг 7. Введите новый пароль
- Шаг 8: Сохраните изменения
- Шаг 9. Выйдите из системы и войдите снова.
- Заключение
- FAQ
Шаг 1: Войдите на VPS
Чтобы изменить пароль вашего Windows VPS, вам необходимо сначала войти на сервер. Откройте подключение к удаленному рабочему столу (RDP) и введите IP-адрес вашего сервера и учетные данные для входа.
Шаг 2. Войдите в панель управления
После входа в систему нажмите значок Windows в левом нижнем углу экрана и найдите «Панель управления». Нажмите на значок панели управления, чтобы открыть ее.
Шаг 3. Перейдите к учетным записям пользователей.
В Панели управления перейдите к разделу «Учетные записи пользователей» и нажмите на него. Откроется новое окно с несколькими опциями, связанными с учетными записями пользователей.
Шаг 4. Нажмите «Изменить тип учетной записи».
В окне «Учетные записи пользователей» нажмите «Изменить тип учетной записи». Появится список всех учетных записей пользователей на сервере.
Шаг 5. Выберите учетную запись пользователя.
Выберите учетную запись пользователя, для которой вы хотите изменить пароль, и нажмите на нее. Появится список опций для учетной записи этого пользователя.
Шаг 6: Нажмите «Изменить пароль».
В разделе «Параметры учетной записи пользователя» нажмите «Изменить пароль». Откроется новое окно, в котором вы сможете ввести новый пароль.
Шаг 7. Введите новый пароль
Введите новый пароль, который вы хотите использовать для учетной записи пользователя, в поле «Новый пароль». Убедитесь, что пароль надежный и безопасный. Затем подтвердите новый пароль, введя его еще раз в поле «Подтвердить новый пароль».
Шаг 8: Сохраните изменения
После того, как вы ввели новый пароль и подтвердили его, нажмите «Изменить пароль», чтобы сохранить изменения. Вы получите уведомление о том, что ваш пароль был успешно изменен.
Шаг 9. Выйдите из системы и войдите снова.
После смены пароля вам следует выйти из сервера и снова войти, чтобы убедиться, что новый пароль работает.
Вкладывать в Купить Windows VPS для безопасного управления сервером.
Заключение
Регулярная смена пароля необходима для обеспечения безопасности вашего Windows VPS. Следуя пошаговому процессу, описанному в этой статье, вы можете легко изменить свой пароль в Windows VPS версий 2012, 2016, 2019 и 2022. Важно не забывать использовать надежный и безопасный пароль для обеспечения максимальной безопасности.
