on September 11, 2011
We can change a user password from Windows command line using net user command. The command is explained below with examples.
How to change local user password
net user loginid newpassword
For example, if you want to reset the password for the user John on the local computer, you can run the below command. Let’s say the new password is pq12d*12@
net user John pq12d*12@
You may not want to provide the new password in the command prompt for obvious security reasons. Net use command allows to reset the password so that none around your desk can see it. You need to provide * in the place of password while executing net use command. You will be prompted to type the password and the password you enter won’t be printed on the screen. But you need to feed the password twice to make sure that you have entered the password you intended to.
example:
C\>net user John * Type a password for the user: Retype the password to confirm: The command completed successfully.
How to change domain user account password
If you want to change password for a domain account, you can do it by running the below command.
net user loginid * /domain
Next, you will be prompted twice to enter the password and on successful completion your domain account password will be reset. You can also provide the password in the command itself as explained above.
In case the domain is not reachable then you will get the below error when you try to run the above command.
System error 1355 has occurred. The specified domain either does not exist or could not be contacted.
Related Posts:
- Add new user account
- Enable or disable user account
Last Updated :
24 Apr, 2025
If you are a Windows user, one of the easiest ways to change your password is through the Command Prompt (CMD). This is especially helpful for users who prefer command-line tools or face issues accessing the standard settings menu.
In this article, we’ll guide you through the steps to change your Windows password using CMD, along with a few troubleshooting tips.
Prerequisites:
1. Administrative Rights
2. Familiar with the existing User Accounts
3. Backup the unsaved data
Using «net user» Command to Change the Password
Step 1: Open command prompt as Administrator
Go to the Search Menu, type CMD and select «Run as Administrator».
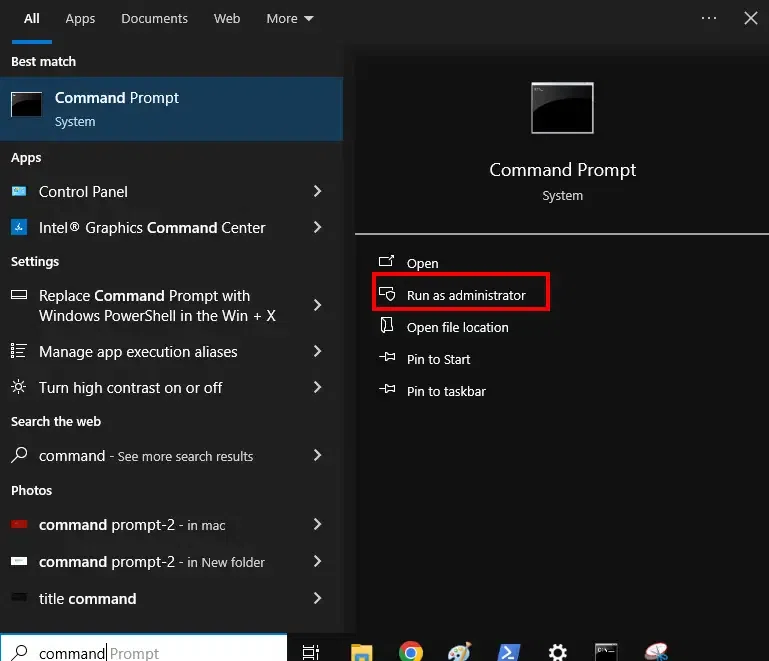
Step 2: Enter «net user» to fetch Password
net user <username> <newpassword>
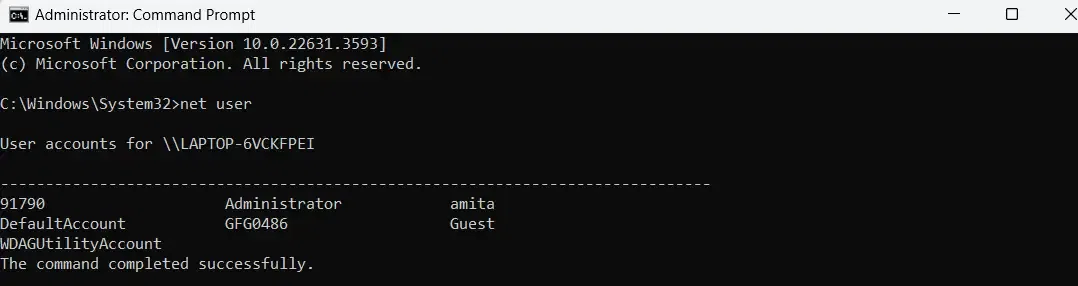
Step 3: Run the command to change the password
net user [username] [newpassword]
Replace «[username]» with the username of the account whose password you want to change, and «[newpassword]» with the new password you want to set.

Step 4: Reopen to Confirm
Close the Command Prompt and log in with the new password.

How to Privately Change a Password using CMD
Use this method to change the password for any particular user. Here’s how you can do it:
Step 1: Go to Run & open Command Prompt
Go to the Search Menu, type CMD and select «Run as Administrator».
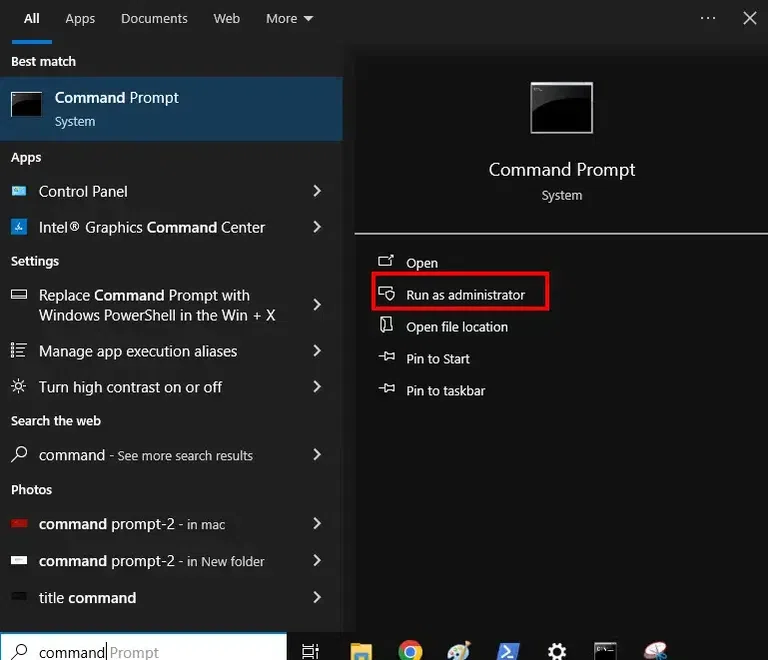
Step 2: List All Users to Choose
net user
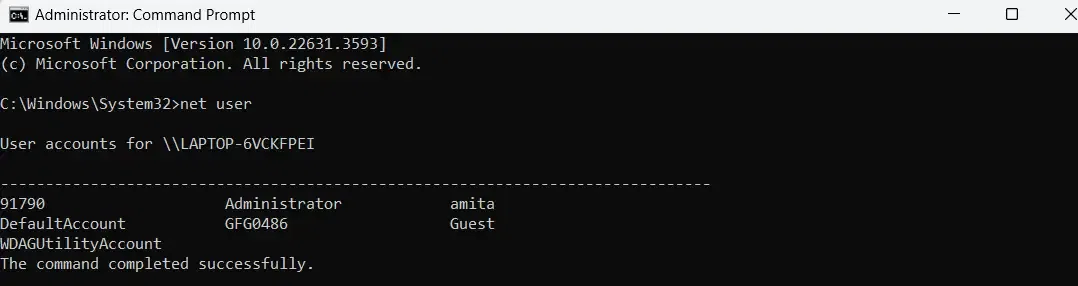
Step 3: Change the password for any particular user
net user USERNAME NEWPASS
If your desired user name has more tan one word then follow this pattern:
For Example: Username — ALPHA GTR
net user "ALPHA GTR" NEWPASS
Now, what if you’re looking to remove a password using Command prompt? Let’s see how you can get it done.
Using PowerShell — Additional Method (1)
Step 1: Go to Start and type PowerShell
Step 2: Type the following command to Change the Password
$username = 'UserNameHere'; $password = Read-Host -AsSecureString; net user $username $password
Note: Replace UserNameHere with the desired user account.
Step 3: Close the PowerShell > Restart > Log in
While in «Safe Mode» — Additional Method (2)
Step 1: Restart your PC and hit F8 several times to enter Windows Boot Mode
Step 2: Safe Mode with Command Prompt > net user
net user <username> <newpassword>
Step 3: Exit and Restart as usual
Steps to Remove a Password Using CMD
If you wish to remove the password for any particular account, you can set the password to blank by removing the password in the command line. Let’s check it out:
Step 1: Go to Run & open Command Prompt
Go to Search Menu > type CMD > select "Run as Administrator"
Step 2: Run this Command to Remove Password
net user USERALPHA ""
Hence, this will clear your previously saved password for the account — USERALPHA
Tips & Tricks
While using CMD to change your password is usually a reliable method, there are a few common issues users may face:
1. Admin Access: Make sure to have admin access.
Without administration access, you won’t be able to perform any of the above-mentioned action.
2. Invalid Username: Do remember the names of user accounts
net user command to list all the exact username.3. Password Policy Restrictions: Domain restrictions or Specific Password Policies
Make sure the new password meets the system’s password requirements.
Conclusion
Changing password in Windows helps in managing and maintaining privacy. By following the different methods and steps, you can easily reset your password or remove it from your Windows 10 or 11.
Also Read
- How to Find the Wi-Fi Password Using CMD in Windows 11/10 ?
- Useful CMD commands for daily use in Windows OS
Загрузить PDF
Загрузить PDF
В этой статье рассказывается, как в Windows изменить пароль к учетной записи администратора с помощью командной строки. Если у вас нет административного доступа к компьютеру, пароль изменить нельзя. В Mac OS X пароль можно сбросить с помощью терминала.
-
Для этого щелкните по логотипу Windows в нижнем левом углу экрана или нажмите клавишу ⊞ Win на клавиатуре.
-
Система найдет утилиту командной строки и отобразит ее значок над строкой поиска.
- Чтобы открыть строку поиска в Windows 8, переместите указатель мыши в верхний правый угол экрана и щелкните по отобразившемуся значку в виде лупы.
- В Windows XP нажмите «Выполнить» в правой части меню «Пуск».
-
Он имеет вид черного квадрата. Откроется контекстное меню.
- В Windows XP в окне «Выполнить» введите cmd.
-
Эта опции находится в верхней части раскрывшегося меню. Откроется командная строка с правами администратора.
- В открывшемся окне с предложением подтвердить ваши действия нажмите «Да».
- В Windows XP, чтобы открыть командную строку, нажмите «OK».
Реклама
-
Не забудьте поставить пробел между двумя словами.
-
Если вы меняете пароль к своей собственной учетной записи, ее имя отобразится в разделе «Администратор» в левой части окна командной строки. В противном случае имя аккаунта, скорее всего, появится в разделе «Гость» справа.
- Вы также можете добавить нового пользователя при помощи командной строки.
-
Вместо [имя] введите имя учетной записи, пароль к которой нужно изменить. Введите имя учетной записи именно так, как оно отображается в соответствующем разделе командной строки.
- Если на экране появилось несколько строк, которые начинаются с «The syntax of this command is» (Синтаксис этой команды), введите net user Administrator * (для учетной записи администратора) или net user Guest * (для учетной записи гостя).
-
Во время ввода пароля курсор не перемещается и символы не видны. Это нужно для того, чтобы никто не подсмотрел, какой пароль вы вводите.
-
Опять-таки, пароль не отображается во время ввода, поэтому не торопитесь. Пароли, введенные в первый и во второй раз, должны полностью совпадать.
- Более быстрый (но менее скрытый от посторонних глаз) вариант — ввести в командной строке net user [имя] [новый_пароль] и нажать «Enter». Вместо [имя] введите имя учетной записи, для которой вы меняете пароль, а вместо [новый_пароль] — соответственно, ваш новый пароль.[1]
- С помощью командной строки также можно найти свой пароль Wi-Fi.
Реклама
- Более быстрый (но менее скрытый от посторонних глаз) вариант — ввести в командной строке net user [имя] [новый_пароль] и нажать «Enter». Вместо [имя] введите имя учетной записи, для которой вы меняете пароль, а вместо [новый_пароль] — соответственно, ваш новый пароль.[1]
Советы
- Если вы не имеете прав администратора, для смены пароля вам придется обратиться к администратору.
- Если компьютер, в который вы пытаетесь войти, защищен паролем BIOS, вам нужно будет либо воспользоваться главным паролем, чтобы сбросить пароль BIOS, либо извлечь CMOS-батарейку из материнской платы.
- Чтобы увидеть полный список команд командной строки, введите в ней [[kbd|help]] и нажмите «Enter».
Реклама
Предупреждения
- Никогда не меняйте пароль, если не имеете на это права.
Реклама
Об этой статье
Эту страницу просматривали 219 271 раз.
Была ли эта статья полезной?
Если по какой-то причине вам потребовалось изменить пароль пользователя в Windows 10 — сделать это обычно очень просто, при условии, что вы знаете текущий пароль: для этого предусмотрено несколько способов, о которых — в этой инструкции. Если вам не известен текущий пароль, должно помочь отдельное руководство Как сбросить пароль Windows 10.
Прежде чем приступить, учтите один важный момент: в Windows 10 у вас может быть учетная запись Майкрософт или локальная учетная запись. Простой способ изменения пароля в параметрах работает и для той, и для другой учетной записи, а вот остальные описываемые методы — отдельные для каждого типа пользователя.
Чтобы узнать, какой тип учетной записи используется на вашем компьютере или ноутбуке, зайдите в пуск — параметры (значок шестеренки) — учетные записи. Если вы увидите имя пользователя с указанием адреса E-mail и пунктом «Управление учетной записью Майкрософт», это, соответственно, учетная запись Майкрософт. Если же только имя и подпись «Локальная учетная запись», то этот пользователь «локальный» и его настройки не синхронизируются онлайн. Также может оказаться полезным: Как отключить запрос пароля при входе в Windows 10 и при выходе из спящего режима.
Изменение пароля пользователя в параметрах Windows 10
Первый из способов изменения пароля пользователя — стандартный и, вероятно, самый простой: с использованием параметров Windows 10, специально предназначенных для этого.
- Зайдите в Пуск — Параметры — Учетные записи и выберите пункт «Варианты входа».
- В разделе «Пароль» нажмите кнопку «Изменить».
- Вам потребуется ввести свой текущий пароль пользователя (причем, если у вас учетная запись Майкрософт, для изменения пароля также потребуется, чтобы компьютер был подключен к Интернету в момент выполнения этих шагов).
- Введите новый пароль и подсказку для него (в случае локального пользователя) или еще раз старый пароль плюс дважды новый пароль (для учетной записи Майкрософт).
- Нажмите «Далее», а затем, после применения сделанных настроек — Готово.
После этих шагов при повторном входе вам необходимо использовать уже новый пароль Windows 10.
Примечание: в случае, если для входа используется ПИН-код, изменить его можно на той же странице параметров в соответствующем разделе. А если цель изменения пароля — более быстрый вход в систему, вместо того, чтобы изменять его, на той же странице настроек («Варианты входа») вы можете установить ПИН-код или графический пароль для входа в Windows 10 (при этом пароль останется прежним, но вводить его для того, чтобы войти в ОС не потребуется).
Изменение пароля учетной записи Майкрософт онлайн
В том случае, если вы используете учетную запись Майкрософт в Windows 10, вы можете поменять пароль пользователя не на самом компьютере, а онлайн в параметрах учетной записи на официальном сайте Майкрософт. При этом, сделать это можно с любого устройства, подключенного к Интернету (но для того, чтобы войти под паролем, установленным таким образом, ваш компьютер или ноутбук с Windows 10 при входе также должны быть подключены к Интернету, чтобы синхронизировать изменившийся пароль).
- Зайдите на страницу https://account.microsoft.com/?ref=settings и войдите с вашим текущим паролем учетной записи Майкрософт.
- Измените пароль, используя соответствующую настройку в параметрах учетной записи в разделе Дополнительные действия.
После сохранения настроек на сайте Майкрософт, на всех устройствах, где был выполнен вход с помощью этой учетной записи, подключенных к Интернету, пароль также будет изменен.
Способы изменить пароль локального пользователя Windows 10
Для локальных учетных записей в Windows 10 существует сразу несколько способов изменить пароль, помимо настроек в интерфейсе «Параметры», в зависимости от ситуации можно использовать любой из них.
С помощью командной строки
- Запустите командную строку от имени Администратора (Инструкция: Как запустить командную строку от Администратора) и по порядку используйте следующие команды, нажимая Enter после каждой из них.
-
net user
в результате выполнения этой команды, обратите внимание на имя нужного пользователя, чтобы не допустить ошибок в следующей команде.
-
net user имя_пользователя новый_пароль
здесь имя_пользователя — нужное имя из пункта 2, а новый пароль — пароль, который требуется установить. Если имя пользователя содержит пробелы, возьмите его в кавычки в команде.
Готово. Сразу после этого для выбранного пользователя будет установлен новый пароль. При желании, указав вместо пароля две кавычки (без пробела посередине), вы можете удалить пароль учетной записи и в дальнейшем вход в нее будет выполняться без ввода пароля.
Изменение пароля в панели управления
- Зайдите в панель управления Windows 10 (в поле «Просмотр» вверху справа установите «Значки») и откройте пункт «Учетные записи пользователей».
- Нажмите «Управление другой учетной записью» и выберите нужного пользователя (в том числе текущего, если изменяем пароль для него).
- Нажмите «Изменить пароль».
- Укажите текущий пароль и дважды введите новый пароль пользователя.
- Нажмите кнопку «Сменить пароль».
Можно закрыть управление учетными записями панели управления и при следующем входе в систему использовать новый пароль.
Параметры пользователей в «Управление компьютером»
- В поиске на панели задач Windows 10 начните набирать «Управление компьютером», откройте этот инструмент
- Зайдите в раздел (слева) «Управление компьютером» — «Служебные программы» — «Локальные пользователи и группы» — «Пользователи».
- Нажмите правой кнопкой мыши по нужному пользователю и выберите пункт «Задать пароль».
Надеюсь, что описанных способов смены пароля вам окажется достаточно. Если же что-то не получается или ситуация сильно отличается от стандартной — оставьте комментарий, возможно, мне удастся вам помочь.
If you are a system administrator and responsible to manage Windows operating system then you must know about how to reset Windows administrator account password.
In some cases, you may need to change or reset the administrator password on Windows 10 operating system. For example, if you forgot the password or if you’ve been using the same password for several months.
It’s a good idea to change your Windows 10 account password to something different and difficult to guess or brute-force.
There are several ways you can reset or change the administrator password on Windows 10. In this tutorial, we will explain how to reset or change the administrator password using command line interface.
Requirements
- Windows 10 operating system installed in your system.
- An administrator account password is set in your system.
- A Windows installation disk.
Change Old Administrator Password on Windows 10
Windows 10 allows you to change the password of any account using the command-line interface.
If you want to change the old password of administrator account follow the below steps:
Step 1:
Log in to Windows 10 with an Administrator account.
Step 2:
Open Start menu, search for Command Prompt, right-click on the search result and select the Run as administrator option to open the command-line interface.
Step 3:
Run the following command in the command prompt to list all available accounts in your system:
net user
You should see all available user accounts in the following output:
Microsoft Windows [Version 10.0.10240]
(c) 2018 Microsoft Corporation. All rights reserved.
C:\Windows\system32>net user
User accounts for \\Desktop-34JDS8W
..................................................................
admin Administrator DefaultAccount
hitesh Administrator
The command completed successfully.
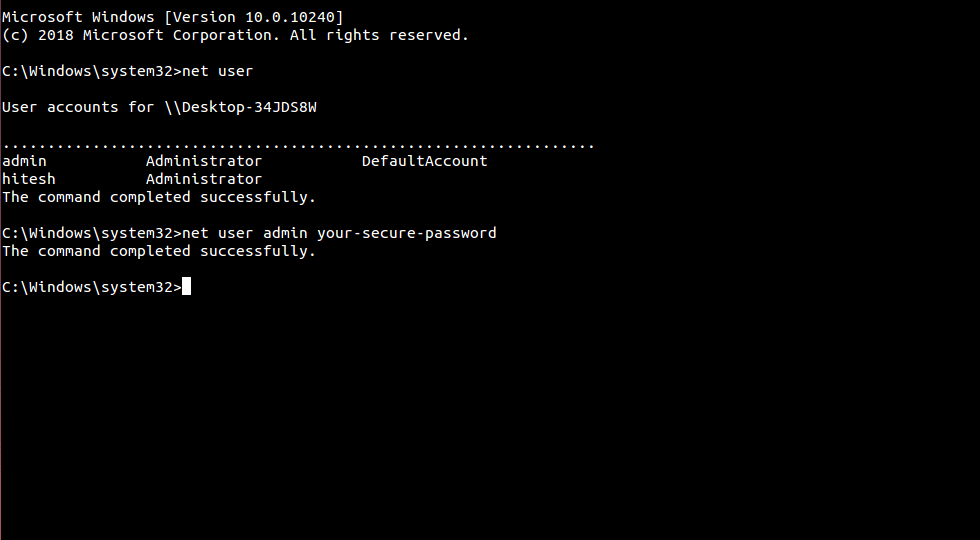
Step 4:
Now, use the following syntax to change the account password:
net user USERNAME PASSWORD
For example, to change the administrator account password run the following command:
net user admin your-secure-password
Once the password has been set successfully, you should see the following output:
C:\Windows\system32>net user admin your-secure-password
The command completed successfully.
C:\Windows\system32>

Once you are completed, sign out and from your system and sign back in to start using the new password.
Reset Forgotten Administrator Password on Windows 10
There are several methods you can reset the forgotten administrator password.
Method 1: Reset Microsoft Account Password Online
The simple and easiest way to reset the forgotten password is to use the standard password reset function available at Microsoft’s password reset website.

However, you must have a Microsoft account for logging into Windows 10 and have access to the alternate email account or phone number you provided when signing up the Microsoft account.
Method 2: Reset Password with MSDaRT
MSDaRT (Microsoft Diagnostics and Recovery Toolset) is a utility from Microsoft that is used to reset the administrator account password.
You will need to download and boot with DaRT Recovery CD and then launch the built-in Locksmith Wizard tool. However, this tool is not free.
It is available only for Microsoft volume customers, TechNet Plus subscribers, and MSDN subscribers.
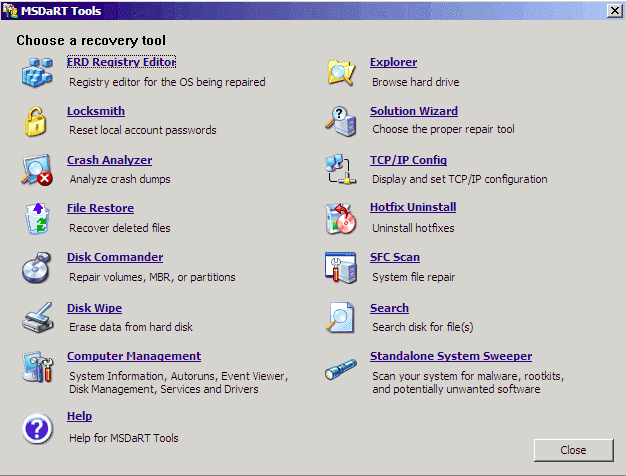
Method 3: Use Password Reset Disk
You can also reset your lost administrator password using the password reset disk. This is Microsoft’s official method to reset a lost Windows password.
However, you need to create a Windows 10 password reset disk before your password is lost.
You can follow the below steps to reset the password with password reset disk:
Step 1.
On the Windows 10 login screen, type the password incorrectly. You should see the “Reset password” link will appear just below the password field after a failed log-on attempt.
Step 2.
Now, click on the “Reset password” link, this will start the Password Reset wizard as shown in the following screen:

Step 3.
Insert your password reset disk and then click on Next button. You should see the following screen:
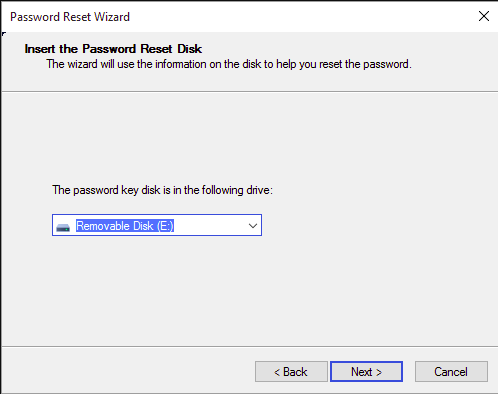
Step 4.
Select the password reset disk that contains the userkey.psw file, and click on Next button.
You should see the following screen:
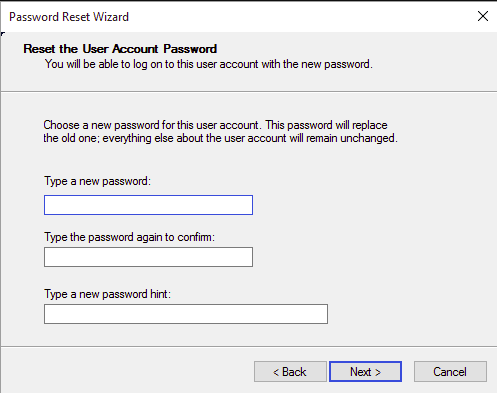
Step 5.
Type your new password and click on the Next button.
Once the process has been completed successfully, you should see the following screen:
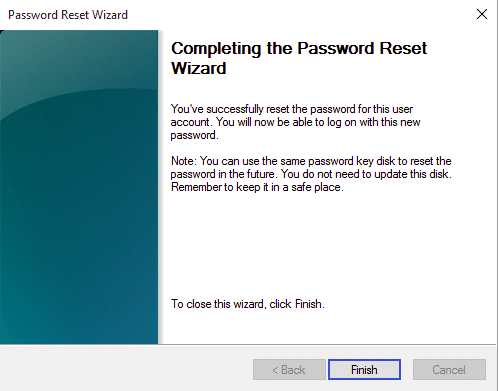
Method 4: Reset Password with Windows 10 Installation Disk
There are another useful method you may need to know is to reset your password with Windows 10 installation disk or media.
You can follow the below steps to reset the password with Windows 10 installation disk and regain access to your computer.
Step 1.
Insert the Windows 10 installation disk into your CD drive to your computer and make the computer to boot from the disk.
Step 2.
Once the computer boots up, the Windows Setup screen will appear. Once the setup begins, hit Shift+F10.
Step 3.
This will bring up a command prompt.
From here, we’re going to use the command prompt to replace the Utility Manager at the login screen with cmd.exe with the following commands:
move c:\windows\system32\utilman.exe c:\
copy c:\windows\system32\cmd.exe c:\windows\system32\utilman.exe
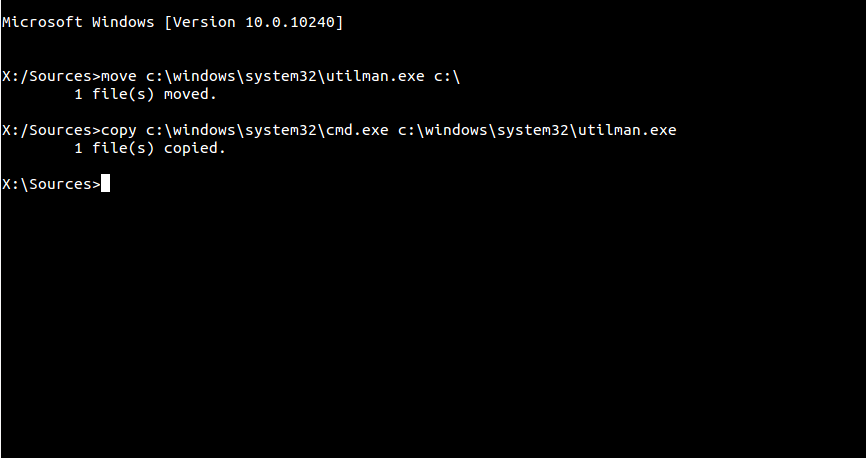
Once both commands executed successfully, run the command wpeutil reboot to restart your computer.
Step 4.
After computer restarts and you’re back at the login screen, click on the Ease of Access icon in the lower-right corner. This will bring up a Command Prompt window.
Step 5.
Now, you can reset your administrator password using the following command:
net user admin your-secure-password
You should see the following screen:
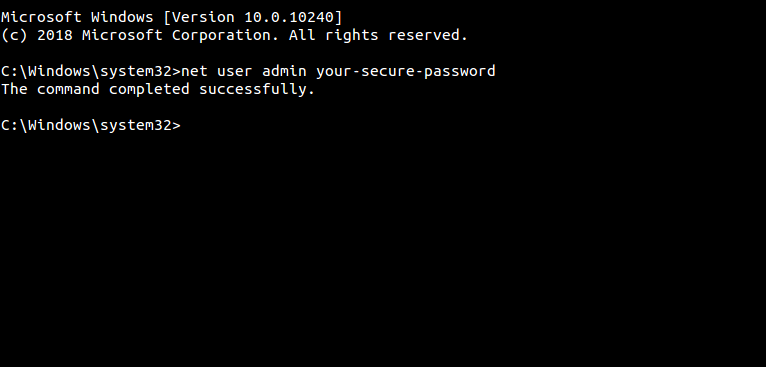
Step 6.
Once the password reset is complete, close the Command Prompt and then you can sign into the administrator account with the new password.
Method 5: Reset Password with PCUnlocker
PCUnlocker is a very powerful password resetting software for Windows that can be used to reset lost local administrator, domain administrator, and other user passwords.
It is a bootable utility and you only need to create a password reset disk to help you get into the locked computer and perform the password resetting.
After booting from PCUnlocker bootable disk, you can view all your local accounts for your Windows 10 installation as shown below:
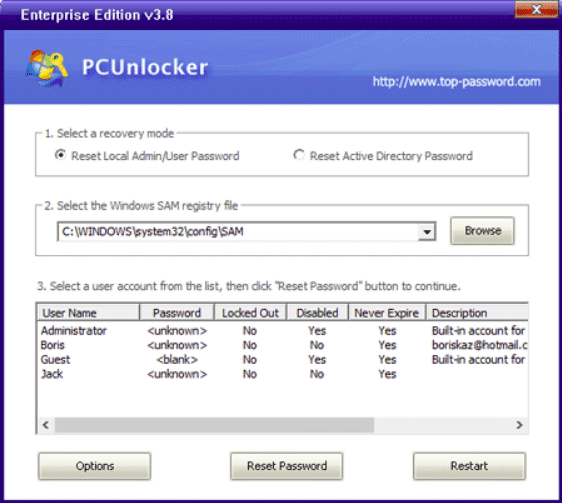
Now, simply select any account and click on the Reset Password button to reset the password.
Conclusion
In the above guide, you learned different ways to reset the administrator password on Windows 10 operating system.
Resetting the lost or forgotten password on Windows 10 operating system is a very difficult and time consuming process. However, we hope one of the above methods will help you to recover your lost password.







![Step 3 В командной строке введите net user [имя] * и нажмите ↵ Enter.](https://www.wikihow.com/images_en/thumb/5/53/Change-a-Computer-Password-Using-Command-Prompt-Step-7-Version-4.jpg/v4-460px-Change-a-Computer-Password-Using-Command-Prompt-Step-7-Version-4.jpg)









