Эти программы помогут рабочему столу вашего компьютера каждый день выглядеть по-новому.
1. Dynamic Theme
Одна из самых прекрасных функций Windows 10 — автоматическая смена обоев на экране блокировки. Специально обученные люди отбирают такие красивые фотографии, что в них невозможно не влюбиться. Жаль, что живут эти изображения только один день и только на экране блокировки.
Программа Dynamic Theme решает эту проблему. С её помощью можно установить изображение дня из потока Windows Spotlight в качестве обоев рабочего стола или сохранить на жёстком диске компьютера.
Dynamic Theme — неофициальное приложение в Microsoft Store
Christophe LavalleЦена: Бесплатно
Загрузить
2. Splashy
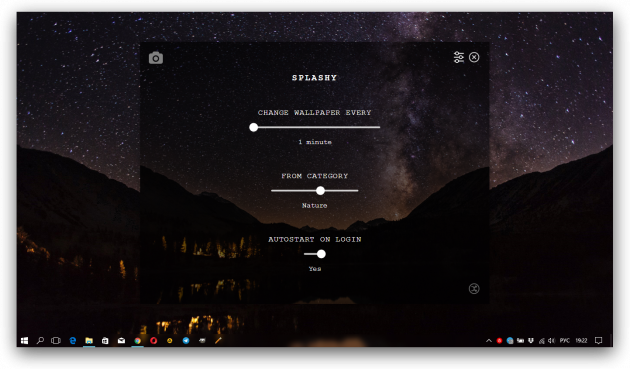
Если вы когда-либо искали красивые и при этом бесплатные изображения, то не могли пропустить веб-сайт под названием Unsplash. Это одно из лучших мест, где профессиональные фотографы выкладывают свои работы. Все они доступны для бесплатной загрузки.
Splashy использует каталог Unsplash для автоматической загрузки и установки новых обоев рабочего стола. В настройках можно установить интервал обновления, тематику картинок и активировать функцию автоматического старта вместе с Windows. Приложение имеет очень стильный и минималистичный интерфейс.
Скачать Splashy →
3. Artpip
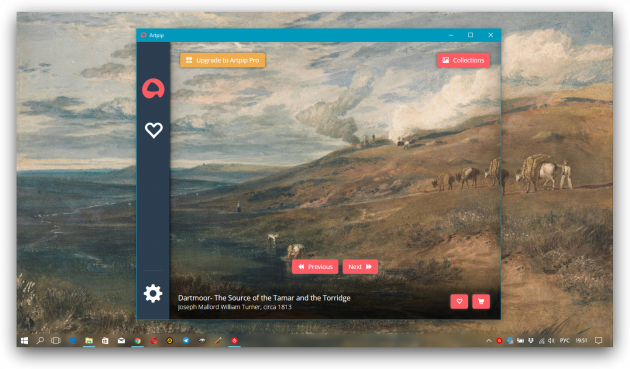
Для тех, кто предпочитает видеть в качестве фона рабочего стола классические картины, рекомендуем попробовать приложение Artpip. Оно скачивает произведения живописи и автоматически устанавливает их на рабочий стол.
В настройках приложения можно выбрать век и стиль живописи, а также задать частоту смены обоев (только для Pro-версии). Понравившиеся работы сохраняются в галерее избранного приложения.
Скачать Artpip →
Настройка обоев рабочего стола — довольно простая тема, почти все знают, как поставить обои на рабочий стол Windows 10 или изменить их. Все это хоть и изменилось по сравнению с предыдущими версиями ОС, но не так, чтобы могло вызвать существенные сложности.
Но некоторые другие нюансы могут быть не очевидны, особенно для начинающих пользователей, например: как изменить обои на не активированной Windows 10, настроить автоматическую смену обоев, почему фото на рабочем столе теряют качество, где они хранятся по умолчанию и можно ли сделать анимированные обои на рабочий стол. Всё это — предмет данной статьи.
- Как установить и изменить обои (в том числе, если ОС не активирована)
- Автоматическая смена (слайд-шоу)
- Где хранятся обои Windows 10
- Качество обоев рабочего стола
- Анимированные обои
Как поставить (изменить) обои рабочего стола Windows 10
Первое и самое простое — как установить свою картинку или изображение на рабочий стол. Для этого в Windows 10 достаточно нажать правой кнопкой мыши по пустому месту рабочего стола и выбрать пункт меню «Персонализация».
В разделе «Фон» настроек персонализации выберите «Фото» (если выбор недоступен, так как система не активирована, информация о том, как это обойти есть далее), а потом — фото из предлагаемого списка или же, нажав по кнопке «Обзор» установите собственное изображение в качестве обоев рабочего стола (которое может храниться в любой вашей папке на компьютере).

Помимо прочих настроек, для обоев доступны опции расположения «Расширение», «Растянуть», «Заполнение», «По размеру», «Замостить» и «По центру». В случае если фотография не соответствует разрешению или пропорциям экрана можно привести обои в более приятный вид с помощью указанных опций, однако рекомендую просто найти обои, соответствующие разрешению вашего экрана.
Тут же вас может поджидать и первая проблема: если с активацией Windows 10 не все в порядке, в параметрах персонализации вы увидите сообщение о том, что «Для персонализации компьютера нужно активировать Windows».

Однако и в этом случае у вас есть возможность изменить обои рабочего стола:
- Выберите любое изображение на компьютере, кликните по нему правой кнопкой мыши и выберите пункт «Сделать фоновым изображением рабочего стола».
- Аналогичная функция поддерживается и в Internet Explorer (причем он вероятнее всего есть в вашей Windows 10, в Пуск — Стандартные Windows): если открыть изображение в этом браузере и кликнуть по нему правой кнопкой мыши, можно сделать его фоновым рисунком.
Так что, даже если ваша система не активирована, изменить обои рабочего стола все равно можно.
Автоматическая смена обоев
Windows 10 поддерживает работу слайд-шоу на рабочем столе, т.е. автоматическую смену обоев среди выбранных вами. Для того, чтобы использовать эту возможность, в параметрах персонализации, в поле «Фон» выберите «Слайд-шоу».

После этого вы сможете задать следующие параметры:
- Папку, содержащую обои рабочего стола, которые должны использоваться (при выборе выбирается именно папка, т.е. после нажатия «Обзор» и входа в папку с изображениями вы увидите, что она «Пустая», это нормальная работа данной функции в Windows 10, содержащиеся обои все равно будут показываться на рабочем столе).
- Интервал автоматического изменения обоев (их также можно будет менять на следующие в меню правого клика мышью по рабочему столу).
- Порядок и тип расположения на рабочем столе.
Ничего сложного и для кого-то из пользователей, кому скучно все время лицезреть одну и ту же картинку, функция может быть полезной.
Где хранятся обои рабочего стола Windows 10
Один из часто задаваемых вопросов, касающихся функционала изображений рабочего стола в Windows 10 — где находится стандартная папка с обоями на компьютере. Ответ не совсем четкий, но для интересующихся может оказаться полезным.
- Некоторые из стандартных обоев, в том числе использующихся для экрана блокировки вы можете найти в папке C:\ Windows\ Web\ в подпапках Screen и Wallpaper.
- В папке C:\ Users\ имя_пользователя\ AppData\ Roaming\ Microsoft\ Windows\ Themes вы найдете файл TranscodedWallpaper, который представляет собой текущие обои рабочего стола. Файл без расширения, но по факту это обычный jpeg, т.е. вы можете подставить расширение .jpg к имени этого файла и открыть любой программой для обработки соответствующего типа файлов.
- Если вы зайдете в редактор реестра Windows 10, то в разделе HKEY_CURRENT_USER\ SOFTWARE\ Microsoft\ Internet Explorer\ Desktop\ General вы увидите параметр WallpaperSource, указывающий путь к текущим обоям рабочего стола.
- Обои из тем оформления вы можете найти в папке C:\ Users\ имя_пользователя\ AppData\ Local\ Microsoft\ Windows\ Themes
Это все основные расположения, где хранятся обои Windows 10, если не считать тех папок на компьютере, где вы их храните сами.
Качество обоев на рабочем столе
Одна из частых жалоб пользователей — плохое качество обоев на рабочем столе. Причинами этого могут служить следующие моменты:
- Разрешение обоев не соответствует разрешению вашего экрана. Т.е. если ваш монитор имеет разрешение 1920×1080, следует использовать обои в том же разрешении, без использования опций «Расширение», «Растянуть», «Заполнение», «По размеру» в настройках параметров обоев. Оптимальный вариант — «По центру» (или «Замостить» для мозаики).
- Windows 10 перекодирует обои, которые были в отличном качестве, сжимая их в Jpeg по-своему, что приводит к более плохому качеству. Это можно обойти, далее описано, как это сделать.
Для того, чтобы при установке обоев в Windows 10 они не теряли в качестве (или теряли не столь существенно), вы можете изменить один из параметров реестра, который определяет параметры сжатия jpeg.
- Зайдите в редактор реестра (Win+R, ввести regedit) и перейдите к разделу HKEY_CURRENT_USER\ Control Panel\ Desktop
- Кликнув правой кнопкой мыши в правой части редактора реестра создайте новый параметр DWORD с именем JPEGImportQuality
- Дважды кликните по вновь созданному параметру и задайте ему значение от 60 до 100, где 100 — максимальное качество изображения (без сжатия).
Закройте редактор реестра, перезагрузите компьютер или перезапустите проводник и заново установите обои на рабочий стол, чтобы они отобразились в хорошем качестве.
Второй вариант использовать обои в высоком качестве на рабочем столе — подменить файл TranscodedWallpaper в C:\ Users\ имя_пользователя\ AppData\ Roaming\ Microsoft\ Windows\ Themes вашим оригинальным файлом.
Анимированные обои в Windows 10
Вопрос про то, как сделать живые анимированные обои в Windows 10, поставить видео в качестве фона рабочего стола — один из самых часто задаваемых у пользователей. В самой ОС встроенных функций для этих целей нет, и единственное решение — использовать стороннее ПО.
Из того, что можно рекомендовать, и что точно работает — программа DeskScapes, которая, правда, является платной. Причем функционал не ограничивается только анимированными обоями. Скачать DeskScapes можно с официального сайта http://www.stardock.com/products/deskscapes/
На этом завершаю: надеюсь, вы нашли здесь то, чего не знали раньше про обои рабочего стола и что оказалось полезным.
Automatically switching wallpapers is probably the best way to keep your desktop fresh and full of surprises. I personally have a great collection of beautiful wallpapers and like them to keep switching on my screen.
So, whether you are a desktop wallpaper fanatic or just want to charm up your computer’s screen, like me, I can show you 3 ways to automatically change wallpapers in Windows 10. Let’s have a look.
How to Customized Windows 10
How to Customized Windows 10
If you desire to enjoy a personalized experience on Windows 10, this tutorial will help you customize and… Read more
Method #1 – Windows 10 Native
Windows has a built-in slideshow feature that can automatically change your wallpaper after a set interval. This feature only works with your own collection of wallpapers so the wallpapers must be downloaded first.
Below is a step-by-step explanation on how to use this feature:
- Windows 10 only accepts a single folder containing wallpaper collection. So first, put all your favorite wallpapers in a single folder.
- Now move to Windows Settings > Personalize > Background. Here click on the drop-down menu below Background and select Slideshow.
- Click on the Browse button below and select the wallpaper collection folder you created.
- To set the interval, click on the drop-down menu below the Change picture every heading and select the required interval (ranging from 1 minute to 1 day).



That’s it, now your desktop screen will automatically switch to a new wallpaper after the set interval.
Method #2 – Using third-party apps
You can also use a dedicated third-party app that can both download and change your wallpaper automatically. Below I have listed two of the best tools for this purpose that are also free:
1. John’s Background Switcher (JBS)
JBS is my first choice for its no-nonsense interface and working. To get you started, it has some default sets that don’t require any setup. You just select the set, and mesmerizing wallpapers start appearing.
If you want to create your own sources for downloading wallpapers, then you can get wallpapers from Instagram, Flickr, Facebook, SmugMug Photos, Vladstudio, Pixabay, and a few others.
You can also include your own wallpaper collection, along with these resources.

There is also an option to add any media RSS, basically allowing you to get wallpapers from any image websites, such as DeviantArt or Behance. Interestingly, each resource has further options to get the required wallpapers, that I must say are very customizable.
For example, from Flickr, you can get images based on time period, tag, keyword, person, group, and even your own Flickr photos.
I also really like its picture mode option that gives you full control over how you want the wallpaper to be applied. You can crop and fit, stretch, scale, and even get collages and montages using multiple images. For changing wallpapers, you can select the interval from 10 seconds to 7 days.
And best of all, it has support for dual monitors with dedicated options to charm your dual monitor setup.

Pros
- Easy to use.
- Supports reliable sources along with RSS support.
- Dual monitor support.
- Default preset to get you started.
Cons
- Simple, but limited in features.
2. BioniX
When it comes to features and customizability, BioniX is decades ahead of JBS. However, in my experience, it’s a bit difficult to use and will work probably best in the hands of an advanced user.
The interface is a bit clunky and overwhelming, to the point I might just say “it’s not user-friendly”. I actually had to spend a few hours just to understand the tool and start adding wallpaper sources.
If you can deal with the interface, then it’s the most robust tool for manage desktop wallpapers. For wallpaper sources, you can either use Flickr Mass Downloader to download wallpapers from Flickr, or manually enter URLs of web pages from where you want to download images.
This approach does offer more control over what exactly you want, but it’s also a cumbersome task.

To list a few of its unique features, you can add effects to all wallpapers, get day/night wallpapers based on time, get dynamic webcam wallpapers, dedicated shortcuts, automatic categorization, filter to reject bad wallpapers (low resolution), and much more.

Pros
- Astonishingly customizable.
- Can add images from any website on the web.
- Day/night to show light or dark wallpapers at the respective time.
- Automatically rejects bad wallpapers.
- Get images from public webcams.
Cons
- The interface is a bit difficult to use.
- Adding wallpapers sources requires more manual intervention.
For both the above tools, dedicated pause and play buttons are available to start and pause wallpaper switching. Once you add the required resources, use these buttons to control the wallpapers.
Method #3 – Using Bing
Bing is known for its Daily Background Image that replaces its homepage with a new wallpaper every day. Many people only visit Bing to see its daily wallpaper, and I am sure you’ll agree that they are amazing.
If you find Bing background images beautiful, then you can get them on your PC as well. Using the Bing Wallpaper, you can change your wallpaper with latest Bing Daily Background Image as soon as it is updated.
Download the Bing desktop app and install it. At the end of the installation, check the check box next to Make the Bing homepage image your desktop background. You may check or uncheck other provided options as you please. That’s it, after a few seconds your desktop wallpaper will be changed with Bing’s Daily Background Image.
Ubuntu Desktop Wallpapers
Ubuntu Desktop Wallpapers
Despite the growing popularity of mainstream operating systems like Windows and macOS, a lot of people are still… Read more

To sum it up
These three methods should be enough to keep your desktop fresh. I should mention that frequently changing wallpapers will affect the battery timing of your laptop. If you have a low battery, then it’s better to disable automatic wallpaper changing or slow it down at least.
Furthermore, if you are using a ‘download and apply’ wallpapers service, then your network data will be used and it may even slow down other network activities while downloading images.
Don’t forget to let me know which method did you find the best, in the comments section below.
Download Windows Speedup Tool to fix errors and make PC run faster
Do you love how the wallpapers change dynamically on your Windows Lock Screen? Many people have asked me about how to get such dynamic wallpapers on the desktop. Sadly, Windows does not come with an inbuilt feature to fetch pictures from the internet and apply them as a desktop background. But in this post, we’ve covered 3 Windows apps that can dynamically change wallpapers on your desktop. These tools fetch wallpapers from various sources including Bing, NASA, Earth Science, and Windows Spotlight.
Best Automatic Wallpaper Changer apps for Windows 11/10
- Dynamic Theme
- Daily Desktop Wallpaper
- Desktop Studio
- Wallpaper Change Scheduler
- PictureThrill
- NatGeo Wallpaper Downloader
Let us discuss these tools in detail. All of them are available to download from Microsoft Store.
1] Dynamic Theme
This is probably the best tool in the list as it is simplest and gets the job done. Dynamic Theme lets you dynamically change your wallpaper to daily Bing or Windows Spotlight Image. Not just that, you can even add custom images and the tool can easily run a slideshow on your Windows desktop. Dynamic Theme also works on Lock Screen and you can use this tool to maintain a common wallpaper on both screens at all the times.

Other features include notifications whenever a new image is available, autosave of the Daily Bing or Spotlight image in the folder of your choice and much more. For Daily Bing images, the region can also be customized so that you get relevant images as wallpapers for your Windows desktop or Lock Screen. There is also an option to not download images on a metered connection and sync settings across devices. Download Dynamic Theme here.
TIP: You can also display Windows Spotlight backgrounds on the Desktop.
2] Daily Desktop Wallpaper
This is a much simpler tool for users who are interested only in Bing wallpapers. The tool automatically fetches Bing Daily Wallpapers for the set region. You can view up to the last eight wallpapers along with their descriptions.

As I mentioned, the tool is a lot simpler and just has one job of updating the Desktop and Lock Screen background daily. You can also specify a folder to save these wallpapers too. And another option lets you customize the resolution in which the image is downloaded on your computer.
Download Daily Desktop Wallpaper here.
3] Wallpaper Studio 10
This is a fairly complex application and comes with a lot of features. Using this tool, you can browse thousands of wallpaper collections created by various publishers or users in the community. These collections can be later set as slideshows on the Desktop or Lock screen backgrounds. You can browse these collection categories, popularity-wise, or even country-wise. Apart from that, you can create custom collections as well which will include wallpapers that you would have selected.

Wallpaper Studio 10 also lets you browse Daily Bing Wallpapers in a set region. Bing Wallpapers can be applied on Desktop or Lock Screen easily.
Download Wallpaper Studio 10 here.
4] Wallpaper Change Scheduler

Wallpaper Change Scheduler is a freeware that allows you to change your wallpaper automatically in Windows 11/10. This tool has several pleasing features that allow you to schedule wallpaper changes on your desktop on a daily or weekly basis. You can even change the wallpaper on the movement of the mouse!
5] PictureThrill

PictureThrill puts new wallpapers from NASA, Bing & EarthSciences on your desktop. It automatically brings you a new wallpaper daily as per your choice and selection.
6] NatGeo Wallpaper Downloader
National Geographic Photo of the Day Wallpaper Changer and NatGeo Wallpaper Downloader enables you to download National Geographic wallpapers with just one click.
These were a few Windows apps that can help you dynamically change wallpapers on your Windows computer. All these tools work with both Desktop and Lock Screen backgrounds and are available to download from Microsoft Store for free. These tools will not change accent colors as Windows does not allow changing it from external applications. If you want a matching accent color, you can set it to automatic in Colours settings.
Lavish loves to follow up on the latest happenings in technology. He loves to try out new Windows-based software and gadgets and is currently learning JAVA. He loves to develop new software for Windows. Creating a System Restore Point first before installing a new software is always recommended, he feels.
Выберите вариант загрузки:
- скачать с сервера SoftPortal (zip-файл)
Простой и удобный сервис позволяющий разнообразить и оживить Ваш рабочий стол! Забудьте о потраченном времени на поиск интересующих Вас картинок в сети. Имеется установка изображения в один клик, автоматическая смена обоев на рабочем столе по расписанию (полное описание…)

Рекомендуем популярное
GadgetPack 38.0
GadgetPack — инструмент для установки и использования набора гаджетов для операционных систем Windows 10 и 11…
Start11 2.5.2.3
Программа, позволяющая визуально настроить меню «Пуск» и панель задач ОС Windows 10/11 и…
RetroBar 1.16.34
Небольшая портативная программа, позволяющая заменить современную панель задач на ретро…
MyDockFinder 1.9.8.7
Приложение для кастомизации Windows 10/11, с помощью которой можно сделать свою операционную…


