Старший альфа-тестер, Коллекционер
1 504 публикации
5 503 боя
Участник
229 публикаций
11 687 боёв
Старший альфа-тестер, Коллекционер
1 504 публикации
5 503 боя
Коллекционер
2 370 публикаций
5 927 боёв
Старший альфа-тестер, Коллекционер
1 504 публикации
5 503 боя
Старший альфа-тестер, Коллекционер
13 950 публикаций
17 883 боя
Участник
229 публикаций
11 687 боёв
Коллекционер
2 370 публикаций
5 927 боёв
Старший альфа-тестер, Коллекционер
1 504 публикации
5 503 боя
Старший альфа-тестер, Коллекционер
13 950 публикаций
17 883 боя
Старший альфа-тестер, Коллекционер
1 504 публикации
5 503 боя
Старший альфа-тестер, Коллекционер
13 950 публикаций
17 883 боя
Старший альфа-тестер, Коллекционер
1 504 публикации
5 503 боя
Старший альфа-тестер, Коллекционер
13 950 публикаций
17 883 боя
Старший альфа-тестер, Коллекционер
1 504 публикации
5 503 боя
Старший альфа-тестер, Коллекционер
1 504 публикации
5 503 боя
Старший альфа-тестер, Коллекционер
13 950 публикаций
17 883 боя
Старший альфа-тестер, Коллекционер
1 504 публикации
5 503 боя
Старший альфа-тестер, Коллекционер
13 950 публикаций
17 883 боя
02.09.2012, 21:42. Показов 316661. Ответов 0
На некоторых материнских платах, отсутствует возможность переназначения гнезд встроенной звуковой карты Realtek. А это значит, что каждое гнездо четко привязано к определенному устройству и определяется только автоматически при включении его в гнездо.
Например, если Вы включите Микрофон или Наушники в гнездо, предназначенное для устройства Боковые динамики, то Realtek будет по-прежнему считать, что у Вас подключены Боковые динамики, а не Микрофон или Наушники.
Однако из данной ситуации есть выход. Вы можете переназначить гнезда вручную, при помощи реестра.
1) Установите драйвера звуковой карты
2) Запустите редактор реестра (Win+R -> regedit -> Ok)
3) Пройдите к папке HKEY_LOCAL_MACHINE\SYSTEM\CurrentControl Set\Control\Class\{4D36E96C-E325-11CE-BFC1-08002BE10318}\0000\Settings\
4) Откройте папку Drv6013_DevType_0888_SS10438357 или с аналогичным названием (DrvXXXX_DevType_XXXX_SSXXXXXXXX, где вместо X могут быть любые цифры, зависящие от версии драйвера и номера вашего устройства)
5) Создайте двоичный параметр(Binary-Параметр) задаете ему необходимое имя и значение из списка указанного ниже или отредактируйте уже имеющийся.
Имя(вставлять без кавычек):
«Pin01» = Заднее зеленое гнездо
«Pin02» = Заднее черное гнездо
«Pin03» = Заднее коричневое гнездо
«Pin04» = Заднее серое гнездо
«Pin05» = Заднее розовое гнездо (на некоторых материнских платах, даже изменения его в реестре не изменят, его со значения Микрофон)
«Pin07» = Заднее синее гнездо (на некоторых материнских платах, даже изменения его в реестре не изменят, его со значения Линейный вход)
«Pin06» = Переднее розовое гнездо
«Pin08» = Переднее зеленое гнездо
New pin definitions:
«Pin10» = Line-in (rear blue)
«Pin11» = Mic-in (rear pink)
«Pin14» = Front speakers (rear green)
«Pin15» = Rear speakers (rear black)
«Pin16» = Center / Sub-woofer (rear orange)
«Pin17» = Side speakers (rear gray)
«Pin19» = Front Mic-In (front pink)
«Pin1b» = Front Headphone (front green)
Значение(вставлять без кавычек):
«00 00 00 00» = Линейный вход
«01 00 00 00» = Микрофон
«02 00 00 00» = Наушники
«04 00 00 00» = Передние динамики
«05 00 00 00» = Тыловые динамики
«06 00 00 00» = Центральный канал/Сабвуфер
«07 00 00 00» = Боковые динамики
Также вы можете создать reg-файл наподобие указанного ниже, заменив значения на необходимые:
Drv6013_DevType_0888_SS10438357 — на версию вашего драйвера
(имя папки по адресу HKEY_LOCAL_MACHINE\SYSTEM\CurrentControl Set\Control\Class\{4D36E96C-E325-11CE-BFC1-08002BE10318}\0000\Settings\)
Pin04 — на любое значение из списка Имя
hex:02,00,00,00 — на любое значение из списка Значение(просто исправьте 2 на соответствующую цифру) Reg-файл для настройки устройства Наушники вместо устройства Боковые динамики
| Code | ||
|
P.S. Драйвера на Realtek HDA в развороте лежат здесь: http://www.3dnews.ru/221010
-
Home
-
Partition Manager
- How to Fix Front Jack Not Working Windows 10 [4 Ways]
How to Fix Front Jack Not Working Windows 10 [4 Ways]
By Ariel | Follow |
Last Updated
A great many people complain about the Front audio jack not working Windows 10 issue. Are you also bothered by this issue? Now, you come to the right place. This post of MiniTool summaries 4 effective fixes.
Usually, a computer has single audio ports located either at the sides or at the front. The Front audio jack stands for the front headphones or microphone ports on a personal computer. Sometimes, you may encounter the Front audio jack not working Windows 10 like many users.
The main reason for Front audio jack not working is related to the bad connection between the motherboard and the jack. In addition, improper audio device settings and outdated drivers are responsible for the problem.
Fix 1. Enable Front Panel Jack Detection
Sometimes the Front headphone jack not working issue can occur if the detection was disabled for the front panel of your computer. Once disabled, the Front audio device won’t be recognized by the computer. Here you can follow the steps below to enable the detection.
Step 1. Click here to download the required Realtek HD Audio Manager and install it on your computer. If you have installed this manager, you can skip the step.
Tip: If you are prompted for a restart after installing the driver, just restart your computer properly.
Step 2. Type control in the search box and select the Control Panel app from the best match. Then change the View by type to Small icons and click on Realtek HD Audio Manager.
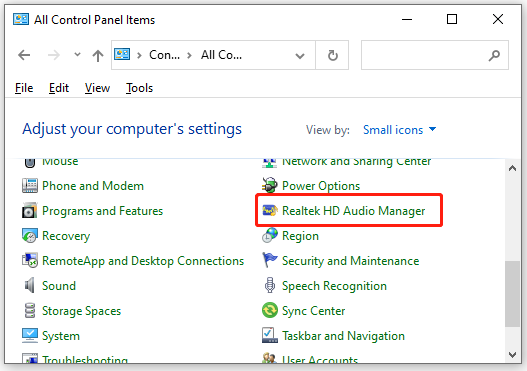
Step 3. Click on the Connector Settings icon at the bottom right corner in the pop-up window.
Note: The following steps may vary from different audio devices and Windows versions.
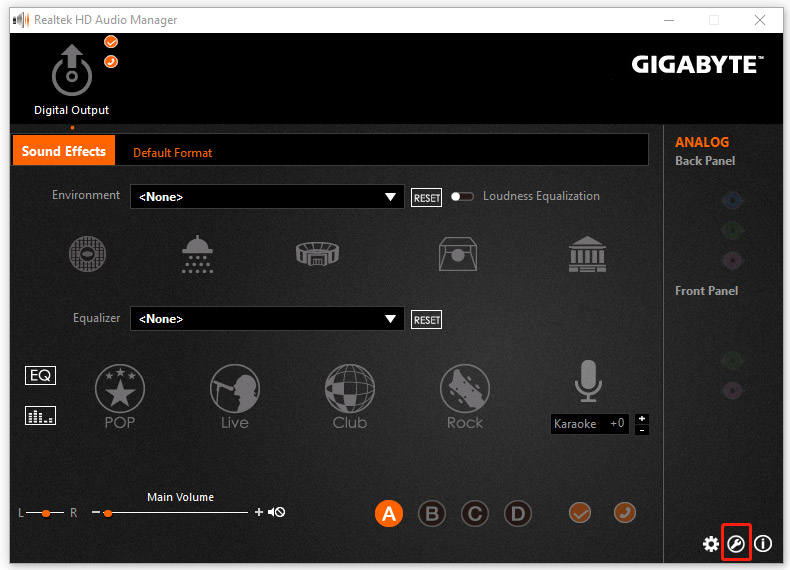
Step 4. Toggle on the switch of Disable front panel jack detection and click on OK to save the change. If it is enabled, you can disable first and re-enable.
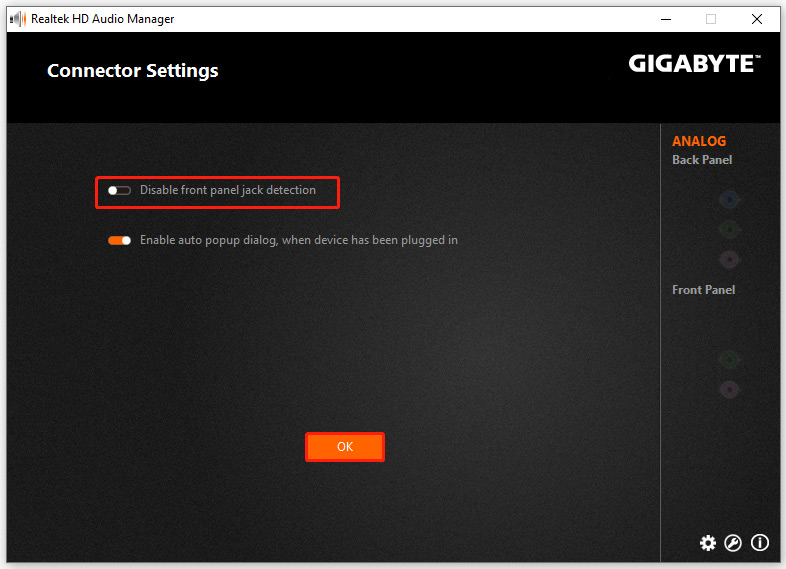
Now, you can restart computer and see if the Front headphone jack not working Windows 10 issue is fixed.
Fix 2. Set the Required Audio Device as Default
If the required audio device to the Front audio jack is not set as default, you may encounter Windows 10 headphone jack not working. To fix it, you can change the audio device settings via the steps below:
Step 1. Right-click the Volume icon from the taskbar and select Sounds.
Step 2. Go to the Playback tab if you are connecting a headphone or speaker to the front audio jack, and then right-click the audio device and select Set as Default Device. After that, click on OK. If you connect to a microphone, then navigate to the Recording tab.
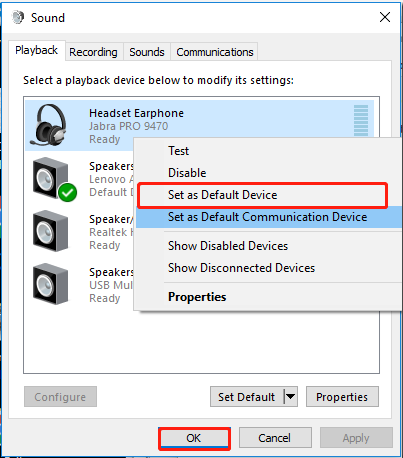
Now check if the Front panel headphone jack not working problem is resolved.
Fix 3. Update or Reinstall Your Audio Device Driver
As mentioned above, the Front audio jack not working Windows 10 can be caused by outdated or corrupted audio device drivers. To fix the issue, you can try updating the audio device driver to the latest version.
Step 1. Press Win + R keys to open the Run dialog box, and then type devmgmt.msc in the box and hit Enter to open this program.
Step 2. In the Device Manager window, expand the Sound, video and game controllers category, and then right-click on the Realtek audio driver and select Update driver.
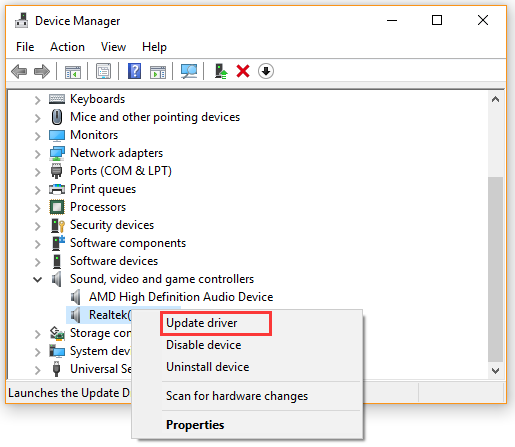
Step 3. Select the Search automatically for updated driver software option and follow the on-screen prompts to install any available updated audio drivers.
After that, you can check if the Front audio jack not working Windows 10 problem is gone. If not, you can select Uninstall from the Device Manager. Once uninstalled, you can restart your computer and the default audio driver will be automatically installed.
Fix 4. Connect the Audio Jack to the Back of Your Computer
A computer usually has front audio jacks that are connected to your motherboard. Once the connection is loose or bad, you may encounter Windows 10 headphone jack not working. So, we recommend you check if there are any issues with the front jack only.
Here you can connect your audio device to the back jack of your computer. If the audio device can work properly, then it indicates that the issue is on your front audio jack. At this time, you may need to contact your computer’s manufacturer for help or bring it to a professional service provider.
About The Author
Position: Columnist
Ariel has been working as a highly professional computer-relevant technology editor at MiniTool for many years. She has a strong passion for researching all knowledge related to the computer’s disk, partition, and Windows OS. Up till now, she has finished thousands of articles covering a broad range of topics and helped lots of users fix various problems. She focuses on the fields of disk management, OS backup, and PDF editing and provides her readers with insightful and informative content.
Всем привет.
Очень и очень долго танцевал с бубнами при настройке аудиоразъемов на компьютере..
Т.к компьютер новый, все на нем новое и виндовс 10 свежая, то проблем не должно было возникнуть, пока не стал пропадать звук на компьютере.
К сути:
При подключении на фронт — наушников, а на тыл — колонки, компьютер определяет правильно систему акустики, т.е — Динамики — динамики, наушники — наушники.
Все должно работать, но, при таком подключении пропадает звук, условно, после использования пк, игры, или просмотре видео (после остановки видео, пауза, когда я неактивен) Но, при этом, микшеры громкости работают и показывают, что звук идет, при разговоре, микрофон так же активен.

Лечится эта пропажа звука, тем, что я перезагружу ПК, либо вытащу наушники из фронта и звук моментально появляется. Как это вообще понимать?
Когда я слушаю музыку или что-то делаю ещё, звук не пропадает.
Попытавшись поставить всё наоборот, т.е
Наушники — на тыл, а колонки на фронт, у меня определяет наоборот, т.е Наушники — динамики, а динамики — наушники! Важно, перестает работать корректно микрофон в играх от Valve, (cs:go и т.д)
Условно, это не правильное подключение, но при таком подключении звук не пропадает. Тут возникает вопрос, что за проблема такая с Realtek?
К слову, дрова переустанавливал и не раз, они с офф сайта материнки, даже винду 10 установил заново, проблема никак не решилась.

Сразу отвечу на наводящие вопросы.
-Наушники и колонки работали до этого на старом компьютере (win7) и звук не пропадал
-Корпус(новый, т.е я уже поменял корпус, но проблема осталась)
-Материнка полностью рабочая
-Дрова устанавливал и более старых версий, проблему никак не решило.
-Уши и колонка подключаются через Jack 3.5
