В Windows 10 нет простого способа изменения фона экрана входа в систему (экран с выбором пользователя и пароля), присутствует лишь возможность изменить фоновое изображение экрана блокировки, при этом для экрана входа продолжает использоваться стандартная картинка.
Также на данный момент мне неизвестен способ изменить фон при входе, не используя сторонние программы. Поэтому в текущей статье на данный момент лишь один способ: с использованием бесплатной программы Windows 10 Logon Background Changer (русский язык интерфейса присутствует). Есть также способ просто отключить изображение фона без использования программ, который я также опишу.
Примечание: подобного рода программы, меняющие системные параметры, могут в теории привести к проблемам с работой операционной системы. Поэтому будьте осторожны: в моем тесте всё прошло успешно, но я не могу гарантировать, что также беспроблемно будет работать и у вас.
Обновление 2018: в последних версиях Windows 10 фон экрана блокировки можно менять в Параметры — Персонализация — Экран блокировки, т.е. далее описанные способы более не актуальны.
Использование W10 Logon BG changer для изменения фона на экране ввода пароля
Очень важно: сообщают, что на Windows 10 версии 1607 (Anniversary Update) программа вызывает проблемы и невозможность зайти в систему. На оф. сайте разработчика также указано, что на сборках 14279 и более поздних не работает. Лучше используйте стандартные возможности настройки экрана входа в Параметры — Персонализация — Экран блокировки.
Описываемая программа не требует установки на компьютер. Сразу после загрузки zip-архива и его распаковки, требуется запустить из папки GUI исполняемый файл W10 Logon BG Changer. Для работы программе требуются права администратора.

Первое, что вы увидите после запуска — предупреждение о том, что всю ответственность за использование программы вы берете на себя (о чем я также предупредил в начале). А уже после вашего согласия запустится главное окно программы на русском языке (при условии, что в Windows 10 он используется в качестве языка интерфейса).
Использование утилиты не должно вызвать сложностей даже у начинающих пользователей: для того, чтобы изменить фон экрана входа в Windows 10, кликните по изображению картинки в поле «Название файла фона» и выберите новое изображение фона со своего компьютера (рекомендую, чтобы оно было в том же разрешении, что и разрешение вашего экрана).

Сразу после выбора, в левой части вы увидите, как это будет выглядеть при входе в систему (в моем случае все отображалось несколько сплющенным). И, если результат вас устраивает, можете нажать кнопку «Применить изменения».

После получения уведомления о том, что фон успешно изменен, вы можете закрыть программу, а затем выйти из системы (или заблокировать ее клавишами Windows + L), чтобы увидеть, все ли сработало.

Дополнительно, имеется возможность установки одноцветного фона блокировки без картинки (в соответствующем разделе программы) или возврата всех параметров к их значениям по умолчанию (кнопка «Вернуть заводские настройки» внизу).
Скачать программу Windows 10 Logon background changer можно с официальной страницы разработчика на GitHub.
Дополнительная информация
Существует способ отключения фонового изображения на экране входа в Windows 10 с помощью редактора реестра. При этом для цвета фона будет использоваться «Основной цвет», который задается в параметрах персонализации. Суть способа сводится к следующим шагам:
- В редакторе реестра перейдите к разделу HKEY_LOCAL_MACHINE\ Software\ Policies\ Microsoft\ Windows\ System
- Создайте параметр DWORD с именем DisableLogonBackgroundImage и значением 00000001 в этом разделе.
При смене последней единицы на ноль, стандартный фон экрана ввода пароля снова возвращается.
Summary
To change the login screen, open the Settings app, then navigate to Personalization > Lock Screen, and make sure «Show Lock Screen Background Picture on the Sign-in Screen» is enabled. Choose between «Windows Spotlight,» «Picture,» and «Slideshow.»
You can easily set any image you like as your login screen background on Windows 10. This was complicated in the initial release of Windows 10, but Microsoft made it simple with the Anniversary Update.
First, head to Settings > Personalization > Lock screen and enable the «Show lock screen background picture on the sign-in screen» option. You may also right-click empty space on your desktop and select «Personalization.»
Press Windows+i to quickly open the Settings app. You may also right-click empty space on your desktop and select «Personalization.»
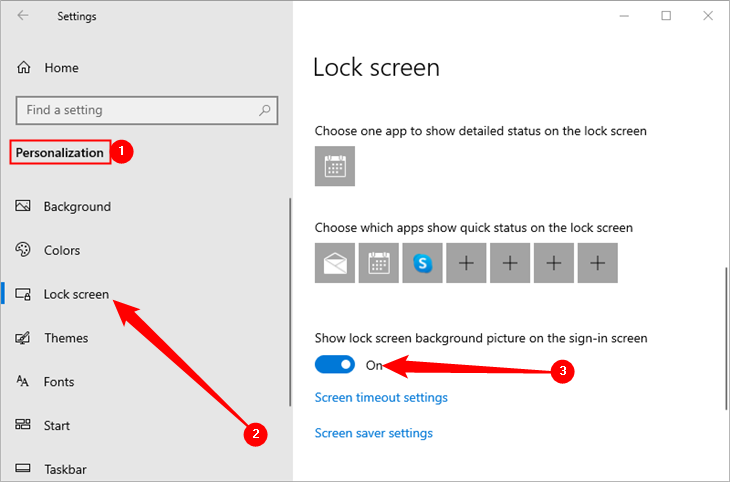
You can configure the sign-in screen background you want on the Lock screen settings page, too. Scroll up, then click the dropdown menu under «Background.» You have three choices:
- Windows Spotlight: Displays a changing collection of images from Microsoft
- Picture: Displays a single image you select from your PC
- Slideshow: Rotates between images in a folder you specify
Windows Spotlight is the default option on Windows 10. You must choose «Picture» or «Slideshow» if you want to display your own images.
The image you select here will appear as both your lock screen background and sign-in screen background.
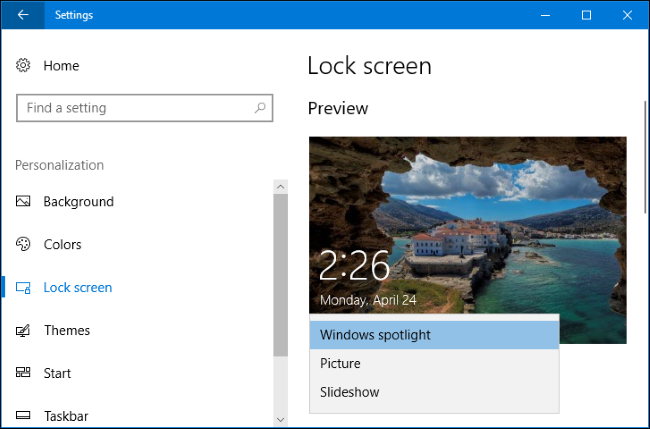
If you’d rather use a flat color instead of a background image, disable the «Show lock screen background picture on the sign-in screen». Navigate to Settings > Personalization > Colors. The color you choose here will be used for your sign-in screen background as well as other elements on the Windows desktop.
You can select from a large number of pre-generated colors or use the color picker to select anything from black to red to the most nauseating shade of green you can imagine.
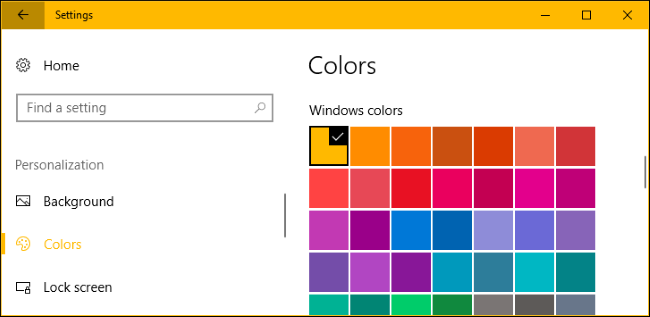
You can press Windows+L to lock your PC and see your changes. and check how they look.
Backgrounds and login screens are only the beginning of what you can do to customize Windows. If you really want to dial it up to 11, you can install custom themes, too.
Привет, друзья. Тема этой публикации — как поменять экран блокировки на Windows 10. Создатель операционной системы — компания Microsoft – не особо щедра в реализации штатных пользовательских возможностей по настройке экрана блокировки, но кое-что немногое изменить в нём мы можем. Кстати, если он вам не нужен, вы можете его вообще отключить, а как это сделать, смотрите в статье сайта «Как отключить экран блокировки в Windows 10». Если же нужен, давайте разбираться с теми немногими настроечными возможностями, которые доступны для него. А это смена картинки, запуск слайд-шоу фотографий, настройка сведений приложений, настройка фона входа пользователя в Windows 10.

Итак, друзья, экран блокировки Windows 10. Это системная среда вне пользовательских учётных записей, среда, где пользователи операционной системы выполняют вход в свои учётные записи и имеют доступ к некоторым системным функциям. И сделана эта среда на фоне приятных картинок живописных пейзажей, показываемых нам в рамках по умолчанию активной функции «Windows: Интересное».

При клике по экрану блокировки фон заблюривается, и мы получаем доступ ко входу в наши учётные записи, а также к функциям смены языковой раскладки, настройки Интернета и выключения компьютера.

Настраивается экран блокировки в системных настройках персонализации Windows 10. А чтобы настройки персонализации были доступны, ваша операционная система, друзья, должна быть активирована. На рабочем столе вызываем контекстное меню и выбираем «Персонализация».
В самих настройках персонализации идём в радел «Экран блокировки». И вот что нам здесь доступно.
По умолчанию в качестве фона экрана блокировки Windows 10 показываются разные картинки в рамках активной функции «Windows: Интересное», она же Windows Spotlight. Эта функция подтягивает с ресурсов Microsoft эффектные пейзажи и меняет их каждый день. Кроме того, на самих картинках отображаются различные занимательные факты о местностях, изображённых на картинках. А иногда отображаются советы по работе с Windows 10 и продуктами Microsoft.

Если вы хотите на экране блокировки видеть свои изображения – свои пейзажи, иные картинки, свои фото, выбираем в качестве фона «Фото» и с помощью кнопки обзора указываем на изображение на диске компьютера.

Третий вариант фона при настройке экрана блокировки Windows 10 – слайд-шоу. Этот вариант не меняет главное изображение экрана блокировки, но добавляет на экран воспроизведение слайд-шоу картинок из добавленных папок. Выбираем в качестве фона «Слайд-шоу» и добавляем папку с картинками на компьютере.

В настройках экрана блокировки Windows 10 можем выбрать современные универсальные приложения, которые будут выводить на экран какие-то сведенья – число новых писем или сообщений, пропущенные звонки по Скайпу, задачи планировщика и т.п. Одно приложение можно настроить для подробных сведений, а семь приложений — для кратких сведений. Конечно, у каждого свои приоритеты, но наверняка для многих актуальным будет отображение погоды на экране блокировки. Для этого нужно указать приложение «Погода» в качестве того одного, для которого будут отображаться подробные сведения.

И последняя настройка экрана блокировки Windows 10 – настройка экрана входа в учётную запись. Для него при желании можно отключить фоновый рисунок, применяемый к экрану блокировки.

И лицезреть просто однотонный фон из акцентного системного цвета.

Друзья, есть ещё одна возможность настроить экран входа в учётную запись Windows 10, не предусмотренная настройками персонализации – возможность убрать эффект блюра (размытия). Т.е. сделать так, как было в системе до версии 1903, которая и привнесла такое дизайнерское решение. Для этого нужно кое-что подправить в системном реестре. Запускаем его, вводим в системный поиск:
regedit
Раскрываем путь:
Компьютер\HKEY_LOCAL_MACHINE\SOFTWARE\Policies\Microsoft\Windows\System
Создаём 32-битный параметр DWORD.

Называем его:
DisableAcrylicBackgroundOnLogon
Устанавливаем его значение 1.

Если нужно будет впоследствии вернуть эффект блюра, просто удаляем этот параметр.
Вот это, друзья, как поменять экран блокировки на Windows 10: системные настроечные возможности в этом плане весьма скромны, но в общем-то более и не нужно. У Microsoft есть ещё много непаханых полей…
Статьи по теме: Быстрые советы для Персонализации Windows 10
Одним из самых больших отличий между итерациями Windows 10 и более ранними версиями, является то, что вы можете персонализировать страницу входа в систему и рабочий стол компьютера. Однако, в отличие от других версий Windows, у некоторых пользователей, по началу может вызвать определенные сложности. Чтобы помочь с настройкой персонализации, мы создали это пошаговое руководство для изменения изображения на экране блокировки и экране входа в систему.
Переход к настройкам персонализации Windows 10.
Сначала откройте приложение «Параметры», кликнув значок шестеренки в «Центре действий и уведомлений» в правом нижнем углу экрана или нажмите сочетание клавиш Win + I на клавиатуре. В приложении «Параметры» перейдите в раздел «Персонализация».
Пользователи Windows 10 также могут кликнуть правой кнопкой мыши на рабочем столе, и выбрать в контекстном меню «Персонализация» и требуемый раздел откроется в приложении «Параметры Windows».
Примечание: Обратите внимание, существует небольшая путаница, технически есть два экрана входа, один для ввода пароля (Экран входа) и один для Экрана блокировки. Чтобы изменить экран входа, найдите на странице переключатель: «Показывать на экране входа фоновый рисунок экрана блокировки» и переключите его в положение «Вкл.». Это гарантирует, что изображение, экрана блокировки, появится на экране входа, что обеспечит более плавный переход.
В этой статье мы рассмотрим, как изменить изображение фона для Экрана блокировки.
Изменение фона Экрана Блокировки в Windows 10
- Откройте Параметры Windows 10.

- Перейдите в раздел Персонализация → Экран Блокировки.
В данном разделе вы можете настроить изображения для экрана блокировки:
- Windows: Интересное
- Фото
- Слайд-шоу
Если вы намерены изменить только изображение экрана входа в систему — На данной странице пользователи могут выбрать Фотографию для экрана блокировки с жесткого диска своего компьютера, либо установить Слайд-шоу различных изображений. Пользователи также могут выбрать вариант Windows: Интересное, который отображает случайно генерируемое изображение из поисковой системы Bing. После выбора, изменение происходит автоматически.
- Справа в разделе Фон, выберите один из следующих вариантов:
Windows: Интересное — будет отображать различные фоны, автоматически загруженные из Интернета.

Фото — здесь вы можете установить одно изображение, которое будет использоваться в качестве фона экрана блокировки.
Вы можете выбрать любое пользовательское изображение, с помощью кнопки Обзор. Нажмите на нее и выберите нужное изображение:

Слайд — шоу — используйте эту опцию , для показа слайд — шоу в качестве вашего экрана блокировки. Она будет показывать изображения из папки, которую вы укажете. Нажмите кнопку «Добавить папку», чтобы добавить новую папку с изображениями, которые будут циклически показаны на экране блокировки.

В Windows 10, изображение экрана блокировки показывается в ряде случаев. Например, если вы заблокировали сеанс пользователя с помощью Win + L или нажав на изображение пользователя в меню «Пуск», и выбрали пункт Заблокировать кликнув на значок пользователя в меню «Пуск», на экране вашего ПК появится фоновое изображение блокировки экрана. При входе в Windows 10, вы тоже видите экран блокировки.
Совет: Вы можете также использовать приложение Фотографии, для установки ваших любимых изображений в качестве фона экрана блокировки. Откройте нужное изображение в приложении Фотографии и нажмите кнопку меню три точки.

Выберите пункт «Установить как«. Новое меню появляться на экране с помощью команды «Установить на экран блокировки«, это позволит установить текущее изображение в качестве фона экрана блокировки.
Существует комбинация клавиш Ctrl+L для того же действия. Вы можете нажать ее, чтобы установить фон экрана блокировки с приложением фотографий напрямую.
Рекомендуем: Как включить сплошной фон для экрана входа Windows 10.
Как исправить, функция Windows: Интересное не работает в Windows 10.
Отключить эффект размытия фонового рисунка на экране входа Windows 10.
