Though in Windows 10, you can change your Desktop wallpaper by right click over your desired image file and select Set as desktop background. You can also change Desktop wallpaper from Settings app > Personalization > Background > Choose your picture. If you can’t change Desktop background, refer this article:
Fix: Unable to change Desktop background wallpaper in Windows 10
However, some users may have special requirement of changing the Desktop background via registry. This article show provides a way to those users and shares the required steps. You can also create batch file or script using below mentioned registry manipulation and apply it on multiple machines.
How To Change Windows 10 Desktop Wallpaper Using Registry
Registry Disclaimer: The further steps will involve registry manipulation. Making mistakes while manipulating registry could affect your system adversely. So be careful while editing registry entries and create a System Restore point first.
1. Press + R and put regedit in Run dialog box to open Registry Editor (if you’re not familiar with Registry Editor, then click here). Click OK.

2. In left pane of Registry Editor window, click on following registry branch:
HKEY_USERS
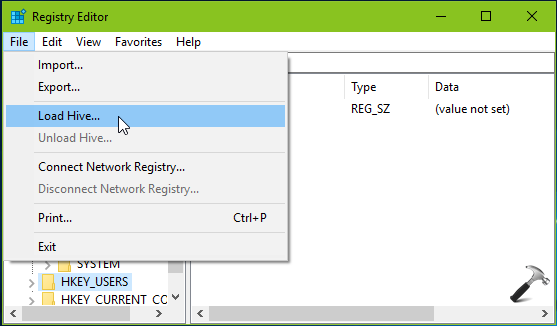
3. Then click on File > Load Hive. Under Load Hive, assuming Windows is installed on C: drive, browse to C:\Users\Default. Note that Default is hidden folder, so make sure you’ve allowed to show hidden items in File Explorer. Inside Default folder, select NTUSER.DAT file and click Open.
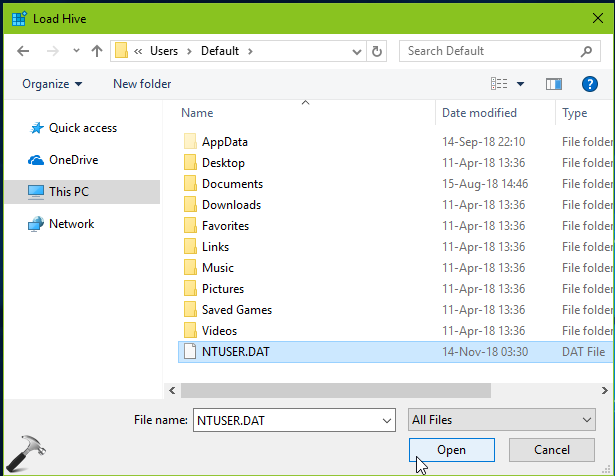
4. Now name the loaded hive as Default_User.
5. Then go to following registry location:
HKEY_USERS\Default_User\Control Panel\Desktop
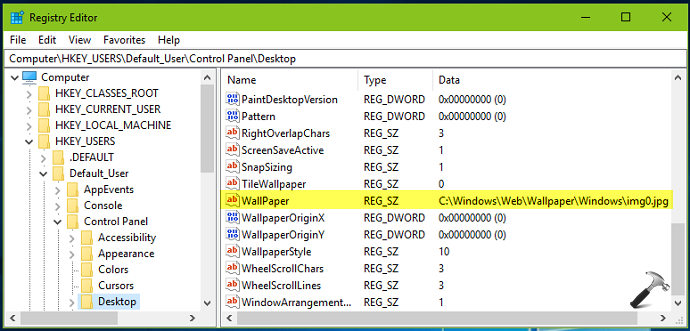
6. In the right pane of Desktop registry key, you will found Wallpaper named registry string (REG_SZ). Double click on this registry string to modify its Value data:
7. Set the Value data as location of your desired image, which you want to set as Desktop wallpaper. Click OK. Then click File > Unload Hive.
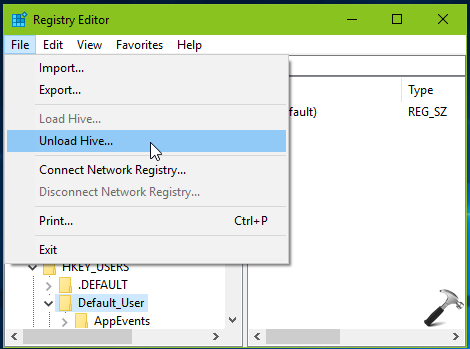
8. In the confirmation box, select Yes to unload hive.
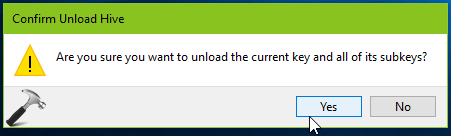
Close Registry Editor and reboot the machine to make changes effective.
After reboot, you’ll see your desired image whose location you provided in registry Value data is now set as Desktop wallpaper.
That’s it!
RELATED ARTICLES
Windows 11 и 10 без активации работают. Но с определенными ограничениями. Среди опций, которые не поддерживаются — параметры персонализации. В «Параметрах» нельзя установить фоновый рисунок рабочего стола. Начинающие пользователи могут испытывать затруднения с заменой обоев. Рассмотрим, как поменять фоновое изображение главного экрана ОС без активации Windows.
Устанавливаем обои рабочего стола в Проводнике Windows
Содержание
- Устанавливаем обои рабочего стола в Проводнике Windows
- Поменяйте фон рабочего стола в редакторе реестра Windows
- Установите фоновое изображение рабочего стола Windows 11 и 10 в редакторе локальной групповой политики
Кликните правой кнопкой мыши по кнопке «Пуск» на Панели задач. Выберите пункт «Проводник» из меню.

Откройте папку, где находится изображение, которое вы хотите сделать новым фоновым рисунком рабочего стола Windows 11 и 10. Кликните правой кнопкой мыши по данному файлу изображения. Выберите из меню пункт «Сделать фоновым изображением рабочего стола».

Готово. Вместо стандартных обоев на рабочем столе выбранный вами рисунок.
Поменяйте фон рабочего стола в редакторе реестра Windows
Данный метод работает во всех версиях Windows 11 и 10, включая Домашнюю (Home).
Как открыть редактор реестра (системную утилиту regedit.exe) в Windows 11 и 10:
- Одновременно нажмите клавиши Win + R — откроется диалоговое окно «Выполнить».
- Напечатайте regedit.exe в строке ввода команд, которая находится справа от надписи «Открыть».
- Кликните по кнопке «ОК» в нижней части окна.

В левой панели окна редактора реестра откройте ветку:
HKEY_CURRENT_USER\SOFTWARE\Microsoft\Windows\CurrentVersion\Policies\
Кликните по папке Policies. Из контекстного меню выберите «Создать». Из вложенного меню — «Раздел».

Переименуйте новый раздел в System.

Примечание: если раздел System в папке Policies данной ветки уже был, создавать повторно не нужно.
Кликните правой кнопкой мыши в пустом месте правой панели редактора реестра. Выберите из меню «Создать». Из вложенного меню — «Строковый параметр».

Исходно называется: «Новый параметр…».

Переименуйте новый параметр в Wallpaper.

Кликните по «Пуску» правой кнопкой мыши. Выберите «Проводник» из меню. Откройте папку с файлом изображения, которое собираетесь установить в качестве обоев рабочего стола. Кликните по данному файлу правой кнопкой мыши. Выберите «Копировать как путь» из контекстного меню.

Вернитесь в редактор реестра. Кликните правой кнопкой мыши по параметру Wallpaper. Выберите «Изменить» из меню.

Вставьте скопированный путь к файлу изображения в поле «Значение:». Изначально путь будет в кавычках.

Удалите кавычки. Кликните по кнопке «ОК».

Перезагрузите ваш ноутбук или настольный ПК, чтобы изменения вступили в силу. В данном примере получился рабочий стол в стиле ретро.

Осталось вернуть кнопку «Пуск» на прежнее место. Читайте в «Блоге системного администратора», как переместить кнопку «Пуск» в левый нижний угол:
Установите фоновое изображение рабочего стола Windows 11 и 10 в редакторе локальной групповой политики
Редактор локальной групповой политики (gpedit.msc) — утилита версий Pro и Enterprise ОС Windows 11 и 10. В версии Home (Windows Домашняя) отсутствует.
Как открыть редактор локальной групповой политики Windows 11 или 10:
- Клавиатурным сочетанием Win + R откройте строку «Выполнить».
- Введите gpedit.msc в поле, которое находится справа от надписи «Открыть:».
- Нажмите клавишу Enter.

В левой панели редактора откройте «папку»: Конфигурация пользователя > Административные шаблоны» > Рабочий стол > Рабочий стол. Кликните правой кнопкой мыши по опции «Фоновые рисунки рабочего стола» в правой панели. Выберите «Изменить» из контекстного меню.

Выберите опцию «Включено» (по умолчанию установлена «Не задано»). Откройте в Проводнике папку с файлом рисунка, который хотите сделать фоновым для рабочего стола Windows. Кликните правой кнопкой мыши по данному файлу. Выберите «Копировать как путь» из контекстного меню. Вставьте путь к файлу в строку «Имя фонового рисунка:», которая находится в блоке «Параметры:» (в нижней левой части окна). Выберите стиль фонового рисунка из соответствующего списка. Кликните по кнопке «Применить», затем — по «ОК».

Не уверены в том, активирована ли ваша копия ОС? Читайте, как проверить активацию Windows 11:
Перезагрузите ваш ноутбук или стационарный компьютер.
Вы часто меняете обои на рабочем столе Windows? Напишите в комментариях.

You can change your wallpaper.
Image Credit:
dusanpetkovic/iStock/GettyImages
REGEDIT is the Windows Registry and it has the ability to lock the background wallpaper. Businesses frequently use this option to maintain a consistent and professional background across all computer screens. Shared computers may also have this feature enacted to prevent unnecessary wallpaper changes. Making the appropriate edits to the background registry key will ultimately unlock the wallpaper, making new changes possible again.
Check the Settings First
Before jumping into the registry for edits, check to ensure the wallpaper settings are actually locked in place. Start the computer and right click the screen to open a list of options. Make sure to right click the screen only and not a desktop icon or folder. Choose Personalize and access the Background drop down list.
Select a new photo from the available files for the background. You can also add new photos to the hard drive and choose from personal files for a completely unique and custom wallpaper option. Choose between the tile, fill, stretch, fit and center options to set the new wallpaper and save the changes to make the new background take effect.
If the wallpaper settings will not allow changes, exit from the panel and prepare to edit the registry. After completing the edits, making changes to the wallpaper is easy and you will not experience another lockout unless the registry is changed again.
REGEDIT Wallpaper Unlock
Open the Registry Editor by typing REGEDIT in the search bar on the computer. Click Start and then Run to launch a text box. Enter REGEDIT in the editor and it will generate a list of options. Click to expand the option labeled HKEY_CURRENT_USER\Software\Microsoft\Windows\CurrentVersion\Policies to access the default policy settings. The default allows for changes to the wallpaper by any user with access to the computer.
Look under «Policies» for an ActiveDesktop label and delete this if the setting exists. If the setting does not exist, you may also find a label for Wallpaper or NoDispBackgroundPage under the policies system settings. To access the policies system settings, use the same process but expand the option with \System as the final label in the sequence.
Delete the Wallpaper label if found or click the NoDispBackgroundPage option and set to a numerical 0 to remove the lock. Return to the home screen and attempt to change the wallpaper at this point. The ability to open and adjust the settings should be seamless at this point, leaving the option change to preset wallpaper designs or to use custom graphics and photos uploaded to the computer.
Background Registry Key File
One very simple option for editing the registry is the utilization of an edit file that changes the desktop background registry in a matter of seconds. This process requires zero editing within the actual registry and is very easy to execute. The registry edit file does require allowing permissions to complete the almost automated fix for the locked wallpaper issue but one simple click will change the registry to allow for new wallpaper.
Access any edit registry site with a fixwallpaper.reg file available. Tech-pro.net has one readily available at no cost (see Resources) but others are available through a basic web search. Right click the file and save to your computer.
Access the newly saved file and double click to activate. When prompted, click Yes to allow for changes to the registry. Once complete, the wallpaper is unlocked and ready for editing or new custom photos and formatting. This works to change wallpaper in Windows 10 with regedit, and in earlier versions of Windows too.
Несмотря на то, что и Windows 11 и Windows 10 без особенных проблем можно пользоваться без активации, при этом есть некоторые ограничения, в частности — использование параметров персонализации. Чаще всего начинающих пользователей беспокоит невозможность изменить обои, но это легко решаемо.
В этой простой инструкции подробно о способах установить свои обои без активации, когда в параметрах персонализации сообщается «Для персонализации компьютера необходимо активировать Windows». На близкую тему: Бесплатные живые обои рабочего стола Windows 11 и Windows 10.
Установка своих обоев рабочего стола в обход параметров персонализации
Для того, чтобы установить свои обои, не используя при этом параметры персонализации Windows 11 или Windows 10 есть несколько способов. Самый простой из них — контекстное меню проводника:
- В проводнике или на рабочем столе нажмите правой кнопкой мыши по файлу фото или другой картинки.
- Выберите пункт «Сделать фоном рабочего стола».
Обычно, другие методы изменения обоев даже не требуются, но они существуют.
Вы можете установить обои рабочего стола используя стандартные приложения Windows 11 и Windows 10 или с помощью редактора реестра и локальной групповой политики.
Изменение фона рабочего стола без активации с помощью встроенных приложений
Если открыть изображение в стандартном приложении «Фотографии», то в меню вы найдете пункт «Установить как», где можно будет установить текущую картинку в качестве обоев рабочего стола или фона экрана блокировки.

Графический редактор Paint новой версии в главном меню имеет опцию «Сделать фоном рабочего стола».

Раскрыв этот пункт, вы можете выбрать стиль заполнения: заливка, плитка или по центру и, в результате, текущий рисунок из Paint будет установлен в качестве обоев.
В редакторе реестра и редакторе локальной групповой политики
Во всех версиях Windows 11 и Windows 10 вы можете использовать редактор реестра, чтобы установить свои обои на рабочий стол:
- Нажмите правой кнопкой мыши по кнопке «Пуск», выберите пункт «Выполнить», введите regedit и нажмите Enter.
- Перейдите к разделу (папке) реестра
HKEY_CURRENT_USER\SOFTWARE\Microsoft\Windows\CurrentVersion\Policies\
- Если в этом разделе отсутствует подраздел с именем System, создайте его: правый клик по разделу Policies — Создать — Раздел и указываем имя раздела.
- Выберите раздел System. В правой панели редактора реестра нажмите правой кнопкой мыши и выберите «Создать» — «Строковый параметр». Задайте имя Wallpaper для него.
- Дважды нажмите по созданному параметру и укажите путь к файлу изображения в качестве его значения (путь можно получить, нажав правой кнопкой мыши по картинке в проводнике и выбрав пункт «Копировать как путь», но в реестре кавычки из пути потребуется убрать).
Фон будет изменен после выхода из системы и повторного входа или перезапуска проводника в диспетчере задач.
В Windows 11/10 Pro и Enterprise можно запустить редактор локальной групповой политики (Win+R — gpedit.msc), перейти в раздел «Конфигурация пользователя» — «Административные шаблоны» — «Рабочий стол» — «Рабочий стол».
В правой панели достаточно будет дважды нажать по политике с именем «Фоновые рисунки рабочего стола», установить «Включено», задать путь к файлу изображения и стиль заполнения рабочего стола.

После применения настроек и закрытия редактора локальной групповой политики может потребоваться перезапуск проводника (или выход из системы с повторным входом) для того, чтобы установленные обои начали отображаться.
Также может быть полезным: Где хранятся обои рабочего стола и экрана блокировки Windows 10 (И где в Windows 11).
C помощью групповых политик вы можете задать одинаковый корпоративный рисунок рабочего стола (обои) и экрана входа в Windows на всех компьютерах домена.
Содержание:
- Создаем групповую политику с обоями для рабочего стола
- Изменить обои рабочего стола через реестр и GPO
- Изменить фоновую картинку экрана блокировки Windows с помощью GPO
Вам понадобится файл в формате JPEG с картинкой, которую вы хотите использовать в качестве обоев. Разрешение картинки должно соответствуют минимальному разрешению, которое используется на мониторах в вашей компании (например, 1280 x 1024). Такая картинка будет размещена в центре и растянута на мониторах с большим разрешением.
Вы можете предварительно скопировать JPEG файл на компьютеры пользователей через GPO, или поместить ее в сетевую папку доступную все пользователям. В нашем примере мы будет использовать для хранения обоев каталог SYSVOL на контроллере домена. Этот каталог автоматически реплицируется между всеми DC, что позволит уменьшить нагрузку на WAN каналы при получении клиентами файла с рисунком. Например, в моем случае UNC путь к файлу с фоновым рисунком
\\winitpro.loc\SYSVOL\winitpro.loc\scripts\Screen\corp_wallpaper.jpg
.

Проверьте, что у всех пользователей и компьютеров домена есть права на чтение этого файла в SYSVOL (в NTFS разрешениях файла должно присуствовать право Read для группы Authenticated Users).
Создаем групповую политику с обоями для рабочего стола
Теперь нужно создать групповую политику, которая задает этот рисунок в качестве обоев рабочего стола.
- Откройте консоль управления доменными GPO (
GPMC.msc
); - Создайте новую групповую политику gpoSetCorpWallpaper и назначьте ее на нужный OU с пользователями (в нашем примере мы хотим, чтобы политика применялась на все компьютеры и сервера домена, поэтому мы повесим политику на корень домена). Отредактируйте политику;
- Перейдите в секцию секции User Configuration -> Policies -> Administrative Templates -> Desktop -> Desktop (Конфигурация пользователя -> Административные шаблоны -> Рабочий стол -> Рабочий стол);
- Включите политику Enable Active Desktop (Включить Active Desktop);
- Затем включите политику Desktop Wallpaper (Фоновые рисунки рабочего стола). В параметрах политики укажите UNC путь к файлу с рисунком и выберите стиль фонового рисунка (Wallpaper Style) — Fill (Заполнение);
Совет. Как правило, стиль фонового рисунка “Fill” выглядит нормально почти на всех разрешениях экрана.
- Обновите настройки групповых политик на компьютере пользователя и перезапустите процесс explorer.exe (можно просто выполнить
logoff
) и проверьте, что на рабочем столе отображаются новые обои.
Если групповая политика не применяется на компьютерах, выполнить диагностику на конкретном клиенте с помощью команды gpresult (убедить что ваша политика отображается в секции Applied Group Policy Objects).
Чтобы запретить пользователям менять фоновый рисунок рабочего стола, включите политику Prevent Changing Desktop Background (Запрет изменения фона рабочего стола) в разделе User Configuration -> Administrative Templates -> Control Panel -> Personalization.

С помощью WMI фильтров GPO можно нацелить политику так, чтобы она применялась только к рабочим станциям пользователей с Windows 10 и 11:
Select * from Win32_OperatingSystem WHERE Version like "10.%" AND ProductType= "1"
В Windows 10 и 11 встречается проблема при обновлении файла с обоями рабочего стола в исходном каталоге. Если путь к картинке не изменился, в Windows не происходит обновление кэша, соответственно пользователь будет видеть старую картинку, даже если вы обновили ее в каталоге на сервере.
Поэтому для Windows 10/11 можно добавить дополнительный логоф скрипт GPO, который очищает кэш изображения при выходе пользователя из системы. Это может быть bat файл Clear_wallpaper_cache.bat с кодом:
del /F /S /Q %USERPROFILE%\AppData\Roaming\Microsoft\Windows\Themes\TranscodedWallpaper
del /F /S /Q %USERPROFILE%\AppData\Roaming\Microsoft\Windows\Themes\CachedFiles\*.*

Изменить обои рабочего стола через реестр и GPO
Вы можете настроить фонового рисунка рабочего стола через реестр. Путь к файлу обоев хранится в строковом (REG_SZ) параметре реестра Wallpaper в ветке HKEY_CURRENT_USER\Control Panel\Desktop\ или HKEY_CURRENT_USER\Software\Microsoft\Windows\CurrentVersion\Policies\System. В этом параметре нужно указать UNC путь к вашей картинке.
В этой же ветке реестра параметром WallpaperStyle (REG_SZ) задается положение изображения на рабочем столе. Для растягивания изображения используется значение 2.
Если вы хотите запретить пользователям менять фон рабочего стола, создайте в ветке реестра HKEY_LOCAL_MACHINE\SOFTWARE\Microsoft\Windows\CurrentVersion\Policies\ActiveDesktop параметр «NoChangingWallPaper»=dword:00000001
Эти настройки реестра можно распространить на компьютеры пользователей с помощью Group Policy Preferences. Для этого перейдите откройте GPO, перейдите в раздел User Configuration -> Preferences -> Windows Settings и создайте два параметра реестра с режимом Update.

Item level Targeting в GPP позволяет более точно назначить политику обоев на клиентов. Например, можно применить фоновый рисунок рабочего стола только для определенных пользователей (добавленных в группу безопасности AD) и компьютеров с Windows 10.
Откройте свойства парам реестра в политике, на вкладке Common включите Item level Targeting, нажмите кнопку Targeting. Настройте два правила “the operating system is XXX” и “the user is member of the security group XXX”.

Это позволить вам применять разные обои рабочего стола для разных групп категорий сотрудников.
Изменить фоновую картинку экрана блокировки Windows с помощью GPO
Групповые политики позволяют изменить картинку на экране входа в Windows. Для этого нужно настроить политику Force a specific default lock screen and logon image в разделе GPO Computer Configuration -> Policies -> Administrative Templates -> Control Panel -> Personalization. Включите политику и укажите путь к файлу с изображением.
Однако такая политика применяется только к Windows 10/11 с редакциями Enterprise и Education, а также к Windows Server.

Вы можете изменить фоновую картинку на экране входа для Windows 10 Professional через реестр.
- Откройтесвою GPO иперейдитевComputer Configuration -> Preferences -> Windows Settings -> Registry;
- Создайте следующие параметры в разделе реестра HKEY_LOCAL_MACHINE по пути SOFTWARE\Microsoft\Windows\CurrentVersion\PersonalizationCSP:
Имя Действие Тип Значение LockScreenImagePath Replace REG_SZ Полный путь к файлу с картинкой (можно UNC путь) LockScreenImageStatus Create REG_DWORD 1 LockScreenImageUrl Replace REG_SZ Полный путь к файлу с картинкой (можно UNC путь) PersonalizationCSP Create REG_DWORD 1 - Перезагрузите компьютер и проверьте, что на экране входа в Windows (и на экране блокировки) отображается заданный вами фон.








