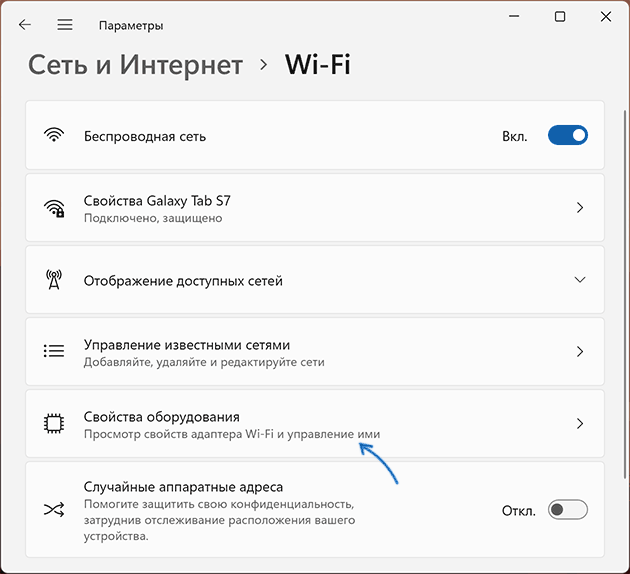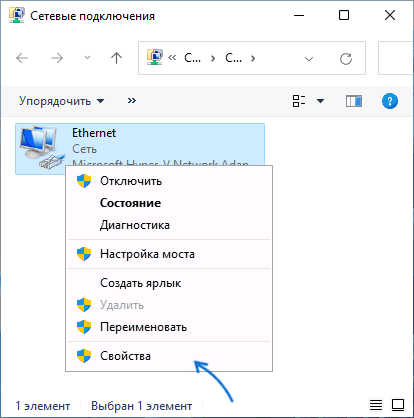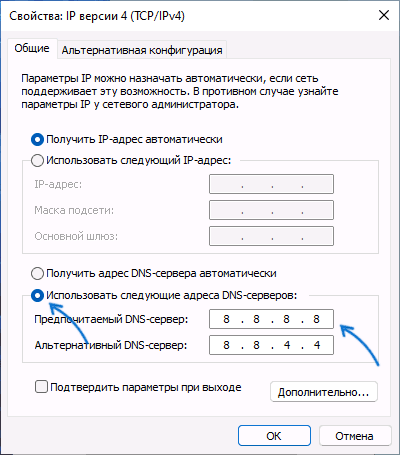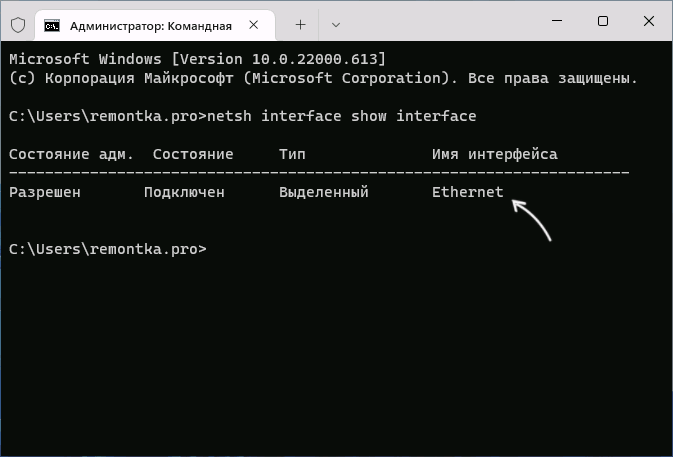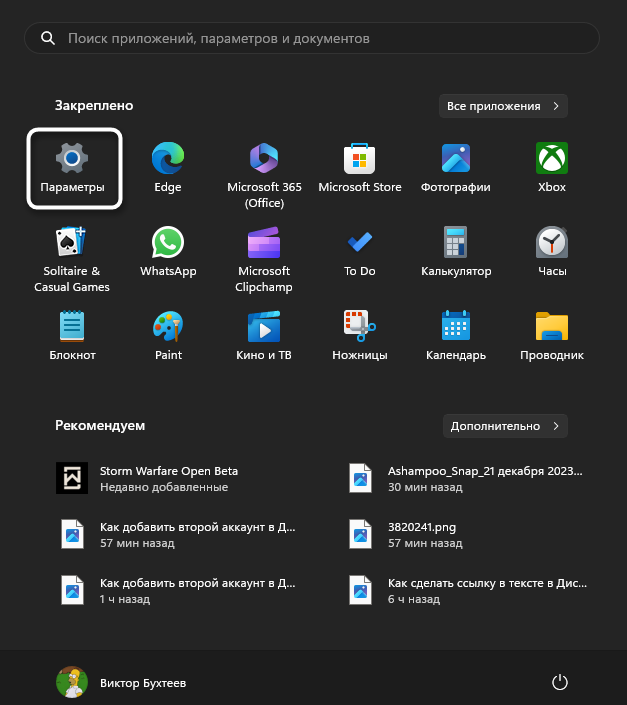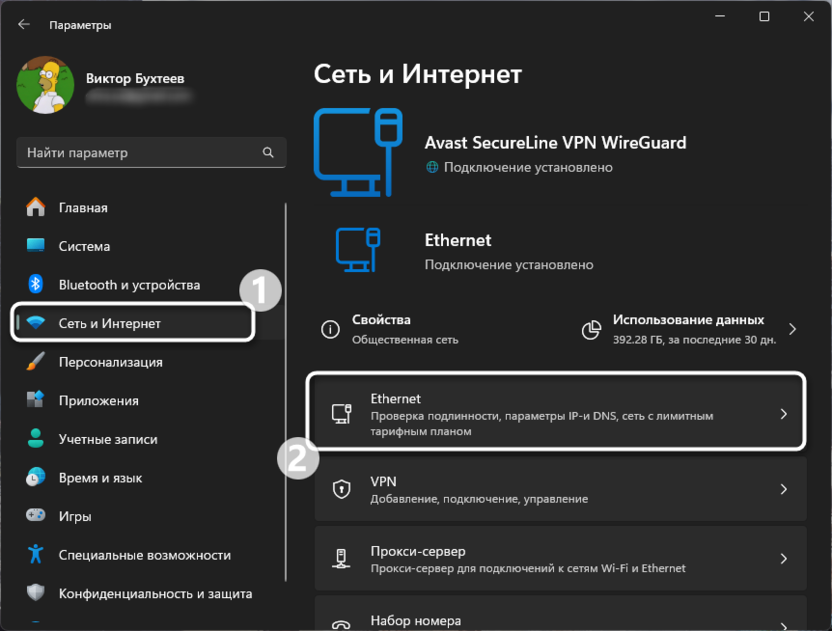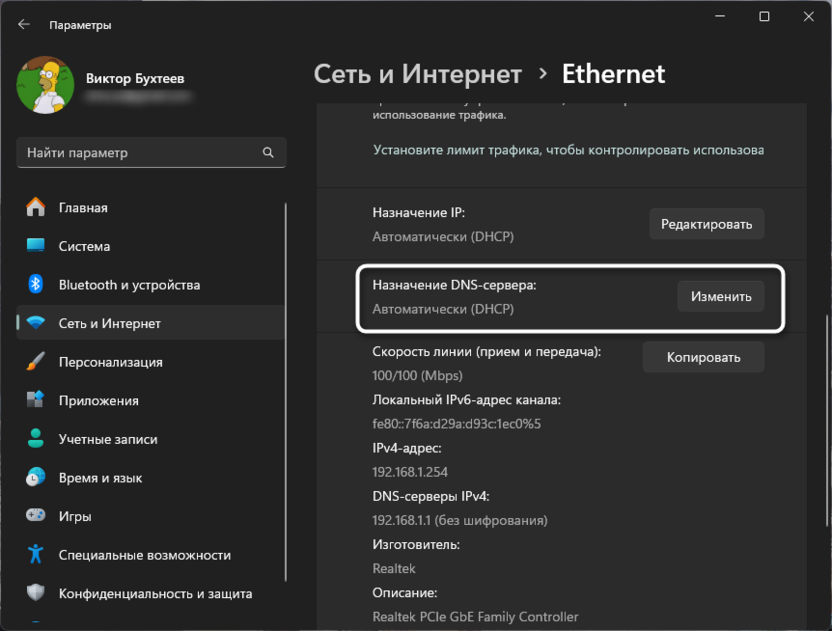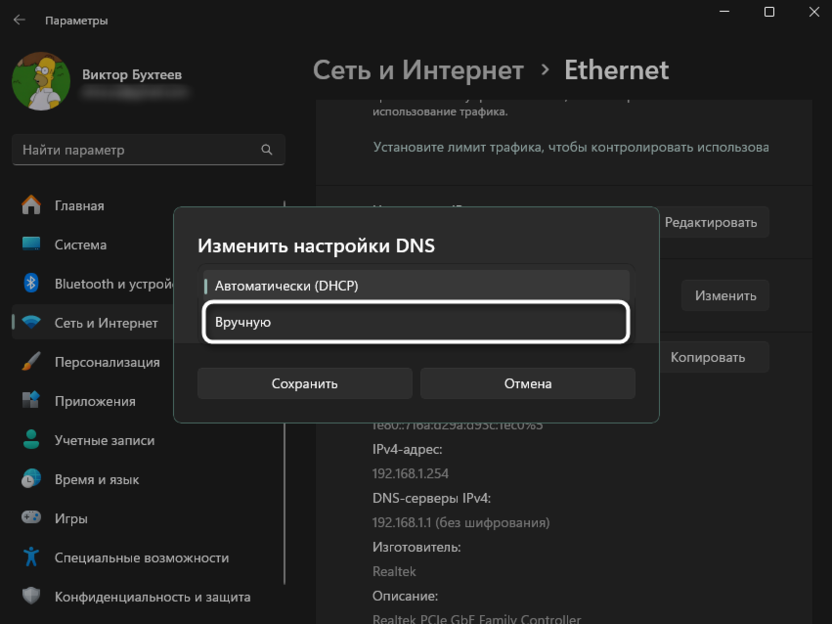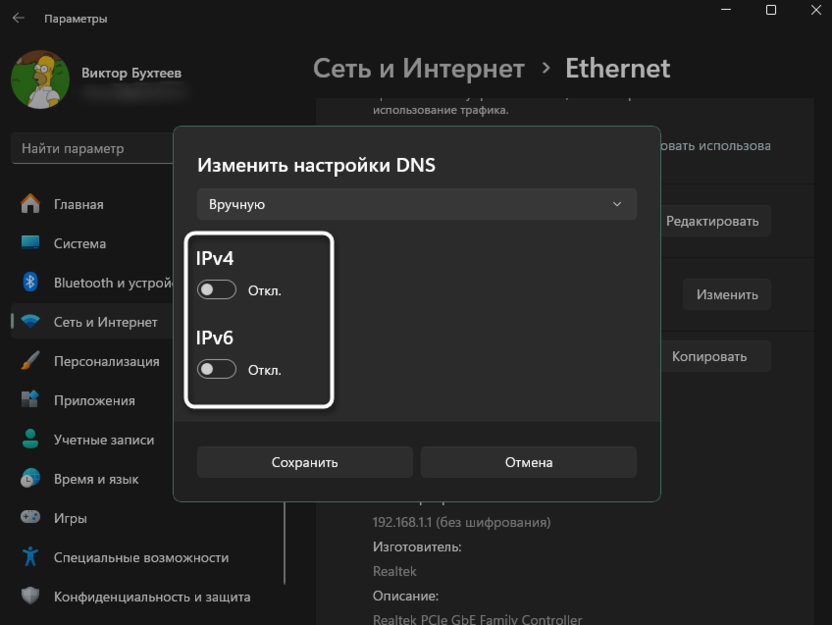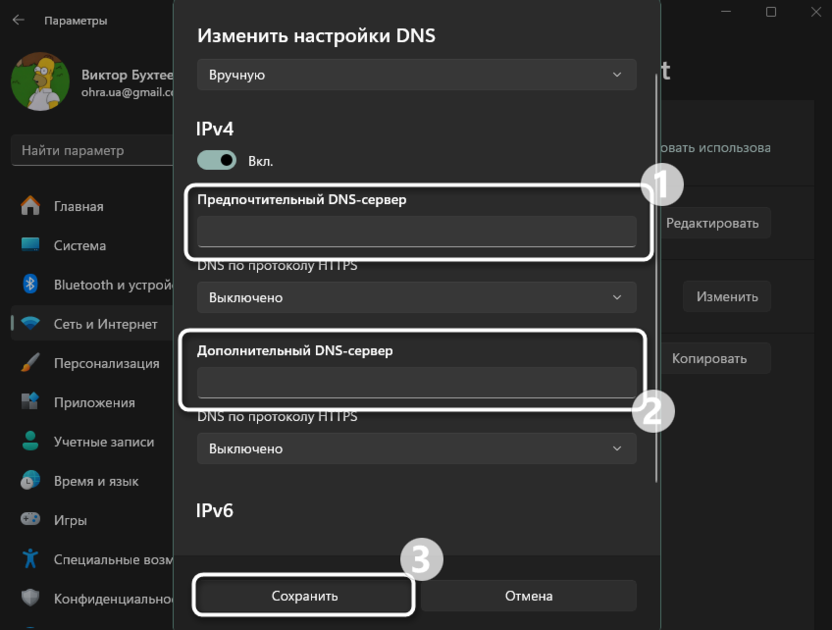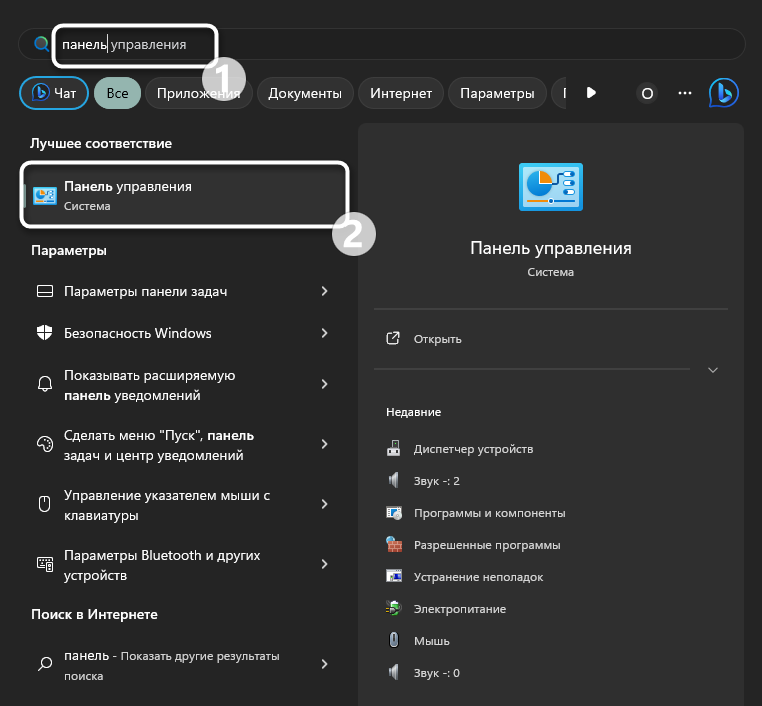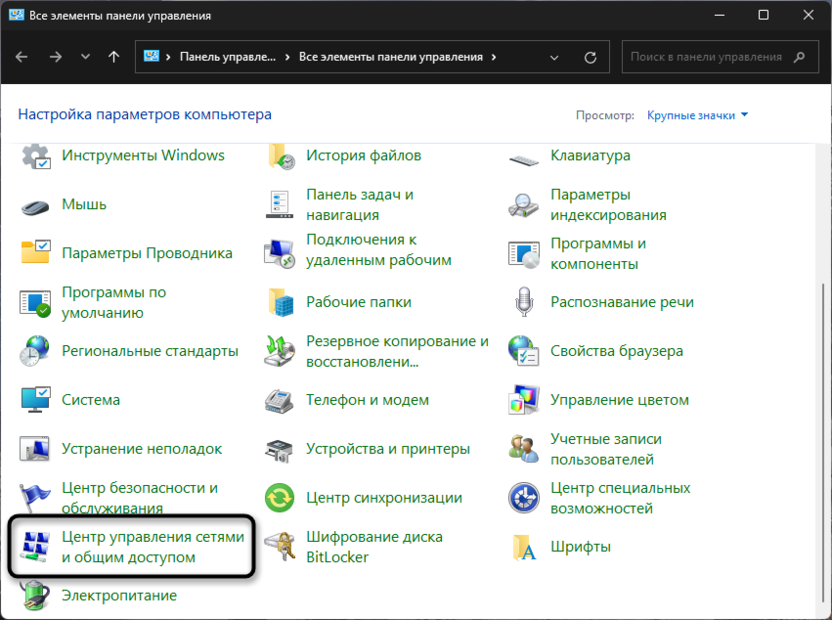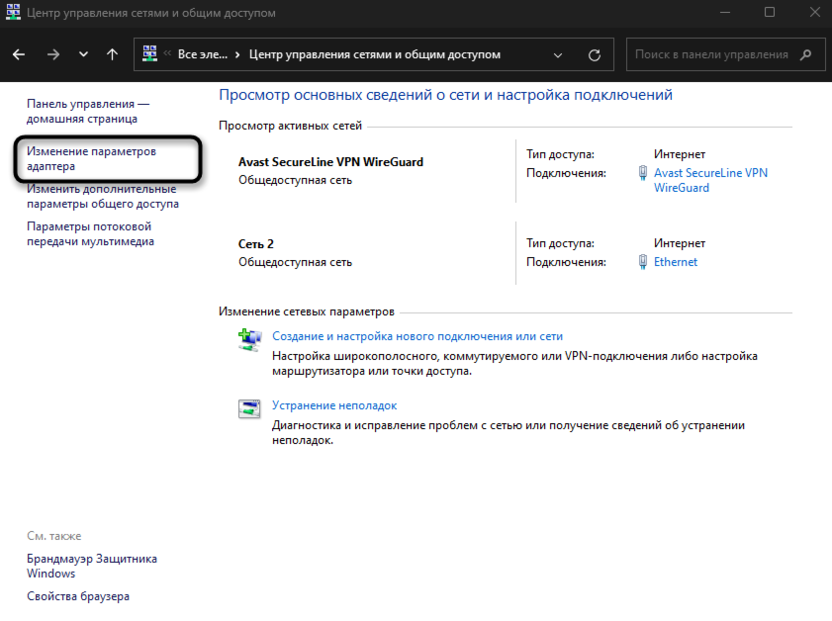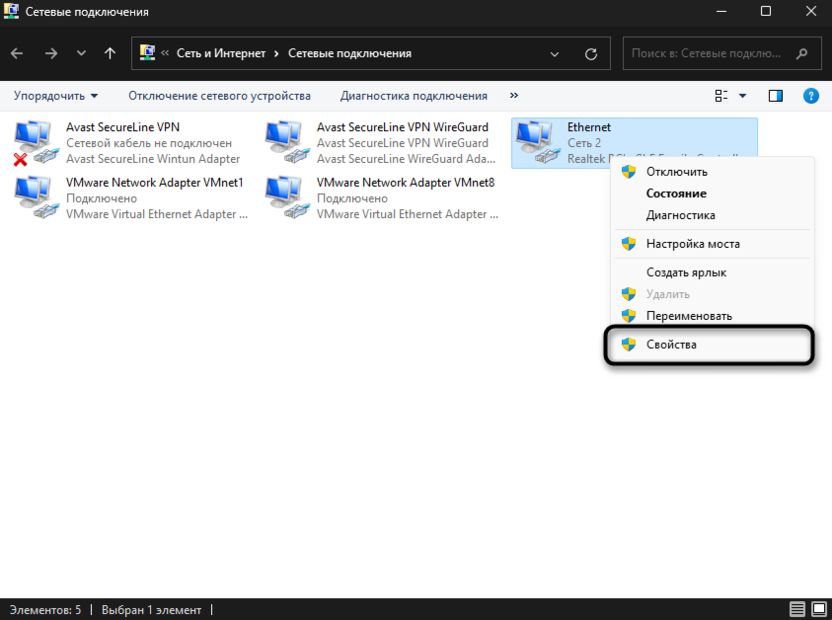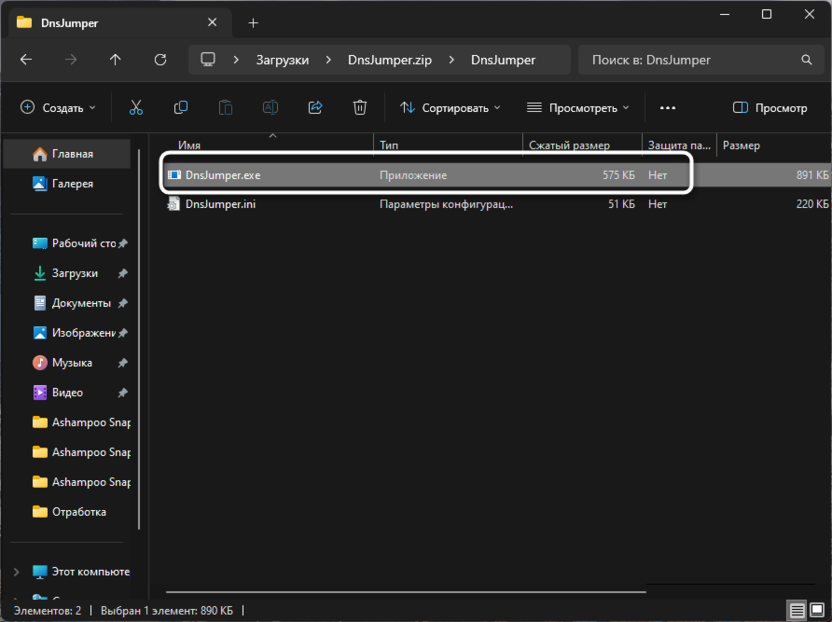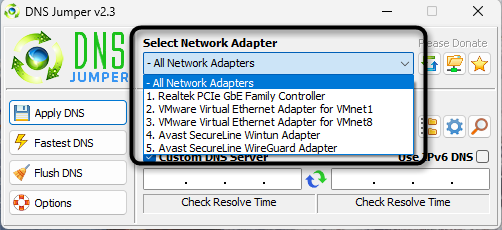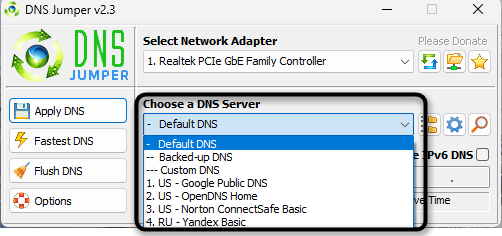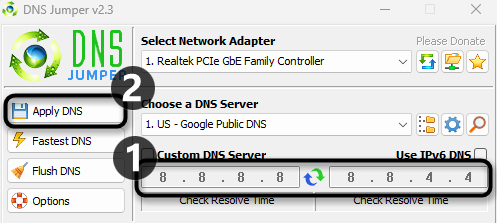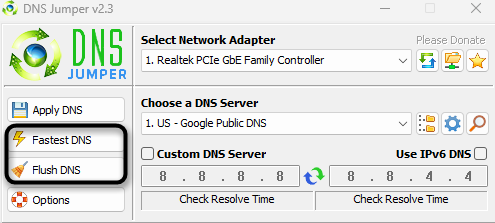Если на вашем компьютере или ноутбуке с Windows 11 отдельные сайты не открываются несмотря на то, что они не были заблокированы, вы видите сообщения об ошибках ERR_NAME_NOT_RESOLVED, DNS_PROBE_FINISHED_NXDOMAIN и похожих, иногда может помочь смена DNS-сервера в настройках подключения.
В Windows 11 есть несколько способов изменить DNS-серверы: используя новый интерфейс Параметров, а также в классических свойствах подключения или, при необходимости, в командной строке. Также вы можете включить DNS over HTTPS в Windows 11.
Изменение DNS-сервера в Параметрах Windows 11
Стандартный метод изменения адресов DNS-сервера в Windows 11 — использование «Параметров». Шаги будут следующими:
- Откройте «Параметры», используя меню «Пуск» или сочетание клавиш Win+I.
- Перейдите в раздел «Сеть и Интернет», а затем нажмите по типу подключения, для которого будет изменяться DNS-сервер: Ethernet или Wi-Fi (при наличии).
- Если была выбрана сеть Wi-Fi, перейдите в пункт «Свойства оборудования». Для Ethernet подключения этого шага не будет.
- Нажмите кнопку «Изменить» в пункте «Назначение DNS-сервера».
- Выберите «Вручную» вместо «Автоматически (DHCP)».
- Включите типы подключения (IPv4 и/или IPv6), для которых вы хотите задать свои адреса DNS-серверов.
- Укажите адреса предпочтительного DNS-сервера и альтернативного DNS-сервера.
- Сохраните сделанные настройки.
В случае, если вам требуется включить шифрование DNS, используйте инструкцию о включении DNS over HTTPS, упомянутую в начале статьи.
Как правило, сделанные изменения начинают действовать сразу, но вы можете очистить кэш DNS, запустив командную строку от имени администратора и используя команду ipconfig /flushdns
Изменение DNS-серверов в свойствах подключения
Следующий метод ручной установки DNS-серверов в Windows 11 — использование старого интерфейса свойств подключения:
- Нажмите правой кнопкой мыши по кнопке «Пуск» и выберите пункт «Выполнить» (либо нажмите клавиши Win+R), введите ncpa.cpl и нажмите Enter.
- В открывшемся списке подключения нажмите правой кнопкой мыши по подключению, DNS-серверы для которого нужно изменить и выберите пункт «Свойства».
- В списке компонентов подключения выберите «IP версии 4 (TCP/IPv4)» или «IP версии 6 (TCP/IPv6)» и нажмите кнопку «Свойства».
- Выберите пункт «Использовать следующие адреса DNS-серверов», укажите предпочитаемый и альтернативный DNS-сервер, примените настройки.
Как и в предыдущем случае, может пригодиться очистка кэша DNS с помощью команды ipconfig /flushdns в командной строке.
Как изменить DNS-сервер в командной строке
И ещё один способ: изменение адресов DNS-серверов в командной строке. Необходимые шаги:
- Запустите командную строку от имени администратора.
- Введите команду
netsh interface show interface
- В результате выполнения команды вы увидите список подключений, обратите внимание на имя интерфейса для подключения, DNS-серверы которого планируется изменить, используем его в следующем команде.
- Для того, чтобы установить предпочитаемый DNS-сервер для подключения, используем команду:
netsh interface ip set dns name="Имя_интерфейса" source="static" address="адрес_DNS-сервера"
- Для установки альтернативного DNS-сервера команды выглядит следующим образом:
netsh interface ip add dns name="Имя_интерфейса" address="адрес_DNS-сервера" index=2
- Завершите выполнение настроек очисткой кэша DNS с помощью команды ipconfig /flushdns
На этом настройка DNS-серверов будет завершена.
Адреса публичных DNS-серверов
Ниже — некоторые популярные адреса DNS-серверов для IPv4 и IPv6, предпочтительные и альтернативные соответственно:
- Google — 8.8.8.8 и 8.8.4.4; 2001:4860:4860::8888 и 2001:4860:4860::8844
- Cloudflare — 1.1.1.1 и 1.0.0.1; 2606:4700:4700::1111 и 2606:4700:4700::1001
- Яндекс — 77.88.8.8 и 77.88.8.1; 2a02:6b8::feed:0ff и 2a02:6b8:0:1::feed:0ff
- OpenDNS — 208.67.222.222 и 208.67.220.220; 2620:119:35::35 и 2620:119:53::53
Способы изменения DNS в OC Windows
DNS (Domain Name System) — это своего рода «телефонная книга» интернета, которая преобразует понятные человеку доменные имена (например, selectel.ru) в понятные компьютерам IP-адреса. Вместо запоминания сложных комбинаций чисел мы просто вводим название сайта и оказываемся там, где нужно.
Если вы хотите глубже разобраться в работе DNS, прочитайте статью, которая объясняет основные понятия и принципы.
Стандартные настройки DNS от провайдера порой оказываются неэффективными: медленная загрузка сайтов, ограничения доступа к некоторым ресурсам и недостаточный уровень защиты. В таких ситуациях можно вручную задать альтернативные DNS, чтобы улучшить работу сети.
В Windows доступно несколько способов изменения настроек DNS: через современный раздел «Параметры», классическую «Панель управления» и с помощью консольных команд. Кроме того, в новых версиях ОС Windows можно устанавливать настройки для конкретной Wi-Fi сети. Для автоматического изменения DNS существуют сторонние программы, например, DNS Jumper или YogaDNS.
Популярные DNS-серверы
Некоторые компании предоставляют собственные DNS-серверы для общего пользования. Выбор сервера зависит от того, какого результата необходимо добиться: улучшение безопасности или ускорение обработки запросов. Можно выделить следующие известные DNS-серверы:
- Google Public DNS: IPv4: 8.8.8.8, 8.8.4.4 и IPv6: 2001:4860:4860::8888, 2001:4860:4860::8844.
- Cloudflare DNS: IPv4: 1.1.1.1, 1.0.0.1 и IPv6: 2606:4700:4700::1111, 2606:4700:4700::1001.
- Quad9 DNS: IPv4: 9.9.9.9, 149.112.112.112 и IPv6: 2620:fe::fe, 2620:fe::9
- Яндекс DNS: Стандартный: 77.88.8.8, 77.88.8.1; Безопасный (с блокировкой вредоносных сайтов): 77.88.8.88, 77.88.8.2.
- AdGuard DNS: Стандартный: IPv4: 94.140.14.140, 94.140.14.141 и IPv6: 2a10:50c0::1:ff, 2a10:50c0::2:ff; Безопасный: IPv4: 94.140.14.14, 94.140.15.15 и IPv6: 2a10:50c0::ad1:ff, 2a10:50c0::ad2:ff.
В статье для настроек DNS применяются адреса Google 8.8.8.8 и Яндекс 77.88.8.8. Адреса приведены в качестве примера.
Изменение DNS для сетевого адаптера компьютера
Настройка сетевых адаптеров позволяет задать параметры DNS-серверов как для проводных, так и для беспроводных подключений. Рассмотрим способы изменения DNS-серверов на примере Windows 11.
Настройки из панели управления
Панель управления — универсальный инструмент в любой версии Windows.
Для настройки DNS-серверов:
Откройте меню Пуск и перейдите в Панель управления. Или нажмите Win + R и выполните команду control.
В открывшемся окне выберите Сеть и Интернет.
Далее нажмите Центр управления сетями и общим доступом.
В левой части окна выберите Изменение параметров адаптера.
Здесь вы увидите список всех доступных сетевых подключений: Ethernet, Wi-Fi и других. Найдите нужный адаптер, нажмите по нему правой кнопкой мыши и выберите Свойства.
Откройте Свойства для компонента IP версии 4 (TCP/IPv4).
В нижней части окна выберите Использовать следующие адреса DNS-серверов и укажите предпочитаемый и альтернативный DNS-серверы.
Нажмите ОК для сохранения настроек и закройте все окна. Чтобы изменения вступили в силу, может потребоваться перезапуск соединения или компьютера.
Настройка из параметров
Этот способ позволяет быстро и удобно настроить DNS для активного подключения по Ethernet. Настройка параметров для определенной сети Wi-Fi описана в следующем разделе.
Откройте меню Пуск и перейдите в Параметры.
Далее в раздел Сеть и Интернет.
Нажмите на активное подключение.
В открывшемся меню найдите пункт Назначение DNS-сервера. Нажмите кнопку Изменить.
Выберите тип настроек Вручную, включите протокол IPv4 и введите адреса DNS-серверов.
Нажмите Сохранить.
Изменение DNS для конкретной Wi-Fi сети
В Windows 10 и 11 можно задать уникальные параметры DNS-серверов для конкретной Wi-Fi сети.
Подключитесь к нужной Wi-Fi сети.
Зайдите в Параметры -— Сеть и Интернет и нажмите на Wi-Fi.
Перейдите в Свойства вашей сети.
В открывшемся меню найдите пункт Назначение DNS-сервера. Нажмите кнопку Изменить.
Выберите тип настроек Вручную, включите протокол IPv4 и введите адреса DNS-серверов.
Сохраните настройки.
Консольные команды для работы с DNS
Для пользователей, предпочитающих работать с системой через командную строку, Windows предоставляет возможность изменения настроек DNS через консоль. Этот метод удобен для автоматизации процессов с использованием скриптов.
Командную строку рекомендуется запускать от имени Администратора.
Основные команды для работы с DNS
- Просмотр текущих настроек сети:
ipconfig /all
Просмотр имени и состояния интерфейсов:
netsh interface show interface
Изменение DNS для подключения:
netsh interface ipv4 add dnsservers "Имя интерфейса" [Адрес сервера] [Приоритет]
Пример команды:
netsh interface ipv4 add dnsservers "Ethernet" 8.8.8.8 1
Сброс DNS-кэша:
ipconfig /flushdns
Проверка подключения к DNS:
nslookup example.com
Если DNS настроен правильно, вы увидите IP-адрес сайта.
Автоматическое получение DNS:
netsh interface ip set dns "Имя интерфейса" dhcp
Пример команды:
netsh interface ip set dns "Ethernet" dhcp
Как поменять DNS сервер в разных версиях Windows
Windows 11
Возможные способы настройки DNS-серверов в Windows 11 описаны в разделах выше: Изменение DNS для сетевого адаптера и Изменение DNS для конкретной Wi-Fi сети.
Windows 10
Настройка DNS-серверов в Windows 10 доступна двумя способами: через Панель управления и Параметры.
Настройки из Панели управления
Откройте меню Пуск и перейдите в Панель управления. Или нажмите Win + R и выполните команду control.
В открывшемся окне выберите Сеть и Интернет.
Далее нажмите Центр управления сетями и общим доступом.
В левой части окна выберите Изменение параметров адаптера.
Нажмите правой кнопкой мыши на адаптер, который используется для подключения к интернету, и выберите Свойства.
Откройте Свойства для компонента IP версии 4 (TCP/IPv4).
В нижней части окна выберите Использовать следующие адреса DNS-серверов и укажите предпочитаемый и альтернативный DNS-серверы.
Нажмите ОК для сохранения изменений и закройте все окна.
Настройки из параметров
Откройте меню Пуск и перейдите в Параметры.
Далее в раздел Сеть и Интернет.
Перейдите на вкладку Wi-Fi или Ethernet в зависимости от способа подключения устройства к интернету.
Нажмите на активное подключение.
Нажмите Редактировать в разделе Параметры IP.
Выберите тип настроек Вручную, включите протокол IPv4 и введите адреса DNS-серверов.
Нажмите Сохранить.
Windows 8, 8.1
Для настройки DNS-серверов на Windows 8 и 8.1:
Откройте меню Пуск нажатием клавиши Windows и выберите Панель управления.
В открывшемся окне выберите Сеть и Интернет.
Далее нажмите Центр управления сетями и общим доступом.
В левой части окна выберите Изменение параметров адаптера.
Нажмите правой кнопкой мыши на адаптер, который используется для подключения к интернету, и выберите Свойства.
Откройте Свойства для компонента IP версии 4 (TCP/IPv4).
В нижней части окна выберите Использовать следующие адреса DNS-серверов и укажите предпочитаемый и альтернативный DNS-серверы.
Нажмите ОК для сохранения изменений и закройте все окна.
Windows 7
Для настройки DNS-серверов на Windows 7 выполните следующее.
Откройте меню Пуск и перейдите в Панель управления. Или нажмите Win + R и выполните команду control.
В открывшемся окне выберите Сеть и Интернет.
Далее нажмите Центр управления сетями и общим доступом.
В левой части окна выберите Изменение параметров адаптера.
Нажмите правой кнопкой мыши на адаптер, который используется для подключения к интернету, и выберите Свойства.
Откройте Свойства для компонента Протокол Интернета версии 4 (TCP/IPv4).
В нижней части окна выберите Использовать следующие адреса DNS-серверов и укажите предпочитаемый и альтернативный DNS-серверы.
Нажмите ОК для сохранения изменений и закройте все окна.
Windows Vista
Для настройки DNS-серверов на Windows Vista:
Откройте меню Пуск и перейдите в Панель управления. Или нажмите Win + R и выполните команду control.
В открывшемся окне выберите Сеть и Интернет.
Далее откройте Центр управления сетями и общим доступом.
Нажмите Просмотр состояния у сети, которая используется для подключения к интернету.
Откройте Свойства выбранного соединения.
Нажмите Продолжить для подтверждения действий.
Откройте Свойства для компонента Протокол Интернета версии 4 (TCP/IPv4).
В нижней части окна выберите Использовать следующие адреса DNS-серверов и укажите предпочитаемый и альтернативный DNS-серверы.
Нажмите ОК для сохранения изменений и закройте все окна.
Windows XP
Для настройки DNS-серверов на Windows XP:
Откройте меню Пуск и перейдите в Панель управления. Или нажмите Win + R и выполните команду control.
В открывшемся окне выберите Сеть и подключения к Интернету.
Далее перейдите в Сетевые подключения.
Нажмите правой кнопкой мыши на адаптер, который используется для подключения к интернету, и выберите Свойства.
Откройте Свойства для компонента Протокол Интернета (TCP/IP).
В нижней части окна выберите Использовать следующие адреса DNS-серверов и укажите предпочитаемый и альтернативный DNS-серверы.
Нажмите ОК для сохранения изменений и закройте все окна.
Использование программ для настроек подключения DNS
Для упрощения процесса настройки DNS можно воспользоваться специализированными программами. Они позволяют быстро и удобно изменять параметры, а также использовать дополнительные функции, например, тестирование скорости серверов или автоматическое переключение между конфигурациями.
DNS Jumper
DNS Jumper — это бесплатная утилита, предназначенная для быстрого изменения DNS-серверов. Она проста в использовании и не требует установки.
В DNS Jumper есть функция Быстрый DNS, которая выполняет поиск самого быстрого DNS-сервера.
После того как поиск будет завершен, можно сразу же автоматически назначить два наиболее быстрых DNS-сервера на свои сетевые адаптеры, просто нажав кнопку Применить DNS сервер.
DNS будут назначены на адаптеры, которые выбраны в главном меню утилиты.
YogaDNS
YogaDNS работает на системном уровне, благодаря чему не нужно вручную менять настройки DNS для каждого сетевого адаптера или подключения. Программа автоматически перехватывает все DNS-запросы устройства и обрабатывает их согласно заданным правилам.
В отличие от стандартных методов изменения DNS, программа поддерживает современные протоколы DoH и DoT, поддерживающие шифрование и повышающие безопасность.
С помощью правил в YogaDNS можно гибко настраивать маршруты DNS-запросов для отдельных сайтов или приложений. Например, часть запросов можно направить через безопасный сервер, а остальные — через более быстрый.
Дополнительно YogaDNS предоставляет функцию журнала запросов, где можно отслеживать в трафике все отправленные доменные имена и использованные серверы.
Изменение параметров маршрутизатора
Если вы хотите, чтобы новые настройки DNS применялись сразу ко всем устройствам в вашей сети, проще всего изменить их на уровне маршрутизатора. Это избавит вас от необходимости отдельно настраивать каждый компьютер или смартфон. Достаточно один раз указать нужные серверы в настройках роутера. Для этого:
- Подключитесь к своей сети.
- Откройте браузер и введите IP-адрес маршрутизатора. Чаще всего используются адреса 192.168.0.1 или 192.168.1.1 (точный адрес указан на самом устройстве или в инструкции).
- Войдите в интерфейс управления, указав имя пользователя и пароль.
- В интерфейсе маршрутизатора найдите настройки WAN (иногда называемые «Интернет»).
- Выберите опцию ручного ввода DNS.
- Укажите адреса новых серверов.
- Сохраните изменения.
- Перезапустите маршрутизатор, чтобы обновить и применить конфигурацию.
При настройке на уровне маршрутизатора лучше заранее убедиться, что вы вводите корректные адреса. Также обязательно сохраните доступ к панели управления, чтобы при необходимости вернуть настройки к исходному состоянию.
Заключение
В этой статье мы рассмотрели разные способы изменения DNS в Windows: через параметры системы, панель управления, командную строку, маршрутизатор, а также специальные программы. Правильная настройка DNS-серверов способна улучшить качество интернет-соединения, сделав его быстрым, надежным и безопасным.
Реклама. АО «ТаймВэб». erid: LjN8JthDw
У каждого сайта есть свой цифровой адрес в виде IP и присвоенное ему доменное имя, благодаря чему пользователям проще ориентироваться по веб-страницам и находить нужные. Timeweb.com тоже является доменным именем, как и Google.com и все известные сайты. DNS-серверы в операционной системе нужны для того, чтобы корректно сопоставлять IP сайтов с их наименованием, а изменение DNS может потребоваться в тех случаях, когда некоторые сайты начинают медленно грузиться или вообще отказываются открываться. В Windows 11 для этого подходит целый ряд разных методов, среди которых у вас точно получится выбрать актуальный для себя.
Что касается получения информации по общим принципам работы DNS, устройстве их и связям с адресами сайтов, то для этого можете прочитать другую статью на нашем сайте, воспользовавшись ссылкой ниже.
Использование настроек в «Параметрах»
Самый простой и доступный метод изменения текущих DNS-серверов в Windows 11 – использование настроек через «Параметры». Это стандартное окно, через которое осуществляется управление поведением операционной системы. Средства по настройке сети там тоже присутствуют, а самостоятельное назначение нужного DNS-сервера происходит следующим образом:
-
Откройте «Пуск» и нажмите по значку с шестеренкой, который всегда находится в списке закрепленных.
-
Слева выберите раздел «Сеть и Интернет», затем перейдите в «Ethernet». Если ваш компьютер или ноутбук использует беспроводное соединение, то тогда выберите «Wi-Fi», чтобы работать с конкретным сетевым адаптером.
-
В настройках типа подключения найдите «Назначение DNS-сервера» и проверьте, какое значение стоит тут по умолчанию. Скорее всего, это будет «Автоматически (DHCP)». Это означает, что Виндовс 11 берет параметр DNS-сервера из настроек вашего роутера. Для изменения нажмите кнопку с соответствующим названием справа.
-
Разверните список и выберите пункт «Вручную».
-
Включите один из протоколов. Если сомневаетесь в выборе, то включайте IPv4, поскольку IPv6 сейчас еще используется не так часто, а те пользователи, кому он нужен, и так знают, что им необходимо включить именно этот протокол.
-
Задайте предпочтительный DNS-сервер, который будет использоваться всегда, а также дополнительный. Второй нужен для тех случаев, когда предпочтительный по каким-то причинам будет недоступен. Не забудьте сохранить изменения.
Что касается вводимых данных для DNS-серверов, то тут все зависит от того, какого именно результата вы хотите добиться. Для блокировки рекламы в браузерах используются DNS от AdGuard, для стабильного соединения с сайтами – от Яндекса или Google. Однако есть еще многие другие адреса, которые вы могли найти в разных инструкциях на сайте или получить рекомендации от провайдера. Вводите их в указанных строках, сохраняйте изменения и обязательно перезагрузите роутер с компьютером, чтобы сеть функционировала корректно.
Комьюнити теперь в Телеграм
Подпишитесь и будьте в курсе последних IT-новостей
Подписаться
Настройки сетевых адаптеров через «Панель управления»
Если с обнаружением сетевого адаптера в «Параметрах» возникли проблемы или вы привыкли использовать сетевые настройки по алгоритму, как это было реализовано в Windows 7, то можно воспользоваться меню «Панель управления». Там есть отдельное окно, предназначенное для работы с сетевыми адаптерами. Среди настроек можно найти протоколы IPv4 и IPv6, затем задать для них нужные DNS-серверы, указав предпочтительный и дополнительный.
-
Откройте «Пуск», используйте поиск, чтобы найти элемент «Панель управления». Левой кнопкой мыши нажмите по найденному совпадению, чтобы открыть нужное окно.
-
В нем щелкните дважды левой кнопкой мыши по «Центр управления сетями и общим доступом».
-
Отобразится новое окно со сведениями о текущей сети. Слева вас интересует ссылка «Изменение параметров адаптера».
-
Отыщите используемый адаптер или отдельно тот, для которого хотите внести изменения, щелкните по нему правой кнопкой мыши и перейдите в «Свойства», выбрав этот пункт из контекстного меню.
-
Найдите протокол и нажмите по нему дважды, чтобы открыть настройки.
-
Установите значение «Использовать следующие адреса DNS-серверов» и задайте их самостоятельно, используя ранее полученную информацию об адресах.
-
Отмечу, что IPv6 тут тоже присутствует. По необходимости можно активировать этот протокол, затем дважды кликнуть по нему и внести такие же изменения для DNS.
Не забудьте после всех настроек перезагрузить маршрутизатор и компьютер. Еще лучше даже подождать несколько минут, поскольку данные не всегда обновляются мгновенно и может потребоваться некоторое время, чтобы сайты начали грузиться корректно.
Использование программ для смены DNS
Существуют специальные программы, функциональность которых базируется исключительно на том, чтобы предоставить пользователю возможность быстрой смены DNS-сервера в операционной системе. Некоторые из представителей такого софта позволяют сохранять разные профили или предоставляют готовый список с популярными адресами. Целесообразность использования подобных решений зависит от того, как часто и для каких целей вы меняете DNS на своем ПК.
В рамках этой статьи я возьму только один пример, поскольку почти все подобные программы работают по одному и тому же принципу. Вы можете отыскать по запросу в интернете любую из них, но обязательно убедитесь, чтобы скачивание происходило с официального сайта.
-
Для удобства используйте портативные версии, чтобы получить исключительно EXE-файл без необходимости устанавливать софт в Windows. Далее запустите программу для начала работы.
-
В моем примере под названием DNS Jumper понадобится выбрать один из сетевых адаптеров или применить настройку сразу для всех.
-
Ниже есть список с популярными DNS-серверами. Если среди них отсутствует нужный, остановитесь на «Custom DNS» и далее самостоятельно задайте адреса.
-
Проверьте их в поле ниже и обязательно нажмите «Apply DNS», чтобы изменения вступили в силу.
-
Если интересно, обращайте внимание на дополнительную функциональность таких программ. Например, некоторые позволяют автоматически выбрать самый быстрый DNS или очистить кэш, чтобы восстановить корректную работу сети в Windows 11.
Изменение настроек маршрутизатора
При возникновении ошибок, когда все измененные настройки DNS-сервера почему-то не работают, в первую очередь стоит заглянуть в настройки маршрутизатора. Там понадобится поменять назначение и самостоятельно задать адреса, что точно должно оптимизировать работу сети.
В большинстве случаев актуальным будет адрес 192.168.1.1 или 192.168.0.1, который нужно ввести в браузере, чтобы перейти в веб-интерфейс маршрутизатора. Если не получается, посмотрите на наклейку, которая есть на задней части роутера. Там должна быть информация об адресе и логин для входа.
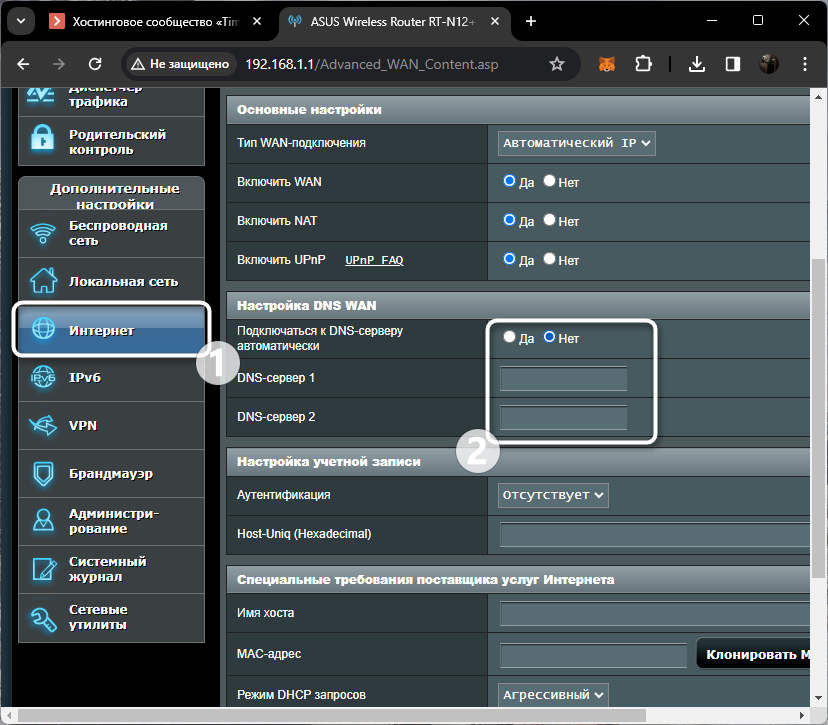
После успешной авторизации все дальнейшие действия зависят непосредственно от модели роутера. Где-то настройка будет прямо в главном разделе, а иногда располагается в других категориях. Вам понадобится найти параметр, отвечающий за подключение к DNS-серверу. Если он настроен на автоматически, отмените этот параметр и самостоятельно задайте адреса, которые будут использоваться в дальнейшем. Примените изменения и дождитесь, пока роутер будет полностью перезагружен.
Консольные команды для смены DNS-сервера
При отсутствии возможности управлять графическим интерфейсом Windows 11 или в каких-то других ситуациях пользователи предпочитают обратиться к Командной строке. В ней есть свои утилиты управления сетью, которые можно использовать для ручного назначения DNS-сервера. В первую очередь понадобится ввести netsh interface show interface и проверить название своего сетевого адаптера. Затем используйте команду netsh interface ip set dns name=»Ethernet» source=»static» address=»8.8.8.8″, заменив название адаптера и адрес DNS на необходимые.
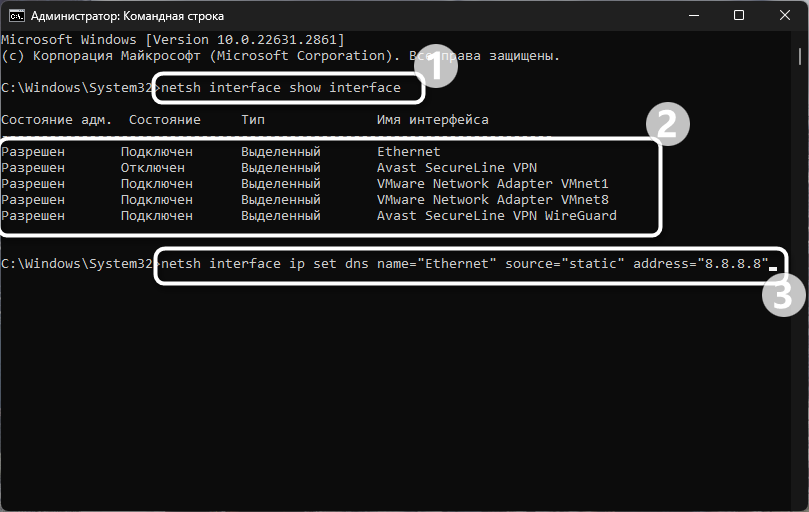
Если остается необходимость в использовании альтернативного DNS-сервера, когда основной будет недоступен, дополнительно введите тут и netsh interface ip add dns name=»Ethernet» address=»8.8.4.4″ index=2. Конечно, по завершении не забудьте перезагрузить как роутер, так и компьютер, после чего проверьте работоспособность интернета.
В случае необходимости DNS-сервер можно снова вернуть в автоматический режим, используя один из представленных методов. При наличии каких-то сетевых проблем, которые вы думали решить при помощи смены DNS, но это ничего не дало, всегда лучше обратиться к провайдеру. Так вы потратите меньше времени и точно найдете решение ситуации.
Содержание
- Список рекомендованных «DNS-серверов»
- Смена «DNS-сервера» в «Windows 11»
- Смена «DNS-сервера» в «Windows 10»
- Другие руководства
Список рекомендованных «DNS-серверов»
Мы рекомендуем использовать следующие «DNS-сервера» в случае возникновения проблем:
- 1.1.1.1 и 1.0.0.1 — сервер «Cloudflare».
- 8.8.8.8 и 8.8.4.4 — сервер «Google».
- 208.67.222.222 и 208.67.220.220 — сервер «OpenDNS».
Смена «DNS-сервера» в «Windows 11»
1. Откройте меню «Пуск» и перейдите в «Параметры» операционной системы «Windows 11».

2. Откройте категорию «Сеть и интернет». Исходя из подключения, откройте «Wi-Fi» или «Ethernet».

3. Возле параметра под названием «Назначение DNS-сервера» нажмите кнопку «Изменить».

4. В новом окне нажмите на кнопку «Автоматически (DHCP)» и выберите вариант «Вручную».

5. Появятся новые параметры. Переведите ползунок параметра «IPv4» в положение «Включено».

6. В поле «Предпочтительный DNS-сервер» введите первый адрес выбранного вами сервера.

7. В поле «Дополнительный DNS-сервер» введите второй адрес выбранного вами сервера.

8. В параметре «DNS по протоколу HTTPS» выставите значение «Включено (автоматический шаблон)».

9. Нажмите кнопку «Сохранить». Перезагрузите устройство для завершения смены «DNS-сервера».

Смена «DNS-сервера» в «Windows 10»
1. Откройте меню «Пуск» и перейдите в «Параметры» операционной системы «Windows 10».

2. Откроется общий список категорий параметров. Откройте категорию «Сеть и Интернет».

3. Исходя из вашего типа подключения к интернету, откройте раздел «Wi-Fi» или «Ethernet».

4. В списке сетей нажмите на сеть, которую Вы используете в данный момент времени.

5. Снизу параметра под названием «Назначение IP» нажмите кнопку «Редактировать».

6. В новом окне нажмите на кнопку «Автоматически (DHCP)» и выберите вариант «Вручную».

7. Появятся новые параметры. Переведите ползунок параметра «IPv4» в положение «Включено».

8. В поле «Предпочтительный DNS-сервер» введите первый адрес выбранного вами сервера.

9. В поле «Дополнительный DNS-сервер» введите второй адрес выбранного вами сервера.

10. Нажмите кнопку «Сохранить». Перезагрузите устройство для завершения смены «DNS-сервера».

Другие руководства
- Очистка «DNS-кэша» в «Windows»;
- Сброс параметров сети в «Windows»;
- Настройка сервиса «Windscribe»;
- Настройка сервиса «Proton VPN»;
- Настройка сервиса «Cloudflare»;
- Расположение сетевых свойств;
- Отключение брандмауэра системы;
- Отключение сторонних сетей;
- Включение проверки подлинности;
- Настройка сервиса «Planet VPN».
33344
В этой статье я покажу, как самостоятельно изменить DNS-серверы в Windows 11 для конкретной Wi-Fi сети, для всех сетей, и для проводного Ethernet-соединения. DNS-сервер выполняет задачу преобразования адреса сайта в IP-адрес. А дальше уже выполняется подключение к серверу и загрузка сайта. Чаще всего DNS-серверы предоставляет интернет-провайдер. То есть по умолчанию мы используем DNS-серверы провайдера. Но с ними не редко случаются какие-то проблемы. Например, ошибка DNS-сервер не отвечает в Windows 11. К тому же они могут медленно работать, или иметь какие-то проблемы с безопасностью и конфиденциальностью.
Поэтому рекомендуется использовать альтернативные DNS-серверы. И наверное самые популярные Google Public DNS от компании Google. Это могут быть DNS-серверы и от других компаний. Больше информации о Google Public DNS вы найдете в этой статье. Дальше я покажу, как вручную прописать любые DNS-серверы в настройках Windows 11. Отдельно рассмотрим изменение DNS для конкретной Wi-Fi сети, для всех подключений через беспроводной адаптер и Ethernet адаптера (LAN).
Для начала нам нужно открыть параметры. Сделайте это удобным для вас способом. Можно, например, нажать правой кнопкой на меню Пуск и выбрать «Параметры».

Дальше выполняем инструкции в зависимости от того, для какого подключения вам нужно сменить DNS.
Настройка DNS для подключения по Wi-Fi (всех сетей) и Ethernet
- На вкладке «Сеть и Интернет» выбираем пункт «Дополнительные параметры сети».
- Дальше нажмите на «Беспроводная сеть» и выберите «Посмотреть дополнительные свойства».
Важно: если вам нужно изменить DNS-серверы для соединения по кабелю (через сетевую карту LAN), то выберите адаптер «Ethernet». Дальше все по инструкции. Я показываю на примере беспроводного подключения. - Напротив пункта «Изменение DNS-сервера» нажимаем на кнопку «Изменить».
- В Выпадающем меню выбираем «Вручную», включаем «IPv4» и прописываем DNS-серверы. В поле «Предпочтительный DNS-сервер» – 8.8.8.8 и в поле «Дополнительный DNS-сервер» – 8.8.4.4. Это серверы от Google. При необходимости вы можете прописать свои.
Нажмите на кнопку «Сохранить».
- Так же можно прописать адреса для IPv6. У Google Public DNS они следующие: 2001:4860:4860::8888 и 2001:4860:4860::8844.
Не забудьте нажать на кнопку «Сохранить».
- После сохранения настроек Windows 11 будет использовать прописанные вами DNS-серверы. Если вы меняли их для решения какой-то проблемы, и это не сработало, то попробуйте перезагрузить компьютер.
Возможно, вы обратили внимание на пункт «Альтернативное шифрование DNS» в настройках выше. Это настройка, которая позволяет включить функцию шифрования DNS-трафика. Это позволит сделать ваше соединение более безопасным. На эту тему я планирую написать отдельную, более подробную статью.

Я рекомендую включить функцию «Только зашифрованные (DNS поверх HTPS)». Но обратите внимание, что она работает только с некоторыми DNS-серверами. Их не много. Узнать их можно выполнив команду netsh dns show encryption в командной строке. Google Public DNS поддерживают DNS over HTTPS в Windows 11.
Изменение DNS для одной конкретной Wi-Fi сети
Когда мы меняем параметры в свойствах адаптера (как я показывал выше), то они применяются ко всем подключениям через этот адаптер. Но в Windows 11 есть возможность изменить DNS для одной, конкретной Wi-Fi сети. Сделать это можно в свойствах данной сети.
В параметрах, в разделе «Сеть и Интернет» выберите «Wi-Fi».

Дальше нажмите на пункт «Свойства (имя вашей сети)».

Нажимаем на кнопку «Изменить» напротив «Изменение DNS-сервера» и в открывшемся окне прописываем DNS-серверы, как это показано в инструкции выше.

Не забудьте сохранить настройки (нажать на кнопку «Сохранить»).
Если остались какие-то вопросы – спрашивайте в комментарияx. Я с радостью отвечу.