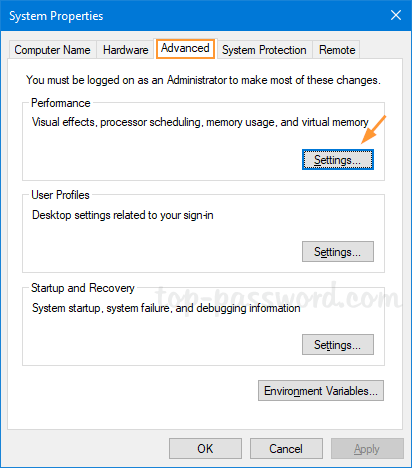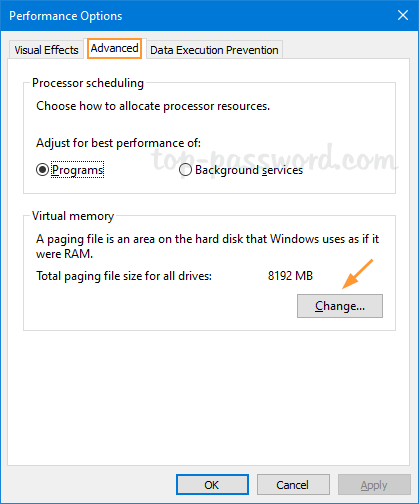September 22, 2021 updated by
Leave a reply »
Recently when I attempted to change drive letter using Disk Management, it kept giving out the error message “The parameter is incorrect” even though the new drive letter is unused.
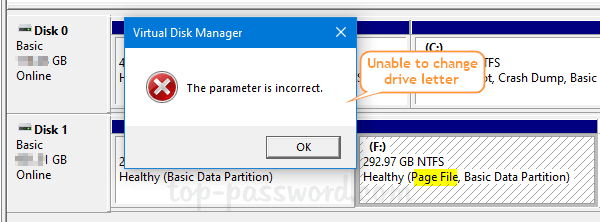
It turns out that this problem happens with only drives which are holding page files. To fix the “The parameter is incorrect” issue in Windows 10, you need to temporarily disable paging files on the drive which you want to change the drive letter for.
How to Fix: The parameter is incorrect when changing drive letter
- Press the Windows key + R together to open the Run box, type sysdm.cpl and press Enter.
- When the System Properties window opens, select the Advanced tab. Click the Settings button under the Performance section.
- Go to the Advanced tab and click the Change button.
- Make sure the “Automatically manage paging file size for all drives” option is unchecked.
- Select the drive which you want to change the drive letter for. Choose the “No paging file” radio button and click the Set button.
- Click OK. Restart your computer and Windows will delete the paging file automatically. The next time you log back in to Windows 10, you should be able to change the drive letter successfully using Disk Management.
After changing drive letter, you can enable paging file again on your original drive if necessary. That’s it!
- Previous Post: How to Block Chrome from Popping up Notifications in Windows 10 Taskbar
- Next Post: Easy Way to Uninstall Microsoft Edge in Windows 11 / 10
19.07.2016, 06:31. Показов 24753. Ответов 2
Здравствуйте, уважаемый форумчане!
Сподобился наконец-то до обновления до Win10. Толком в ней еще не разобрался, есть некоторые нарекания, но в общем- жить с ней можно.
Что напрягает:
Имею два жестких диска, по 1ТБ, один рабочий, второй архивный. Рабочий разбит на логические диски. Хочу, чтобы архивный диск в проводнике отображался последним, с соответствующей буквой диска. Не могу его переименовать — говорит «Параметр задан неверно». Я привык на семерке работать именно так, чтобы случайно не ткнуть на архивный диск.
Это, по большому счету, не мешает работе, но меня напрягает, что комп меня не слушается. И потом, за компьютером работает самый главный «враг» ОС и архивов — мой в некоторых местах не в меру умный сын. Не дай Бог убьет архив, может огрестись отцовской любовью…
Физически отключать архивный диск, именовать логические, а потом подключать архивный? Честно — не пробовал, зациклился на программном переименовании…
PS на скринах диск I: (VADIM) — это флешка…
На чтение6 мин
Опубликовано
Обновлено
Большинство пользователей операционной системы Windows 10 иногда сталкиваются с ошибкой «При смене буквы диска параметр задан неверно», которая возникает при попытке изменить букву диска или пути подключения. Причиной возникновения этой ошибки могут быть различного рода проблемы, связанные с неправильным конфигурированием файловой системы или драйверов.
Однако, несмотря на то, что данная ошибка может быть довольно раздражающей, существуют несколько простых способов ее устранения. В этой статье мы рассмотрим несколько методов, которые помогут вам исправить ошибку «При смене буквы диска параметр задан неверно» и продолжить работу с вашими дисками без проблем.
Метод 1: Перезагрузите компьютер
Перезагрузка компьютера может помочь вам временно исправить ошибку «При смене буквы диска параметр задан неверно». Просто закройте все программы и файлы, сохраните свою работу и выполните перезагрузку системы. После перезагрузки попробуйте изменить букву диска или путь подключения снова.
Метод 2: Удалите ненужные дисковые разделы
Если на вашем компьютере присутствует большое количество ненужных дисковых разделов, это может вызвать ошибку «При смене буквы диска параметр задан неверно». В этом случае рекомендуется удалить ненужные дисковые разделы, чтобы освободить пространство на диске и избавиться от возможных конфликтов.
Метод 3: Проверьте диски на наличие ошибок и исправьте их
Если ни один из предыдущих методов не помог вам решить проблему, то возможно на ваших дисках имеются ошибки, которые мешают изменить букву диска или путь подключения. В таком случае, вы можете воспользоваться встроенным инструментом проверки дисков на наличие ошибок и исправления их. Чтобы это сделать, откройте проводник, щелкните правой кнопкой мыши на диск, выберите «Свойства», перейдите на вкладку «Сервис» и нажмите кнопку «Проверка». Далее следуйте инструкциям на экране, чтобы выполнить проверку и исправление ошибок на диске.
Ошибки при смене буквы диска в Windows 10
В операционной системе Windows 10 пользователи иногда сталкиваются с ошибкой «При смене буквы диска параметр задан неверно». Эта проблема может возникать при попытке изменить букву диска с помощью инструмента Диспетчер дисков.
Проблема обычно возникает по следующим причинам:
1. Конфликт букв дисков. Если выбираемая буква уже используется другим диском или системным разделом, то возникает ошибка. Перед сменой буквы диска нужно убедиться, что выбранная буква не используется.
2. Ошибка файла реестра. Если файлы реестра, отвечающие за диски, повреждены или неправильно настроены, то возникает ошибка при смене буквы диска. Для исправления данной проблемы можно использовать инструмент командной строки «chkdsk».
3. Ограничения операционной системы. В Windows 10 существуют определенные ограничения при смене буквы диска. Некоторые буквы (например, C: или D:) могут быть недоступны для изменения, так как они отвечают за системный раздел или основной раздел. В таких случаях необходимо использовать другие доступные буквы.
Чтобы исправить ошибку «При смене буквы диска параметр задан неверно» в Windows 10, рекомендуется следовать следующим рекомендациям:
1. Перезагрузите компьютер. Иногда простое перезапуск системы может помочь в исправлении ошибки.
2. Проверьте доступные буквы дисков. Убедитесь, что выбранная вами буква диска свободна для использования.
3. Проверьте файлы реестра. Запустите командную строку с правами администратора и выполните команду «chkdsk /f», чтобы проверить и исправить ошибки файлов реестра, связанных с дисками.
4. Используйте другую букву. Если выбранная вами буква диска недоступна, попробуйте использовать другую доступную букву.
Приложенные рекомендации помогут вам исправить ошибку «При смене буквы диска параметр задан неверно» в Windows 10 и успешно изменить букву диска.
Почему возникает ошибка «При смене буквы диска параметр задан неверно»?
Ошибка «При смене буквы диска параметр задан неверно» в операционной системе Windows 10 может возникать по разным причинам. Эта ошибка может быть вызвана неправильным использованием команды или некорректными значениями параметров.
Одной из причин возникновения ошибки может быть попытка сменить букву диска, которая уже занята другим устройством или разделом. В этом случае операционная система не может выполнить указанное действие из-за конфликта.
Также, эта ошибка может возникать, если вы пытаетесь сменить букву диска с помощью недействительной команды или неправильно указанного параметра.
Другой возможной причиной ошибки может быть повреждение файловой системы на диске. Нарушение целостности файлов может приводить к неверной обработке команд и вызывать появление ошибки.
Наконец, ошибка «При смене буквы диска параметр задан неверно» может быть связана с проблемами в самой операционной системе. Некорректные настройки или ошибки в работе системы могут привести к невозможности успешного выполнения команды смены буквы диска.
Для решения данной проблемы следует проверить занятость буквы диска другими устройствами или разделами, корректно использовать команды и проверить целостность файловой системы. Если проблема сохраняется, возможно потребуется обратиться к специалисту или провести дополнительные диагностические мероприятия.
Проблемы, связанные с ошибкой «При смене буквы диска параметр задан неверно»
Ошибка «При смене буквы диска параметр задан неверно» в операционной системе Windows 10 может вызывать различные проблемы и неудобства для пользователя. Эта ошибка возникает, когда пользователь пытается изменить букву диска для определенного устройства или раздела, но система не может выполнить это действие из-за некорректных параметров.
Причиной возникновения этой ошибки может быть несколько факторов:
- Наличие конфликтующих устройств или разделов.
- Неправильные настройки диска или раздела.
- Повреждение файловой системы.
- Недостаток прав доступа.
Эта ошибка может быть достаточно раздражающей, поскольку она мешает пользователю выполнять необходимые операции по изменению буквы диска. Однако, существуют несколько способов ее решения:
- Проверка наличия конфликтующих устройств или разделов: В первую очередь, необходимо убедиться, что нет других устройств или разделов, которые могут конфликтовать с тем, для которого вы хотите изменить букву диска. Если такие устройства имеются, попробуйте отключить или удалить их, а затем повторите попытку изменить букву диска.
- Проверка настройки диска или раздела: Убедитесь, что настройки диска или раздела корректны и соответствуют требованиям операционной системы. Если настройки некорректны, измените их на правильные значения и повторите попытку изменить букву диска.
- Проверка файловой системы: Иногда повреждение файловой системы может быть причиной ошибки «При смене буквы диска параметр задан неверно». В этом случае, выполните проверку и восстановление файловой системы с помощью инструмента chkdsk.
- Проверка прав доступа: Убедитесь, что у вас есть достаточные права доступа для изменения буквы диска. Если вы не обладаете правами администратора, попробуйте повысить свои привилегии и повторите попытку.
Если вы проделали все вышеперечисленные действия и ошибка все еще возникает, возможно, вам потребуется обратиться к специалистам технической поддержки операционной системы Windows 10 для получения дополнительной помощи и рекомендаций по устранению ошибки.
В целом, ошибка «При смене буквы диска параметр задан неверно» может быть решена путем проверки и исправления различных проблем, связанных с устройствами и настройками диска. Важно следовать рекомендациям и инструкциям, предоставленным операционной системой, чтобы избежать дальнейших ошибок и проблем при работе с дисками и разделами.
Способ 1: Использование управления дисками
Чтобы воспользоваться управлением дисками, выполните следующие шаги:
| Шаг 1. | Нажмите правой кнопкой мыши на кнопку «Пуск» в левом нижнем углу экрана и выберите пункт «Управление дисками». |
| Шаг 2. | В открывшемся окне управления дисками найдите нужный диск, букву которого вы хотите изменить. |
| Шаг 3. | Щелкните правой кнопкой мыши на выбранном диске и выберите пункт «Изменить букву диска и пути…». |
| Шаг 4. | В появившемся окне нажмите кнопку «Изменить…» и выберите новую букву для диска. |
| Шаг 5. | Нажмите кнопку «OK» для сохранения изменений. |
После выполнения всех этих шагов диск должен быть успешно переименован и ошибка «При смене буквы диска параметр задан неверно» должна исчезнуть.
Если после применения этого способа ошибка все еще остается, попробуйте использовать другие доступные способы исправления данной проблемы.
В операционной системе Windows 10 возможно изменение буквы диска, что позволяет легко управлять разделами на вашем компьютере. Иногда при попытке изменить букву диска может возникнуть сообщение «Параметр задан неверно», что делает процесс неудобным и запутанным. В данной статье мы рассмотрим несколько простых шагов, которые помогут вам изменить букву диска, даже если возникает ошибка «Параметр задан неверно».
Перед тем как начать, необходимо отметить, что процесс изменения буквы диска требует административных прав, поэтому убедитесь, что у вас есть права администратора на вашем компьютере. Также рекомендуется создать резервную копию важных данных перед внесением изменений, чтобы избежать потери информации.
В шаге 1 нажмите правой кнопкой мыши на кнопку «Пуск» в нижнем левом углу экрана и выберите «Диспетчер дисков» из контекстного меню. В открывшемся окне Диспетчера дисков вы увидите список всех доступных дисков на вашем компьютере. Найдите диск, букву которого вы хотите изменить, и щелкните по нему правой кнопкой мыши.
Шаг 2: В контекстном меню выберите пункт «Изменить букву диска и пути»
В контекстном меню выберите пункт «Изменить букву диска и пути». В открывшемся окне нажмите на кнопку «Изменить». Появится окно «Изменение буквы диска или пути». Здесь вы увидите текущую букву диска и все доступные варианты для изменения. Возможно, вам понадобится удалить существующую букву диска, чтобы освободить ее для использования на другом диске. Чтобы изменить букву диска, выберите вариант из списка и нажмите на кнопку «Изменить». В случае возникновения ошибки «Параметр задан неверно» переходите к шагу 3.
Шаг 3: Изменение буквы диска с помощью командной строки
Если вы столкнулись с ошибкой «Параметр задан неверно», то есть некоторые альтернативные способы изменения буквы диска. Один из таких способов — использовать командную строку. Чтобы открыть командную строку, нажмите кнопку «Пуск», введите «cmd» в поле поиска и нажмите клавишу «Enter». В открывшемся окне командной строки введите следующую команду:
diskpart
Далее введите команду:
list volume
Эта команда покажет все доступные разделы на вашем компьютере. Найдите раздел, букву которого вы хотите изменить, и запомните его номер (например, Volume 3). Затем введите команду:
select volume <номер_раздела>
Замените <номер_раздела> соответствующим номером раздела, который вы хотите изменить. Далее введите команду:
assign letter=<новая_буква>
Замените <новая_буква> на желаемую новую букву диска. Например, если вы хотите назначить букву «F» для выбранного раздела, введите «assign letter=F». Нажмите клавишу «Enter», чтобы выполнить команду.
Надеемся, что эти пошаговые инструкции помогут вам изменить букву диска в Windows 10, даже если возникает ошибка «Параметр задан неверно». Следуйте указанным выше шагам, чтобы успешно изменить букву диска и правильно управлять разделами на вашем компьютере.
Чтобы изменить букву диска в Windows 10, выполните следующие шаги:
| Шаг | Инструкция |
|---|---|
| 1 | Откройте «Диспетчер дисков». Для этого нажмите клавишу «Win» и введите в поиск «Диспетчер дисков». Затем выберите соответствующий результат поиска. |
| 2 | Найдите нужный диск в списке и щелкните правой кнопкой мыши по его объему. В открывшемся контекстном меню выберите пункт «Изменить букву диска и путь…». |
| 3 | В окне «Изменение буквы диска или пути» нажмите на кнопку «Изменить…». |
| 4 | Выберите новую букву диска из выпадающего списка и нажмите «OK». |
| 5 | Подтвердите свое действие в предупреждающем диалоговом окне. |
| 6 | После этого буква диска будет изменена. Если на диске были открыты файлы или папки, то может потребоваться их закрытие и повторное открытие для применения изменений. |
Помните, что изменение буквы диска может привести к некоторым изменениям в работе программ и системы. Поэтому будьте внимательны и осторожны при изменении буквы диска в Windows 10.
Параметр задан неверно — руководство с пошаговыми инструкциями
В Windows 10 изменение буквы диска может потребоваться, если вы хотите организовать файловую систему на своем компьютере более эффективно или если у вас возникли проблемы с определенным диском. Чтобы изменить букву диска в Windows 10, следуйте этим пошаговым инструкциям:
| Шаг 1: | Откройте Пуск и найдите «Управление дисками» или «Диспетчер дисков». Нажмите на соответствующий результат поиска, чтобы открыть окно Управления дисками. |
| Шаг 2: | В окне Управления дисками найдите нужный диск, у которого вы хотите изменить букву. Обычно диски отображаются в виде прямоугольников с указанием буквы диска и информации о том, какие данные содержатся на этом диске. |
| Шаг 3: | Щелкните правой кнопкой мыши на прямоугольнике с нужным диском и выберите опцию «Изменить букву диска и пути». |
| Шаг 4: | В открывшемся окне нажмите кнопку «Изменить» и выберите новую букву диска из выпадающего списка. Убедитесь, что выбранная буква диска не используется для другого диска в вашей системе. |
| Шаг 5: | Нажмите кнопку «OK» и подтвердите изменение буквы диска. В этот момент система может попросить вас перезагрузить компьютер, чтобы изменения вступили в силу. |
| Шаг 6: | После перезагрузки компьютера новая буква диска должна быть применена и отображаться в Проводнике Windows и других программах. |
Теперь вы знаете, как изменить букву диска в Windows 10 с помощью пошагового руководства. Если у вас возникли проблемы или вопросы в процессе изменения буквы диска, обратитесь за помощью к специалисту или воспользуйтесь документацией операционной системы Windows 10.
Ошибка «При смене буквы диска параметр задан неверно windows 10» может возникнуть в операционной системе Windows 10 при попытке изменить букву диска для определенного раздела или диска. Эта ошибка может быть вызвана различными причинами, такими как конфликты с драйверами, проблемы с файловой системой или неправильная настройка дискового управления.
Чтобы исправить эту ошибку, есть несколько возможных решений, которые можно попробовать. Во-первых, можно попробовать выполнить сканирование системы на наличие ошибок и исправить их с помощью встроенной утилиты проверки диска и системных файлов.
Во-вторых, можно попробовать обновить или переустановить драйверы для дискового управления. Для этого можно воспользоваться менеджером устройств и найти соответствующий драйвер для диска или раздела, который вызывает проблему, и обновить его или переустановить.
Также можно попробовать изменить букву диска через командную строку. Для этого нужно открыть командную строку с правами администратора и использовать команду «diskpart» для изменения буквы диска. В этом случае следует быть осторожным, чтобы не удалить или изменить другие разделы или диски, и следовать указаниям в командной строке.
Содержание
- Как решить ошибку «При смене буквы диска параметр задан неверно windows 10»?
- Причины и нюансы данной ошибки
- Способы исправить ошибку «При смене буквы диска параметр задан неверно windows 10»
Как решить ошибку «При смене буквы диска параметр задан неверно windows 10»?
Ошибка «При смене буквы диска параметр задан неверно» может возникать в Windows 10 при попытке изменить букву диска. Эта ошибка может быть вызвана неправильной конфигурацией дисков или некорректными записями в реестре.
Для исправления данной ошибки можно попробовать следующие решения:
- Перезагрузка компьютера: Попробуйте перезагрузить компьютер и повторить попытку смены буквы диска.
- Проверка наличия ошибок диска: Воспользуйтесь встроенной утилитой проверки диска, чтобы убедиться, что на диске нет ошибок. Для этого откройте проводник, щелкните правой кнопкой мыши на нужном диске, выберите «Свойства», перейдите на вкладку «Сервис» и нажмите «Проверка». Если утилита найдет ошибки, она попытается их исправить.
- Использование командной строки: Воспользуйтесь командной строкой и выполните следующие команды:
diskpart – запускает утилиту управления дисками
list volume – отображает список доступных дисков
select volume X – замените «X» на номер диска, у которого нужно изменить букву (например, select volume 2)
assign letter=Y – замените «Y» на букву, которую нужно присвоить диску (например, assign letter=D)
После выполнения этих команд, перезагрузите компьютер и проверьте, изменилась ли буква диска.
Обратите внимание: Перед выполнением команд в командной строке обязательно создайте резервную копию всех важных данных.
Если ни одно из вышеперечисленных решений не помогло, возможно, вам потребуется обратиться за помощью к специалисту или провести более глубокий анализ проблемы.
Причины и нюансы данной ошибки
Ошибка «При смене буквы диска параметр задан неверно» может возникнуть в операционной системе Windows 10 по различным причинам. Вот некоторые из них:
1. Проблемы с файловой системой:
Ошибки в файловой системе диска, такие как поврежденные или отсутствующие файлы, могут привести к возникновению данной ошибки. Неправильное открытие или закрытие диска, а также неправильное использование команды для смены буквы диска могут вызвать нарушение целостности файловой системы.
2. Наличие неправильных символов при указании новой буквы диска:
Если при смене буквы диска были использованы недопустимые символы, например, слеш (/) или вопросительный знак (?), то система не сможет корректно обработать эту команду и выдаст ошибку.
3. Занятость выбранной буквы диска:
Если буква диска, которую вы хотите использовать, уже занята другим устройством или разделом на жестком диске, система не сможет сменить букву диска и выдаст соответствующую ошибку. В этом случае вам необходимо выбрать свободную букву диска для смены.
4. Несовместимость с устаревшими версиями Windows:
Некоторые старые версии Windows, такие как Windows XP или Windows 7, могут быть несовместимы с некоторыми командами или функциями Windows 10, включая смену буквы диска. В этом случае, возможно, придется обновить операционную систему до новой версии.
5. Проблемы с драйверами устройств:
Если у вас возникли проблемы с драйверами устройств, особенно с драйвером жесткого диска, то это может привести к ошибке при смене буквы диска. В этом случае вам следует обновить драйверы устройств или попробовать установить драйверы от другого производителя.
В общем, ошибка «При смене буквы диска параметр задан неверно» может возникнуть по разным причинам, и вам следует учитывать эти нюансы при разрешении проблемы. Если вы не уверены, в чем именно причина, рекомендуется обратиться к специалисту или воспользоваться справочной информацией, предоставленной Microsoft на официальном сайте поддержки.
Способы исправить ошибку «При смене буквы диска параметр задан неверно windows 10»
Ошибка «При смене буквы диска параметр задан неверно» может возникать при попытке изменить букву диска в операционной системе Windows 10. Эта ошибка может быть вызвана различными причинами, такими как неправильная конфигурация дискового пространства или проблемы с файловой системой.
Ниже приведены несколько способов, которые могут помочь в исправлении этой ошибки:
- Проверка диска на наличие ошибок:
- Откройте Проводник и щелкните правой кнопкой мыши на диске, который вызывает ошибку.
- Выберите «Свойства» и перейдите на вкладку «Сервис».
- Нажмите кнопку «Проверка» и выберите «Проверить» в разделе «Ошибка проверки диска».
- Дождитесь завершения процесса проверки и перезагрузите компьютер.
- Переустановка драйвера диска:
- Откройте Диспетчер устройств и найдите диск, вызывающий ошибку.
- Щелкните правой кнопкой мыши на этом диске и выберите «Обновить драйвер».
- Выберите «Автоматический поиск обновленного программного обеспечения драйвера» и следуйте инструкциям.
- После завершения процесса обновления драйвера перезагрузите компьютер.
- Изменение буквы диска через Диспетчер дисков:
- Откройте Диспетчер дисков, нажав клавишу Win + X и выбрав «Управление дисками».
- Щелкните правой кнопкой мыши на диске, который вызывает ошибку, и выберите «Изменить букву и путь диска».
- Нажмите кнопку «Изменить» и выберите новую букву диска.
- Нажмите «Применить» и перезагрузите компьютер.
Если ни один из указанных выше способов не помог в исправлении ошибки, рекомендуется обратиться к специалисту или обратиться в службу поддержки операционной системы Windows 10 для получения дополнительной помощи.
Если вы столкнулись с ошибкой Параметр задан неверно, когда пытаетесь изменить букву диска в Windows 10, следуйте этой подробной инструкции:
1. Щелкните правой кнопкой мыши по кнопке Пуск в левом нижнем углу экрана и выберите Диспетчер дисков.
2. В открывшемся Диспетчере дисков найдите ищите диск, букву которого вы хотите изменить.
3. Щелкните правой кнопкой мыши по этому диску и выберите Изменить букву диска и пути.
4. В появившемся окне нажмите на кнопку Изменить.
5. Выберите новую букву диска из выпадающего списка и нажмите OK.
6. Если вы видите сообщение об ошибке Параметр задан неверно, возможно, буква диска уже используется другим устройством. В таком случае попробуйте выбрать другую доступную букву.
7. Если же все буквы диска уже используются, может потребоваться освободить одну из них. Щелкните правой кнопкой мыши по диску, букву которого вы хотите изменить, и выберите Удалить том.
8. После удаления тома вы сможете повторить шаги с 3 по 5, чтобы изменить букву диска.
9. После завершения изменения буквы диска перезагрузите компьютер, чтобы изменения вступили в силу.
Некоторые полезные советы:
— Перед изменением буквы диска рекомендуется создать резервную копию важных данных на этом диске.
— Если вы измените букву системного диска, некоторые программы могут перестать работать, поэтому будьте осторожны при изменении буквы системного диска.
— Если вы не уверены, какую букву диска выбрать, рекомендуется оставить настройки по умолчанию.
— Если проблема не решается, вы можете попробовать выполнить это действие в безопасном режиме.
— Если ничего не работает, проверьте диск на наличие ошибок с помощью инструмента Проверка диска или выполните перезагрузку компьютера.
Надеюсь, эта инструкция поможет вам изменить букву диска в Windows 10.
Как сменить букву диска «Параметр задан неверно»
Как сменить букву диска
Пуск-Панель управление-Администрирование-Управление дисками
Работает и под Хрб Vista и Windows 7.
Буквы меняли местами с другим устройством, то могла возникнуть ошибка ниже.
Параметр задан неверно
Ошибка возникает по 3-м причинам:
1) буква диска уже присвоена другому диску, проверить это можно перейдя (Пуск->Выполнить->regedit) в ветвь реестра:
HKEY_LOCAL_MACHINE\SYSTEM\MountedDevices
Ключ \DosDevices\[буква диска] (удаляем соответствующий ключ)
2) Диск использует какое-нибудь ПО (завершаем его через диспетчер задач)
3) на диске расположена виртуальная память (отключаем, перезагружаемся)
Если Вам помогла статья — подарите нам немного Яндекс-денег. Или обратите внимания на рекламу на сайте — это БЕСПЛАТНО.
Здравствуйте, уважаемый форумчане!
Сподобился наконец-то до обновления до Win10. Толком в ней еще не разобрался, есть некоторые нарекания, но в общем- жить с ней можно.
Что напрягает:
Имею два жестких диска, по 1ТБ, один рабочий, второй архивный. Рабочий разбит на логические диски. Хочу, чтобы архивный диск в проводнике отображался последним, с соответствующей буквой диска. Не могу его переименовать — говорит «Параметр задан неверно». Я привык на семерке работать именно так, чтобы случайно не ткнуть на архивный диск.
Это, по большому счету, не мешает работе, но меня напрягает, что комп меня не слушается. И потом, за компьютером работает самый главный «враг» ОС и архивов — мой в некоторых местах не в меру умный сын. Не дай Бог убьет архив, может огрестись отцовской любовью…
Физически отключать архивный диск, именовать логические, а потом подключать архивный? Честно — не пробовал, зациклился на программном переименовании…
PS на скринах диск I: (VADIM) — это флешка…
На чтение5 мин
Опубликовано
Обновлено
Перед тем, как перейти к решению проблемы, давайте разберемся, почему она возникает. Ошибка «Параметр задан неверно» может быть вызвана различными причинами, но, скорее всего, она связана с конфликтом или ошибкой в файловой системе. Возможно, система не может найти указанный диск или буква диска уже используется другим устройством или программой. Ошибка также может возникнуть при попытке изменить букву диска системного раздела, что может привести к непредсказуемым последствиям.
Теперь, когда мы знаем, почему возникает ошибка «Параметр задан неверно», давайте рассмотрим несколько возможных способов ее решения. Ниже представлен набор шагов, которые вы можете выполнить, чтобы успешно изменить букву диска в Windows 10.
Содержание
- Почему может потребоваться изменение буквы диска
- Как изменить букву диска с помощью диспетчера дисков
- Как изменить букву диска через командную строку
- Что делать, если параметр задан неверно
- Как проверить правильность изменения буквы диска
Почему может потребоваться изменение буквы диска
Изменение буквы диска, являющейся идентификатором для хранения информации на компьютере, может стать необходимым в различных случаях. Рассмотрим основные причины, по которым пользователи могут захотеть изменить букву диска в операционной системе Windows 10:
- Конфликт приводов: В некоторых случаях возникает ситуация, когда на компьютере установлены несколько дисков, которые имеют одинаковые буквы. Это может привести к конфликту и проблемам при доступе к данным.
- Проверка на вирусы: При анализе и лечении компьютера от вредоносного программного обеспечения может потребоваться изменение буквы диска для обеспечения полного доступа к дискам и файлам системы.
- Конфигурационные изменения: При добавлении или удалении жестких дисков, смене дискового интерфейса или переразметке дисковой системы может потребоваться изменить букву диска, чтобы настроить правильное распознавание дисков в операционной системе.
- Личные предпочтения: Некоторым пользователям просто нравится иметь свою собственную систему обозначений дисков, поэтому они могут решить изменить букву диска для удобства и отражения своих личных предпочтений.
Независимо от конкретной причины, изменение буквы диска в операционной системе Windows 10 может быть достаточно простым процессом, который не займет много времени и поможет устранить проблемы, связанные с идентификацией и доступом к дискам на компьютере.
Как изменить букву диска с помощью диспетчера дисков
Вот пошаговая инструкция по изменению буквы диска с помощью диспетчера дисков в Windows 10:
Шаг 1:
Нажмите на кнопку «Пуск» в левом нижнем углу экрана и выберите «Диспетчер дисков».
Примечание: если вы не видите пункта «Диспетчер дисков» в списке, вы можете ввести это название непосредственно в поле поиска меню «Пуск».
Шаг 2:
В окне «Диспетчер дисков» найдите диск, букву которого вы хотите изменить. Обратите внимание на текущую букву диска.
Шаг 3:
Щелкните правой кнопкой мыши на выбранном диске и выберите пункт «Изменить привод и пути доступа».
Шаг 4:
В открывшемся окне «Свойства» выберите вкладку «Общие». Затем вверху окна нажмите кнопку «Изменить».
Шаг 5:
В окне «Изменение буквы и пути» нажмите кнопку «Изменить».
Шаг 6:
Выберите новую букву диска из раскрывающегося списка. Убедитесь, что выбрана свободная буква, не занятая другим устройством.
Шаг 7:
Подтвердите свой выбор, нажав кнопку «ОК».
Теперь буква диска должна быть успешно изменена в системе Windows 10. Закройте все окна и перезапустите компьютер, чтобы изменения вступили в силу.
Как изменить букву диска через командную строку
Если вам требуется изменить букву диска в Windows 10, можно воспользоваться командной строкой. Следуйте простым инструкциям:
| Шаг | Действие |
|---|---|
| Шаг 1 | Нажмите сочетание клавиш Win + X и выберите «Командная строка (администратор)» из списка. |
| Шаг 2 | Введите команду diskpart и нажмите Enter, чтобы открыть утилиту управления дисками. |
| Шаг 3 | Введите команду list volume, чтобы просмотреть список доступных томов и дисков. |
| Шаг 4 | Найдите том или диск, для которого нужно изменить букву, и запомните его номер. |
| Шаг 5 | Введите команду select volume [номер], где [номер] — это номер тома или диска, который вы хотите изменить. |
| Шаг 6 | Введите команду assign letter=[новая_буква], где [новая_буква] — это новая буква для диска. |
| Шаг 7 | Проверьте результат, введя команду list volume снова. |
После выполнения этих шагов буква диска будет изменена. Вы можете закрыть командную строку и продолжить работу с вашими дисками как обычно.
Что делать, если параметр задан неверно
Если в Windows 10 при изменении буквы диска выскакивает ошибка «Параметр задан неверно», это может быть вызвано несколькими причинами. В данной статье мы рассмотрим несколько возможных решений этой проблемы.
1. Проверьте правильность ввода команды
Первым делом, убедитесь, что вы правильно ввели команду для изменения буквы диска. Проверьте, нет ли опечаток или неправильных символов. Все буквы должны быть в верхнем регистре. Например, команда для изменения буквы диска с «C» на «D» должна выглядеть так: mountvol C: /D.
2. Проверьте наличие ошибок в файловой системе
Если команда для изменения буквы диска введена правильно, но ошибка все равно возникает, возможно, причина кроется в ошибке файловой системы на диске. В этом случае, выполните следующие действия:
- Откройте командную строку от имени администратора.
- Введите команду chkdsk /f и нажмите Enter.
- Дождитесь завершения сканирования и исправления ошибок на диске.
- Перезагрузите компьютер и повторите попытку изменить букву диска.
3. Проверьте наличие конфликтующих программ
Иногда, некоторые программы или службы могут конфликтовать с процессом изменения буквы диска, что приводит к ошибке «Параметр задан неверно». В этом случае, рекомендуется выполнить следующие действия:
- Откройте диспетчер задач (нажмите комбинацию клавиш Ctrl + Shift + Esc).
- Перейдите на вкладку «Загрузка».
- Отключите все программы, которые могут конфликтовать.
- Перезагрузите компьютер и повторите попытку изменить букву диска.
Если после выполнения всех вышеперечисленных действий ошибка «Параметр задан неверно» все еще возникает, рекомендуется обратиться к специалистам технической поддержки для получения дополнительной помощи и консультации.
Как проверить правильность изменения буквы диска
После изменения буквы диска в Windows 10, важно проверить, что изменение было выполнено правильно и не создало нежелательных проблем. Для этого можно воспользоваться следующими способами:
| Шаг | Описание |
|---|---|
| 1 | Откройте Проводник (Эксплорер) и перейдите к «Этот компьютер» или «Мой компьютер». |
| 2 | Убедитесь, что новая буква диска отображается рядом с именем диска. Например, если Вы изменили букву диска «D:» на «E:», убедитесь, что диск теперь отображается как «E: (D:)» или «D: (E:)». |
| 3 | Проверьте, что все файлы и папки на диске по-прежнему доступны и открываются без проблем. |
| 4 | Проверьте работу программ, которые использовали старую букву диска. Убедитесь, что они все еще могут найти и использовать диск с новой буквой. |
Если все файлы, папки и программы работают нормально, значит, изменение буквы диска прошло успешно. Если возникли какие-либо проблемы или недоступность файлов, папок или программ, рекомендуется вернуть предыдущую букву диска или обратиться к специалисту для получения дополнительной помощи.