Если вам потребовалось изменить букву диска, флешки или оптического привода в Windows, сделать это можно разными способами: во встроенной утилите «Управление дисками» или с помощью сторонних программ. Но существует возможность обойтись командами в командной строке или Windows PowerShell.
В этой инструкции подробно о способах изменить букву диска: HDD, SSD, флешки или оптического привода, а также назначить букву при её отсутствии в командной строке или PowerShell (или Терминале Windows), способы подойдут для Windows 11, Windows 10 и других версий системы.
Изменение буквы диска в командной строке
Для того, чтобы изменить букву диска или раздела диска в командной строке, достаточно выполнить следующие шаги:
- Запустите командную строку от имени Администратора. В Windows 11 и Windows 10 для этого можно начать набирать «командная строка» в поиске на панели задач, а затем нажать «Запуск от имени администратора» в панели с найденным результатом.
- По порядку введите следующие две команды, нажимая Enter после каждой:
diskpart list volume
и обратите внимание на номер тома для диска, букву которого нужно изменить, далее — N
- Введите команды, заменив N на номер тома из предыдущей команды, а БУКВА на нужную букву диска, не занятую другим диском:
select volume N assign letter=БУКВА
- Готово, буква диска будет изменена. Если вам не требуется менять буквы других дисков, введите команду exit, нажмите Enter и закройте командную строку.
Метод работает для всех актуальных версий Windows и позволяет одинаковым образом менять буквы локальных и съемных накопителей, приводов DVD и Blu-Ray.
Этим же способом вы можете назначить букву разделу, который не имеет буквы в настоящий момент времени, что иногда бывает полезным для действий с разделом EFI или разделом восстановления.
Как изменить букву диска в Windows PowerShell
Свои команды для изменения буквы диска есть и в PowerShell. Базовый подход состоит из следующих шагов:
- Запустите Windows PowerShell или Терминал Windows от имени Администратора. В Windows 11 и 10 это можно сделать через меню по правому клику на кнопке «Пуск».
- Необязательный шаг: введите команду Get-Partition для получения списка разделов и их букв.
- Введите команду
Get-Partition -DriveLetter БУКВА| Set-Partition -NewDriveLetter НОВАЯ_БУКВА
для изменения буквы раздела.
В результате буква соответствующего диска или раздела будет изменена.
Если требуется изменить букву оптического привода, используйте следующую команду (в примере буква D меняется на A):
Set-WmiInstance -InputObject ( Get-WmiObject -Class Win32_volume -Filter "DriveLetter = 'd:'" ) -Arguments @{DriveLetter='a:'}
Если требуется назначить букву разделу, у которого она отсутствует посредством команд PowerShell, используйте следующий подход, в котором для выполнения назначения буквы мы:
- Получаем список дисков и их номера.
- Получаем список разделов их номера на диске с нужным номером.
- Назначаем букву раздела, указав номер диска и номер раздела на нем.
Список команд для каждого шага:
Get-Disk Get-Partition -DiskNumber НОМЕР_ДИСКА Get-Partition -DiskNumber НОМЕР_ДИСКА -PartitionNumber НОМЕР_РАЗДЕЛА | Set-Partition -NewDriveLetter БУКВА
Надеюсь, найдутся читатели, для которых инструкция оказалась полезной.
Смена буквы диска с помощью командной строки |
| Попробуем изменить букву диска воспользовавшись командной строкой windows (cmd) вызвать её Windows+R.
Для управление дисками, разделами или томами из командной строки в Windows начиная с XP появилась утилита DiskPart. Вот ей мы и будем пользоваться. 1. Запускаем командную строку. или Windows+R 2. В командной строке запускаем утилиту DiskPart: C:\>diskpart Microsoft DiskPart версии 6.1.7600 DISKPART> 3. Посмотрим список разделов на нашем тестовом компьютере с помощью команды list volume: DISKPART> list volume Том ### Имя Метка ФС Тип Размер Состояние Сведения DISKPART> Предположим, что мы хотим изменить букву диска E: на L: (метка диска testdisk специально присвоена для наглядности). 4. Для работы с ним необходимо его выбрать с помощью команды select volume 4: DISKPART> select volume 4 Выбран том 4. DISKPART> 5. Теперь освободим используемую букву командой remove letter=E: DISKPART> remove letter=E DiskPart: удаление имени диска или точки подключения выполнено успешно. DISKPART> 6. И назначим новую букву командой assign letter=L: DISKPART> assign letter=L DiskPart: назначение имени диска или точки подключения выполнено успешно. DISKPART> 7. Проверим изменилась ли буква диска: DISKPART> list volume Том ### Имя Метка ФС Тип Размер Состояние Сведения DISKPART> Как можно заметить теперь тому 4 с меткой testdisk присвоена буква L. PS: Если вам необходимо только изменить букву диска, то пункт 5 можно исключить — буква на ура меняется и без удаления текущей буквы. В примере просто показано как можно удалить букву диска. |
В операционной системе Windows всем дискам присваиваются буквы. Как правило, для этого используются буквы начиная с буквы «C», которая присваивается системному диску. Дальше диски получают буквы D, E и так далее. В большинстве случаев присвоение букв происходит именно в таком порядке.
Но, в некоторых случаях порядок расстановки букв сбивается. Например, такое может случиться после разделения жесткого диска, который ранее уже использовался в системе. В результате перед пользователем встает вопрос, как изменить букву диска в Windows 7, при чем без потери данных.
Содержание
Как открыть «Управление дисками» в Windows 7
Для того чтобы изменить букву диска в Windows 7 необходимо открыть окно под названием «Управление дисками». В Windows 7 можно сделать через «Панель управления». Поэтому откройте «Панель управления» и перейдите в раздел «Система и безопасность – Администрирование».

Дальше нужно открыть ярлык «Управление компьютером».

После того как вы открыли «Управление компьютером», нужно перейти в раздел «Управление дисками».

Если у вас возникают какие-либо сложности с «Панелью управления», то вы можете открыть окно «Управление дисками» при помощи команды «diskmgmt.msc». Для этого откройте окно «Выполнить» (комбинация клавиш Win-R) и введите команду «diskmgmt.msc».

После этого перед вами откроется окно «Управление дисками». В этом окне вы сможете увидеть все диски, которые используются на вашем компьютере.
Как поменять букву диска в Windows 7
В окне «Управление дисками» вы можете поменять букву диска для любого раздела на вашем компьютере с Windows 7. Для этого нужно кликнуть правой кнопкой мышки по разделу и выбрать пункт меню «Изменить букву диска или путь».
Нужно отметить, что данная процедура полностью безопасна и выполняется без потери данных. После смены буквы диск появится в системе сразу, даже без перезагрузки компьютера.

Дальше перед вами появится окно под названием «Изменение буквы диска или путей». В этом окне нужно нажать на кнопку «Изменить».
После этого появится окно «Изменение буквы диска или пути». Здесь нужно выбрать новую букву при помощи выпадающего меню.
После выбора буквы просто закройте все окна нажатием на кнопку «OK». В результате изменения вступят в силу и ваш раздел получит новую букву.
Как поменять букву диска через командную строку
Также в Windows 7 можно изменить букву диска через «Командную строку». Для этого нужно запустить «Командную строку» с правами администратора и ввести команду «diskpart». Выполнение данной команды запускает текстовый интерфейс в котором можно выполнять команды для управления дисками и разделами.
Первое, что здесь нужно сделать, это выполнить команду «list volume». Данная комнада выведет список всех разделов, который доступны в системе. Найдите раздел, букву которого вы хотите поменять, и запомните его номер.

Дальше нужно выбрать раздел с которым мы будем работать. Для этого выполните команду «select volume» и укажите номер раздела, который вы запомнили ранее. Например, «select volume 3».

Теперь для выбранного раздела нужно удалить старую букву и назначить новую. Для удаления используем команду «remove letter=E», где «E» — это старая буква диска. А для назначения новой буквы используем команду «assign letter=K», где «K» — это новая буква диска.

После этого буква диска должна изменится.

Чтобы проверить результат можно еще раз выполнить команду «list volume».
Посмотрите также:
- Программа для разбивки жесткого диска
- Как узнать температуру жесткого диска
- Как проверить скорость жесткого диска
- Пропадает жесткий диск
- Как подключить второй жесткий диск к компьютеру
Автор
Александр Степушин
Создатель сайта comp-security.net, автор более 2000 статей о ремонте компьютеров, работе с программами, настройке операционных систем.
Остались вопросы?
Задайте вопрос в комментариях под статьей или на странице
«Задать вопрос»
и вы обязательно получите ответ.
Если вам нужно поменять букву диска, будь то внутренний HDD, SSD, флешка или другой накопитель, это можно сделать несколькими способами, предусмотренными в Windows. В этой инструкции подробно разберём, как выполнить эту задачу в Windows 11 и Windows 10 с помощью встроенных инструментов.
Приобрести оригинальные ключи активации Windows 11 можно у нас в каталоге от 1690 ₽
Изменение буквы диска в Windows
Управление дисками
Самый простой способ изменить букву диска или USB-накопителя — это использовать утилиту «Управление дисками». Следуйте этим шагам:
1) Откройте «Управление дисками». Это можно сделать через контекстное меню кнопки «Пуск» (правый клик) или с помощью команды Win+R — diskmgmt.msc.
2) В нижней части окна найдите нужный раздел. Щёлкните по нему правой кнопкой мыши и выберите «Изменить букву диска или путь к диску». Для пустых приводов выберите название привода слева.
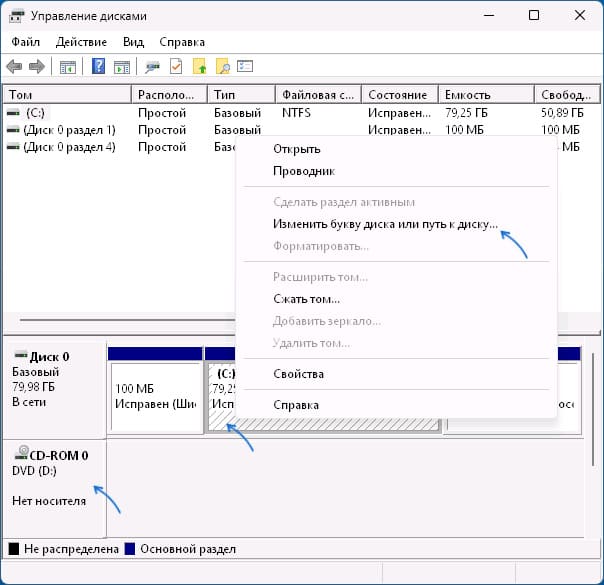
3) В появившемся диалоговом окне нажмите «Изменить».
4) Укажите новую букву в пункте «Назначить букву диска» и нажмите «ОК».
5) Подтвердите изменение буквы диска.
Важно: не меняйте букву системного диска C: или дисков, на которые установлены приложения, чтобы избежать проблем с работой системы.
Параметры
Изменение буквы возможно также через «Параметры». Для этого:
1) Откройте «Параметры» с помощью Win+I.
2) Перейдите в Система → Память → Дополнительные параметры хранилища → Диски и тома.
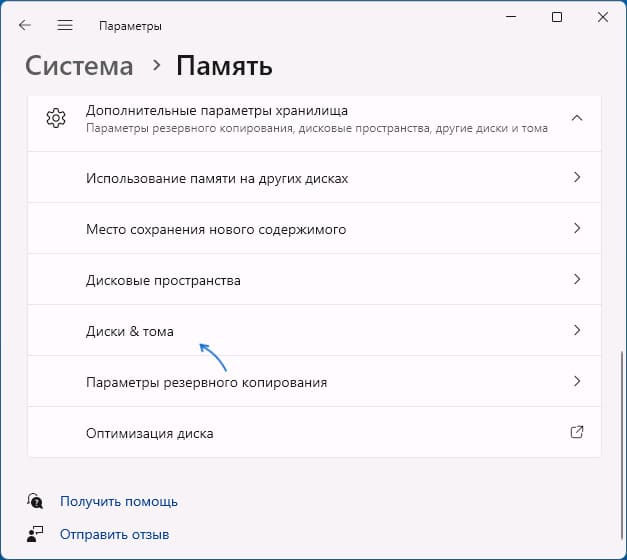
3) Нажмите «Свойства» напротив диска, который нужно изменить.
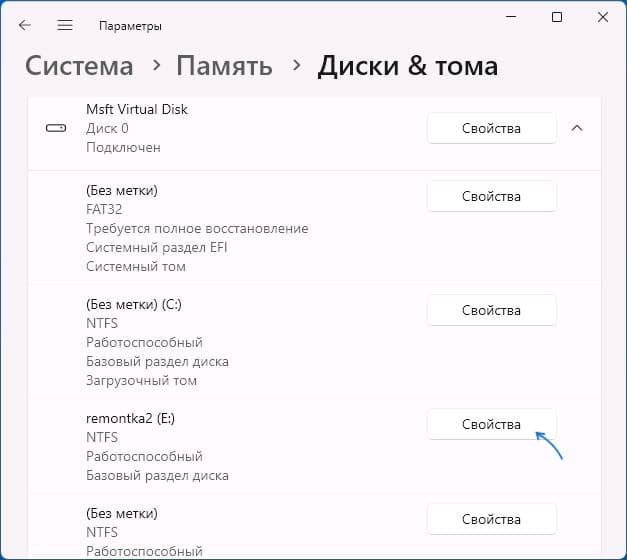
4) Выберите «Сменить букву диска».
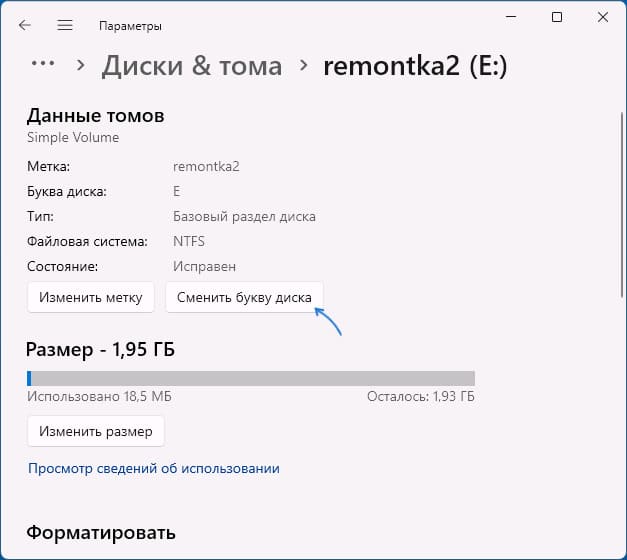
5) Укажите новую букву или выберите «Нет», чтобы удалить букву. Подтвердите изменения.
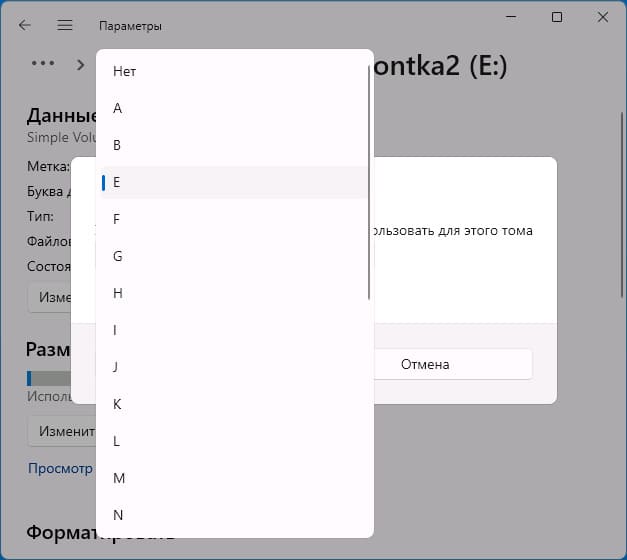
Командная строка и Windows PowerShell
Для тех, кто предпочитает командный интерфейс, букву диска можно изменить через командную строку или Windows PowerShell:
1) Запустите командную строку от имени администратора.
2) Введите команды по порядку (N — номер раздела, X — текущая буква, Z — новая буква):
diskpart
list volume
select volume N
remove letter=X
assign letter=Z
exit
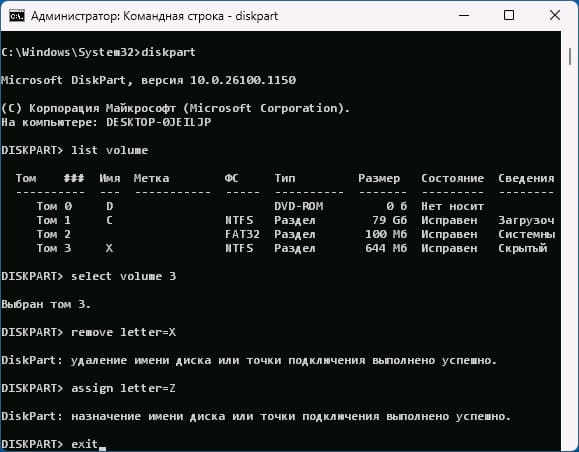
Для PowerShell команда будет следующей:
Get-Partition -DriveLetter БУКВА | Set-Partition -NewDriveLetter НОВАЯ_БУКВА
Эти методы удобны, если стандартный интерфейс не позволяет изменить букву.
Дополнительная информация
Несколько нюансов, которые могут быть полезны:
1) Назначения букв хранятся в ОС, а не на самом диске. При подключении к другому компьютеру буква может быть иной.
2) Буквы A и B зарезервированы для флоппи-накопителей, а C всегда используется для системного раздела.
3) Изменение буквы возможно через реестр в разделе:
HKEY_LOCAL_MACHINE\SYSTEM\MountedDevices
Но этот метод требует осторожности и не рекомендуется. Достаточно переименовать параметр с соответствующей буквой диска, однако мы не рекомендуем этот способ к использованию.
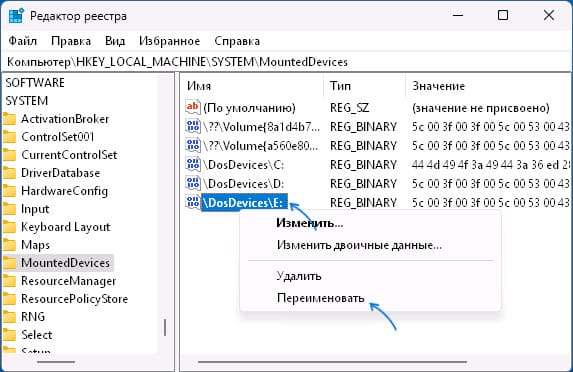
4) Сторонние утилиты для работы с разделами также позволяют менять буквы, но в большинстве случаев встроенные инструменты Windows вполне достаточны.
Используя перечисленные способы, вы сможете легко изменить букву диска или флешки в Windows, не прибегая к стороннему ПО.
Лицензионный ключ активации Windows 11 от


