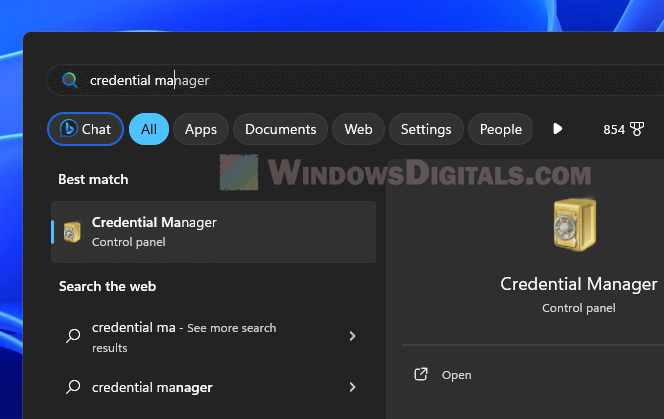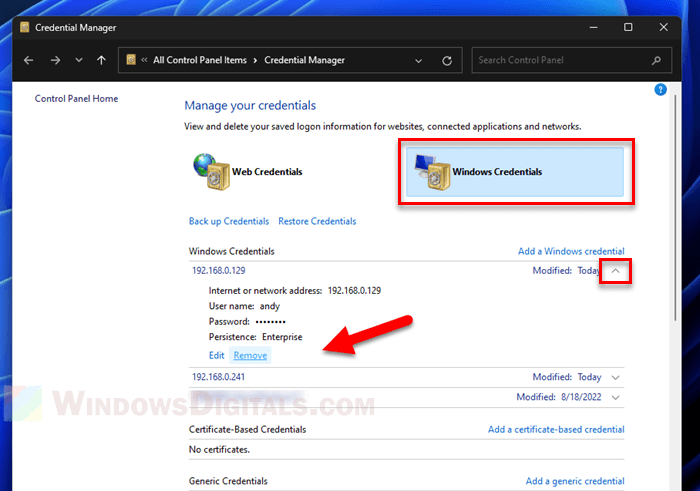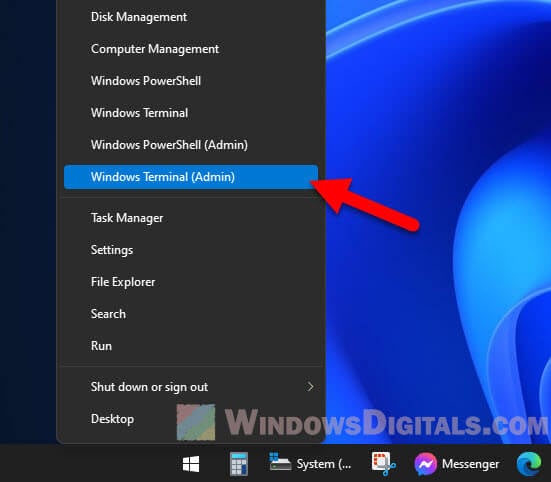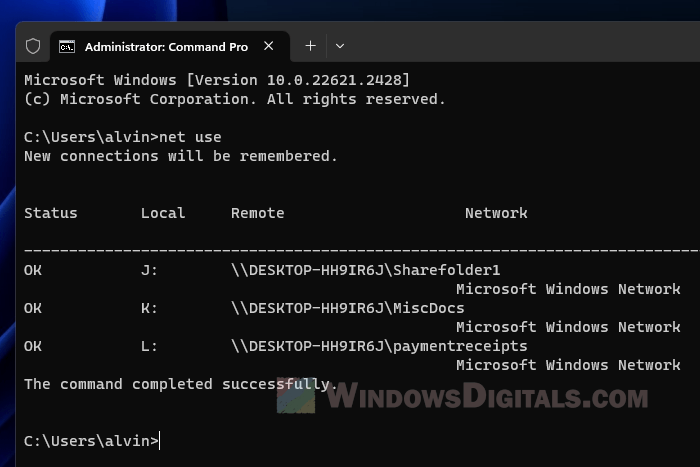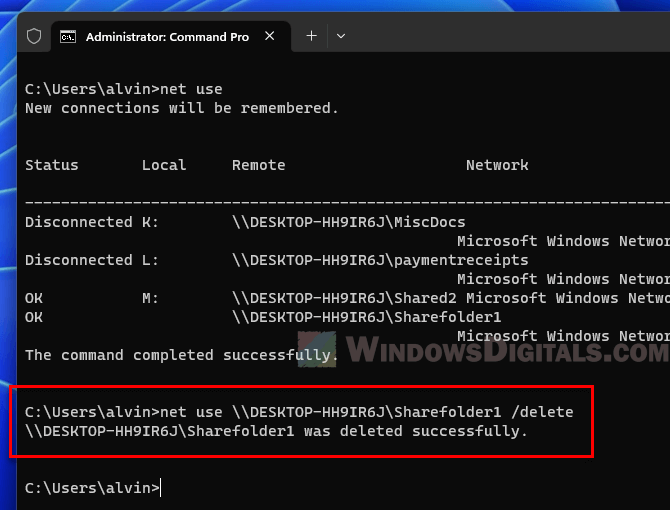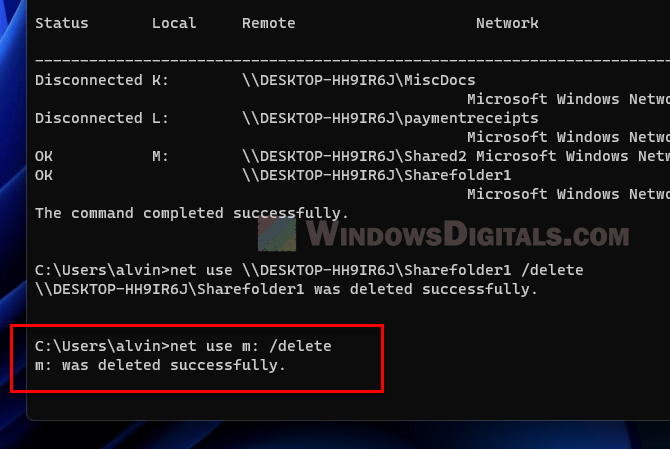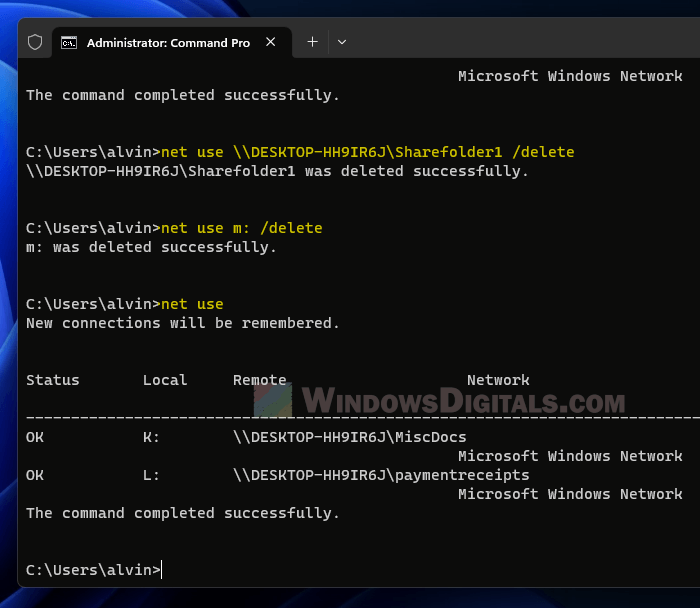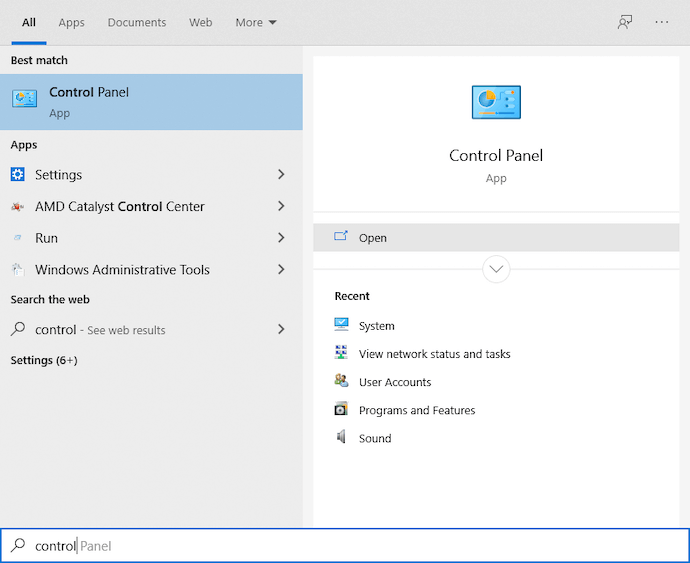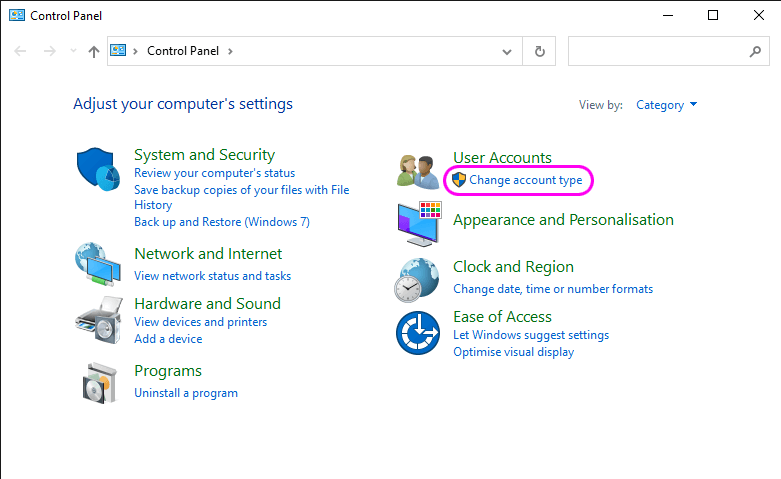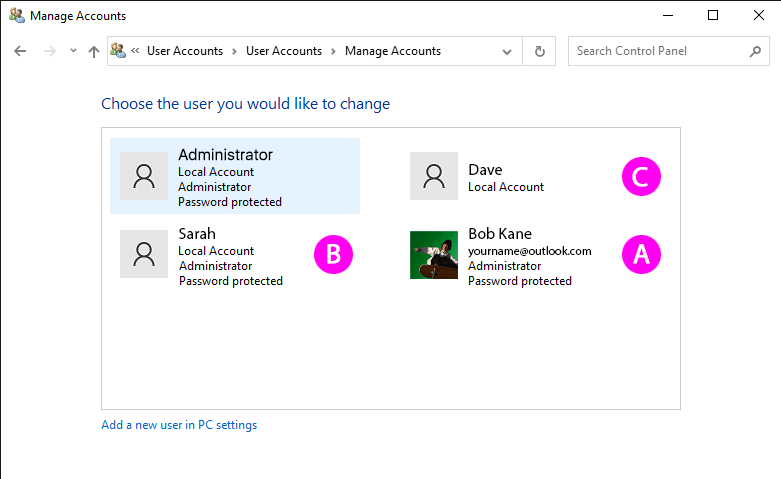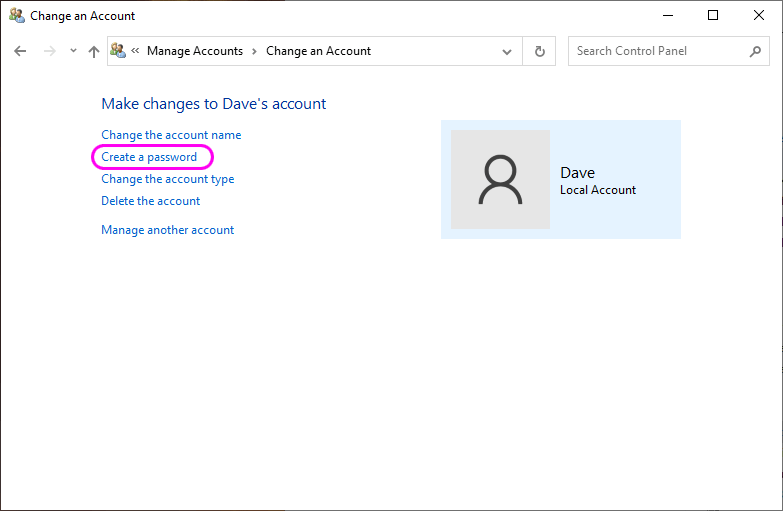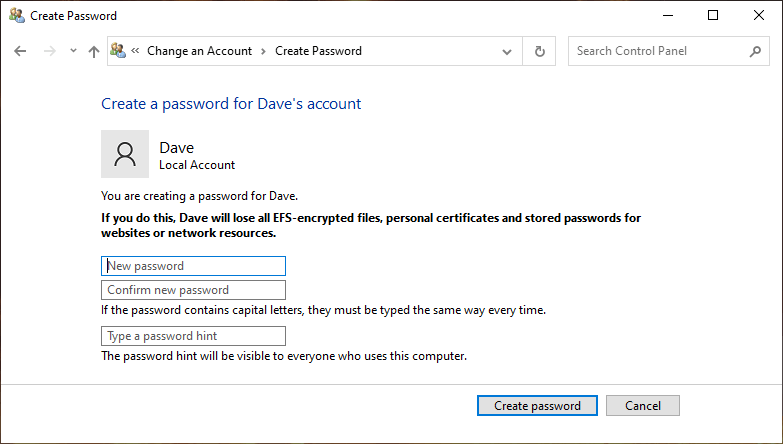Cетевой обмен по протоколу SMB / SAMBA
Одним из способов доступа с STB к файлам, расположенным на сетевых компьютерах, является протокол общего доступа SMB, который является стандартным протоколом Microsoft Windows и обеспечивает функции «Сети Microsoft Windows» и «Совместного использования файлов и принтеров».
Samba — свободная реализация протокола SMB для UNIX-подобных и других операционных систем.
Применение протоколов SMB / Samba позволяет осуществлять доступ с STB (работает под управлением ОС Linux) к папкам и файлам, расположенным на сетевых компьютерах (работающих под управлением ОС Linux, Windows и др.). Таким образом, пользователи STB получают возможность проигрывать на STB медиа-файлы (видео, аудио, изображения), которые расположены на сетевых компьютерах, работающих под управлением одного из типов ОС, поддерживающей протокол SMB.
Протокол SMB / Samba является прикладным протоколом (в терминах сетевой модели OSI). Для обмена данными используется транспортный протокол TCP/IP.
Протокол SMB / Samba использует архитектуру клиент – сервер: в качестве сервера выступает ПК, на котором размещаются определенные сетевые ресурсы (папки) с медиа-файлами, в качестве клиента – STB, с которого медиа-файлы проигрываются.
Сетевые ресурсы (в виде ярлыков) отображаются в STB, в меню Home media, в соответствии со стандартной сетевой LAN-архитектурой ОС Windows: Сеть / Рабочая группа / Компьютер / Папка.
По умолчанию, доступ к ресурсам компьютера закрыт настройками на стороне компьютера. При необходимости получить доступ к определенной сетевой папке, пользователь компьютера открывает доступ к этой папке. Для управления доступом к папкам используется процедура ОС Windows «Общий доступ к файлам«.
Предусмотрены два типа сетевого доступа к папкам (тип доступа определяется на стороне сервера):
- по паролю — для доступа к сетевой папке со стороны STB используется процедура Авторизации (необходимо ввести имя (login) определенного пользователя компьютера и его пароль (password);
- без пароля — доступ к сетевой папке открыт для всех пользователей, без необходимости вводить пароль.
Обнаружение общих сетевых ресурсов на стороне STB происходит автоматически (если это не запрещено на стороне компьютера или кроме случаев, связанных с некорректной работой сети). Соединение с сетевой папкой устанавливается, когда пользователь STB открывает сетевую папку. Если используется доступ к папке по паролю, пользователю выдается запрос указать login и password.
Также предусмотрена возможность ручного подключения сетевых папок (если они не были обнаружены автоматически). Настройка и доступ к ресурсам сети по протоколу SMB / Samba на STB проводится в меню Home media.
Ниже рассмотрен пример, как подключить сетевую папку ПК с ОС Windows 10 для воспроизведения медиа-файлов с STB.
Параметры, используемые в примере
Компьютер (файловый сервер):
- Операционная система — Windows 10 64-bit;
- Имя компьютера – My_computer;
- Рабочая группа – WORKGROUP (имя рабочей группы “по умолчанию” в ОС «Windows»);
- IP-адрес ПК: 192.168.1.186.
- Сетевой ресурс, к которому открывается доступ (папка с медиа-файлами) — папка Video_E1.
- Имя пользователя — Usr.
Примечание! Не рекомендуется использовать в «Имени компьютера» и «Рабочей группы» символы кириллицы.
STB (клиент)
- IP-адрес STB: 192.168.1.230
Настройка соединения на стороне ПК
Проверка доступности сетевого соединения между ПК и STB
Перед настройкой соединения убедитесь в доступности сетевого соединения между ПК и STB – пошлите ICMP Echo Requests (PING) с ПК на STB.

Проверка включения протокола SMB
- Открыть Панель управления ⇒ Все элементы панели управления ⇒ Программы и компоненты.
- В левой панели выбрать пункт Включение и отключение компонентов Windows.
- Убедиться, что включена опция Поддержка общего доступа к файлам SMB 1.0/CIFS.

Настройка параметров общего доступа для различных профилей Windows
1. Открыть Панель управления ⇒ Все элементы панели управления ⇒ Центр управления сетями и общим доступом.
2. В левой панели выбрать пункт Изменить дополнительные параметры общего доступа.
2. Настроить параметры общего доступа для трех профилей (‘Частная’, ‘Гостевая или общедоступная’ и ‘Все сети’):
Частная

Гостевая или общедоступная

Все сети

Открытие доступа к папке на стороне ПК
1. Откройте доступ к папке Video_E1: Свойства ⇒ Доступ ⇒ Общий доступ.
2. В открывшемся окне Общий доступ к файлам выберите и добавьте пользователей для доступа к папке:
2.1 Для организации доступ к папке по паролю (используется пароль пользователя ПК), выберете и добавьте необходимых пользователей (в примере — рассмотрен доступ для текущего пользователя Usr). В этом случае при попытке открыть папку со стороны STB будут запрошены логин (имя пользователя компьютера) и пароль (пароль пользователя компьютера).
Учтите. Необходимо использовать определенное значение пароля учетной записи пользователя. Отсутствие пароля (пустой пароль) приведет к невозможности доступа к папке!
2.2 Если необходимо предоставлять доступ к папке всем пользователям сети, выбрать в списке пользователя
«Все» (если такого пункта нет в списке — выбрать и добавить).
3. Выбрать уровень разрешений (чтение/запись) для пользователей и открыть доступ нажатием кнопки «Поделиться».
Ниже на рисунке приведен вариант настройки предоставления беспарольного доступа к папке Video_E1 (для всех сетевых пользователей).
- Во Встроенном портале зайти в Главное окно ⇒ Home Media ⇒ Сетевое окружение (Network) ⇒ WORKGROUP


2. В папке WORKGROUP отображаются сетевые компьютеры рабочей группы.
Откройте ярлык необходимого сетевого компьютера — My_Computer (в разделе My_Computer отображаются папки одноименного сетевого компьютера, для которых открыт доступ).

3. Чтобы убедиться, что автоматическое определение сетевого ресурса состоялось и проверить тип протокола необходимо выделить папку и воспользоваться кнопкой «i» (INFO) на ПДУ:

4. Открыть папку Video_E1. Внутри папки пройти по пути, по которому находится медиа-файл, который необходимо воспроизвести.

5. Если для папки установлен доступ по паролю, либо по каким-либо причинам STB не может «примонтировать» папку (то есть получить к ней доступ — см. раздел Проблемы получения доступа к сетевым ресурсам), то при попытке открыть данную папку открывается окно Network connection.
Для авторизации необходимо выбрать ОК — открывается окно Authorization, в котором следует ввести параметры доступа к папке: Login и Password.


6. Запустить медиа-файл.
Принудительное установление соединения к сетевой папке со стороны STB
Для тех случаев, когда автоматическое соединение не устанавливается, предусмотрена ручная настройка доступа к сетевой папке:
- Во Встроенном портале открыть Главное окно ⇒ Home Media ⇒ Сетевое окружение
- Вызвать окно Operations (Операции) — кнопка Меню на ПДУ.
- Нажать Подключить NFS/SMB (Connect NFS/SMB).
- В окне Подключение сетевой папки (Connect network folder) ввести параметры соединения:
- Адрес сервера (Server Address) – IP-адрес ПК (файлового сервера), на котором размещена требуемая сетевая папка;
- Папка на сервере (Server folder) – имя папки (каталога) на ПК, для которой установлен общий доступ;
- Локальная папка (Local folder) – имя папки на STB (по умолчанию, совпадает с именем папки на сервере);
- Тип подключения (Connection type) – SMB.
- Логин (Login) – логин доступа — вводится, если для папки используется доступ по паролю. Вводимое значение совпадает с именем пользователя ПК;
- Пароль (Password) – пароль доступа к папке — вводится, если для папки используется доступ с паролем.
Примечание. Если для папки используется беспарольный доступ, поля Логин и Пароль должны быть пустыми!

Отключение сетевой папки, изменение настроек соединения на STB
Для принудительного отключения определенной сетевой папки используйте для этой папки команду Отключить NFS/SMB.
В случае необходимости внести изменения в настройку соединения определенной папки (например, при изменении параметров доступа к папке на стороне ПК), используйте для этой папки команду Редактировать (англ. Edit share).
Монтирование папки
Установление соединения к определенной папке, описанное в подразделах Соединение с сетевой папкой на стороне STB и Принудительное установление соединения к сетевой папке, сопровождается автоматическим монтированием папки на STB. Если определенная папка «примонтирована» на STB, ее ярлык появляется на верхнем уровне меню Home media.
Пользователь также может монтировать необходимую папку вручную (это также ведет к соединению с папкой), для этой цели используется команда Подключить ресурс (англ. Mount share).


Для «размонтирования» папки в STB (это также ведет к разъединению папки от STB) используется команда Отключить ресурс (англ. Unmount share).
Проблемы получения доступа к сетевым ресурсам
1. Выполните следующие действия:
-
- Пропинговать STB со стороны ПК (убедиться, что оба устройства могут взаимодействовать по сети). При необходимости восстановить сетевое взаимодействие;
- Убедиться, что на сервере (ПК, с которого настраивается доступ) включена поддержка протокола SMB версии 1.
- На компьютере проверить Настройку параметров общего доступа для различных профилей Windows.
- На компьютере проверить Открытие доступа к папке.
-
Если автоматическое соединение не устанавливается, используйте режим
ручного соединения. - Перезагрузить STB и ПК и повторить попытку соединения.
2. Если при открытии сетевой папки на STB предлагается выполнить авторизацию, но для папки доступ по паролю не назначался:
-
- На сетевом компьютере проверить, чтобы в свойствах папки был открыт доступ для пользователя «Все»;
- Если доступ не возобновился, перезагрузить STB.
3. Если при открытии папки на STB предлагается выполнить авторизацию (ввести логин, пароль), но значение пароля не задано (пустой пароль):
-
- Установить определенное значение пароля пользователя компьютера;
- Если доступ не возобновился, перезагрузить STB.
4. Если файл не открывается:
-
- проверить, проигрывается ли файл локально на ПК;
- попытаться запустить с STB другие файлы с той же сетевой папки, с других сетевых папок;
- попытаться проиграть файл другого формата (желательно, проверить файл, который на STB ранее воспроизводился, например, с USB-носителя). Возможно, данный формат файла не поддерживается плеером STB.
In places where many devices are used together, sharing files and resources between computers is usually necessary. A popular method is using Samba (SMB) network shares. But sometimes, you might need to remove or forget your Samba or SMB credentials on your Windows 11 or 10 PC. This can be because you just want to keep things slightly more secure or to fix issues with connecting. This guide will show you how to do this safely, and also gives an alternative way using Command Prompt.
Also see: How to Update Network Drive Login Credentials in Windows 11
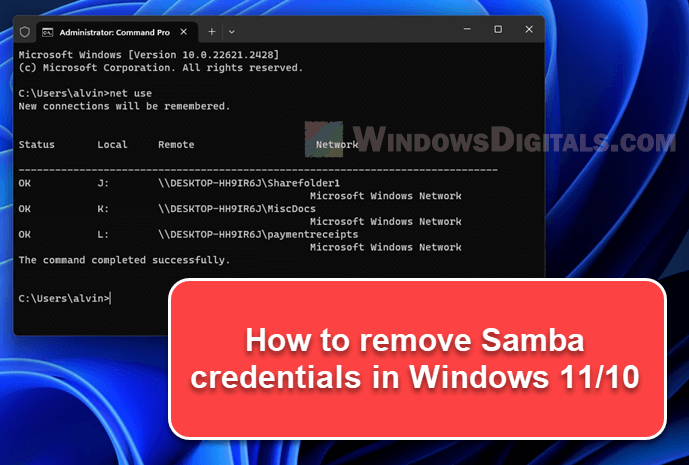
Forget Samba (SMB) credentials using Windows Credential Manager
Forgetting your stored Samba or SMB credentials can be easily done through the Windows Credential Manager. This tool lets you handle different types of credentials, including those for network file sharing. The following steps will show you how to do it for both Windows 11 and Windows 10.
- Press Win + S to open the Windows search bar.
- Type in Credential Manager and click on the result to open it.
- Go to the Windows Credentials tab.
- Scroll down to find the credentials for the Samba or SMB share you want to remove.
- Click the downward arrow next to the credential details to see more.
- Click the Remove button next to the details, and confirm your choice when asked.
This method makes sure the credentials are removed from your system, stopping automatic logins to those network shares later.
Pro tip: How to Share Folder in Windows 11/10 Without Password
Remove Samba (SMB) credentials using Command Prompt
If you’re good with command-line tools or need to write a script to remove credentials, using Command Prompt is another way. This method will use the net use command, which is also pretty useful for network troubleshooting and some management.
- Press Win + X and pick Windows Terminal (Admin). If your Windows 10 is older, you might see Command Prompt (Admin) instead.
- First, it’s helpful to see all active network connections. Type
net useand hit Enter. This shows all active network connections, including those using SMB or Samba. - Find the network share you want to remove credentials for. It will be listed as
\\ServerName\ShareName. - Delete the network credentials:
- For network shares shown by server and share name, type the following command and hit Enter.
net use \\ServerName\ShareName /delete
Replace
\\ServerName\ShareNamewith the real network share name you found earlier. - For network shares linked to a drive letter, type the following command, swapping
M:with your drive letter.net use M: /delete
- For network shares shown by server and share name, type the following command and hit Enter.
- You might need to confirm the deletion. Type
Yand hit Enter to continue. - To check if the network connection is deleted, type
net useagain and make sure it’s gone.
These commands will generally help you to manually remove the network share connection and clear the associated credentials. This is useful if you prefer using command lines for such tasks.
Linked issue: The Specified Network Password is Not Correct (Fix)
Some common issues you might encounter
Even if you follow the suggested methods, there are a few problems that you can run into while trying to remove or forget Samba (SMB) credentials in Windows 11 or 10.
Credentials persist after removal
Even after deleting credentials through either the Credential Manager or Command Prompt, you’re still able to connect to the network share without re-entering credentials.
Solution: Try restarting your computer to apply the changes. Windows sometimes caches credentials temporarily, and a reboot can clear that cache.
Related resource: Disable Network Level Authentication in Windows 11 or 10
Command Prompt returns an error
When using the net use command to delete credentials, you encounter an error message like “System error 85 has occurred” or “The network connection could not be found.”
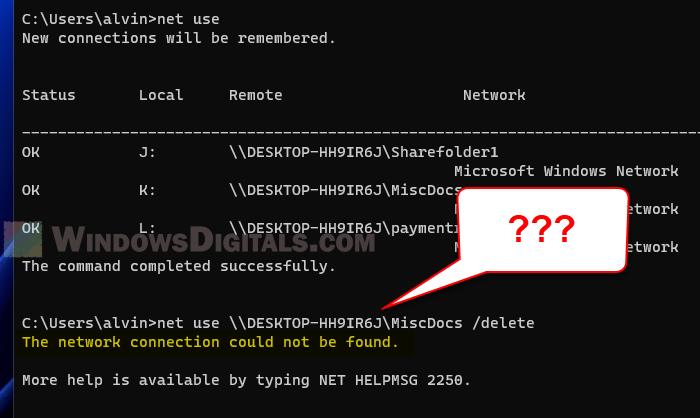
Solution: Make sure you are using the right format and spelling for the network share name (\\ServerName\ShareName). Also, confirm you’re running Command Prompt as an administrator.
Credential Manager doesn’t show the network share
You’ve gone to the Windows Credentials tab in the Credential Manager, but the network share you want to remove credentials for isn’t there.
Solution: It might be because the credentials are in a different section like “Generic Credentials,” or linked to a specific app. Look carefully through all sections to find them.
Access denied after removing credentials
After successfully removing the credentials, you can’t reconnect to the network share and get an “Access Denied” message.
Solution: You may need to reconnect by entering new credentials. Go to the network share like usual, and when asked, type in the new username and password.
Unknown username or password when connecting via SMB to Windows 10
If FileBrowser is repeately asking for your username and password please check your Windows account using the following steps.
Home Environment
To find your user name in Windows 10, use the following steps:
-
Press the Windows key and type ‘Control» select the Control Panel App from the listing.
-
Click ‘Change account type’ under User Accounts.
* If your Control Panel looks different, change its ‘View by:’ in the top right corner to ‘Category’
-
The user account you are currently logged in as is highlighted in blue.
Compare your user account to those below:
-
Option A — You have a Microsoft enabled account. The email address listed will be your Username in FileBrowser.
-
Option B / C — You have a local Windows account. The username in the large font at the top will be your Username in FileBrowser.
In FileBrowser perform the following steps:
-
From the home screen, find your Windows 10 connection and tap the 3 dots icon.
-
Then tap ‘Edit…’
-
Enter your Username into FileBrowser’s Username field — This is case sensitive
-
-
Enter your Password.
-
Option A — Your password will be your Microsoft account password.
-
Option B — Your password will be the password you use to login to Windows.
-
Option C — You have a local Windows account with no password.
FileBrowser will not be able to connect to an account with no password, see below for instructions on how to set a password.
PIN CODE: You cannot use your Windows 10 login pin code to connect filebrowser, a full password is required.
How to set a Password
If the account you have chosen does not say ‘Password protected’ under it, then it has no password.
Having a password will mean that you will need to enter it each time you boot your Windows PC.
Follow the steps below to set a password:
-
Click the account you wish to set a password on.
-
Then click ‘Create a password’ in the left hand pane.
-
Type your password and retype it to confirm, then click ‘Create Password’.
Then return to step 4.
-
Work Environment
At work, you will probably connect to a machine in a Windows Domain. You will need to prepend the user name with a domain name like this: domain\username.
Note that you need to use a single back-slash character between the domain and user names.
Resync Windows 10 login and network passwords
Windows 10 sometimes changes the local login password but not the network access password when a user modifies their password. The following Windows 10 steps should get you back in sync again:
-
Launch the Settings app and click on Accounts.
-
In the «Your Info» section click «Sign in with a local account instead» and create a new local account. This will log you out when complete.
-
Log back in using the new local account and repeat the steps but click «Sign in with a Microsoft account instead».
-
Use your Microsoft email address & password in FileBrowser to connect.
Options
- I now get a different error.
I have a different version of Windows
- Unknown username or password when connecting via SMB to Windows 7.
- Unknown username or password when connecting via SMB to Windows Vista.
- Unknown username or password when connecting via SMB to Windows XP.
Back to main
Содержание
- SMB Windows 10: настройка и как включить SMB1 и SMB2
- Включения SMB1 на Windows 10
- Проверка настроек
- Включение SMB2
- Ничего не помогло, папку или компьютер не видно, ничего не работает
- Как отключить или включить протокол SMBv1 в Windows 10/Server 2016?
- Аудит доступа к файловому серверу по SMB v1.0
- Включение/отключение SMB 1.0 в Windows Server 2016/2019
- Включить/отключить SMB 1.0 в Windows 10
- Отключение SMBv1 с помощью групповых политик
- Гостевой доступ в SMB2 отключен по умолчанию в Windows
- Симптомы
- Запись журнала 1
- Рекомендации
- Запись журнала 2
- Рекомендации
- Причина
- Решение
- Дополнительные сведения
- Доступ к общим ресурсам компьютера MS Windows (протокол SAMBA)
- Cетевой обмен по протоколу SMB / SAMBA
- Параметры, используемые в примере
- Настройка соединения на стороне ПК
- Проверка доступности сетевого соединения между ПК и STB
- Проверка включения протокола SMB
- Настройка параметров общего доступа для различных профилей Windows
- Открытие доступа к папке на стороне ПК
- Автоматическое соединение с сетевой папкой со стороны STB
- Принудительное установление соединения к сетевой папке со стороны STB
- Отключение сетевой папки, изменение настроек соединения на STB
- Монтирование папки
- Проблемы получения доступа к сетевым ресурсам
SMB Windows 10: настройка и как включить SMB1 и SMB2
Всем привет! Сегодня столкнулся с такой проблемой. При построении локальной сети с двумя компьютерами первый (Windows 10) наотрез отказывается видеть другой комп (Windows 7). Все настройки я произвел правильно и открыл общий доступ. Но как потом оказалось, вся проблема в специальном сетевом протоколе SMB 1. Дело в том, что это старый протокол, который работает на олдскульных ОС. И он есть в десятке, но на последних обновлениях операционной системы Microsoft решила его отключить (во имя безопасности).

Симптомы достаточно простые. Вы выполнили все нужные настройки, заходите в раздел сети, а там ничего кроме вашего маршрутизатора не отображается. Бывает такое, что компьютер вы видите, и даже можете на него зайти, но вот при попытке открыть расшаренную папку можно лицезреть вот такое вот сообщение:
«Вы не можете подключиться к общей папке, так как она небезопасна. Эта общая папка работает по устаревшему протоколу SMB1, который не безопасен и может подвергнуть вашу систему риску атаки.»

Может быть еще вот такой текст ошибки: «Не удалось выполнить сопоставление сетевого диска из-за следующей ошибки». Ну и дальше все в том же духе.

Кстати, некоторые старые роутеры, также исползают устаревший SMB1 протокол – поэтому если у вас еще наблюдается проблема с доступом к жесткому диску или флешке, которые подключены к роутеру, то дальнейшие инструкции вам также будут полезны. Что мы будем делать? – нам нужно просто включить протокол SMBv1, и проблема будет решена. Поехали!
Включения SMB1 на Windows 10
Открываем меню «Пуск» и в поисковой строке вводим «Включение и отключение компонентов Windows». Можете просто ввести не полное слово «компонент». Вы также можете зайти туда через «Панель управления» (нажимаем кнопки «Win» и «R» – вводим команду: control). Далее заходим в «Программы и компоненты» и слева выбираем тот же самый пункт с отключением и включением компонентов.

Находим раздел с упоминанием нашего любимого протокола и включаем в папке все галочки. В самом конце нажимаем «ОК», чтобы изменения были приняты.

После этого SMB-1 в Windows 10 будет включено, и проблемы с сетью возникнуть не должны. Я бы на всякий случай перезагрузил компьютер. Но если вы все равно не видите какой-то компьютер в сети, или есть проблемы с доступом, смотрим следующую главу.
Проверка настроек
Нам нужно посмотреть настройки общего доступа и есть ли они у вас вообще.






Включение SMB2
Сначала давайте проверим статус SMBv2. Для это откройте «PowerShell» с правами админа, нажав ПКМ по кнопке «Пуск».
Get-SmbServerConfiguration | Select EnableSMB2Protocol
Если вы видите значение «True», то значит протокол работает. Если стоит значение «False», то включить параметр можно также с помощью команды:
ПРИМЕЧАНИЕ! Таким же образом можно включить или выключить SMB1 – просто замените в команде одну цифру (2 на 1).
Далее кликаем по «Y» и на «Enter», чтобы подтвердить свои действия. Если же вы хотите отключить SMB2, то вместо «true» ставим «false». В конце не забываем перезагрузить систему.
Ничего не помогло, папку или компьютер не видно, ничего не работает
Если проблема остается, то есть несколько вариантов – от неправильных сетевых настроек до проблем с некоторыми службами в самой операционной системе. Все решения я уже описал в отдельной статье, и с ней вы можете ознакомиться по этой ссылке. То, что описано там, должно помочь.
Источник
Как отключить или включить протокол SMBv1 в Windows 10/Server 2016?
По-умолчанию в Windows Server 2016/2019 и Windows 10 (начиная с билда 1709) отключена поддержка сетевого протокола для общего доступа к файлам в сетевых папках Server Message Block 1.0 (SMBv1). Этот протокол в большинстве случаев нужно только для обеспечения работы устаревших систем, например снятых с поддержки Windows XP, Windows Server 2003 и т.д. В этой статье мы рассмотрим, как включить или корректно отключить поддержку клиента и сервера SMBv1 в Windows 10 и Windows Server 2016/2019.
В одной из предыдущих статей мы приводили таблицу совместимости версий протокола SMB на стороне клиента и сервера. Согласно этой таблице, старые версии клиентов (XP, Server 2003 и некоторые устаревшие *nix клиенты) могут использовать для доступа к файловым ресурсам только протокол SMB 1.0. Если таких клиентов в сети не осталось, можно полностью отключить SMB 1.0 на стороне файловых серверов (в том числе контролерах домена AD) и клиентских станциях.
В Windows 10 и Windows Server 2016 протокол SMBv1 разделен на два отдельных компонента – SMB клиент и SMB сервер, которые можно включать/отключать отдельно.
Аудит доступа к файловому серверу по SMB v1.0
Перед отключением и полным удалением драйвера SMB 1.0 на стороне файлового SMB сервера желательно убедится, что в сети не осталось устаревших клиентов, которые используют для подключения протокол SMB v1.0. Для этого, нужно включить аудит доступа к файловому серверу по SMB1 протоколу с помощью команды PowerShell:
Через пару дней откройте на сервере журнал событий Applications and Services -> Microsoft -> Windows -> SMBServer -> Audit и проверьте, были ли зафиксированы попытки доступа к ресурсам сервера по протоколу SMB1.
В нашем примере в журнале обнаружено событие с EventID 3000 от источника SMBServer, в котором указано что клиент 192.168.1.10 пытается обратиться к сервереу по протоколу SMB1.

Вам нужно найти в сети этот компьютер или устройство, при необходимости обновить ОС или прошивку, до версии поддерживающий, более новые протоколы SMB: SMBv2 или SMBv3.
В данном случае, мы проигнорируем эту информацию, но нужно учитывать тот факт, что в дальнейшем данный клиент не сможет получить SMB доступ к общим папкам на этом сервере.
Включение/отключение SMB 1.0 в Windows Server 2016/2019
В Windows Server 2016, начиная с билда 1709, и Windows Server 2019 по умолчанию отключен протокол SMBv1. Чтобы включить поддержку клиентского протокола SMBv1в новых версиях Windows Server, нужно установить отдельный компонент SMB 1.0/CIFS File Sharing Support.
Вы можете установить компонент поддержки клиента SMBv1 с помощью Server Manager, или через PowerShell.

Проверить, что SMBv1 включен можно командой PowerShell:

Чтобы установить компонент FS-SMB1, выполните:
Для удаления SMBv1 клиента (понадобится перезагрузка), выполните:
Uninstall-WindowsFeature –Name FS-SMB1 –Remove
Чтобы ваш сервер мог обрабатывать доступ клиентов по протоколу SMBv1, кроме компонента FS-SMB1 нужно, чтобы поддержка протокола SMBv1 была включена на уровне файлового сервера SMB. Чтобы проверить, что на вашем сервере включен доступ по SMBv1 к сетевым папкам, выполните:

Строка “ EnableSMB1Protocol: True ” говорит о том, что у вас разрешен доступ по протоколу SMBv1 к сетевым папкам на сервере. Чтобы отключить поддержку сервера SMBv1 в Windows Server, выполните команду:
Теперь с помощью командлета Get-SmbServerConfiguration убедитесь, что протокол SMB1 отключен.

Чтобы включить поддержку протокола SMBv1 на сервере, выполните команду:
sc.exe config lanmanworkstation depend= bowser/mrxsmb20/nsi
sc.exe config mrxsmb10 start= disabled

Включить/отключить SMB 1.0 в Windows 10
Как мы уже говорили, начиная с Windows 10 1709, во всех новых билдах поддержка протокола SMB1 отключена (также отключен гостевой доступ по протоколу SMBv2).
В Windows 10 вы можете проверить статус компонентов SMBv1 протокола командой DISM:
Dism /online /Get-Features /format:table | find «SMB1Protocol»

В нашем примере видно, что все компоненты SMBv1 отключены:
В Windows 10 также можно управлять компонентами SMB 1 из панели управления компонентами ( optionalfeatures.exe ). Разверните ветку Поддержка общего доступа к файлам SMB 1.0 /CIFS. Как вы видите здесь также доступны 3 компонента:

Вы можете включить клиент и сервер SMBv1 в Windows 10 из окна управления компонентами или командой:
Dism /online /Enable-Feature /FeatureName:»SMB1Protocol»
Dism /online /Enable-Feature /FeatureName:»SMB1Protocol-Client»
Dism /online /Enable-Feature /FeatureName:»SMB1Protocol-Server»
Если после включения SMBv1 клиента, он не используется более 15 дней, он автоматически отключается.
Чтобы отключить поддержку клиента и сервера SMB1 в Windows 10, выполните следующие команды DISM:
Dism /online /Disable-Feature /FeatureName:»SMB1Protocol»
Dism /online /Disable-Feature /FeatureName:»SMB1Protocol-Client»
Dism /online /Disable-Feature /FeatureName:»SMB1Protocol-Server»
Если вы отключили поддержку SMBv1 клиента в Windows 10, то при доступе к сетевой папке на файловом сервере, который поддерживает только SMBv1 (протоколы SMBv2 и v3 отключены или не поддерживаются), появятся ошибки вида:
;

Также при отключении клиента SMBv1 на компьютере перестает работать служба Computer Browser (Обозреватель компьютеров), которая используется устаревшим протоколом NetBIOS для обнаружения устройств в сети. Для корректгого отобрражения соседних компьютеров в сети Windows 10 нужно настроить службу Function Discovery Provider Host (см. статью).
Отключение SMBv1 с помощью групповых политик
В доменной среде Active Directory вы можете отключить протокол SMBv1 на всех серверах и компьютеров с помощью групповой политики. Т.к. в стандартных политиках Windows нет политики настройки компонентов SMB, придется отключать его через политику реестра.
Если вы хотите через GPO отключить на компьютерах SMB клиент, создайте дополнительно два параметра реестра:

Осталось обновить настройки групповых политик на клиентах и после перезагрузки проверить, что компоненты SMBv1 полностью отключены.
Источник
Гостевой доступ в SMB2 отключен по умолчанию в Windows
В этой статье описываются сведения об отключении гостевого доступа Windows в SMB2 по умолчанию, а также параметров, позволяющих включить небезопасные гостевых логотипы в групповой политике. Однако это, как правило, не рекомендуется.
Оригинальная версия продукта: Windows 10 — все выпуски, windows Server 2019 Original KB: 4046019
Симптомы
Начиная с Windows 10, версии 1709 и Windows Server 2019 клиент SMB2 больше не разрешает следующие действия:
SMBv2 имеет следующее поведение в этих версиях Windows:
Если вы попробуете подключиться к устройствам, запрашивающие учетные данные гостя, а не соответствующими проверке подлинности, вы можете получить следующее сообщение об ошибке:
Вы не можете получить доступ к этой общей папке, так как политики безопасности вашей организации блокируют недостоверный гостевой доступ. Эти политики помогают защитить компьютер от небезопасных или вредоносных устройств в сети.
Кроме того, если удаленный сервер пытается заставить вас использовать гостевой доступ, или если администратор включает гостевой доступ, в журнал событий SMB Client в журнале событий SMB-клиента в журнале регистрируются следующие записи:
Запись журнала 1
Рекомендации
Это событие указывает на то, что сервер пытался войти в систему пользователя в качестве недостоверного гостя, но ему было отказано. Гостевых логотипов не поддерживают стандартные функции безопасности, такие как подписание и шифрование. Таким образом, гостевых логотипов уязвимы для атак человека в середине, которые могут подвергать конфиденциальные данные в сети. Windows отключает небезопасные (несекреционные) гостевых логотипы по умолчанию. Рекомендуется не включить небезопасные гостевых логотипы.
Запись журнала 2
Значение реестра по умолчанию:
[HKEY_LOCAL_MACHINE\SYSTEM\CurrentControlSet\Services\LanmanWorkstation\Parameters] «AllowInsecureGuestAuth»=dword:0
Настроено значение реестра:
[HKEY_LOCAL_MACHINE\SYSTEM\CurrentControlSet\Services\LanmanWorkstation\Parameters] «AllowInsecureGuestAuth»=dword:1
Рекомендации
Это событие указывает на то, что администратор включил небезопасные гостевых логотипов. Ненадежный гостевых логотип возникает, когда сервер входит в систему пользователя в качестве недостоверного гостя. Обычно это происходит в ответ на сбой проверки подлинности. Гостевых логотипов не поддерживают стандартные функции безопасности, такие как подписание и шифрование. Таким образом, разрешение гостевых логонов делает клиента уязвимым для атак человека в центре, которые могут подвергать конфиденциальные данные в сети. Windows отключает небезопасные гостевых логотипов по умолчанию. Рекомендуется не включить небезопасные гостевых логотипы.
Причина
Это изменение в поведении по умолчанию по умолчанию по проекту и рекомендуется Корпорацией Майкрософт для обеспечения безопасности.
Вредоносный компьютер, который выдает себя за законный файл-сервер, может позволить пользователям подключаться в качестве гостей без их ведома. Рекомендуется не изменять этот параметр по умолчанию. Если удаленное устройство настроено на использование учетных данных гостей, администратор должен отключить гостевой доступ к этому удаленному устройству и настроить правильную проверку подлинности и авторизацию.
Windows и Windows Server не включили гостевой доступ или разрешили удаленным пользователям подключаться в качестве гостевых или анонимных пользователей с Windows 2000. Только сторонним удаленным устройствам может потребоваться гостевой доступ по умолчанию. Операционные системы, предоставляемые Корпорацией Майкрософт, не работают.
Решение
Если вы хотите включить небезопасный гостевой доступ, можно настроить следующие параметры групповой политики:
Включение небезопасных гостевых логонов снижает безопасность клиентов Windows.
Дополнительные сведения
Этот параметр не влияет на поведение SMB1. SMB1 продолжает использовать гостевой доступ и откат гостей.
SMB1 неустановлен по умолчанию в последних конфигурациях Windows 10 и Windows Server. Дополнительные сведения см. в см. в рубрике SMBv1 не установлен по умолчанию в Windows 10 версии 1709, Версии Windows Server 1709и более поздних версиях.
Источник
Доступ к общим ресурсам компьютера MS Windows (протокол SAMBA)
Cетевой обмен по протоколу SMB / SAMBA
Применение протоколов SMB / Samba позволяет осуществлять доступ с STB (работает под управлением ОС Linux) к папкам и файлам, расположенным на сетевых компьютерах (работающих под управлением ОС Linux, Windows и др.). Таким образом, пользователи STB получают возможность проигрывать на STB медиа-файлы (видео, аудио, изображения), которые расположены на сетевых компьютерах, работающих под управлением одного из типов ОС, поддерживающей протокол SMB.
Протокол SMB / Samba является прикладным протоколом (в терминах сетевой модели OSI). Для обмена данными используется транспортный протокол TCP/IP.
Протокол SMB / Samba использует архитектуру клиент – сервер: в качестве сервера выступает ПК, на котором размещаются определенные сетевые ресурсы (папки) с медиа-файлами, в качестве клиента – STB, с которого медиа-файлы проигрываются.
Сетевые ресурсы (в виде ярлыков) отображаются в STB, в меню Home media, в соответствии со стандартной сетевой LAN-архитектурой ОС Windows: Сеть / Рабочая группа / Компьютер / Папка.
По умолчанию, доступ к ресурсам компьютера закрыт настройками на стороне компьютера. При необходимости получить доступ к определенной сетевой папке, пользователь компьютера открывает доступ к этой папке. Для управления доступом к папкам используется процедура ОС Windows «Общий доступ к файлам«.
Предусмотрены два типа сетевого доступа к папкам (тип доступа определяется на стороне сервера):
Обнаружение общих сетевых ресурсов на стороне STB происходит автоматически (если это не запрещено на стороне компьютера или кроме случаев, связанных с некорректной работой сети). Соединение с сетевой папкой устанавливается, когда пользователь STB открывает сетевую папку. Если используется доступ к папке по паролю, пользователю выдается запрос указать login и password.
Также предусмотрена возможность ручного подключения сетевых папок (если они не были обнаружены автоматически). Настройка и доступ к ресурсам сети по протоколу SMB / Samba на STB проводится в меню Home media.
Ниже рассмотрен пример, как подключить сетевую папку ПК с ОС Windows 10 для воспроизведения медиа-файлов с STB.
Параметры, используемые в примере
Компьютер (файловый сервер):
Примечание! Не рекомендуется использовать в «Имени компьютера» и «Рабочей группы» символы кириллицы.
Настройка соединения на стороне ПК
Проверка доступности сетевого соединения между ПК и STB
Перед настройкой соединения убедитесь в доступности сетевого соединения между ПК и STB – пошлите ICMP Echo Requests ( PING) с ПК на STB.

Проверка включения протокола SMB

Настройка параметров общего доступа для различных профилей Windows
1. Открыть Панель управления ⇒ Все элементы панели управления ⇒ Центр управления сетями и общим доступом.
2. В левой панели выбрать пункт Изменить дополнительные параметры общего доступа.
2. Настроить параметры общего доступа для трех профилей (‘Частная’, ‘Гостевая или общедоступная’ и ‘Все сети’):
Частная

Гостевая или общедоступная

Все сети

Открытие доступа к папке на стороне ПК
1. Откройте доступ к папке Video_E1: Свойства ⇒ Доступ ⇒ Общий доступ.
2. В открывшемся окне Общий доступ к файлам выберите и добавьте пользователей для доступа к папке:
Учтите. Необходимо использовать определенное значение пароля учетной записи пользователя. Отсутствие пароля (пустой пароль) приведет к невозможности доступа к папке!
3. Выбрать уровень разрешений (чтение/запись) для пользователей и открыть доступ нажатием кнопки «Поделиться».
Ниже на рисунке приведен вариант настройки предоставления беспарольного доступа к папке Video_E1 (для всех сетевых пользователей).



Автоматическое соединение с сетевой папкой со стороны STB



3. Чтобы убедиться, что автоматическое определение сетевого ресурса состоялось и проверить тип протокола необходимо выделить папку и воспользоваться кнопкой «i» (INFO) на ПДУ:

4. Открыть папку Video_E1. Внутри папки пройти по пути, по которому находится медиа-файл, который необходимо воспроизвести.



6. Запустить медиа-файл.
Принудительное установление соединения к сетевой папке со стороны STB

Отключение сетевой папки, изменение настроек соединения на STB
Для принудительного отключения определенной сетевой папки используйте для этой папки команду Отключить NFS/SMB.
В случае необходимости внести изменения в настройку соединения определенной папки (например, при изменении параметров доступа к папке на стороне ПК), используйте для этой папки команду Редактировать (англ. Edit share).
Монтирование папки
Установление соединения к определенной папке, описанное в подразделах Соединение с сетевой папкой на стороне STB и Принудительное установление соединения к сетевой папке, сопровождается автоматическим монтированием папки на STB. Если определенная папка «примонтирована» на STB, ее ярлык появляется на верхнем уровне меню Home media.
Пользователь также может монтировать необходимую папку вручную (это также ведет к соединению с папкой ), для этой цели используется команда Подключить ресурс (англ. Mount share).


Проблемы получения доступа к сетевым ресурсам
1. Выполните следующие действия:
2. Если при открытии сетевой папки на STB предлагается выполнить авторизацию, но для папки доступ по паролю не назначался:
3. Если при открытии папки на STB предлагается выполнить авторизацию (ввести логин, пароль), но значение пароля не задано (пустой пароль):
4. Если файл не открывается:
Источник