Комментарии:
-
Юлия говорит:
Samsung SmarThru Office 2 при установке приложения для сканирования выходит ошибка — администратор запретил установку этого приложения, обратитесь к администратору
-
Здравствуйте, Юлия.
Нужно войти в систему с правами администратора. Если это служебный компьютер, то пользователь может быть ограничен в правах, обратитесь к системному администратору вашей организации. -
Олег говорит:
Операционная система блокирует выполнение исполняемых файлов скаченных из интернета. Чтобы разрешить выполнение Вам надо- проводником открыть папку,куда скачали файл. Найти это файл. Нажмите на файле левую кнопку мыши и найдите свойство файла. Внизу будет кнопка- разблокировать. Поставте галочку. После этого можно запустить этот файл (надежнее — справами администратора)
-
Здравствуйте, Олег.
Спасибо за комментарий.
P.S. Опечатка, открываем меню правой кнопкой мыши и там ищем Свойства. -
Екатерина говорит:
не могу найти кнопку разблокировать т_т
-
Здравствуйте, Екатерина.
Кнопка Разблокировать, о которой говорит Олег, на вкладке Общие внизу (скриншот)
-
-
-
-
Дима говорит:
Samsung SmarThru Office 2 при установке приложения для сканирования выходит ошибка — администратор запретил установку этого приложения, обратитесь к администратору я вошел в систему как администратор
-
Здравствуйте, Дима.
Проверила, программа устанавливается, просто предварительно просит подтверждения. И сообщает что издатель проверенный. скриншот
Может быть у вас антивирусная программа не пропускает установку, попробуйте ее отключить.
-
-
Аноним говорит:
выходит ошибка не может работать без службы индексирование винды, у меня винд 10. Что это значит?
-
Здравствуйте.
У вас отключена служба индексирования Windows? На сайте поддержки Microsoft пишут, что некоторые приложения без нее не работают. Ссылка
-
-
Любовь говорит:
не работает сканер на принтере самсунг 4100. и драйвера переустанавливала и всякие советы использовала хоть тресни, не работает сканер и все тут! был такой значок сканировать или печать , после переустановки куда то делся, все прорыла нет.
-
Здравствуйте, Любовь.
Просмотрела руководство пользователя,
Нужны драйверы печати и сканирования.
Приложение: SmarThru от Samsung или другое, поддерживающее TWAIN.
МФУ подключен через порт LPT или USB.
Корпорация HP для вашей модели еще предлагает программу оптического распознавания символов.
Если все это у вас есть, то даже не знаю что еще можно сделать… -
Юрий говорит:
Почему то модератор не публикует мой комментарий (20.04.21), где содержится ответ на этот вопрос, может потому, что он слишком объемный?
-
Здравствуйте, Юрий.
Не в размере комментария дело. Вы отсылаете читателя на другую площадку для скачивания драйвера, а мы не можем нести ответственность за чужой ресурс. Если уж никак не обойтись без ссылки, рекомендуйте официальный сайт производителя продукта. В данном случае это сайт HP.
А статья с универсальными драйверами Samsung на нашем сайте есть — здесь. Там представлена старая версия PCL6 от Samsung, и более новые от HP.
-
-
- Posted by:
- Posted on:
- Category:
UtilitiesUtilities - System:
Windows 8.1, Windows 8.1 x64, Windows 7, Windows 7 x64, Windows Vista, Windows Vista x64, Windows XP - License:
Free - Developer:
HP Inc. - Price:
USD 0 - Views:
2467
Samsung SmarThru Office V2 is a document management software that allows you to manage your documents more efficiently. This software is designed to simplify the document management process and provides various features that help you organize, edit, and scan your documents.
This Program can also securely send signed and encrypted emails. It centralizes all document processing in one workplace on your Samsung Multi-Function (MFP) printer. SmarThru Office offers all the convenient features to use with your multifunction machine. However, this Software is only available for the Microsoft Windows operating system. See Also Samsung Easy Document Creator
SmarThru Office V2 developed by Samsung is available for free download with the following details;
File Details:
- File Name: SmarThruOffice_V2.10.00.07.exe
- File Version: V2.10.00.07
- File Size: 44.5 MB
Install Samsung SmarThru Office V2
To install Samsung SmarThru Office V2, follow these steps:
- Go to the Samsung website and download the SmarThru Office V2 software.
- Run the downloaded file and follow the instructions to install the software.
- Once the installation is complete, launch SmarThru Office V2 from the Start menu.
Use Samsung SmarThru Office V2
To use Samsung SmarThru Office V2, follow these steps:
- Launch SmarThru Office V2 from the Start menu.
- The main window will appear, which contains various options such as document management, scan management, OCR, image editing, PDF editing, and print management.
- Choose the option that you want to use and follow the on-screen instructions.
Scan Documents with Samsung SmarThru Office V2
To scan documents with Samsung SmarThru Office V2, follow these steps:
- Launch SmarThru Office V2 and select the “Scan Management” option.
- Choose the scanner that you want to use and click on the “Scan” button.
- Follow the on-screen instructions to adjust the scan settings such as the resolution, color, and file format.
- Click on the “Scan” button to start scanning the document.
Edit Documents with Samsung SmarThru Office V2?
To edit documents with Samsung SmarThru Office V2, follow these steps:
- Launch SmarThru Office V2 and select the “Document Management” option.
- Choose the document that you want to edit and click on the “Edit” button.
- Use the various editing tools provided by SmarThru Office V2 to edit the document.
- Save the edited document by clicking on the “Save” button.
Save Documents with Samsung SmarThru Office V2
To save documents with Samsung SmarThru Office V2, follow these steps:
- Launch SmarThru Office V2 and select the “Document Management” option.
- Choose the document that you want to save and click on the “Save” button.
- Choose the location where you want to save the document and click on the “Save” button.
Print Documents with Samsung SmarThru Office V2
To print documents with Samsung SmarThru Office V2, follow these steps:
- Launch SmarThru Office V2 and select the “Print Management” option.
- Choose the document that you want to print and click on the “Print” button.
- Follow the on-screen instructions to adjust the print settings such as the number of copies, orientation, and paper size.
- Click on the “Print” button to start printing the document.
Troubleshooting Samsung SmarThru Office V2
If you face any issues while using Samsung SmarThru Office V2, you can try the following troubleshooting steps:
- Restart the software and try again.
- Check if your printer drivers are up-to-date.
- Make sure that your scanner is connected properly.
- Contact Samsung customer support for further assistance.
Conclusion
Samsung SmarThru Office V2 is an advanced document management software that helps you manage your documents more efficiently. This software provides various features such as document management, scan management, OCR, image editing, PDF editing, and print management. With SmarThru Office V2, you can easily scan, edit, save, and print your documents. Moreover, the software is user-friendly and easy to navigate, making it a great option for both personal and professional use.
In conclusion, if you’re looking for reliable and efficient document management software, Samsung SmarThru Office V2 is definitely worth considering. With its advanced features and easy-to-use interface, it can help you streamline your document management process and save time and effort. See also Samsung Printer Software Installer
Post Views: 2,467
Kamal specializes in printer drivers and software. He has extensive experience developing and integrating printer drivers and software with various operating systems and devices. Kamal’s expertise enables him to solve various printing problems and keep the printer running smoothly.
Samsung SmarThru Office 2 is a powerful document management application for office users. It creates, stores and edits scan images and delivers them to any application. In addition to the previous SmarThru™ features, document management and editing capabilities have been greatly expanded to facilitate the use of SAMSUNG MFPs in offices with complicated networks and a variety of devices, and network scanning is provided as standard so that the Users do not need to install additional applications.
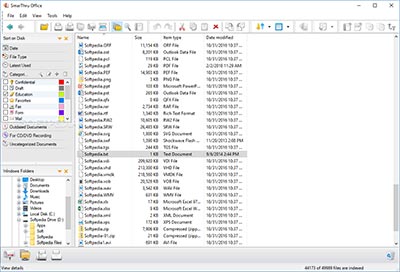
A powerful document management application for office users who need to take care of numerous scans and save them in digital format
Managing documents can be very tedious, especially when dealing with hundreds or thousands of documents that need to be organized and classified.
To help those who find themselves in such a predicament and are willing to go the extra mile to make their work more productive, efficient and orderly, Samsung SmarThru Office 2 is a software solution worth trying. Although the application has not received updates for quite some time, it can still prove useful.
Well-organized interface that doesn’t look outdated
The interface is pleasant to look at and use. All functions are clearly arranged in toolbars that can be moved to new configurations and then fixed.
You can choose which of the toolbars to activate, specify whether to display labels or not, and move them to any position.
Organize your documents and easily find what you need
The beauty of this application is that it already has a number of predefined categories, so you can immediately start classifying your documents after scanning them or finding them using the built-in file browser.
The powerful search function allows you to not only find files, but also search within them and find specific words or entire sentences. The queries can be performed on specific file types, which include DOC, XLS, PDF, PPT, TXT, HTML, as well as all common image formats and emails.
Samsung SmarThru Office 2 is a personal document management software solution that captures documents from multifunction devices and stores them in folders.
Scanned documents can be indexed or bound and sent to various destinations or applications such as OCR or editing programs. Network scanning is integrated into this solution, so users do not need to install additional software to use the network scanning feature.
Powerful document management solution that no longer receives updates
SmarThru Office is certainly one of the more advanced document management programs on the market, offering a solid set of features that can meet the needs of most users. However, the lack of recent updates could prove to be a problem as new versions of Windows are unlikely to fix problems.
Step-by-Step Guide for Easy Installation of Samsung SmartThru Office
As a seasoned printer expert, I’m Tobby Stalin, and I’m here to guide you through the ins and outs of Samsung SmartThru Office. This innovative software solution from Samsung is designed to streamline and enhance your printing, scanning, and document management tasks. Whether you’re a beginner or a professional, understanding how to effectively use Samsung SmartThru can significantly improve your workflow and productivity.
Downloading and setting up Samsung SmartThru Office is a crucial step for anyone looking to leverage the full potential of their Samsung printers. This software isn’t just another utility; it’s a comprehensive tool that integrates seamlessly with your Samsung printer software, providing a unified platform for managing all your printing needs.
When it comes to Samsung SmartThru Office download and installation, the process is straightforward, yet it’s essential to follow the correct steps to ensure optimal performance. Throughout this guide, I’ll walk you through each phase, from downloading the SmartThru software to configuring it for your specific requirements. Let’s embark on this journey together and unlock the full potential of your Samsung printer with SmartThru!
Learn how to download and use the Samsung Scan OCR program to convert scanned documents into editable text, enhancing your Samsung SmartThru Office workflow.
What is Samsung SmartThru Office?
Samsung SmartThru Office is a powerful software suite designed to enhance the functionality and efficiency of Samsung printers. As a comprehensive print management solution, it offers a range of features that cater to both individual and business needs. The software seamlessly integrates with your Samsung printer, allowing you to manage printing, scanning, and document workflows from a single platform.
Key Features and Benefits of SmartThru Office
One of the standout SmartThru Office features is its intuitive user interface, which makes it easy for users of all skill levels to navigate and utilize the software. Whether you are printing documents, scanning images, or managing files, the interface ensures a smooth and hassle-free experience. Additionally, the software supports various file formats, making it versatile for different tasks.
The Samsung SmartThru app is another key component that extends the capabilities of SmartThru Office. With the app, you can manage your printing tasks from your mobile device, providing added convenience and flexibility. This feature is particularly useful for those who need to print or scan documents on the go.
SmartThru Office for Windows and SmartThru Office for Mac ensure that the software is compatible with multiple operating systems, allowing users to enjoy its benefits regardless of their preferred platform. This cross-platform compatibility ensures that businesses and individuals can maintain a consistent workflow, whether they are using Windows or Mac computers.
Overall, Samsung SmartThru Office offers a suite of features designed to streamline your printing and document management tasks, improving efficiency and productivity. By leveraging the capabilities of this software, you can optimize your printing processes and enjoy a more organized and efficient workflow.
Discover how Samsung Easy Printer Manager enhances your printing experience with advanced management tools—download and set it up effortlessly today!
How to Download Samsung SmartThru Office
Downloading Samsung SmartThru Office is a straightforward process, but it’s essential to follow each step carefully to ensure a smooth installation. In this section, I will provide a step-by-step guide to downloading SmartThru Office, along with various sources from where you can obtain the software.
| Name | OS Compatibility | Download |
|---|---|---|
| Samsung SmarThru Office 2 V2.10.00.07 | Windows 8.1/8.1 x64/8/8 x64/7/7 x64/Vista/Vista x64/XP/XP x64/Server 2003/Server 2003 x64/Server 2008/Server 2008 x64/Server 2012 |
Step-by-Step Guide to Downloading SmartThru Office
- Visit the Official Samsung Website: The safest and most reliable source for downloading SmartThru Office is the official Samsung website. Open your preferred web browser and navigate to the official Samsung support page.
-
Search for SmartThru Office: Once on the Samsung support page, use the search bar to find “SmartThru Office.” This will direct you to the relevant download page for the software.
-
Select the Correct Version: Depending on your operating system, you will need to select either the Windows or Mac version of SmartThru Office. Make sure to choose the version that is compatible with your computer.
-
Download the Software: Click on the download link provided on the page. This will start the download process for the SmartThru Office installation file.
-
Save the File: Save the downloaded file to a location on your computer where you can easily find it, such as the desktop or a dedicated downloads folder.
-
Verify the Download: Before proceeding with the installation, verify that the download is complete and that the file is not corrupted. You can do this by checking the file size and comparing it to the size mentioned on the download page.
Different Sources for Downloading the Software
-
Official Site: As mentioned, the official Samsung website is the most reliable source for the SmartThru Office download.
-
Alternative Sites: There are several reputable tech and software websites that offer downloads for SmartThru Office. Ensure that the site is trustworthy to avoid downloading malicious software. Some well-known sites include TechSpot and CNET.
-
SmartThru Download Free: Be cautious when looking for free download links. Always prioritize security and download from reputable sources to avoid potential threats.
-
SmartThru Download Link: If you have trouble finding the official download link, you can often find direct download links through online forums or community support pages dedicated to Samsung products.
Following these steps will ensure that you successfully download SmartThru Office and have the necessary software to manage your Samsung printer efficiently. Now that you have downloaded the software, let’s move on to the installation process.
Learn how to download Samsung Smart Panel to enhance printer management and monitoring, complementing Samsung SmartThru Office for a seamless workflow.
Installing Samsung SmartThru Office
Successfully installing Samsung SmartThru Office is a key step to leveraging the full capabilities of your Samsung printer. In this section, I’ll provide a detailed SmartThru Office installation guide for Windows along with common installation issues and troubleshooting tips.
Step-by-Step Installation Guide for SmartThru Office on Windows
- Locate the Downloaded File: After completing the download process, navigate to the location where the SmartThru Office installation file is saved.
-
Run the Installer: Double-click the installation file to run the installer. If prompted by User Account Control, click “Yes” to allow the installer to make changes to your device.
-
Begin Installation: The installer will launch, and you’ll be greeted by the welcome screen. Click “Next” to begin the installation process.
-
Accept the License Agreement: Carefully read through the license agreement. If you agree to the terms, select the “I accept the terms of the license agreement” option and click “Next.”
-
Select Installation Location: Choose the destination folder where you want to install SmartThru Office. The default location is usually fine for most users. Click “Next” to continue.
-
Choose Components: Select the components you wish to install. If you’re unsure, it’s best to go with the default selection. Click “Next.”
-
Install SmartThru Office: Click the “Install” button to begin the installation. The installer will copy the necessary files to your system.
-
Complete the Installation: Once the installation is complete, click “Finish” to exit the installer. You may need to restart your computer to finalize the installation.
Common Installation Issues and Troubleshooting Tips
-
Installation Freezes or Fails: Ensure your computer meets the minimum system requirements for SmartThru Office. Close other running applications and try reinstalling the software.
-
Error Messages: Take note of any error messages that appear during installation. These messages often contain codes or descriptions that can help identify the issue. Search for these error codes online or refer to the SmartThru Office setup guide for solutions.
-
Administrator Privileges: If you encounter issues with permissions, ensure you’re running the installer with administrator privileges.
-
Antivirus Interference: Sometimes, antivirus software can interfere with the installation process. Temporarily disable your antivirus software and try installing again, but remember to enable it afterward.
By following these steps and troubleshooting tips, you can ensure a smooth SmartThru installation and get your SmartThru Office up and running efficiently.
Learn how to download Samsung Easy Document Creator to effortlessly scan, edit, and manage documents—perfect for enhancing your Samsung SmartThru Office experience.
Setting Up Samsung SmartThru Office
Proper setup of Samsung SmartThru Office is essential for maximizing its features and ensuring smooth operation. In this section, I’ll walk you through the configuration and initial setup of SmartThru Office, as well as how to customize settings for optimal performance.
Configuration and Initial Setup of SmartThru Office
- Launch the Software: After installing SmartThru Office, open the software from your desktop or start menu. The first time you launch it, you may be prompted to configure initial settings.
-
Samsung SmartThru Setup Wizard: Follow the on-screen instructions in the setup wizard. This will guide you through the initial configuration steps, such as connecting to your printer and setting default preferences.
-
Connect to Your Samsung Printer: Ensure your Samsung printer is turned on and connected to your computer via USB or network. The setup wizard will detect your printer and prompt you to select it from the list. If your printer is not listed, ensure it is properly connected and try again.
-
Printer Driver Installation: If necessary, the setup wizard will install the appropriate SmartThru driver for your Samsung printer. This step is crucial for enabling communication between the software and the printer.
Customizing Settings and Preferences for Optimal Performance
-
Accessing Preferences: Once the initial setup is complete, navigate to the “Settings” or “Preferences” menu within SmartThru Office. This is where you can customize various aspects of the software to suit your needs.
-
SmartThru Configuration: Adjust the configuration settings based on your preferences. You can specify default print settings, such as paper size, print quality, and orientation. Additionally, you can configure scanning options, such as resolution and file format.
-
Samsung SmartThru Print Settings: Customize the print settings to match your typical usage. For example, if you frequently print double-sided documents, set this as the default option. These settings can be adjusted for individual print jobs as needed.
-
Samsung Print Management: Utilize the print management features to monitor and control your printing activities. SmartThru Office provides tools for tracking print jobs, managing print queues, and setting print quotas. This is especially useful for businesses looking to manage printing costs and efficiency.
-
Profiles and Shortcuts: Create custom profiles and shortcuts for commonly used settings. This allows you to quickly apply specific configurations without manually adjusting settings each time. For example, you can create a profile for “High-Quality Photos” and another for “Draft Documents.”
-
SmartThru for Samsung Printer: Explore additional features that enhance your experience with Samsung printers. For instance, you can configure advanced settings such as color management, watermarking, and secure printing.
By taking the time to properly configure and customize Samsung SmartThru Office, you can ensure that the software operates efficiently and meets your specific needs. Whether you’re managing a home office or a business, these settings will help you get the most out of your printing experience.
Learn how to enhance your scanning experience with the Samsung Universal Scan Driver, ensuring seamless compatibility with multiple Samsung printers and scanners.
Using Samsung SmartThru Office
Now that you have successfully installed and set up Samsung SmartThru Office, it’s time to dive into its key functionalities and learn how to use them effectively. In this section, I will provide an overview of the main features of SmartThru Office and share some tips for getting the most out of this powerful software.
Overview of Key Functionalities
SmartThru Office offers a comprehensive suite of features designed to enhance your printing and document management experience. Here are some of the key functionalities:
- Document Management: SmartThru Office allows you to easily manage and organize your documents. You can create folders, rename files, and move documents between folders for efficient organization. The software also supports various file formats, making it versatile for different tasks.
-
Printing and Scanning: With Samsung SmartThru software, you can manage all your printing and scanning tasks from a single platform. The intuitive interface makes it easy to select print settings, such as paper size, orientation, and print quality. Similarly, scanning options allow you to choose resolution, file format, and destination folder.
-
Samsung SmartThru App Integration: The Samsung SmartThru app extends the capabilities of SmartThru Office to your mobile devices. You can print and scan documents directly from your smartphone or tablet, providing added convenience and flexibility.
-
Advanced Print Settings: SmartThru Office offers advanced print settings, such as duplex printing, watermarking, and secure printing. These features are particularly useful for businesses looking to manage their printing activities efficiently.
-
Batch Printing and Scanning: The software allows you to perform batch printing and scanning, which is a time-saving feature for users who handle large volumes of documents. You can set up print or scan queues and let the software handle the rest.
Tips for Getting the Most Out of SmartThru Office
-
Customize Your Interface: Take advantage of the customizable interface to tailor SmartThru Office to your specific needs. You can add or remove toolbars, rearrange icons, and create shortcuts for frequently used functions.
-
Utilize Templates: SmartThru Office provides a variety of templates for different types of documents, such as invoices, letters, and forms. Using these templates can save you time and ensure consistency in your document formatting.
-
Explore App Features: If you haven’t already, download the Samsung SmartThru app and explore its features. The app allows you to manage your printing tasks from anywhere, making it a valuable tool for those who are always on the go.
-
Regular Updates: Keep your Samsung SmartThru software up to date by regularly checking for updates. Updates often include bug fixes, security patches, and new features that can enhance your experience.
-
Advanced Settings: Don’t hesitate to explore the advanced settings available in SmartThru Office. Features like secure printing, color management, and watermarking can add a professional touch to your documents.
-
User Manuals and Guides: Make use of the user manuals and guides available within the software. These resources provide detailed instructions on using various features and can help you troubleshoot any issues you may encounter.
By understanding and utilizing the key functionalities of Samsung SmartThru Office, you can streamline your printing and document management tasks, making your workflow more efficient and productive.
Enhance your printing efficiency by downloading the Samsung Universal Print Driver, a versatile solution that ensures seamless compatibility with multiple Samsung printers.
Updating Samsung SmartThru Office
Keeping your Samsung SmartThru Office updated is essential to ensure you have the latest features, security patches, and compatibility with new operating systems. In this section, I’ll guide you on how to check for and install updates for SmartThru Office and ensure its compatibility with the latest operating systems.
How to Check for and Install Updates
- Launch SmartThru Office: Open SmartThru Office on your computer. Ensure that your printer is connected and the software is running.
-
Navigate to the Update Section: In the software’s main menu, look for the “Help” or “About” section. This is where you’ll typically find options to check for updates.
-
Check for Updates: Click on the “Check for Updates” button. The software will automatically search for any available updates. If there is a new SmartThru Office update available, you will be prompted to download and install it.
-
Download and Install Updates: Follow the on-screen instructions to download and install the updates. This process may take a few minutes, depending on the size of the update and your internet connection speed. Once the update is complete, you may need to restart the software or your computer.
Ensuring Compatibility with the Latest Operating Systems
-
Verify Compatibility: Before installing any updates, it’s crucial to ensure that the SmartThru Office latest version is compatible with your operating system. You can find this information on the official Samsung website or the software’s documentation.
-
Operating System Updates: If you’re using the latest version of Windows or Mac, make sure your operating system is fully updated. Sometimes, operating system updates can affect the compatibility and performance of your software. Keeping your OS up to date ensures that SmartThru Office compatibility is maintained.
-
Troubleshoot Compatibility Issues: If you encounter any compatibility issues after updating your operating system or SmartThru Office, check the support section on the Samsung website for troubleshooting tips. You may also find helpful information in user forums and communities where other users share their experiences and solutions.
-
Backup Your Settings: Before performing any major updates, it’s a good idea to backup your SmartThru Office settings and configurations. This will allow you to restore your preferences if anything goes wrong during the update process.
By following these steps, you can ensure that your SmartThru Office is always running the latest version and is compatible with your operating system. Staying updated not only enhances the performance and functionality of the software but also ensures that you have access to the latest features and improvements.
Learn how to download and install Samsung Network PC Fax Utility Software to enable seamless faxing directly from your PC, enhancing your Samsung SmartThru Office experience.
Conclusion
In this guide, we’ve explored everything about Samsung SmartThru Office—from its features to downloading, installing, and setting it up. Here’s a quick recap:
We started with an overview of Samsung SmartThru Office and its key features like an intuitive interface, advanced print settings, and the integration of the Samsung SmartThru app. These features make SmartThru Office for Windows and SmartThru Office Mac essential tools.
We then guided you through the download process, emphasizing the importance of using official and reputable sources. Following this, we provided detailed installation instructions for both Windows and Mac, along with troubleshooting tips to ensure a smooth SmartThru installation.
Next, we covered the initial setup and SmartThru configuration, including how to customize print settings and manage printing activities efficiently. This step is vital for maximizing the software’s benefits.
We discussed the key functionalities of SmartThru Office, such as document management, advanced print settings, and batch printing, which enhance productivity.
Keeping your software updated is crucial. We explained how to check for and install updates, ensuring SmartThru Office compatibility with your operating system.
Proper setup and usage of Samsung SmartThru Office unlock its full potential and ensure efficient printing operations. By following this guide, you can make the most of this powerful software.
Easily configure your Samsung printer’s network settings with Samsung Set IP Software—learn how to download and use it for seamless connectivity.
Frequently Asked Questions (FAQ)
How do I download SmartThru Office for free?
You can find SmartThru Office download links on the official Samsung website or other reputable sources. For a secure and reliable download, always use trusted sites. Avoid unofficial websites to prevent any security risks.
Where can I find Samsung printer software for download?
Visit the official Samsung website for all Samsung printer software download options. You can also use the Samsung Printer Experience app available on the Microsoft Store for a convenient download process.
What should I do if I encounter issues during SmartThru Office installation?
For any installation problems, refer to the SmartThru Office troubleshooting section in the user manual or visit the Samsung support page. Common issues include connectivity problems and software errors, which can often be resolved by checking connections and ensuring all drivers are up to date.
How do I download SmartThru Office on Windows?
Navigate to the official Samsung website or reputable software download sites like Softpedia to find the SmartThru Windows download link. Follow the step-by-step installation guide to ensure a smooth setup.
Where can I get help with SmartThru Office?
For detailed assistance, consult the SmartThru Office help section on the Samsung support page. Additional resources include user manuals, online forums, and Samsung customer support for personalized help.
Links to Resources for Further Help and Information
- Samsung Printer Support Page
- Softpedia Download
- Samsung Printer Experience App
These resources provide comprehensive support and information to help you with any issues related to Samsung SmartThru Office. Feel free to explore these links for further guidance. Happy printing!
Samsung SmarThru Office 2 Software
Samsung SmarThru Office is a sophisticated document management application designed to streamline the creation, storage, and editing of scanned images. This cutting-edge technology seamlessly facilitates the transfer of scanned documents to the user’s personal computer (PC). With an array of robust document management and editing features, Samsung SmarThru Office ensures a comprehensive and efficient solution for handling a variety of document-related tasks.
Price Currency:
USD
Operating System:
Windows
Application Category:
Utilities
Samsung SmarThru Office 2
- SmarThru Office 2 Software for Windows 64-bit/32-bit
Samsung Printer, Scan Software is a type of Samsung software for your device that gives you an easy-to-quick task to complete a stack of tasks using Samsung SmarThru Office 2 Software, editing scanned images in many ways using advanced operation services for outstanding image results. It also gives you a quick download of Samsung Printer Series Software &drivers for operating system support (Windows, Mac OS, Linux) users on how the printer software installer supports your device.
Here’s a Samsung SmarThru Office 2 download easily downloaded:
Samsung SmarThru Office 2 Software for Windows 64-bit/32-bit
Samsung SmarThru Office 2 V2.10.00.07 (Windows) – Windows 10 (32-bit) / Windows 10 (64-bit) / Windows 8.1 (32-bit) / Windows 8.1 (64-bit) / Windows 8 (32-bit) / Windows 8 (64-bit) / Windows 7 (32-bit) / Windows 7 (64-bit) / Windows Vista (32-bit) / Windows Vista (64-bit) / Windows XP / Server 2003 / 2008 / 2012
44.5 MB DownloadDownload, installation instructions
- Please click Download, then file in your browser, Save location on your PC
- Double-click to launch the file, start the installation
- Follow the installation process instructions screen
Explore Printer Solutions available for you need a Printer Software Drivers & Downloads for Windows, Mac OS provided on this page. The important thing is obligated to note that all the software that we make available to users of Your Printers listed below can be installed, even the information we get from directly your trusted products.
