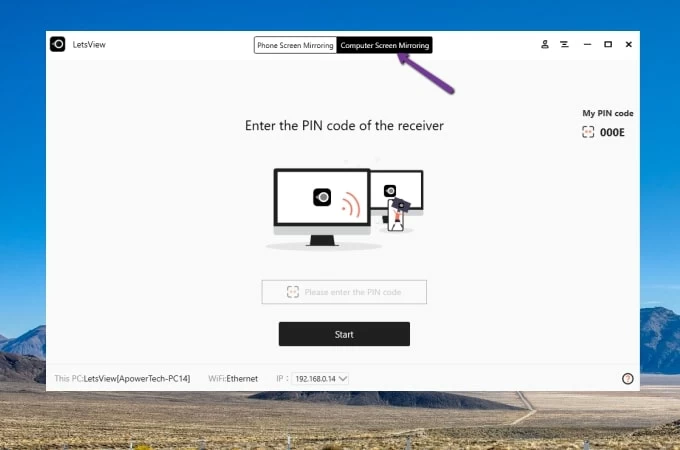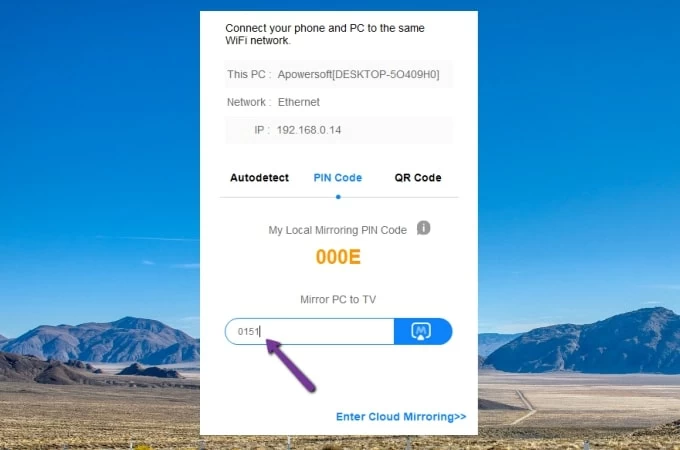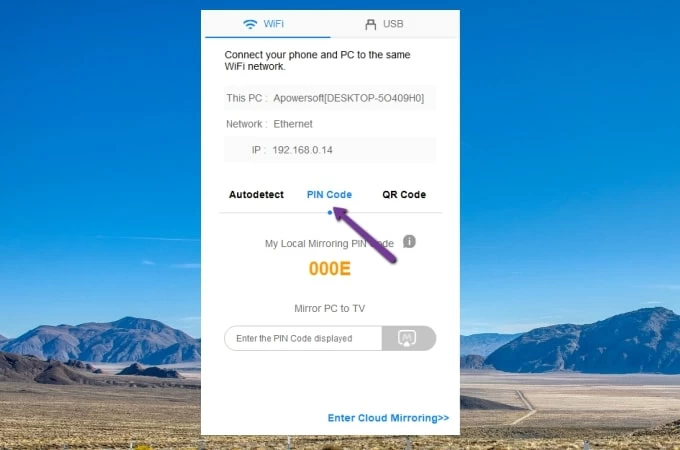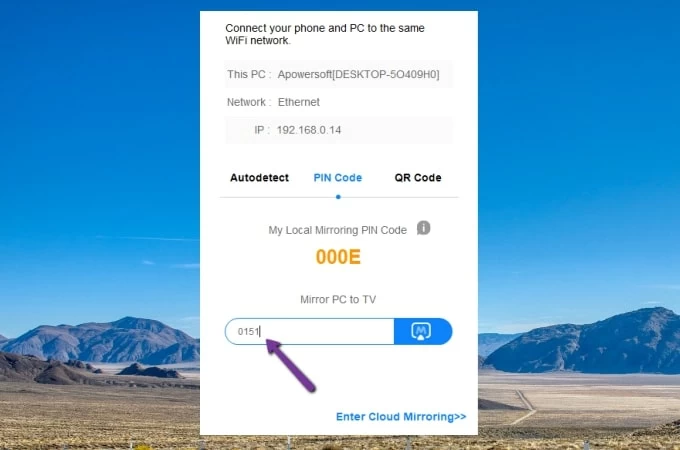Introduction
After downloading the latest version of Smart Share (see link above), locate the downloaded file either from your web browser, or from your downloads folder (shown here).
The steps below show the three most common browsers for PC users, Google Chrome, Firefox, and Internet Explorer respectively, and how to open the access file from each.
Browser Download
Google Chrome
- Locate the downloads button in the top-right of the browser.
- Click the button to reveal your downloads.
- Choose show in folder.
Firefox
- Locate the download file in the bottom-left of the browser.
- Click the small arrow on the right-hand side of the download item.
- Choose show in folder.
Microsoft Edge
- Locate the download file in the bottom-left of the browser.
- Click the small arrow on the right-hand side of the download item.
- Choose show in folder.
Extract
Once you locate the file, Right-Click it, and choose «Extract All…» from the menu.
Click the Extract button on the next screen, then the folder containing the extracted files should open automatically.
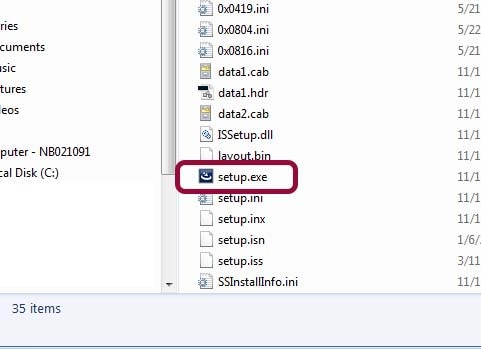
With the files extracted, and the folder they were placed in open, you should see several files arranged in alphabetical order.
Browse the list of files until you find setup.exe, then Double-Click to launch the installation.
The first step is a welcome screen. Press the Next button to continue.
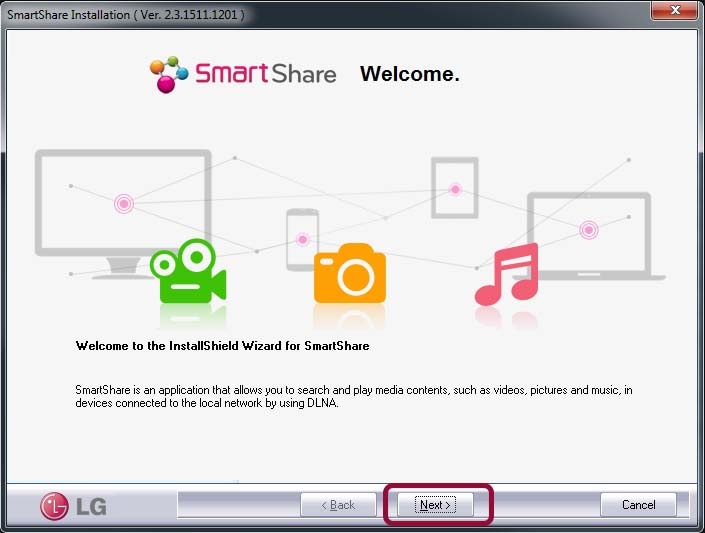
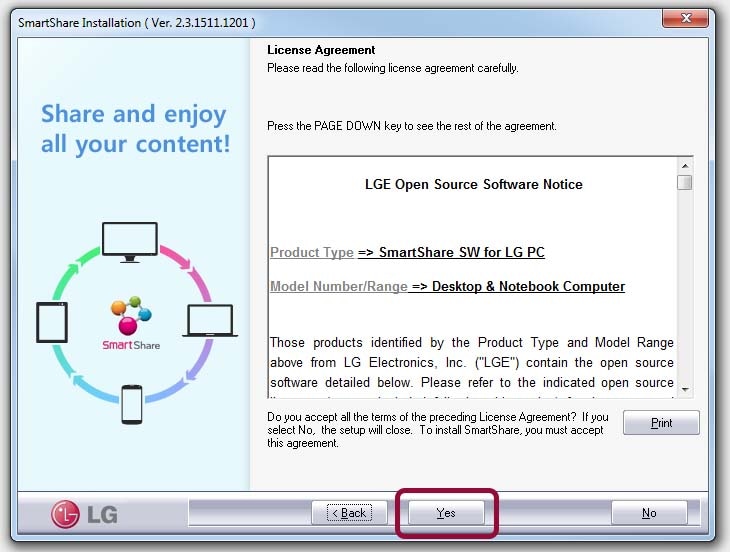
The next screen contains the Open Source Software Notice and License Agreement. You’ll need to agree to these in order to continue the installation.
If you agree and wish to continue, press the Yes button.
Next is the installation directory location. This is where the program files will be.
Unless you have a specific location in mind, just press the Next button to continue.
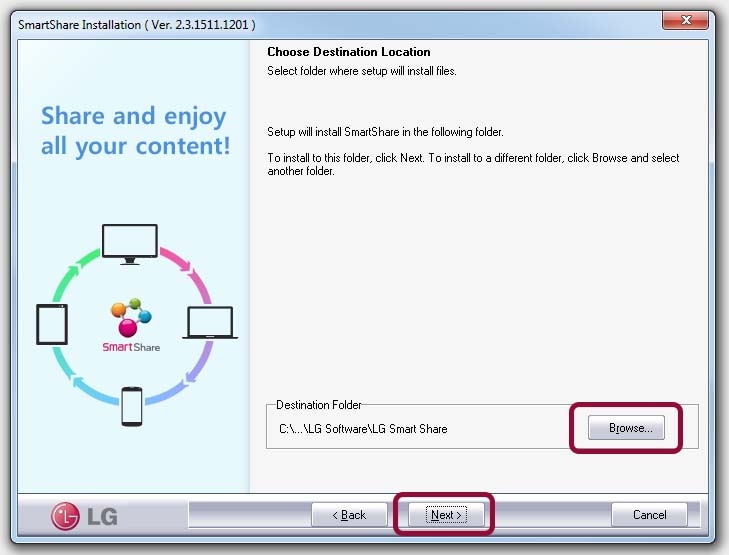
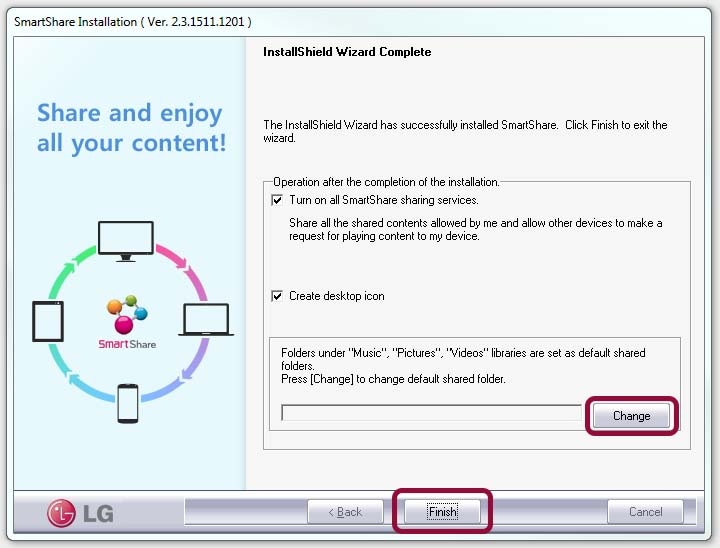
The last screen is for final settings. In general, these can remain as is.
If you have files that you want to share that are not located in the default folders (Music, Pictures, Videos), click Change to add additional shared folders.
Click the Finish button to complete the installation.
Note: To share files using Smart Share, the PC and the TV must be on the same network, ex. Smith Family Wi-Fi.
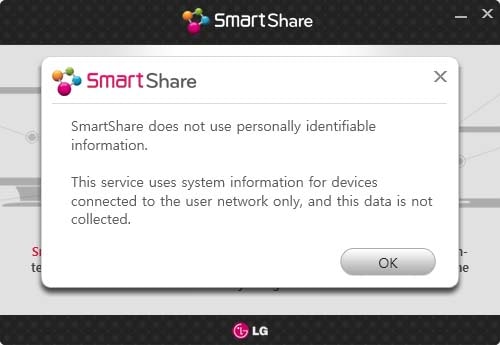
This first box is information that says we are not collecting any network information.
Click the OK button to continue.
Now you’ll see the screen that you will see everytime you restart the program.
This screen is more of a formality, as you can easily change the content type later.
Choose any of the three to continue.
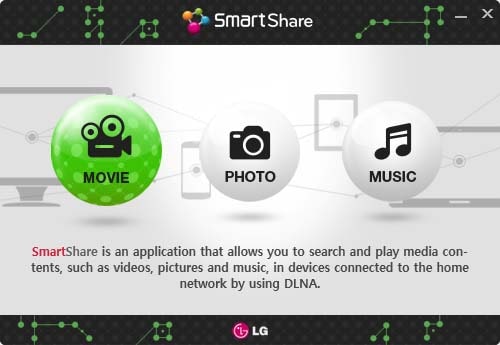
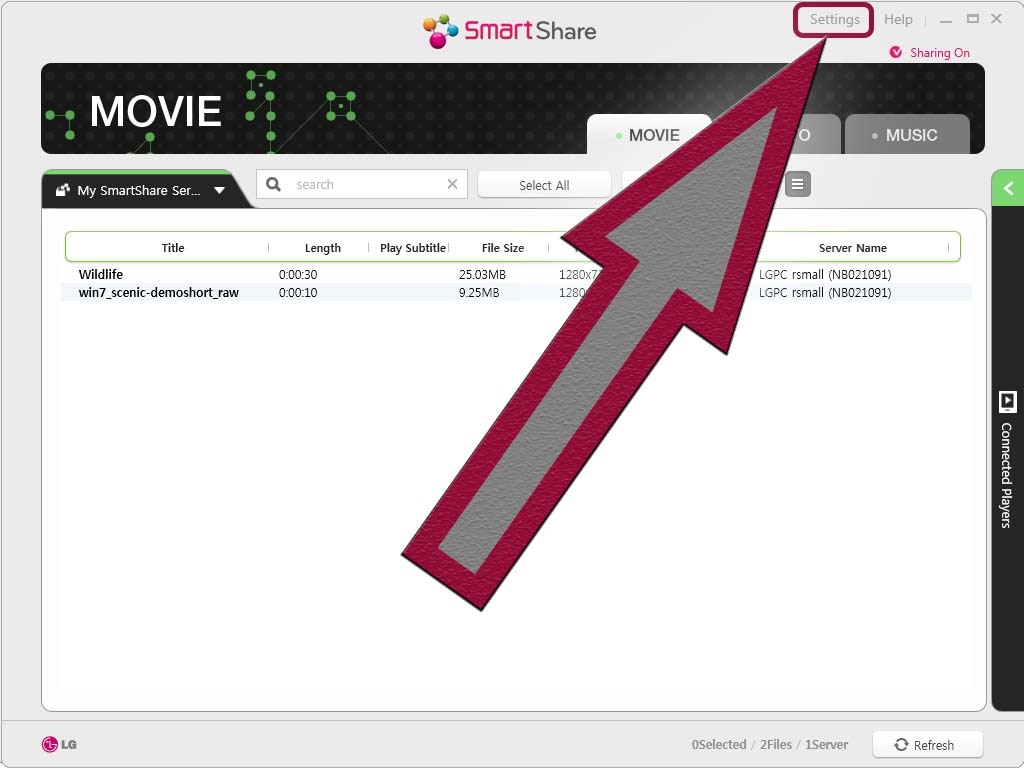
In the top-right of the Smart Share window, click Settings.
There are four types of customizable settings.
The first settings tab is Sharing On/Off, and it’s as simple as it sounds.
On means your files can be seen from other sharing devices, in this case it’s your TV.
Off means your files cannot be seen, at least not from this program (you may have other, non-LG, programs allowing file sharing, which is common).
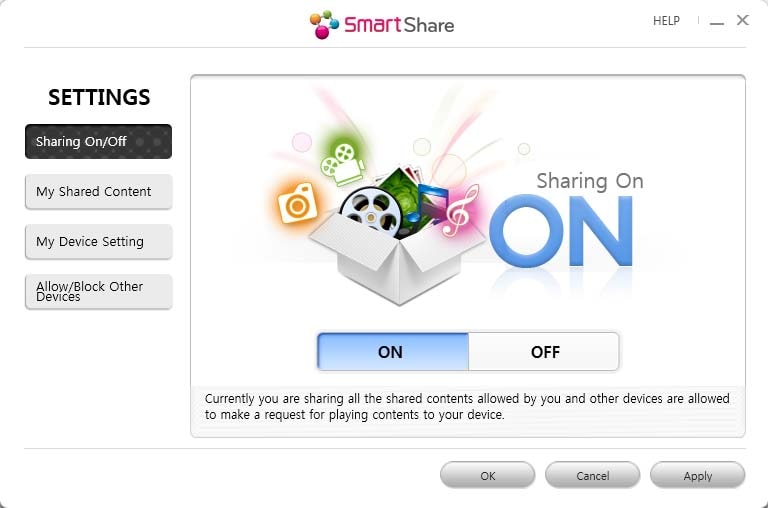
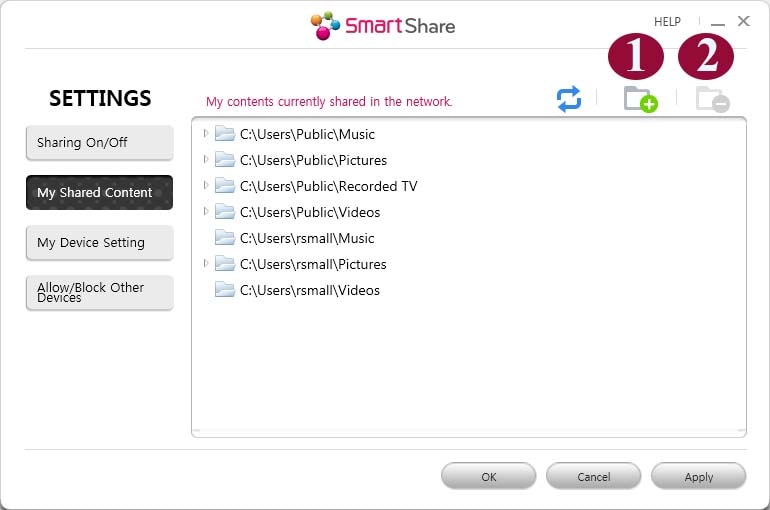
The next settings tab is My Shared Content.
Here you can see all the folders that are being shared.
- Click the Folder Plus Icon to add new folders.
- Highlight an existing folder, then click the Folder Minus Icon to remove folders.
This is My Device Setting tab.
This section allows you to change the name of your PC for sharing purposes.
This is the name that you’ll look for if you search for these files from another device, so either remember it for later, or change it to something more obvious, ex. Bob’s PC.
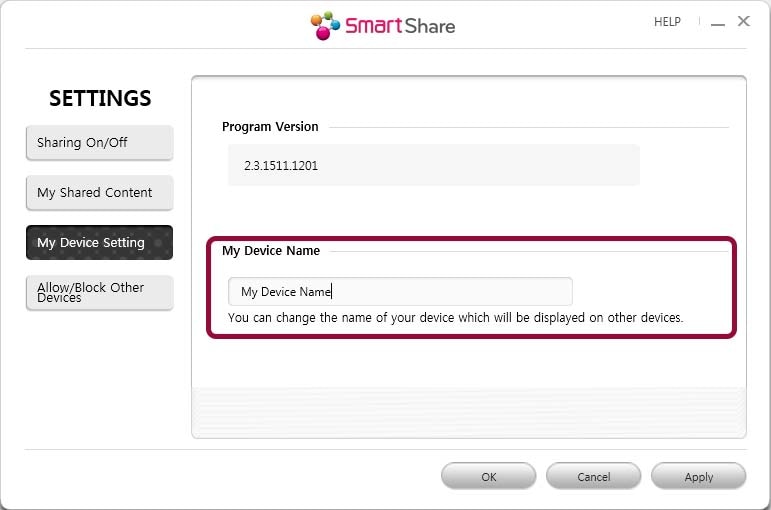
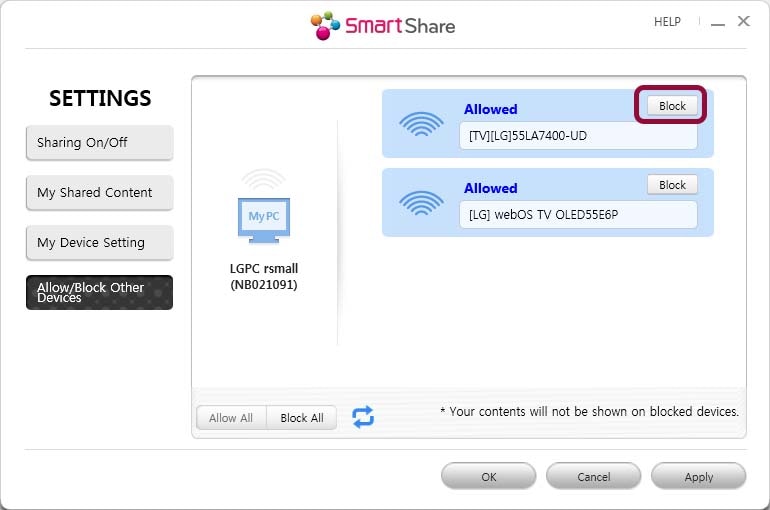
The last settings tab is Allow/Block Other devices.
This can be useful for parental control purposes. If you keep R rated movies or songs with explicit lyrics on your PC, but don’t want your young child to play them on their device, block it!
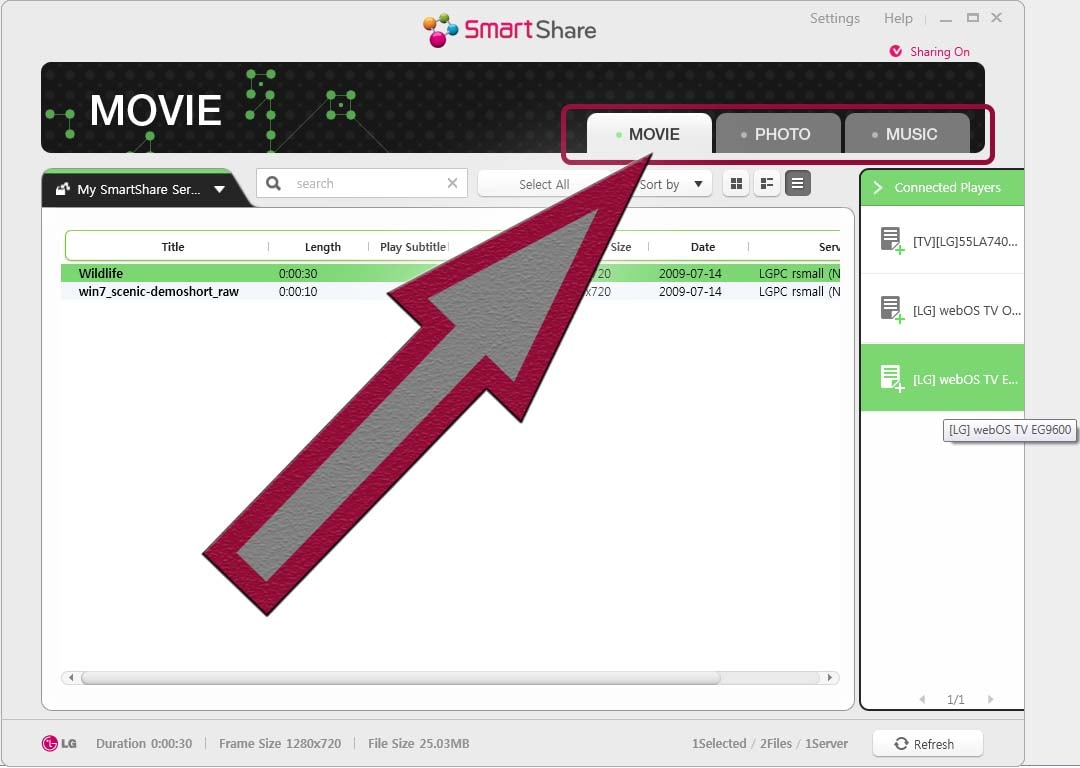
At the top, you can quickly switch between media types (Movies, Photos, and Music).
Click the tab for whatever type of file you want to share.
Here you can search through your media, select it all, sort it a certain way, or change how the files are displayed.
If you have a lot of files, these options can be very helpful.
If you like icon style navigation, click the little icon in this section that looks like four squares .
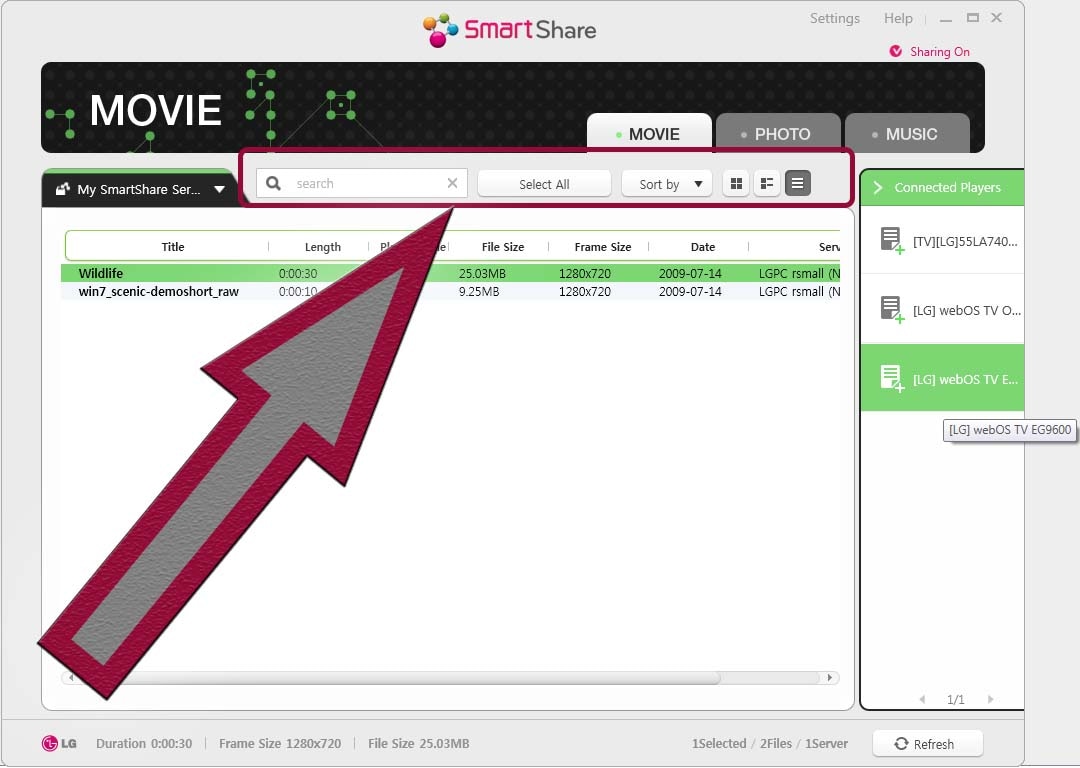
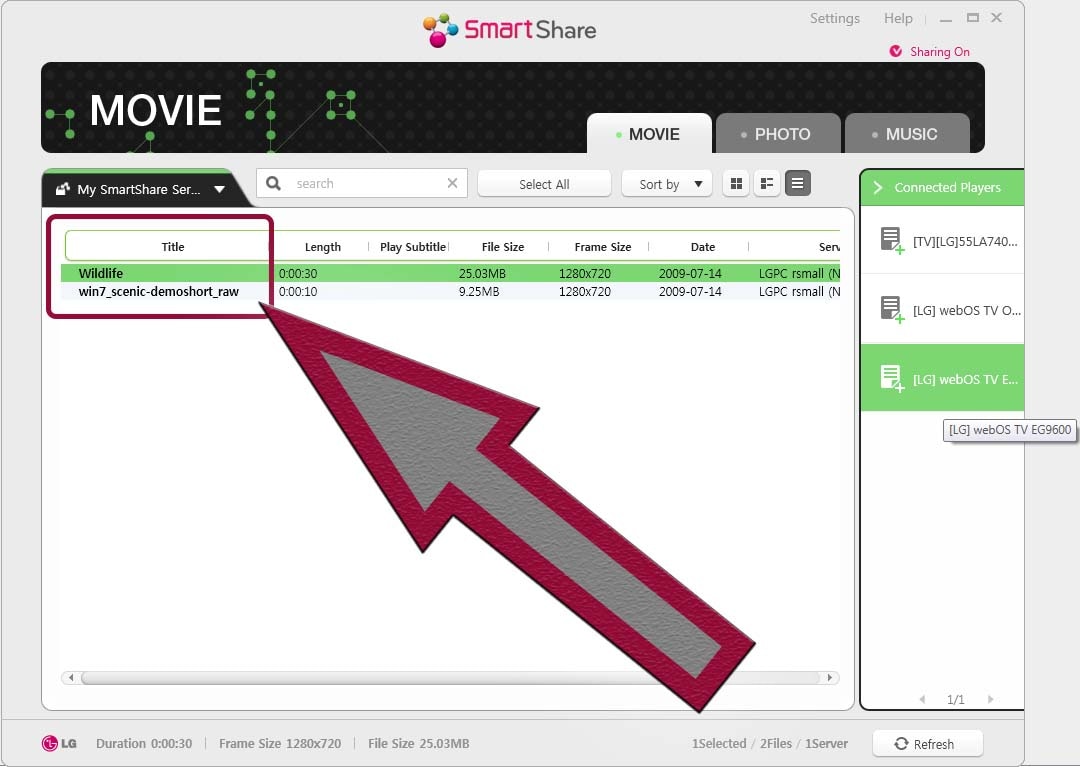
Here, you can select one or more files that you want to play on your TV.
Click once for a single file, hold down the Ctrl key and click for multiple files, or click a file, hold the Shift key, then click another file to select everything between.
Once you’ve selected the files that you want to see, or hear, on the TV, use the Connected Players area to send them.
If your TV is powered on, and on the same home network as your PC, it will appear in this list.
Just click your TV in the list and your files will start playing!
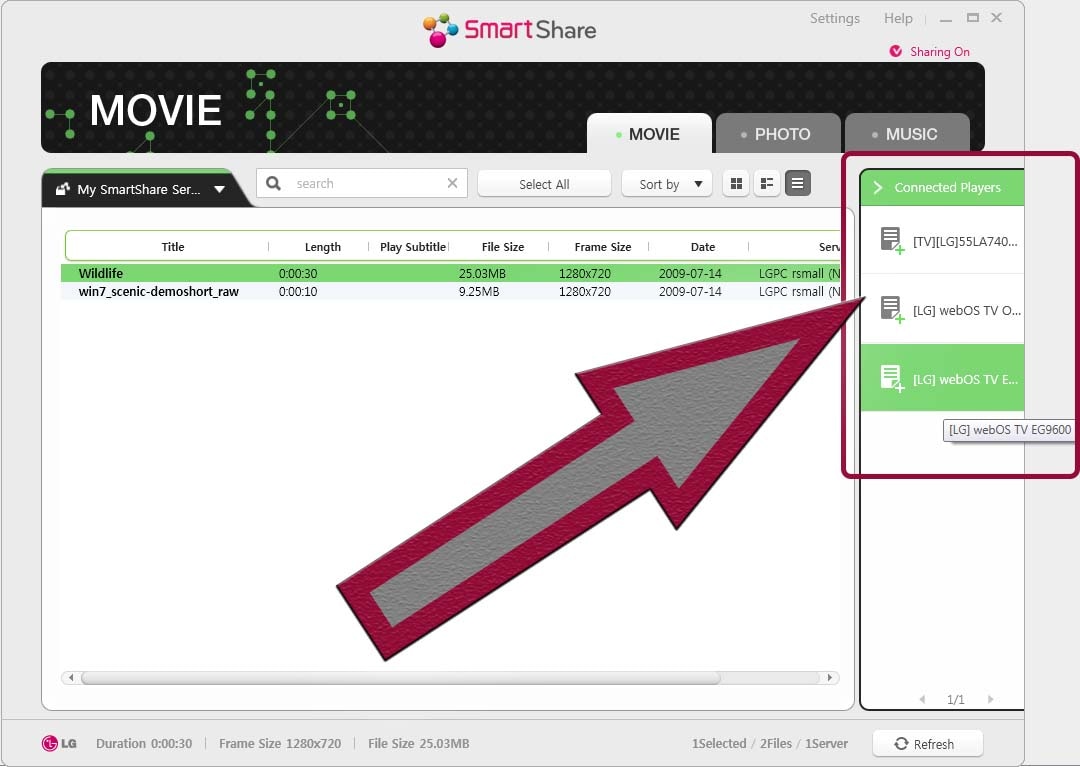
Once playback starts, a small media player window will open. Use this to control Play, Pause, Forward, Back, etc.
You can also control the content from the TV:
This is simpler to use, but more difficult to explain. Smart Share on your TV will be different depending on the TV’s Operating System (Platform).
We suggest beginning with the TV Support Center (just close this guide if you’re already there).
- Visit the TV Support Center.
- Enter your model number into the search box, then choose the correct model from the drop-down list.
- Click the icon in the bottom-left that says Using Smart Share (icon only appears if Smart Share is available for your TV).
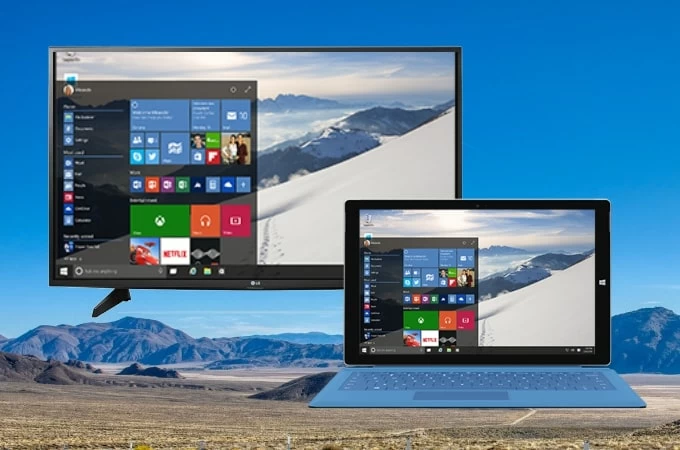
A lot of Windows 10 users enjoy watching movies or share meetings on their Windows PC. However, this activity will be more fun and exciting if you watch your favorite movie and stream your videos to a wider screen display like your LG TV. Good thing is that you can now start screen mirroring Windows 10 to LG Smart TV with the help of the following screen mirroring tools to cast your computer screen to your TV.
Top 3 Ways to Mirror Windows 10 to LG TV
- LetsView
- LG Smart Share
- ApowerMirror

LetsView
LetsView is one of the latest and well-known screen mirroring tools available online. It offers a clear and stable mirroring process as long as the WiFi connection is strong. With this screen mirroring app, you can stream videos, watch movies, display photos, and other files from your Windows 10 to your LG TV. Get started to screen share Windows 10 to LG TV by following the simple steps below.
- On your web browser, get the application and install it on your Windows 10 and LG TV.
For Windows 10
Download
For LG TV
Download
- Launch the app and click the Computer Screen Mirroring.
- Just enter the PIN code displayed on the interface of the app on your LG TV to connect.
Note: Don’t forget to connect your Windows 10 computer and your LG TV to the same WiFi connection.
LG Smart Share
LG Smart Share is another top tier screen mirroring tool for you to cast Windows 10 to LG TV. This program allows you to cast and display files from your Windows 10 to your LG TV supported by Wi-Fi Direct, Miracast, DLNA, NFC, and many more. Furthermore, it is also applicable to other devices like tablets, smartphones, and cameras. To learn how to share your Windows 10 to LG TV, you can follow the guidance below.
ApowerMirror
Lastly, to connect Windows 10 to LG Smart TV and mirror your computer screen to your TV, you can ApowerMirror. This tool is well-known worldwide as it became one of the top screen mirroring tools that offer a great mirroring capability. Also, additional features are included in this amazing tool aside from screen mirroring, such as screen recording, screenshot, and annotation for better displaying of presentation. Simply follow the steps below to mirror your Windows 10 to your LG TV.
- Download the application on your PC and LG TV separately.
Download Download
- Launch the application and on your Windows 10, and click the PIN code from the options then input the code displayed on your LG TV.
- Your Window 10 will then be mirrored to your LG TV.
Conclusion
These are the top 3 screen mirroring tools that you can use to cast Windows 10 to LG TV. Each tool offers great screen mirroring capability as well as additional features for a better experience. If you want to mirror Windows 10 like a freeze, LetsView if for you; if you prefer the native tool, then Smart Share will be your best choice.
Posted by:Amanda Smithon November 30, 2020toTips and Resources.Last updated on September 19, 2023
If you have an LG smart television screen with wireless capability, mirroring media from your Windows 10 PC or laptop can be quite easy. The process is made possible through the SmartShare program on your LG television.
This allows you to listen to music or watch movies stored on your computer without necessarily transferring them to a flash drive or DVD.

Sharing your Windows 10 computer to an LG smart TV screen may be straightforward. However, the process is not always error-free.
There are instances when the connection may fail to work as it is supposed to be due to a variety of reasons.
LG Smart TV Screen Share may not work on your Windows 10 computer due to issues with your WiFi or if you haven’t connected both devices to the same WiFi network.
Although you can fix most of the connectivity errors by deleting the previous pairing between the LG smart TV and your Windows 10 device, there are several other steps that you may need to take to ensure that each problem is resolved accordingly.
How to mirror Windows 10 to LG Smart TV correctly
If you have an internet connection, you can easily mirror your Windows 10 device to your LG smart TV using a few clicks of a button.
Screen mirroring is mostly applicable to the latest Windows 10 computer models and may not work for older models.
To enable screen mirroring, you need to follow these steps:
- Ensure that the LG smart television’s WIFI is turned on
- On your laptop or PC, open the action center notification panel
- Go to display settings and select “Connect to a wireless display:
- Look for your smart TVs name and click on it to connect
- Once this is completed, every media that you play on your Windows 10 computer will be sent to your LG smart TV
- To end the mirroring session, click on the disconnect option at the top of your computer screen
Note: The connection between your computer and LG smart TV depends on the strength of your internet connection. Ensure that both your computer and the TV are connected to the same wireless network for more efficient performance.
What if I don’t have a WiFi connection?
If you do not have WIFI on your Windows 10 PC, consider purchasing a WIFI USB device.
This is because you cannot cast your PC’s screen to a smart TV without an internet connection unless you use an HDMI cable. I recommend the TP-Link AC600.
When you want to connect a Windows 10 computer to an LG Smart TV, you can use either of the following two methods:
- Using the project feature to mirror your whole computer on the LG smart TV the same way you would connect the computer to a projector. From this option, you can choose to duplicate or extend your computer screen based on your preferences. The media will play on your computer, but the display occurs on the smart TV
- Casting to the device allows you to play your media file directly on the LG smart TV.
Steps to fix LG Smart Screen Share issues
You do not need any technical competencies to fix your LG smart TV screen share problems.
If you can do some basic troubleshooting on your device, quickly follow these steps to resolve any screen mirroring issues:
1. Check the smart TV input
The first thing you would do is to check if your television is set for mirroring.
If the input is set to an HDMI source, you may have issues mirroring the screen of your computer. You can change the input to your TV from the settings menu.
2. Disconnect other devices
If your Windows 10 PC or laptop still won’t connect to LG TV, ensure that you disconnect any other device from the television. This is because most screen mirroring devices only allow you to use one device at a time.
As such, you may fail to establish a connection between your computer and LG television if you try to connect multiple devices concurrently.
3. Restart your devices
Your Windows 10 computer may develop a minor software issue that prevents you from mirroring it to your LG smart TV. Restarting the computer can resolve the issue.
Simply reboot it and try to reconnect it to your TV to see if it works. Your smart television may also experience connectivity issues, and rebooting it can help solve the glitch.
Use your LG remote or the button on your TV to turn it off then back on.
4. Remove obstacles to wireless connectivity
Since the SmartShare program depends on your wireless connection to work, you may experience problems if there is something interfering with the connection.
If this is the case, consider disconnecting other devices from the network before screen mirroring your Windows 10 computer.
Additionally, check your WIFI router if it is working properly. If not, reboot it and see if it will resolve the issue.
How to Fix: LG Screen Share keeps disconnecting
The LG Screen Share program allows you to connect devices like your laptop, PC, tablet, and smartphone to your LG smart television.
Once you establish a connection between your device and the LG smart TV, you should see the TV icon under the Devices and Printers section on your computer.
On some occasions, the Screen Share program may keep disconnecting even after following the right connection procedures for your device.
When it happens, use the following steps to eliminate the problem:
- Disconnect your TV from the internet
- Shutdown your Windows 10 computer
- Restart the smart television
- Open the Screen Share program and leave it on for some time
- Connect the TV to the internet
- Turn your Windows 10 computer on and try connecting to your LG TV one more time
You can also use these steps to resolve any screen mirroring lag on your LG TV.
If the Screen Share or Screen Mirroring program continues to give you problems, you can try using a third-party mirror service to establish a connection between your Windows 10 computer and LG smart television.
Related
- LG Smart TV apps not working. The fix
As the Internet develops, sharing your screen has become an indispensable tool for collaboration, bigger screens, communication, and remote work. Whether you’re troubleshooting technical issues, giving a presentation, or seeking assistance from a colleague, being able to share your screen efficiently can greatly enhance productivity. If you’re a Windows user looking to master the art of screen sharing, you’re in the right place. In this comprehensive guide, we’ll walk you through 3 methods to share your screen on Windows to TV, remotely, and another monitor seamlessly.

Part 1. How to Share Screen on Windows to Your TV (Windows 11/10/8/7)
With the proliferation of smart TVs, sharing your screen from your Windows computer to your television has never been easier. One popular tool is using HDMI Cable. This is one of the most straightforward methods. Most modern TVs like Samsung, Sony, LG, and more have HDMI ports, and you can connect your Windows computer to the TV using an HDMI cable.
1.
Attach one end of the HDMI cable to the HDMI port on your PC and the other end to the HDMI port on your TV.
2.
Switch your TV’s input source to the corresponding HDMI port, and your computer screen should be mirrored on the TV.

Besides, HDMI cable, you can use some wireless displays like Miracast, Chromecast, AirServer, and more.
While screen mirroring is active, your computer’s display resolution may adjust to match your TV’s resolution, resulting in a slightly different viewing experience.
Part 2. How to Share Screen With Others on Windows Remotely (Windows 11/10)
Quick Assist is a built-in feature and tool in Windows 10 and Windows 11 designed to provide remote assistance to another user. While it doesn’t specifically offer a screen-sharing feature for multiple monitors, it can still be used to share the screen of the primary monitor.
1.
In your Windows 10 or Windows 11 computer, you can find Quick Assist by using the search bar to type its name and choosing it from the list of results.

2.
Under Give Assistance, select Assist another person, and you’ll be asked to sign in with your Microsoft account. After that, you’ll be given a security code that is available for 10 minutes. Share this code with the person you’re assisting so that the person can enter the security code.

3.
The person receiving assistance will enter the security code you provided.Once connected, you’ll essentially be sharing your primary monitor’s screen. You can navigate through your applications and desktop as usual, and the person on the other end will see the same.
While sharing your Windows screen with others remotely, you can select a sharing option based on your situation to let that person only view your screen or fully control your screen.

4.
Once you’re done with the assistance session, you can close Quick Assist to end the connection.
While using Quick Assist to share Windows screens, both sides need a stable internet connection for Quick Assist to work effectively. If either party has a slow or unreliable internet connection, it can lead to lag, interruptions, or disconnections during the remote assistance session.
If you have a Mac computer, you can check this post to share screen on Mac.
Part 3. How to Share Windows Screen to a Nearby Device (Windows 11/10)
If you want to share a Windows screen with a nearby Windows computer, then Screen Mirroring is a good option. The Windows screen mirroring feature typically lets you project or duplicate your computer or device screen onto another nearby display. This feature works on devices compatible with Miracast on Windows 11/10.
1.
Press Windows + P to open Screen Mirroring on your top-right side. If you can see the option Connect to a wireless display at the bottom, that means your computer is Miracast compatible, and you can perform screen mirroring between devices.

2.
Open the Action Center from the bottom right corner of your screen (it looks like a speech bubble).

3.
Then, you will see a tile labeled Connect. Click it to open the Connect panel. Wait for your Windows computer to detect the nearby Miracast-enabled displays. Once your display device appears in the list, click on it to connect. Then your Windows screen should start mirroring and sharing to the display device.

Note: Some displays may require you to enter a PIN for security reasons. If prompted, enter the PIN displayed on your display device.
More than the Quick Assist feature, you can have options to adjust the resolution, orientation, and other settings for the mirrored screen.
4.
To stop screen sharing, disconnect from the Miracast-enabled display by opening the Action Center again, clicking on the Connect tile, and selecting Disconnect next to the connected device.
Using this method requires both your computers to stay in the same room or vicinity. If you move too far away from the display device, the Miracast connection may become unstable or disconnected.
Part 4. FAQs of Sharing Screen on Windows
Does Windows 10 have screen sharing?
Yes, Windows 10 does have screen-sharing capabilities. It offers several built-in features and options for screen sharing, primarily through applications like Skype, Microsoft Teams, and the Windows 10 Quick Assist tool.
Why is screen mirroring not working?
Screen mirroring issues can arise due to various reasons. Those include incompatible devices, network connectivity problems, software glitches, or incorrect settings.
Can someone see my laptop screen without permission?
Yes, someone can potentially see your laptop screen without your permission through various means. If malware or spyware is installed on your laptop, it could allow unauthorized access to your screen. Additionally, if your laptop is connected to an unsecured network, hackers may exploit vulnerabilities to view your screen remotely.
Conclusion
Screen sharing on Windows can ease our lives through collaboration, entertainment, and productivity. This post shares 3 methods for sharing your Windows screen with a nearby computer, remote computer, or TV. By following the steps outlined in this guide, you’ll be well-equipped to tackle any screen-sharing task with confidence and proficiency.
Did you find this helpful?
498 Votes
YESThanks for letting us know!NoThanks for letting us know!
AnyMP4 Phone Mirror
Mirror iPhone and Android to PC, and record and control Android phone on computer.
Некоторые модели телевизоров LG наделены специальной функцией под названием Screen Share. Благодаря ей можно транслировать контент на экран со смартфона, ПК и прочих устройств. Рассказываем о том, как настроить подключение.
Посредством данного функционала можно превратить телевизионный экран в огромный дисплей, принимающий картинку со сторонних гаджетов при помощи специальных технологий — Miracast и Intel WiDi. В последнее время преимущественно используется именно Miracast. Если говорить о смартфонах, эти технологии поддерживаются практически любой моделью, но на ПК и ноутах они работают с Windows, начиная с версии 8.1 и дальше. Технологию должны поддерживать также видеокарта и адаптер WiFi.

Источник изображения: Mobcompany / Трансляция видео с телефона на телевизор
Воспроизводить картинку с iPhone можно только при условии, что ТВ поддерживает AirPlay 2. Если iPhone не поддерживает технологию Miracast, дополнительно может потребоваться докупить телевизионную приставку от Apple.
Если имеющаяся модель LG не поддерживает WiFi и Smart TV, в качестве альтернативы можно приобрести специальный адаптер Miracast, который подсоединяется к телевизору посредством провода.
Смартфоны сегодня, пожалуй, самые популярные устройства. Все чаще при выборе люди обращают внимание, в первую очередь, на качество камеры, чтобы делать фото и снимать видеоролики, которые потом можно смотреть прямо по телевизору. С функцией Screen Share, к ТВ можно подключить мобильные гаджеты с любой ОС.
Подключение iPhone
Современные модели телевизоров LG обычно легко синхронизируются с гаджетами марки Apple. Действовать необходимо следующим образом:
- На смартфоне активировать «шторку». В разных моделях это делается смахиванием снизу вверх либо сверху вниз;
- Выбрать «Повтор экрана»;
- Откроется список, в котором требуется выбрать правильное устройство для вывода изображения. В данном случае, это модель телевизора;
- Указать специальный код;
- После этого картинка с дисплея iPhone будет показана на экране телевизора.

Источник изображения: Mst63 / Трансляция видео с iPhone на телевизор
Есть еще один, альтернативный способ подключения. Однако он подойдет исключительно для просмотра мультимедиа. Требуется выполнить такие действия:
- Подключить оба устройства к одной сети WiFi;
- На телевизоре Smart Share, а на мобильном гаджете — Twonky Beam;
- В настройках последнего найти и отметить пункт «Show or hide the visual indicators at the edge of the screen»;
- Выбрать файл, который будет демонстрироваться на экране.
Можно начинать просмотр.
Подключение Android
Для подключения мобильного устройства на ОС Android к LG через Screen Share нужно выполнить такие действия:
- Активировать WiFi на обоих устройствах;
- Запустить на ТВ Screen Share;
- Убедиться, что на устройстве Android имеется функция видеотрансляции. Чтобы это сделать, в настройках смартфона найти пункт «Трансляция» либо «Беспроводной экран». Также эти пункты могут быть названы Mirror Share либо Smart View;
- Если нужный пункт найден, требуется активировать его и подключиться к телевизору, выбрав его модель из списка доступных устройств;
- Если же пунктов нет, из Google Play нужно скачать и установить приложение Miracast — WiFi Display. В настройках этого ПО разобраться очень просто. Все, что нужно — это запустить его и следовать инструкциям.
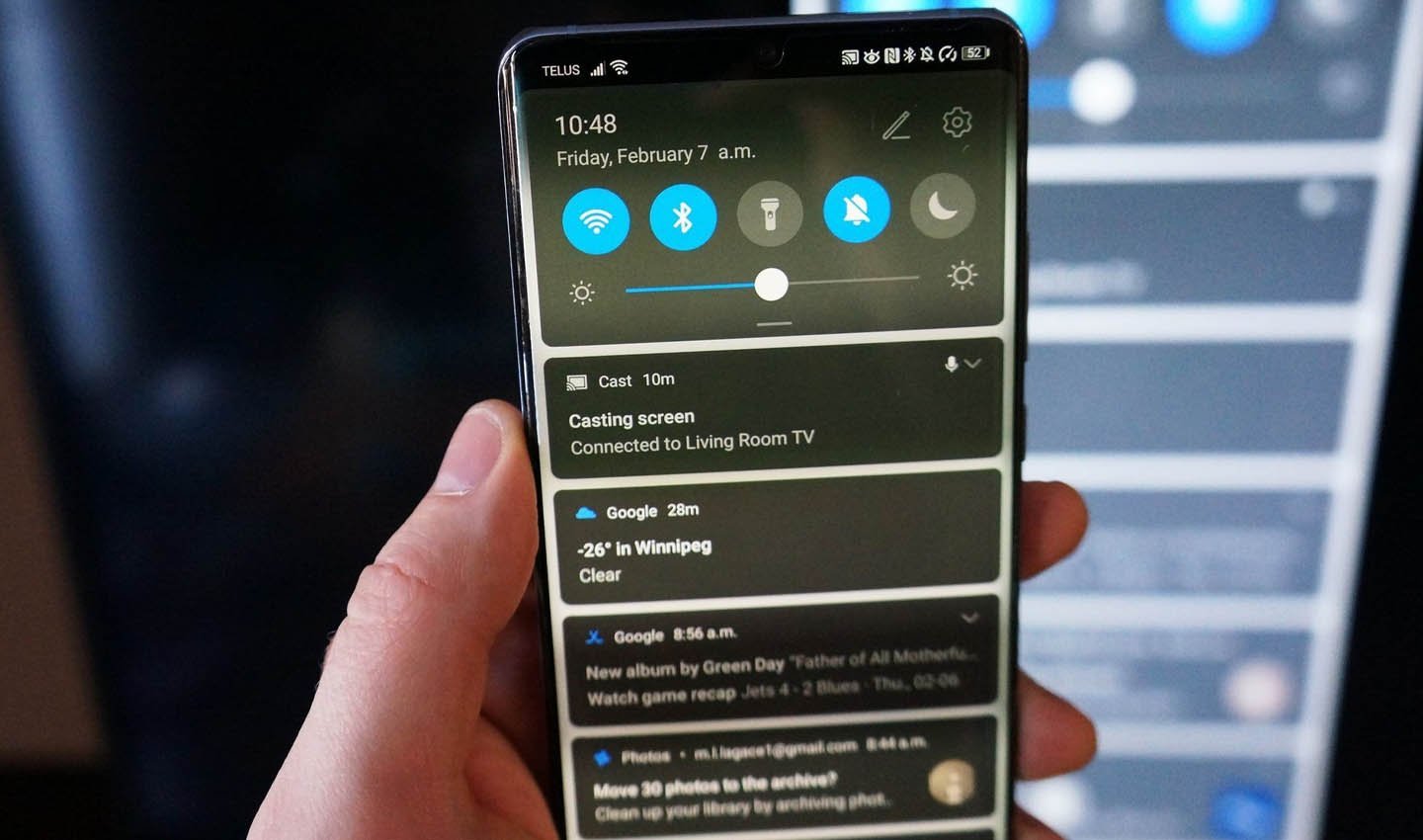
Источник изображения: Gremlincom / Трансляция видео с Android на телевизор
Если планируется подключить мобильное устройство надолго, следует учитывать, что телефон либо планшет будут быстро разряжаться, поэтому рекомендуется выполнять подключение либо с полностью заряженной батареей, либо в процессе использования держать его на зарядке.
Чтобы иметь возможность подключить компьютер к телевизору, он должен быть оснащен WiFi модулем. В ноутбуках эта деталь встроена, для ПК может понадобиться докупить его отдельно. Также компьютер должен работать на ОС Windows 8.1 или выше. На более старых версиях функция трансляции отсутствует.
Подключение будет описано на примере Windows 10. Алгоритм действий такой:
- Запустить на телевизоре программу Screen Share;
- На компьютерном устройстве нажать комбинацию Win+P;
- Из предложенных пунктов выбрать подключение к беспроводному дисплею;
- Компьютер выполнит поиск устройств, доступных для подключения. Останется выбрать нужную модель телевизора.
Подключение будет завершено — на телевизоре будут воспроизводиться картинка и звук с компьютерного устройства.
В ходе настройки подключения устройств к телевизору, особенно в первый раз, либо уже в процессе пользования функцией, могут возникнуть разного рода проблемы. Чаще всего, например, они связаны с тем, что не получается подключить устройство, чтобы начать трансляцию. Если телевизор и подключаемый гаджет сами по себе работают исправно, в случае возникновения подобных заминок должен помочь перезапуск всей техники.
Заглавное фото: rtek24.ru