Введение
На предыдущих уроках были рассмотрены темы, касающиеся работы в ОС Windows, существующих программ (для работы в Интернете, с текстами, таблицами, презентациями, для просмотра аудио- и видеофайлов).
Стандартными называются программы, которые устанавливаются на компьютер вместе с операционной системой и предназначены они для облегчения работы пользователя. Большинство из таких программ очень полезны в различных ситуациях, однако, все они элементарны в своем роде, поскольку не имеют большого объема функций. Именно поэтому они «встроены» в операционную систему. Практически у каждой из них существует свой аналог, который гораздо функциональнее и мощнее. Однако, что вполне логично, продается он отдельно и стоит не очень дешево.
Можно привести простой пример: если необходимо вкрутить один шуруп, человек, скорее всего, возьмет отвертку. А если ему необходимо каждый день вкручивать по 100–200 шурупов, то он воспользуется шуруповертом. Вполне очевидно, что шуруповерт стоит дороже, работает эффективнее, однако покупать его ради одного-двух шурупов бессмысленно. Точно так же и со стандартными программами.
На этом уроке будут рассмотрены самые полезные из них, а также их аналоги, которые используются в определенных ситуациях.
Меню «Стандартные программы»
Стандартные программы находятся в меню «Пуск».
В стандартной версии ОС Windows 7 в пункт меню «Стандартные программы» входят следующие подпункты:
1. Paint
2. WordPad
3. Блокнот
4. Выполнить
5. Звукозапись
6. Калькулятор
7. Командная строка
8. Подключение к удаленному рабочему столу
9. Подключить к проектору
10. Приступая к работе
11. Проводник
12. Центр синхронизации
13. Windows Power Shell
14. Служебные
15. Специальные возможности
Последние два пункта, в свою очередь, содержат следующие подпункты. Служебные:
Internet Explorer (без надстроек), восстановление системы, дефрагментация диска, очистка диска, сведения о системе и некоторые другие программы.
Специальные возможности: Центр специальных возможностей, Экранная клавиатура, Экранная лупа, Экранный диктор, Распознавание речи Windows. На данном уроке будут рассмотрены только несколько самых полезных программ. Некоторые из них уже были подробно рассмотрены (Блокнот, Paint). Программа Калькулятор подробно будет рассмотрена на следующем уроке.
Стандартные программы размещены в меню Пуск – вкладка Все программы.
Где «живут» стандартные программы
Для того чтобы посмотреть Стандартные программы, пользователю нужно зайти в меню Пуск – Все программы (рис. 1). Кроме отдельных программ, там размещаются целые папки, в которых могут быть вложены десятки других полезных программ. Для того чтобы открыть нужную программу, на ней стоит нажать левой клавишей мыши.
Рис. 1. Меню Пуск – Все программы (Источник)
Две стандартные программы – Блокнот (ее подробное рассмотрение проводилось на предыдущих уроках) и WordPad – текстовый редактор. Однако, безусловно, эти текстовые редакторы намного хуже Microsoft Word из пакета Microsoft Office.
Единственное их преимущество – «бесплатность».
Стандартная программа WordPad
Первой из стандартных программ является WordPad (рис. 2), это, по сути, очень упрощенная программа Microsoft Word, потому что в ней можно выполнять минимальный объем действий. Она может пригодиться пользователю, если он, по каким-то причинам, не хочет устанавливать пакет программ Office, но ему требуется отредактировать какой-либо текст.

Рис. 2. Окно Word Pad
Программы с расширенными функциями
Существуют более качественные заменители стандартных программ.
Программа Paint (рис. 3) является одним из наиболее известных редакторов для работы с различными изображениями. Однако профессиональные дизайнеры, художники и т. д. крайне редко прибегают к ее услугам. Наиболее популярным и известным графическим редактором является Adobe Photoshop (рис. 4). Именно этот графический редактор чаще всего используется для создания рекламных изображений и веб-дизайна. На обложках любого глянцевого журнала любой человек может увидеть множество идеальных людей, с идеальной кожей, телом и лицом. На них равняются миллионы женщин, а они являются не чем иным, как плодом стараний опытных рекламщиков и фотографов.
Рис. 3 и 4. Логотипы Adobe Photoshop (Источник) и Paint (Источник)
Простейшим средством для создания компьютерной анимации является графический редактор Macromedia Flash MX PRO. С помощью этой программы можно создавать элементарные флэш-ролики и векторную графику для веб.
Corel DRAWGraphicsSuite – еще один несложный графический редактор, который используется как для создания графических изображений, так и для воплощения в реальность интересных анимационных эффектов.
Стандартная программа «Подключение к проектору»
Следующая стандартная программа – Подключение к проектору. Очень часто пользователям приходится работать с проекторами, то есть демонстрировать изображения, которые находятся на экране, на большой экран проектора. Для того чтобы подключить компьютер к проектору, есть специальный пункт. При нажатии на него высвечивается меню, в котором есть 5 функциональных отдела (рис. 5): Только компьютер (пользователь может дублировать изображение только на компьютер), Только проектор, Дублировать и Расширить.

Рис. 5. Меню программы Подключение к проектору
Стандартная программа «Дефрагментация диска»
Еще одной стандартной программой является Дефрагментация диска. Она находится в меню Пуск – Все программы – Стандартные – папка Служебные.
Дефрагментация диска – программа и процесс, который позволяет ускорить работу компьютера (рис. 6). Файлы в компьютере хранятся в отдельных ячейках, которые называются кластерами. При копировании информации, установке программ или удалении старых кластеры с различными частями одних и тех же программ могут располагаться в разных местах. Для того чтобы загрузить программу, процессору потребуется больше времени, чтобы найти все ее компоненты в памяти. Этот процесс называется фрагментацией. Чем больше кластеров приходится «искать» процессору, тем медленнее он работает. Потому существует обратный процесс – дефрагментация, в ходе которого программа собирает воедино все кластеры, разбросанные по памяти и тем самым ускоряя работу процессора.

Рис. 6. Окно программы Дефрагментация диска
Что такое дефрагментация?
Дефрагментация диска – это процесс объединения фрагментированных данных тома (например, на жестком диске или запоминающем устройстве) для обеспечения более эффективной работы.
Зачем нужна дефрагментация жестких дисков?
При записи на новый жесткий диск файлы записываются последовательно расположенными кусочками (кластерами). Спустя некоторое время – после копирования, переноса, удаления папок и файлов и т. п. – эти самые кусочки оказываются разбросанными по жесткому диску, образуя так называемые дырки.
Сами файлы не повреждаются, просто их записанные части оказываются далеко друг от друга, в разных ячейках жесткого диска, и в итоге в процессе считывания файла головкой жесткого диска ей приходится искать его фрагменты по всей поверхности, что замедляет работу. В качестве аналогии можно привести пример из повседневной жизни.
У ребенка есть конструктор. Изначально он упакован в коробку, где каждая деталь лежит рядом с деталью такого же цвета, размера и формы. Можно допустить, что эти (одинаковые) детали даже изначально скреплены между собой и представляют собой одно целое (файл). Но, через некоторое время, после того как ребенок много играл с конструктором, строил, и т. д., и т. п., детали в коробке разъединились и перемешались. Чтобы найти нужную деталь, ребенку потребуется теперь больше времени, чем это было изначально, когда они были все рядышком друг с другом. Это и есть фрагментация – разные части одного целого находятся теперь в разных частях коробки, среди неидентичного содержания (т. е. других по форме, цвету деталей). Дефрагментация же представляет собой процесс сбора разбросанных частей (фрагментов) снова воедино, т. е. наши детали опять возвращаются каждая к своему виду и месту в изначальное состояние (расположение) и их снова легко и быстро можно найти.
В процессе дефрагментации происходит сбор и перенос на близкое расстояние друг от друга разбросанных по жесткому диску кусочков файлов. Помимо этого, все данные перемещаются в начало жесткого диска, а свободное место располагается в его конце, что также ускоряет доступ к данным.
Дефрагментация позволит быстрее загружать программы и файлы. Иногда дефрагментация помогает повысить быстродействие в ресурсоемких трехмерных играх – это связано с ускорением загрузки графических данных. Повышается и скорость записи на диск, например при установке новых программ или после удаления ранее установленных. Некоторые дефрагментаторы позволяют дефрагментировать загрузочную область системы, что ускоряет загрузку ОС (операционной системы).
Мы уже знаем, что в ОС Windows существует стандартный дефрагментатор. Однако он не всегда является самым функциональным. Можно использовать различные аналоги, например дефрагментатор O&O Defrag Free.
Стандартных программ существует множество, но некоторые из них могут никогда и не пригодиться пользователю, с другими очень легко ознакомиться самостоятельно, потому на данном уроке имеет смысл рассмотреть еще три программы.
Очистка диска
Очистка диска (рис. 7)находится в разделе Служебные программы. Эта программа может понадобиться пользователю, если память компьютера сильно заполнена. Программа при запуске предложит название диска, которое нужно очистить, а потом файлы, которые, по мнению системы, могут быть удалены (неиспользуемые или файлы временного хранения). Пользователь может сам выбрать, какие файлы будут удалены, и нажать «ОК».
Рис. 7. Очистка диска
Сведения о системе
Программа Сведения о системе (рис. 

Рис. 8. Окно приложения Сведения о системе
Специальные возможности
Папка Специальные возможности находится в меню Пуск – Все программы – Стандартные. Все ее составляющие в основном предназначены для людей с ограниченными возможностями. Если у человека плохое зрение, он может воспользоваться таким приложением, как Экранная лупа. Для людей с плохим слухом существует приложение Экранная клавиатура или Экранный диктор.
На данном уроке были рассмотрены на практике различные стандартные программы их функции и применение.
Список литературы
1. Босова Л.Л. Информатика и ИКТ: Учебник для 5 класса. – М.: БИНОМ. Лаборатория знаний, 2012.
2. Босова Л.Л. Информатика: Рабочая тетрадь для 5 класса. – М.: БИНОМ. Лаборатория знаний, 2010.
3. Босова Л.Л., Босова А.Ю. Уроки информатики в 5–6 классах: методическое пособие. – М.: БИНОМ. Лаборатория знаний, 2010.
Дополнительные рекомендованные ссылки на ресурсы сети Интернет
1. Интернет портал «Заметки Сис.Админа» (Источник)
2. Интернет портал «Компьютерный ликбез» (Источник)
3. Интернет портал «Компьютерная азбука» (Источник)
Домашнее задание
1. Выполните задания на 23–28 на с. 67–70 Босова Л.Л. Информатика: Рабочая тетрадь для 5 класса.
2. Подумайте, какой направленности программ нет в списке стандартных, какие бы вы варианты могли предложить и почему?
3. Запустите несколько стандартных программ, попрактикуйтесь пользоваться ими.
4. *Найдите в сети Интернет основные команды, которыми запускаются стандартные программы через командную строку. Запишите их. Попробуйте запустить эти программы.
план ответа:
служебные программы, характеристики и
назначение.
программа
архивации
Служебная программа
архивации помогает создать копию данных
на жестком
диске. Если исходные данные будут
случайно удалены, заменены или станут
недоступными из-за неисправности
жесткого диска, можно использовать
резервную копию для их восстановления.
Общие сведения
о средстве «Восстановлении системы»
Средство
«Восстановление системы» — компонент
системы Windows XP Professional, с помощью
которого при возникновении проблем
можно восстановить предыдущее состояние
компьютера без потери личных файлов
(таких, как документы Microsoft Word, перечень
просмотренных страниц, рисунки, избранные
файлы и сообщения электронной почты).
Программа «Восстановление системы»
ведет наблюдение за изменениями системы
и некоторыми файлами приложений и
автоматически создает легко идентифицируемые
точки восстановления. Эти точки
восстановления позволяют вернуть
систему к состоянию на данный момент
времени. Они создаются ежедневно, а
также во время существенных системных
событий (таких, как установка приложения
или драйвера). Пользователь также имеет
возможность в любое время создавать
именованные точки восстановления.
дефрагментация
дисков
Для выполнения
некоторых задач может потребоваться
войти в систему с учетной записью
«Администратор» или члена группы
«Администраторы».
Программа
дефрагментации объединяет фрагментированные
файлы и папки на жестком
диске компьютера, после чего каждый
файл или папка тома
занимает единое непрерывное пространство.
В результате доступ к файлам и папкам
выполняется эффективнее. Объединяя
отдельные части файлов и папок, программа
дефрагментации также объединяет в
единое целое свободное место на диске,
что делает менее вероятной фрагментацию
новых файлов.
Дефрагментацию
дисков также можно запустить из командной
строки с помощью команды defrag.
мастер переноса
файлов и параметров
Мастер переноса
файлов и параметров помогает перемещать
файлы данных и личные настройки со
старого компьютера на новый без
необходимости повторения на новом
компьютере действий по настройке,
выполненных на старом компьютере.
Например, со старого компьютера на новый
можно перенести личные свойства экрана,
параметры папок и панели задач, настройки
обозревателя Интернета и электронной
почты. Данный мастер также перемещает
некоторые файлы или целые папки, такие
как «Мои документы», «Мои рисунки» и
«Избранное». При перемещении свойств
программ с помощью мастера переноса
файлов и параметров переноса паролей
не происходит. Эта функциональная
возможность мастера переноса файлов и
параметров помогает сохранить
конфиденциальность паролей.
Рекомендуется
установить на новый компьютер антивирусную
программу до перемещения файлов со
старого компьютера. Это поможет защитить
новый компьютер от вирусов, которые
могут содержаться в файлах, переносимых
со старого компьютера.
Общие сведения
о назначенных заданиях
С помощью планировщика
заданий можно назначить выполнение
сценария, запуск программы или открытие
документа на наиболее удобное время.
Планировщик заданий запускается при
каждом запуске Windows XP и выполняется
в фоновом режиме.
Планировщик заданий
позволяет:
-
назначать задание
к выполнению ежедневно, еженедельно,
ежемесячно или в определенные моменты
(например, при запуске системы); -
изменять расписание
для задания; -
прекращать
выполнение назначенного задания; -
настраивать режим
запуска задания в назначенное время.
очистка диска
Программа очистки
диска помогает очистить пространство
на жестком диске.
Программа очистки диска проверяет диск
и выводит перечень временных файлов,
файлов кэша Интернета, а также ненужных
программных файлов, удаление которых
не приведет к негативным последствиям.
Можно выбрать удаление некоторых или
всех этих файлов.
Сведения о системе
Компонент «Сведения
о системе» собирает и отображает сведения
о конфигурации системы. Сотрудникам
служб технической поддержки для
устранения неполадок в системе требуются
определенные сведения о компьютере.
Компонент «Сведения о системе» позволяет
быстро найти нужные сведения.
таблица символов
Таблица символов
используется для вставки в документы
специальных символов, таких как знак
торговой марки, математические символы
или символы из наборов символов других
языков.
центр обеспечения
безопасности Windows
Центр обеспечения
безопасности Windows проверяет состояние
компьютера по трем основным аспектам
безопасности, перечисленным ниже. При
обнаружении какой-либо проблемы (например
устарела антивирусная программа), центр
обеспечения безопасности отправляет
пользователю оповещение с рекомендациями
по усилению защиты компьютера.
-
Брандмауэр.
Брандмауэр используется для защиты
компьютера от несанкционированного
доступа через сеть или Интернет. Windows
проверит, защищен ли компьютер программным
брандмауэром. -
Антивирусное
программное обеспечение.
Антивирусное программное обеспечение
может помочь в защите компьютера от
вирусов и других угроз безопасности.
Windows проверит, используется ли на
компьютере полная обновленная версия
антивирусной программы. -
Автоматическое
обновление.
С помощью автоматического обновления
Windows может регулярно проверять наличие
последних важных обновлений для
компьютера пользователя и устанавливать
их автоматически.
Центр обеспечения
безопасности можно также использовать
для:
-
поиска сведений
о последних вирусах и других угрозах
безопасности; -
получения поддержки
корпорации Майкрософт по вопросам
безопасности.
Соседние файлы в предмете [НЕСОРТИРОВАННОЕ]
- #
- #
- #
- #
- #
- #
- #
- #
- #
- #
- #
Служебные программы
Служебными называются программы, предназначенные для обслуживания системы, поддержания ее в работоспособном состоянии.
Служебными называются программы, предназначенные для обслуживания системы, поддержания ее в работоспособном состоянии.
В этом уроке мы рассмотрим такие возможности самой операционной системы, т.е. программы, встроенные в нее. К ним относятся программы проверки работоспособности оборудования (ОЗУ, видеокарты, жесткого диска), очистки диска, дефрагментации диска.
Проверка оперативной памяти
Проверка оперативной памяти
Запускается из Панели управления
Панель управления – Администрирование – Средство проверки памяти Windows
Проверка оперативной памяти осуществляется только при перезагрузке компьютера.
Если оперативной памяти недостаточно, конечно, лучше купить новую оперативную плату и поставить ее в системную. Но можно воспользоваться программными способами увеличения оперативной памяти. Таковым способом является использование файла подкачки.
Файл подкачки – это область на жестком диске, используемая для хранения временной информации в дополнение к оперативной памяти. Такой файл не может являться заменой ОЗУ из-за меньшей пропускной способности. Как правило, он содержит неактивные в данный момент, но запущенные пользователем программы.
Размер файла подкачки можно настроить в разделе Панель управления — Система — Дополнительные параметры системы -Быстродействие – Параметры – Дополнительно – Виртуальная память – Изменить
Чем больше объем ОЗУ – тем меньше нужен файл подкачки. Но помните, что при больших размерах файла подкачки система чаще обращается именно к нему (т.е. к жесткому диску), а не к самой оперативной памяти, что так же замедляет работу компьютера.
Проверка мультимедийных возможностей
Проверка мультимедийных возможностей
Средство диагностики DirectX используется если:
-
видеокарта или ее драйвер работают некорректно
-
возникают проблемы со звуком
Для этого в строке Пуск – Выполнить необходимо набрать команду dxdiag и запустить ее. Ниже перед вами окно работающей программы. Здесь вы можете посмотреть информацию о системе и мультимедийных возможностях (видео, звук). В нижней части окна информация о существующих неполадках.
Проверка жесткого диска на ошибки необходима раз в полгода — для профилактики, даже если нет видимых причин для проверки дисков; после некорректного завершения работы (например, вследствие зависания). Выполняется через контекстное меню на значке диска Свойства диска – Сервис – Проверить. При этом программа проверяет файловую систему на наличие логических ошибок и проверяет поверхность диска на наличие физических ошибок.
Существует необходимость проводить периодическую очистку диска от временных файлов Интернета, файлов сохраненных в кэш, устаревших, давно не используемых и ненужных файлов.
Пуск – Все программы – Стандартные – Служебные – Очистка диска
Процесс очистки осуществляется в два этапа:
1 этап – сканирование выбранного диска, поиск файлов допустимых для удаления
2 этап – очистка — удаление выбранных файлов.
Самостоятельно, без возможного вреда компьютеру можно очищать
-
корзину,
-
папку Windows\Temp
Окно запуска Очистки диска
Окно выбора параметров очистки диска
Дефрагментация жесткого диска
Дефрагментация жесткого диска
Дефрагментация — это объединение фрагментов файлов в единое целое. В процессе работы с одним файлом мы можем прерывать работу, подключаться к ней через день, два или каждый день. При этом в перерывах создавать или изменять другие файлы. Каждый раз фрагменты файлов будут записываться в свободное место диска, тем самым один и тот же файл может физически находиться в различных частях диска. Обращаться к разрозненным участкам диска компьютеру не удобно, поэтому существует специальная программа, которая собирает эти участки в единое целое — дефрагментация.
Запускается программа через контекстное меню на диске:
Свойства диска – Сервис – Оптимизировать.
При выполнении дефрагментации работа осуществляется в два этапа:
1.Анализ диска. Если в результате этого этапа фрагментировано менее 10 %, будет сделан вывод об отсутствии необходимости в дефрагментации.
2.Дефрагментация. Если диск нуждается в дефрагментации, тогда на этом диске должно быть не менее 15 % свободного места.
Окно анализа фрагментации диска
Службы — это специальные программы, которые реализуют различные функции операционной системы.
Для управления используется программа services.msc (Панель управления – Администрирование – Службы).
Все службы можно условно разделить на три группы:
-
службы, которые нельзя отключать (например, Windows Audio, Планировщик заданий, Установщик Windows);
-
службы, которые можно отключить практически на любом компьютере, потому что в большинстве случаев они не нужны (Удаленный реестр, Поиск Windows);
-
службы, которые можно отключить на домашнем компьютере/ноутбуке ( Диспетчер печати, Защитник Windows).
Работу со службами Windows оставьте специалистам (инженерам, техникам).
Конфигурация системы Windows
Конфигурация системы Windows
Для управления загрузкой системы, автозапуском программ и сервисов (служб) используется программа msconfig.exe, которая запускается в командой Пуск — Служебные — Выполнить. Здесь можно настроить программы, которые будут запускаться автоматически вместе с загрузкой операционной системы. При установке таких автозагружаемых программ помните, что чем больше программ в автозагрузке, тем медленнее загружается Windows и тем меньше места остается в оперативной памяти.
Ряды пользователей персональными компьютерами множатся непрерывно. Большинство из них работают с операционной системой Windows, которая насчитывает в своем составе несколько тысяч файлов. Иногда Windows работает крайне нестабильно, то и дело выдавая пользователю сообщения об ошибках.
При возникновении подобных проблем зачастую можно восстановить Windows с помощью
стандартных средств, входящих в состав этой операционной системы.
Переустанавливать Windows довольно рискованно, так как в результате будут утрачены электронные письма,
учетные записи, сертификаты, шаблоны, макросы, контакты и другие файлы, созданные
пользователем, которые, собственно говоря, и делают компьютер персональным. Нарушится
работа и многих прикладных программ.
Итак, какие неполадки встречаются наиболее часто и как их можно устранить?
Windows не загружается . На мониторе отображается начальное окно загрузки, и загрузка прекращается.
Чаще всего подобная ситуация вызвана ошибками в файловой системе. Для их исправления предназначена программа SCANDSK для Windows. Запускать Windows следует в безопасном режиме. Сразу же после включения компьютера следует нажать и удерживать клавишу CTRL. Появится меню начального запуска Windows (рис. 1). В начальном меню необходимо выбрать 3-й вариант загрузки, соответствующий безопасному режиму. В этом режиме отключаются все драйверы и резидентные программы, в том числе антивирусы, которые значительно тормозят проверку и дефрагментацию жесткого диска. Устанавливается стандартное разрешение монитора. Безопасный режим предназначен только для восстановления работы Windows, и в этом режиме не рекомендуется запускать прикладные программы (рис. 2).
Для начала убедимся в том, что на жестком диске отсутствуют ошибки. Вызвать программу проверки — SCANDSK для Windows — можно несколькими способами:
“Пуск” — “Программы” — “Стандартные” — “Служебные” — “Сведения о системе”. Далее в окне программы “Сведения о системе” в меню “Сервис” выбрать пункт “Проверка диска” (рис. 3).
Запустить “Проводник”. Выбрать диск, на котором установлена Windows, щелкнуть правой клавишей “мышки” и в контекстном меню выбрать “Свойства”. Перейти на вкладку “Сервис” и нажать кнопку “Выполнить проверку” (рис. 4).
“Пуск” — “Выполнить” и в появившемся окне ввести строку “scandisk”.
В результате будет запущена программа SCANDSK для Windows, окно которой представлено на рис. 5. Перед началом проверки следует установить переключатели “Полная проверка диска” и “Исправлять ошибки автоматически”. Дополнительные опции настройки можно не устанавли вать. В режиме “Полной проверки диска” SCANDSK выполнит проверку не только целостности файлов, но и жесткого диска на наличие дефектных кластеров. Эти кластеры будут отмечены как “занятые”, что в дальнейшем предотвратит запись на них каких-либо данных. После завершения работы SCANDSK выведет отчет о результатах проверки диска С (рис. 6).
Обратите внимание на количество байтов в поврежденных секторах. Если этот параметр превышает хотя бы 1% от емкости диска и поврежденные сектора находятся в начале жесткого диска, где располагается загрузочная область операционной системы, жесткий диск необходимо заменить, сохранив на новом диске все данные и логическую структуру прежнего диска.
Далее следует, не выходя из безопасного режима Windows, оптимизировать размещение файлов на жестком диске, проще говоря, произвести дефрагментацию. Файл сохраняется не единым массивом, а в виде отдельных фрагментов, так как Windows записывает данные на первом встретившемся свободном участке жесткого диска. Таких участков может быть несколько. Сведения о файле хранятся в специальной области диска, откуда Windows считывает информацию, разыскивает фрагменты файла и по этим фрагментам, как из мозаики, восстанавливает файл. Если системный файл сильно фрагментирован, загрузка Windows замедляется. Иногда к тому же в системе происходит сбой, особенно если файл имеет внушительный размер (например, реестр Windows, в котором содержатся сведения о параметрах системы и аппаратных средствах, может достигать объема в несколько десятков мегабайт). Поэтому при считывании файла работа операционной системы останавливается.
Устранить фрагментацию можно с помощью программы DEFRAG.EXE. Для ее запуска воспользуйтесь любым из двух вариантов:
Запустить “Проводник”. Выбрать диск, на котором установлена Windows, щелкнуть правой клавишей “мышки” и в контекстном меню выбрать “Свойства”. Перейти на вкладку “Сервис” и нажать кнопку “Выполнить дефрагментацию” (рис. 4).
“Пуск” — “Выполнить” и в появившемся окне ввести строку “defrag”.
В окне программы дефрагментации выберите диск, на котором установлена Windows. Процесс дефрагментации будет более наглядным, если вывести сведения о диске (рис. 7). В зависимости от объема и состояния жесткого диска дефрагментация может продолжаться от нескольких минут до нескольких часов. Не стоит прерывать работу программы. В связи с этим весьма полезно подключить компьютер к источнику бесперебойного питания.
После окончания проверки и дефрагментации файлов компьютер можно перезапустить в стандартном режиме. Как правило, работа Windows восстанавливается.
На жестком диске могут быть повреждены сектора, в которых содержатся системные файлы. Проверка и дефрагментация жесткого диска в этом случае не устраняют проблемы, связанные с запуском Windows. Windows запускается, однако во время работы выдает сообщения об ошибках, например, поврежден исполнимый файл (Notepad.exe) или файл динамической библиотеки (Kernel32.dll). Если приложение — Notepad.exe (блокнот) — несложно переустановить с помощью “Установки/удаления программ” — “Установка Windows” из “Панели управления”, то переустановка файлов динамической библиотеки осуществляется иным способом — при помощи программы проверки системных файлов (System File Checker). Вызов программы проверки системных файлов произвести по-разному:
“Пуск” — “Программы” — “Стандартные” — “Служебные” — “Сведения о системе”. Далее в окне программы “Сведения о системе” в меню “Сервис” выбрать пункт “Проверка системных файлов” (рис. 3).
“Пуск” — “Выполнить” и в появившемся окне ввести строку “sfc”.
В окне программы введите имя системного файла (под системным подразумевается любой файл, входящий в состав Windows), в данном случае Notepad.exe, как показано на рисунке “Извлечение файла с установочного диска”. Далее укажите путь к архиву, содержащему извлекаемый файл, и каталог, в который следует поместить этот файл (рис. 8). После замены файла сообщение об ошибках больше не появится.
При установке новых прикладных программ могут возникнуть сбои в работе Windows, при которых довольно сложно определить источник ошибок. В таких ситуациях бывает полезно проверить целостность файлов динамических библиотек Windows с расширением dll. Дело в том, что некоторые программы заменяют устаревшие, с их точки зрения, файлы динамических библиотек более новыми версиями, с которыми Windows не может корректно функционировать. Иногда файлы динамических библиотек Windows могут быть удалены в результате установки каких-либо программ или вирусных атак. Поэтому при сбоях в работе Windows полезно проверить целостность всех системных файлов программой System File Checker, с помощью которой восстанавливались поврежденные файлы.
Запускать программу можно как в стандартном, так и в безопасном режиме. Переключатель в данном случае необходимо установить в положение “Произвести поиск измененных файлов” (рис. 9). В “Настройке” на вкладке “Критерий поиска” отключите проверку всех папок, кроме Windows и подкаталогов. Это позволит существенно сократить время проверки и не допустить случайного изменения программных файлов (рис. 10). Сведения об изменении системных файлов сохраняются в файле проверки default.sfc (рис. 11). После запуска проверки будут выдаваться запросы по восстановлению удаленных (рис. 12) или измененных (рис. 13) файлов. Здесь возможно несколько вариантов:
Игнорировать изменения. Эту опцию выбирайте в том случае, если неизвестно назначение файла или файл был установлен намного раньше нестабильной работы Windows.
Восстановить файл (рис. 12). Рекомендуется применить при некорректной установке прикладных программ, вирусной атаке. Следует иметь в виду, что некоторые прикладные программы после восстановления системных файлов Windows будут функционировать крайне нестабильно.
Обновить результаты проверки (рис. 13). При обновлении программного обеспечения самой Windows выберите этот вариант для того, чтобы сохранить сведения об изменениях системных файлов при последующих проверках.
Все сведения о системных файлах на момент установки Windows можно восстановить, воспользовавшись кнопкой “Восстановить исходные значения” на вкладке “Дополнительно” (рис. 11).
Проверка системных файлов позволяет устранить большинство неполадок.
Вместе с тем программа System File Checker оказывается совершенно бесполезной при некорректной установке программного обеспечения или аппаратных ресурсов ПК. Эти сведения содержатся в реестре Windows, который представлен не одним, а несколькими файлами. Ошибки в реестре Windows серьезно блокируют работу ПК.
В таком случае при загрузке выдается сообщение, что обнаружены ошибки в реестре, которые Windows пытается устранить. Иногда — успешно. Но чаще всего компьютер циклически перезагружается, каждый раз выдавая сообщение об ошибке.
В реестре представлены данные обо всех программах, установленных на компьютере, параметрах их запуска (размер окна, шрифт, режим и т.д.) и аппаратных устройствах, доступных в данной системе. Реестр — это своего рода “руководство пользователя” для Windows по программному и аппаратному обеспечению. Допустим, если человека, совершенно незнакомого ни с правилами вождения, ни с устройством автомобиля, усадить за руль, последствия могут быть совершенно непредсказуемыми и для водителя, и для автомобиля. Практически то же самое происходит и с Windows в результате повреждения или разрушения реестра.
Реестр уникален для каждого ПК и имеет довольно сложную структуру, отражающую состояние системы на текущий момент. Однако восстановить реестр может любой пользователь.
Дело в том, что при каждом удачном запуске Windows в системной папке Sysbckup сохраняется копия файлов реестра. В обычном режиме эта папка скрыта от пользователя. Для ее отображения перезагрузите Windows в безопасном режиме, так как иной вариант загрузки при разрушении реестра попросту недоступен. Далее загрузите “Проводник”. В меню “Вид” выберите пункт “Свойства папки”, перейдите на вкладку “Вид” и в разделе “Файлы и папки”—“Скрытые файлы” установите переключатель против пункта “Показать все файлы” (рис.14). Примените эти установки и закройте окно. Теперь перейдите в папку Windows, в которой отобразится каталог Sysbckup. В этом каталоге имеется несколько архивных файлов rb00x.cab, где х — номер архивного файла от 0 до 5. При помощи любого архиватора распакуйте все четыре файла, находящиеся в архиве с НАИБОЛЬШИМ(!) номером, в каталог C:\WINDOWS, как показано на рис. 15.
Изображение, представленное на рисунке, — это не полиграфический дефект. Так как Windows запускается в безопасном режиме, число отображаемых цветов существенно сокращается, в результате чего качество изображения оказывается посредственным.
Теперь отключите компьютер. Удалите аппаратные устройства, установка которых вызвала сбой в работе Windows. Вновь включите компьютер и загрузите Windows в обычном режиме. После восстановления работы компьютера в меню “Вид” выберите пункт “Свойства папки”, перейдите на вкладку “Вид”. В разделе “Файлы и папки” — “Скрытые файлы” выберите пункт “Не показывать скрытые и системные файлы”.
Программы, при установке которых возникли проблемы с реестром Windows, не следует в дальнейшем запускать или переустанавливать.
Отмеченные методы восстановления Windows во многих случаях позволяют справиться с неполадками. Разумеется, аппаратные проблемы, связанные с работой жесткого диска, устранить ни одним из перечисленных выше способом невозможно. Необходимо обратиться в сервисный центр, так как неквалифицированное вмешательство может привести к полной потере информации.
Напомним, что пользователю желательно установить антивирусную программу, особенно если компьютер подключен к Интернету. Следует избегать запуска программ, полученных из сомнительных источников, программ, назначение которых недостаточно хорошо известно. Желательно хотя бы раз в месяц выполнять полную архивацию данных, тем более что в составе Windows имеется подобный архиватор (рис. 4). А для полной гарантии от утерь не забывайте по возможности сохранять эти данные на иных носителях.
Если при любом сбое компьютера ваша рука автоматически тянется к телефону, чтобы вызвать мастера, прочитайте эту статью. Из неё вы узнаете о нескольких имеющихся в Windows бесплатных утилитах, с помощью которых можно легко найти причину неисправности и даже самому устранить её.
Поиск и устранение проблем
Этот раздел должен быть первым местом, которое вы посетите при возникновении каких-либо неисправностей. Найти его можно по адресу «Панель управления» → «Устранение неполадок».
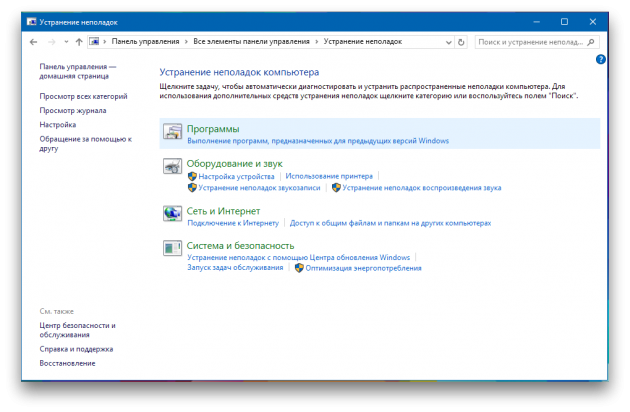
Здесь вас ждут несколько пошаговых мастеров, которые помогут решить проблемы с подключением принтера, воспроизведением звука, доступом к интернету и так далее.
Вполне может быть, что ваша проблема не представляет собой ничего сложного, а потому вполне по силам этому встроенному ремонтнику.
Оптимизация дисков
Современные жёсткие диски обычно не требуют столь частого обслуживания, как в прошлые десятилетия. К тому же новые версии Windows научились выполнять оптимизацию дисков по расписанию и в минуты простоя. И тем не менее, если вы стали замечать замедление работы компьютера или странные звуки, исходящие от накопителя, нелишним будет запустить утилиту обслуживания дисков.
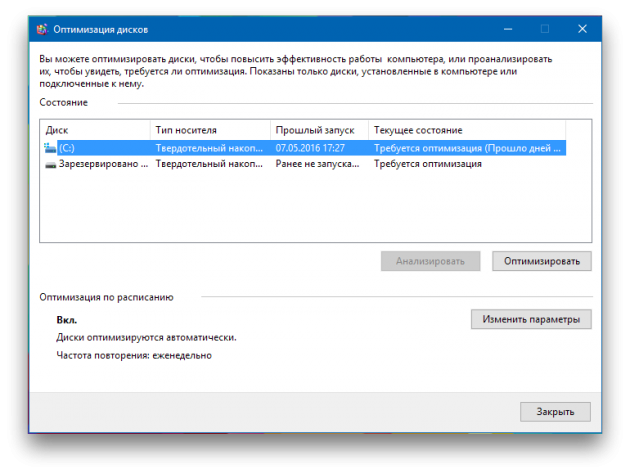
Легче всего сделать это, выполнив поиск по названию. С помощью утилиты вы сможете проанализировать состояние накопителей, оптимизировать их или изменить расписание автоматического обслуживания.
Откат системы к предыдущему состоянию
Отличная функция, о которой многие пользователи почему-то забывают. Она может пригодиться в том случае, если у вас появились какие-либо ошибки и сбои после установки новых программ или обновления драйверов. С помощью восстановления системы можно будет вернуть компьютер к тому времени, когда всё работало.
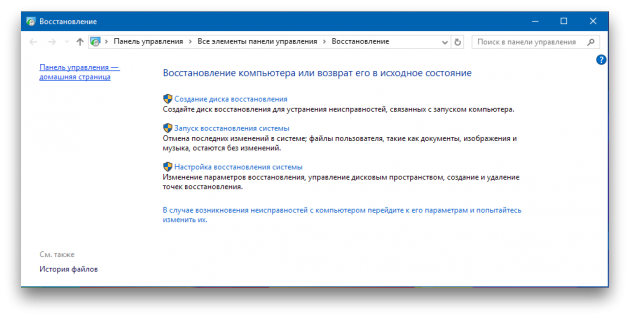
Иногда восстановление приводит к частичной потере пользовательских данных, появившихся в последнее время. Поэтому, прежде чем приступать к лечению, лучше сделать резервные копии. И всё же откат к предыдущей контрольной точке — это простой и быстрый способ решения многих проблем.
Монитор стабильности системы
Чтобы что-то починить, нужно понять, что поломалось. Получить ответ на этот вопрос вам поможет утилита «Монитор стабильности системы». Найти её не так уж просто, так как запрятана она в глубинах «Панели управления». Поэтому легче всего воспользоваться поиском, куда следует ввести словосочетание «журнал надёжности».
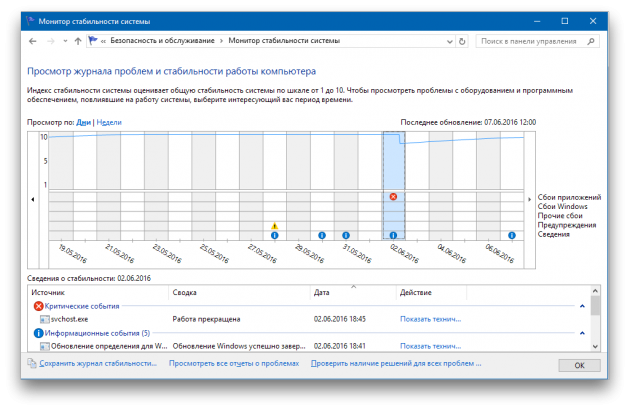
Здесь вы найдёте подробный отчёт о работе операционной системы и установленного программного обеспечения, а также возникающих при этом сбоях. Иногда одного взгляда на журнал достаточно, чтобы определить причину проблем и устранить её.
Восстановление системы
Если перечисленные выше методы не сработали, можно попробовать более радикальное средство. Для этого нужно воспользоваться имеющейся в последних версиях Windows функцией возврата к исходному состоянию. Она имеет несколько вариантов: самый щадящий позволяет даже сохранить все пользовательские данные, в то время как другой вернёт компьютер к моменту покупки.

Для доступа к этой функции откройте «Параметры компьютера», а затем перейдите в раздел «Обновление и безопасность». Здесь найдите на левой панели вкладку «Восстановление». В зависимости от того, какая система была установлена первоначально и какие были применены обновления, состав пунктов может несколько отличаться.
Диагностика оперативной памяти
Довольно часто проблемы связаны с ошибками оперативной памяти. Особенное коварство этого случая заключается в том, что баги начинают возникать без всякой системы. Поэтому, если вас замучили внезапные перезагрузки, синие экраны и незапускающиеся программы, обязательно проверьте состояние оперативной памяти.
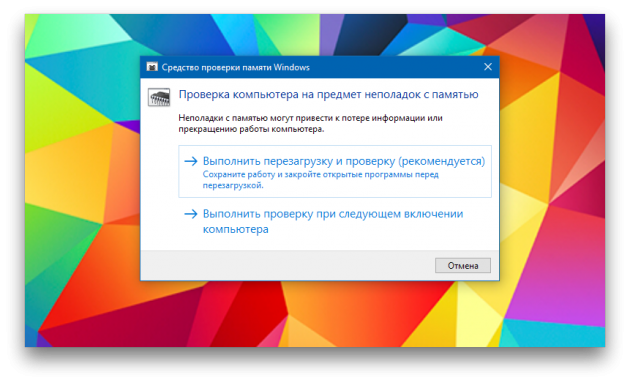
Найти эту полезную утилиту поможет поиск по словам «диагностика памяти». После запуска выберите подходящий вам режим проверки и дождитесь результатов теста.
Монитор ресурсов
Ещё один замечательный инструмент, позволяющий узнать, что творится под капотом Windows, называется «Монитор ресурсов». Он пригодится вам, например, в том случае, если какой-либо процесс начнёт вести себя неподобающим образом, слишком нагружая процессор или беспрестанно записывая что-то на диск. Разумеется, это вызовет замедление работы компьютера, поэтому нарушителя необходимо быстро найти и обезвредить.
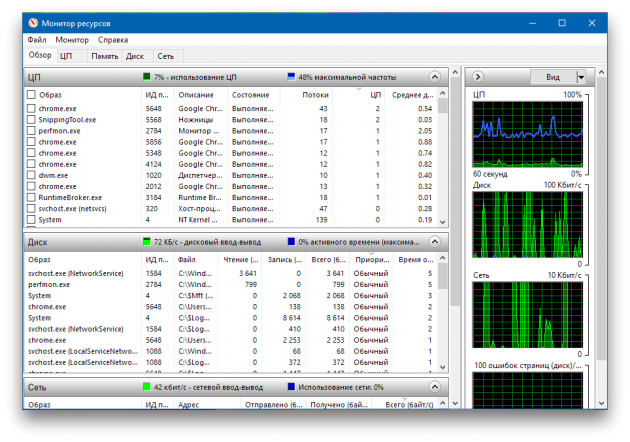
«Монитор ресурсов» является старшим братом хорошо знакомого вам «Диспетчера задач». Он предоставляет самую полную информацию о каждом процессе, службе, драйвере, сетевых соединениях и использовании ими процессора, памяти, жёсткого диска.
Ну что, всё перепробовали, но Windows так и не вылечили? Тогда действительно стоит взять телефон и вызвать знакомого «компьютерщика».
Можете предложить ещё варианты спасения системы? В этом случае добро пожаловать в комментарии!
