Сегодня мы рассмотрим встроенную в Windows функцию «умного» удаления ненужных данных, узнаем какие файлы удаляются в ходе очистки диска, а также разберемся с тем, какие данные можно удалить без последствий для работы операционной системы.

Содержание
- Как использовать функцию «Очистка диска»
- Файлы, удаление которых может повлиять на работу или функции Windows
Встроенная функция «Очистка диска» в Windows была специально добавлена разработчиками операционной системы для возможности освободить лишнее пространство накопителя от временных файлов и ненужной информации, скапливающейся на носители в процессе функционирования системы.
«Очистка диска» позволяет быстро очистить данные, но также может удалить часть тех файлов, которые могут быть использованы для отката и восстановления системы либо установки некоторых обновлений.
Ниже мы приведем примеры таких файлов, а также других данных, способных быть полезными некоторых моментах в работе компьютера.
Как использовать функцию «Очистка диска»
Для запуска функции «Очистка диска» необходимо:
Перейти в папку «Мой компьютер» или «Этот компьютер«, после чего найти диск, к которому планируется применить функцию очистки и нажать по его иконке правой кнопкой мыши. В открывшемся контекстном меню следует выбрать пункт «Свойства«.
В открывшемся окне на вкладке «Общие«, сразу под диаграммой заполнения носителя можно обнаружить кнопку «Очистка диска«. Для перехода в меню очистки, следует нажать по кнопке.
Также существует и другой способ входа в функцию «Очистка диска». Для его выполнения достаточно нажать правой кнопкой мыши по меню «Пуск«, выбрать пункт «Выполнить» (также его можно вызвать сочетанием клавиш Win+R) и в открывшемся окне ввести команду «cleanmgr.exe» и нажать «Ок«.
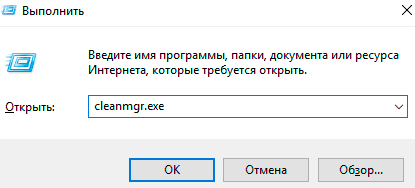
В новом окне следует выбрать диск, к которому необходимо применить очистку.
В меню очистки диска можно ознакомиться и поставить галочки над данными, готовыми для удаления. Помимо этого, здесь присутствуют кнопки «Очистить системные файлы» и «Просмотреть файлы«.
При нажатии на первую – откроется меню, где можно будет удалить временные системные файлы.
Если нажать вторую – откроется место расположения файлов в проводнике.
Для полной очистки раздела нажимаем «Очистить системные файлы«.
Важно! Для перехода в данный пункт текущая запись пользователя должна обладать правами администратора.
В открывшемся окне пользователь может установить галочки напротив всех файлов, которые можно очистить. Объём удаленной информации будет показан в графе «Объем освобождаемого пространства«. После указания файлов для удаления, приступить к очистке диска можно при помощи кнопки «Ок«.
Файлы, удаление которых может повлиять на работу или функции Windows
При удалении особых данных функцией «Очистка диска», пользователю могут стать недоступны некоторые функции и параметры. Как правило, такие данные используются для восстановления и отката системы или для сброса настроек ОС.
Если подобные функции важны для пользователя, удалять не следует:
«Временные файлы установки Windows» — данные, необходимые для функции возвращения компьютера в исходное состояние. Примерный размер файлов может достигать более пяти гигабайт. Данный пакет данных очень важен для тех, кто желает оставить функцию сброса настроек системы до заводских с сохранением установленных приложений и файлов.
«Файлы журнала обновлений» — установочные файлы последних обновлений Windows. Неактуальные файлы для пользователей, не обновляющих систему, тем не менее могут понадобиться для отката обновлений.
«Файлы дампа памяти для системных ошибок» — информация, записываемая системой об ошибках в автоматическом режиме. Данные файлы могут быть полезны для диагностики проблем компьютера. Обычными пользователями данные файлы практически не используются, поэтому в большинстве ситуаций их можно удалить.
«Пакеты драйверов устройств» — данные старых версий драйверов. Могут быть полезны, если пользователь хочет иметь возможность провести откат драйверов до предыдущей версии.
«Файлы оптимизации доставки» — данные, позволяющие системе скачивать обновления из сторонних источников при плохом интернет-соединении. Данная система работает подобно классическим торрент-программам, позволяя получать обновления не только с официальных серверов Microsoft, но и из других источников, в том числе других пользователей.
«Предыдущие версии Windows» — пакеты информации, необходимые для того, чтобы пользователь имел возможность вернуться на более старую версию ОС. Данные файлы автоматически удаляются через 30 дней.
«Автономные веб-страницы» — сохраненные страницы, которые можно просматривать без подключения к сети.
«Лог-файлы установки» — информация, создающаяся при установке утилит и программ. Могут быть полезны при поиске определенных проблем с программным обеспечением и его установкой.
«Системные ошибки файлов минидампа» и другие данные, несущие в себе отчеты о ошибках – файлы, хранящие информацию об критических ошибках системы. С их помощью можно узнать причину возникновения ошибок и синего экрана.
Как видно из вышеперечисленного списка, временные данные, которые могут быть удалены функцией «Очистка диска», могут быть полезны в достаточно редких ситуациях. Помимо этого, для использования такой информации, пользователь должен обладать довольно высоким уровнем владения и знаний системы Windows.
Другие файлы, находящиеся в списке для очистки, могут быть использованы в еще более узком спектре действий, поэтому их удаление никак не повредит системе и позволит очистить достаточный объем дискового пространства. Если после очистки диска встроенной функцией, места на диске все еще не хватает, рекомендуем ознакомиться с статьей «8 способов освободить место на жестком диске».
Часто задаваемые вопросы
«Очистка диска» — это специальная функция операционной системы Windows, которая предназначена для безопасной очистки системного диска от мусора, временных файлов и другой ненужной информации.
Чтобы воспользоваться функцией «Очистка диска» щелкните правой кнопкой мышки на диске, который хотите очистить и выберите «Свойства». Затем откройте вкладку «Общие» и нажмите кнопку «Очистка диска». Отметьте галочкой данные, которые хотите удалить и нажмите «Очистить системные файлы»
Используйте для этого программу RS Partition Recovery. Она проста в использовании и позволяет восстановить файлы после случайного удаления различными системными утилитами и во многих других случаях. На нашем сайте детально описан процесс восстановления файлов, а также другие возможности программы, которые могут быть вам полезны.
Учетная запись пользователя, который хочет очистить системный диск должна обладать правами администратора. В противном случае функция не будет активна.
После использования функции «Очистка диска» некоторые функции операционной системы могут стать недоступными. Поэтому настоятельно не рекомендуется удалять временные файлы установки Windows, пакеты драйверов устройств и некоторые другие типы данных. Полный перечень данных, которые лучше не удалять вы можете найти на нашем сайте.
Многие люди сталкивались проблема с нехваткой места на диске in Windows 10 компьютер. Windows Обновления, системный журнал, временные файлы, программы и многие другие типы файлов постоянно записываются на диск C, поэтому C полностью заполнен рано или поздно. Если вы замените диск на новый, производители жестких дисков будут очень рады. В этой статье я расскажу, как очистить диск C: Windows 10 чтобы освободить место на диске. Вы можете запустить очистку диска в Windows 10 с помощью команды или мастера графического интерфейса. Если вы не можете получить достаточно свободного места, попробуйте дополнительные эффективные методы.
Содержание:
- О Windows 10 Утилита очистки диска
- Как открыть Очистку диска в Windows 10
- Как очистить диск C Windows 10 с волшебником
- Как почистить диск в Windows 10 с командой
- Дополнительные параметры после очистки диска
О Windows 10 Утилита очистки диска
«Очистка диска«это Майкрософт Windows встроенная в компьютер служебная программа, которая используется для освободить место на диске на жестких дисках. Эта утилита проста в использовании и работает быстро. Он анализирует жесткий диск и ищет файлы, которые больше не нужны, а затем безопасно удаляет ненужные файлы. Эти ненужные и ненужные файлы включают Windows Обновления, временные файлы, журналы, кеш, файлы в корзине и т. Д.
Вы можете запустить очистку диска во всех Windows версии от XP, правда, в некоторых Windows версия такая как Server 2008 и 2012, очистка диска не включена по умолчанию, поэтому вам нужно установить этот компонент вручную. Начиная с Windows 10 версия 1803, очистка диска включена в Windows 10Однако в приложении «Настройки» по-прежнему доступна автономная утилита очистки диска.
Как открыть Очистку диска в Windows 10
Есть 3 распространенных способа открыть Очистку диска в Windows 10 ноутбук / настольный / планшетный компьютер:
① Press Windows + R клавиша на клавиатуре, тип cleanmgr, А затем нажмите OK.

Выберите диск C: или другой, который вы хотите очистить.
② Откройте Windows Проводник, щелкните правой кнопкой мыши диск C: и выберите НЕДВИЖИМОСТИ
.

Нажмите Очистка диска во всплывающем окне.
③ Поиск из панели задач в левом нижнем углу. Тип clean затем вверху отображается Очистка диска.
Как очистить диск C Windows 10 с волшебником
Когда открывается окно «Очистка диска», выполнить следующие шаги очень легко, достаточно лишь нескольких щелчков мышью.
Шаги для запуска очистки диска в Windows 10 для очистки диска C:
1. Установите флажки, чтобы выбрать файлы, которые вы хотите удалить, и нажмите OK начать. Если вы не уверены в значении этих файлов, щелкните по ним, и вы увидите соответствующее описание внизу.
2. Подтвердите эту операцию, нажав Удалить файлы.
После этого Disk Cleanup начнет удалять ненужные и ненужные файлы.
3. Повторите, чтобы очистить системные файлы.
Как почистить диск в Windows 10 с командой
Есть 3 способа запустить очистку диска в Windows 10 через командную строку выберите тот, который вам подходит.
① Команда со всеми выбранными файлами
- Press Windows и R вместе на клавиатуре.
- вход cleanmgr /LOWDISK и нажмите Enter.
- Появится диалоговое окно «Очистка диска» со всеми типами файлов, выбранных по умолчанию, поэтому вам просто нужно нажать «ОК» для подтверждения.
② Очистить все ненужные файлы автоматически
- Press Windows и R вместе на клавиатуре.
- вход cleanmgr /VERYLOWDISK и нажмите Enter.
Затем Очистка диска удалит ВСЕ ненужные файлы автоматически, а затем покажет вам диалоговое окно с результатом.
③ Очистить указанные ненужные файлы автоматически
- Press Windows и R вместе на клавиатуре, чтобы открыть Run.
- вход cleanmgr /sageset:1 и нажмите Enter. (Вы можете указать значение от 0 до 65535).
- Появится диалоговое окно «Очистка диска», выберите файлы для удаления и нажмите «ОК».
- В будущем вам просто нужно запустить cleanmgr /sageset:1 и нажмите Enter, предварительно выбранных ненужные файлы будут удалены автоматически. Если вы хотите удалить файлы разных типов, введите cleanmgr /sageset:2 на шаге 2 и запустить cleanmgr / Sageset: 2 на этапе 4.
5. Дополнительные параметры после очистки диска
Если после запуска очистки диска в Windows 10, 3 метода ниже очень полезны.
① Переместить установленные приложения и игры
При установке программ многие люди используют настройки по умолчанию для диска C :. Чем больше вы установили, тем меньше места осталось. Лучше устанавливать программы на отдельный раздел. Лучше, чем предыдущие версии, Windows 10 может перемещать приложения, установленные из Windows Сохранить в другой раздел без переустановки.
Как почистить диск С Windows 10 перемещая приложения:
- Press Windows и X на клавиатуре, затем нажмите Настройки> Приложения> Приложения и функции
- Нажмите на приложение или игру.
- Нажмите Двигаемся внизу.
- Выберите новое местоположение из выпадающего списка.
- Нажмите Двигаемся .
- Повторите шаги, чтобы переместить больше предметов.

② Сохранить файлы в новом месте
Windows 10 есть еще одна новая опция для сохранения новых файлов приложений, документов, музыки, изображений и видео в другое место, шаги:
- Press Windows и X на клавиатуре, затем нажмите Настройки
- Нажмите Система> Память.
- Нажмите Изменение, где сохраняется новый контент недооценивают ее Дополнительные настройки хранилища.
- Нажмите раскрывающийся список, чтобы выбрать новое местоположение и нажмите Применить.

③ Переместите больше свободного места на диск C:
Если вы не можете освободить большой объем дискового пространства (не менее 20 ГБ), диск C в ближайшем будущем снова будет заполнен, поэтому вам лучше выделить больше места на диск C. На большинстве компьютеров есть свободное место в другом разделе на том же диске, NIUBI Partition Editor можно переместить это свободное пространство на диск C без потери данных. Операционная система, программы и связанные с ними настройки остаются прежними. У него есть бесплатная версия для Windows 11/10/8/7/Vista/XP пользователи домашних компьютеров.
Скачать этот инструмент и следуйте инструкциям в видео, чтобы увеличить место на диске C:

Помимо сжатия, перемещения и расширения раздела, этот бесплатный инструмент поможет вам копировать, конвертировать, дефрагментировать, скрывать, стирать разделы, сканировать поврежденные сектора, оптимизировать файловую систему и многое другое.
| Очистка диска Файл:Cleanmgr icon.png Компонент Windows |
|
| Файл:Cleanmgr.png | |
|
Очистка диска в Windows 7 |
|
| Детали | |
|---|---|
| Тип |
Обслуживание дисков |
| Поставляется с |
Windows 98, 2000, Me, XP, Server 2003, Vista, Server 2008, 7, Server 2008 R2 и выше |
Очистка диска (cleanmgr.exe) — программа удаления временных файлов Windows и Интернета.
Критика[]
- Утилита тратит много времени на анализ файлов, в основном на анализ пункта Сжатие старых файлов
- Утилита предлагает выбрать диск, хотя она бесполезна для несистемного диска, так как на нём отсутствуют файлы большинства категорий утилиты
Альтернативы[]
- CCleaner
- Red Button
- Anvide Disk Cleaner[1]
Примечания[]
- ↑ Anvide Disk Cleaner 1.40. Hard`n`Soft — Системные утилиты
Ссылки[]
Выключаем сжатие файлов при очистке диска в Windows XP
Шаблон:Нет ссылок
| Компоненты Microsoft Windows | |
|---|---|
| Основные |
Aero • |
| Службы управления |
Архивация и восстановление • |
| Приложения |
Контакты • |
| Игры |
Chess Titans • |
| Ядро ОС |
Ntoskrnl.exe • |
| Службы |
Autorun.inf • |
| Файловые системы |
ReFS • |
| Сервер |
Active Directory • |
| Архитектура |
NT • |
| Безопасность |
BitLocker • |
| Совместимость |
Подсистема UNIX (Interix) • |
Шаблон:Windows-stub
Для работы проектов iXBT.com нужны файлы cookie и сервисы аналитики.
Продолжая посещать сайты проектов вы соглашаетесь с нашей
Политикой в отношении файлов cookie
Со временем системный диск, на котором установлена операционная система, забивается. Файлы образуемые системой, загруженные или удаленные постепенно заполняют пространство и компьютер начинает тормозить. Все это вызывает дискомфорт и увеличение времени на выполнение различных операций. Чтобы всего этого избежать, нужно своевременно проводить профилактические работы по очистке дисков. Хотя сама система это производит, но поверьте, чистит она не все.

Содержание
- Стандартная очистка диска
- Удаление содержимого корзины
- Временная папка операционной системы и локального пользователя
- Удаление файла спящего режима или гибернации
- Папки обновления системы
- Очистка папки загрузки файлов «Download» и временных файлов интернет браузера
Стандартная очистка диска
Это самый простой и безопасный способ очистки различных системных папок. Вам всего лишь нужно будет запустить средство очистки операционной системы, дождаться выполнения сканирования и выбрать соответствующие пункты для удаления. Это автоматический инструмент выполнит очистку от временных и удаленных файлов и не затронет ответственные и нежелательные файлы системы. Данный элемент распространен во всех операционных системах Windows, а получить доступ к нему можно кликнув на любом диске системы правой клавишей мыши и выбрав свойства. После чего «очистка диска» или напрямую произвести поиск этой команды.

В данном случае предлагается удалить примерно 1.2 Гб пространства, а под удаление предлагается временная папка системы более 850 Мб и временные папки отчетов системы, занимающие еще около 350 Мб. В данном случае все индивидуально и зависит от того, как часто вы пользуетесь компьютером и различным программным обеспечением.
Если перейти на вкладку «дополнительно», то поступит предложение очистить или удалить установленные программы на компьютер, теневые копии и точки восстановления системы.
Удаление содержимого корзины
Возможно, вы и не ожидали, но корзина с удаленными файлами образуется на каждом логическом диске (если вы конечно не вносили коррективы в настройках системы). То тогда удаленный файл с локального диска попадает именно в ту корзину где он размещался. Очисткой корзины можно воспользоваться методом выше, но он занимает больше времени, так как сканирует всю систему на наличие файлов. Для получения доступа к корзине можно воспользоваться командой shell:RecycleBinFolder. Или найти через проводник корзину и очистить вручную. Стоит учитывать, что после очистки корзины, вы навсегда удаляете файлы со своего компьютера.
Временная папка операционной системы и локального пользователя
Во время работы операционная система образует некоторое количество файлов, позволяющих упрощать поиск и запуск программ, ускорять работу и производить другие действия для правильного функционирования системы. Часть этих файлов, конечно же, автоматически удаляется, но не все. Так вот, они постепенно складываются во временную папку, и со временем она может раздуться до внушительных размеров. Для ее очистки придется активировать показ скрытых файлов и папок и только после этого найти папку Temp в директории Windows на системном диске.
Аналогично создана и временная папка для хранения файлов локальных пользователей. Порой в этой папке скапливается временных файлов даже больше, чем во временной папке системы. Только у каждого пользователя зарегистрированного в системе, она уникальна. Поэтому если вы не админ системы, то просмотреть сможете именно свою папку, ну и очистить соответственно тоже только ее.
Найти ее несложно, но для поиска придется открыть возможность просмотра скрытых файлов и папок. По умолчанию она размещается тут C:\Users\ИМЯ ПОЛЬЗОВАТЕЛЯ\AppData\Local\Temp\, но чисто теоретически ее можно перенаправить в любое место на физическом диске.

Удаление файла спящего режима или гибернации
Данный файл так просто не удалить, все же это один из режимов работы персонального компьютера. Но если вы не пользуетесь спящим режимом, то можно очистить еще некоторое пространство на вашем локальном диске. В данном случае я не пользовался этим режимом, хотя у меня и ноутбук. Я каждый раз выключаю и включаю его на своем рабочем месте, ведь я его не использую как переносную печатную машинку. Поэтому я его недавно удалил, а занимал он на системном диске чуть более 6 Гб пространства.
Так просто удалить файл hiberfil.sys расположенный в корне системного диска не получится, так как операционная система создаст его заново. Поэтому придется воспользоваться командой powercfg.exe /hibernate off в командной строке или Windows PowerShell.
Папки обновления системы
Если вы стараетесь не пропускать обновления системы, то знаете, что во время выполнения этого действия система скачивает файл установки на жесткий диск, после чего создает точку восстановления и проводит замену файлов. Так вот, всякий раз перед установкой система создает точку восстановления и со временем накапливается довольно большое количество таких файлов. Конечно, это удобно, так как если во время установки обновления произошла аварийная ситуация, и компьютер, работает неправильно всегда можно вернуться на предыдущее состояние. Найти сохраненные точки восстановления можно в «панели управления» во вкладке «архивация и восстановление».
Кроме точек восстановления, система сохраняет загруженные файлы обновления в системную директорию. По умолчанию она размещается она в SoftwareDistribution. В редких исключениях проходит ошибочная загрузка и скаченные обновления не удаляются автоматически. Поэтому папка раздувается довольно стремительно. Так к примеру у меня она имела объем около 3 Гб, хотя давно не пользуюсь обновлениями. Для того чтобы эта ошибка не появлялась, можно отключить автоматическую загрузку обновлений и время от времени проверять папку SoftwareDistribution на наличие файлов обновления и удалять их вручную.
Очистка папки загрузки файлов «Download» и временных файлов интернет браузера
В дополнение к выше написанному предлагаю рассмотреть очистку папки загрузки файлов и временных файлов браузера. Ведь во время работы браузера создается действительно довольно большое количество временных файлов замедляющих работу самого браузера и создающего большое количество мелких файлов на локальном диске. Для очистки популярного Гугл Хром нужно перейти в «настройки и управление» щелкнув по кнопке с тремя вертикальными точками. После чего выбрать «дополнительные инструменты» и нажать на «удаление данных о просмотренных страницах».

Кроме временных файлов браузера, можно очистить папку загрузки загруженных файлов. Так как она на годы использования может разрастись просто до неимоверных размеров. К примеру, я очищал ее пару месяцев назад и сейчас она уже занимает более 10 Гб.
Данное руководство не является призывом к выполнению, а я лишь хотел показать, что в системе можно удалить ненужные файлы для высвобождения свободного пространства. Все выполняемые действия вы производите на свой страх и риск.
