Службы звука — важный компонент Windows, без которого невозможна работа аудиустройств. В этой статье мы расскажем о том, как решить возможные проблемы со службами звука на примере Windows 10 и 11.
Службы звука в операционных системах Windows 10 и Windows 11 представляют собой фоновый процесс, который отвечает за управление звуковыми устройствами и их настройками. Эти службы обеспечивают работу звуковых функций, таких как воспроизведение аудио, запись звука и управление громкостью. Основные службы звука включают в себя:
- Windows Audio. Эта служба отвечает за обработку аудиосигналов и управление воспроизведением и записью звука. Она является основной службой, обеспечивающей работу звуковой подсистемы;
- Windows Audio Endpoint Builder. Данная служба управляет подключением и отключением аудиоустройств, таких как динамики и микрофоны, а также обрабатывает события изменения конфигурации аудиоустройств;
- Remote Procedure Call (RPC). Хотя это не специализированная звуковая служба, она играет важную роль в работе служб звука, обеспечивая межпроцессное взаимодействие.
Сильно ли отличаются службы звука в Windows 10 и Windows 11?

Источник: Freepic / Мужчина за компьютером
Службы звука в Windows 10 и Windows 11 в целом схожи по своей функциональности, однако в Windows 11 были внесены некоторые улучшения и изменения, направленные на улучшение пользовательского опыта и стабильности работы.
- В Windows 11 были оптимизированы процессы, связанные с управлением звуком, что позволило снизить задержки и повысить качество звука;
- В Windows 11 был обновлен интерфейс звуковых настроек, который стал более интуитивно понятным и удобным. Пользователи теперь могут быстрее и проще настраивать аудиоустройства и их параметры;
- Windows 11 включает улучшенную поддержку новых аудиотехнологий и стандартов, таких как пространственный звук и улучшенная работа с Bluetooth-аудиоустройствами.
Основные принципы и функции служб звука остались неизменными, улучшения и оптимизации в Windows 11 направлены на обеспечение более плавного и качественного звукового опыта для пользователей. Однако в Windows 11 со службами звука могут возникнуть проблемы.
Почему со службой звука Windows могут возникнуть ошибки?
Ошибки со службой звука Windows могут возникать по нескольким причинам, включая аппаратные, программные и системные проблемы. Вот основные из них:
- Обновления и несовместимость драйверов. Неправильные или устаревшие драйверы аудиоустройств могут привести к сбоям в работе звуковой службы. Иногда обновления Windows могут быть несовместимы с существующими драйверами;
- Конфликт программного обеспечения. Установка нового программного обеспечения или обновлений может вызывать конфликты с существующими звуковыми драйверами или службами;
- Аппаратные проблемы. Физические проблемы с аудиоустройствами, такие как поврежденные разъемы, кабели или динамики, могут привести к неправильной работе звуковой службы;
- Вирусы и вредоносное ПО. Вредоносное программное обеспечение может повреждать или изменять системные файлы и службы, включая службу звука;
- Некорректные настройки системы. Неправильные или случайные изменения системных настроек, таких как отключение служб, могут привести к сбоям в работе звуковой системы;
- Перегрузка системы. Высокая нагрузка на системные ресурсы может привести к проблемам с выполнением фоновых служб, включая службы звука.
Как ошибки со службой звука Windows случаются чаще всего?

Источник: Freepixel / Парень в наушниках играет
Наиболее распространенные ошибки и проблемы со службой звука в Windows включают в себя следующие:
- Отсутствие звука. Наиболее распространенная проблема, когда звук полностью отсутствует. Это может быть связано с неправильными настройками устройства воспроизведения, отключенными службами звука или проблемами с драйверами.
- Прерывистый звук. Звук может прерываться или искажаться, что часто указывает на проблемы с драйверами или перегрузку системы.
- Ошибка службы Windows Audio. Пользователи могут сталкиваться с сообщением об ошибке, указывающим на то, что служба Windows Audio не работает. Это может быть вызвано ее отключением или сбоем.
- Ошибка драйвера звукового устройства. Сообщение о том, что драйвер звукового устройства не установлен или поврежден. Это может потребовать обновления или переустановки драйвера.
- Неисправные устройства воспроизведения или записи. Проблемы с подключением или конфигурацией аудиоустройств, таких как наушники, микрофоны или динамики, могут приводить к ошибкам.
- Конфликты программного обеспечения. Программное обеспечение, использующее звуковую подсистему (например, медиаплееры или игры), может конфликтовать с системными службами звука, вызывая ошибки.
Если службы звука вызывают проблемы, не отвечают или вовсе не работаю, то нужно запустить службу заново. Вот, как это можно сделать.
Как исправить проблему со службами звука Windows
Все нижеописанные способы актуальны как для Windows 10, так и для Windows 11.
Перезагрузка службы Windows Audio через меню «Службы» (services.msc)
- Нажмите клавиши Win + R для открытия окна «Выполнить».
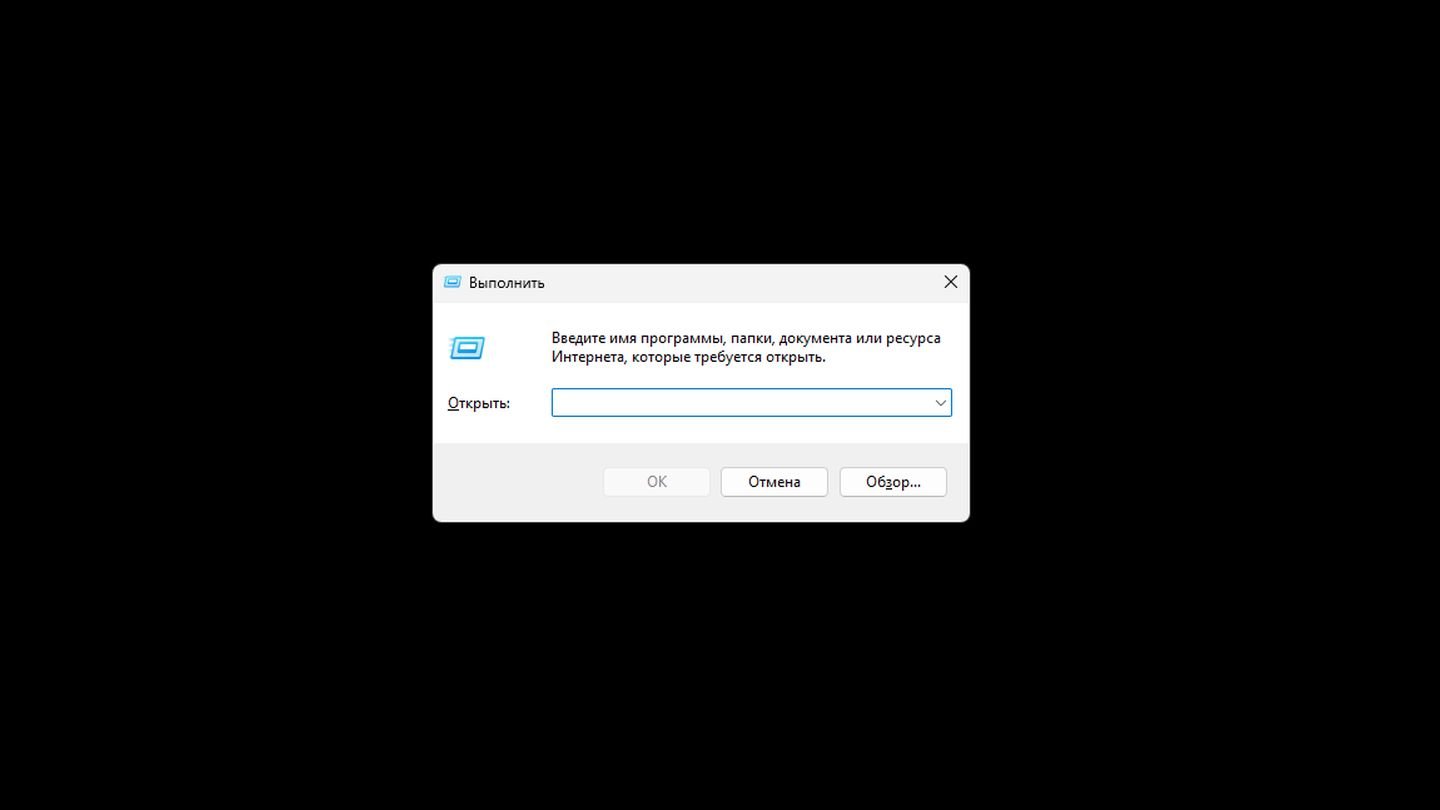
Источник: CQ / Windows 11
- Введите services.msc и нажмите Enter.
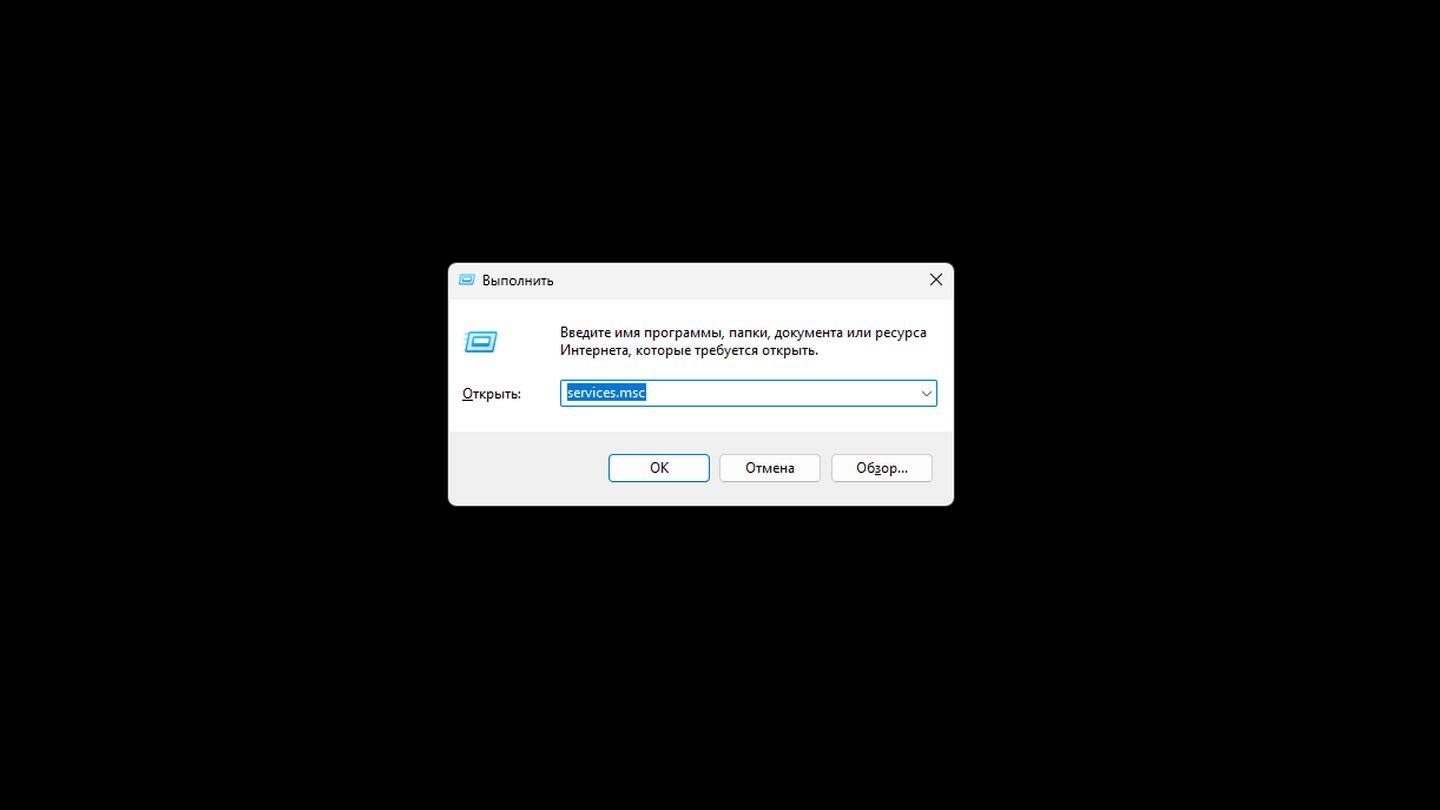
Источник: CQ / Windows 11
- В окне «Службы» найдите службу с именем «Windows Audio». Список служб упорядочен в алфавитном порядке, поэтому ее легко найти.
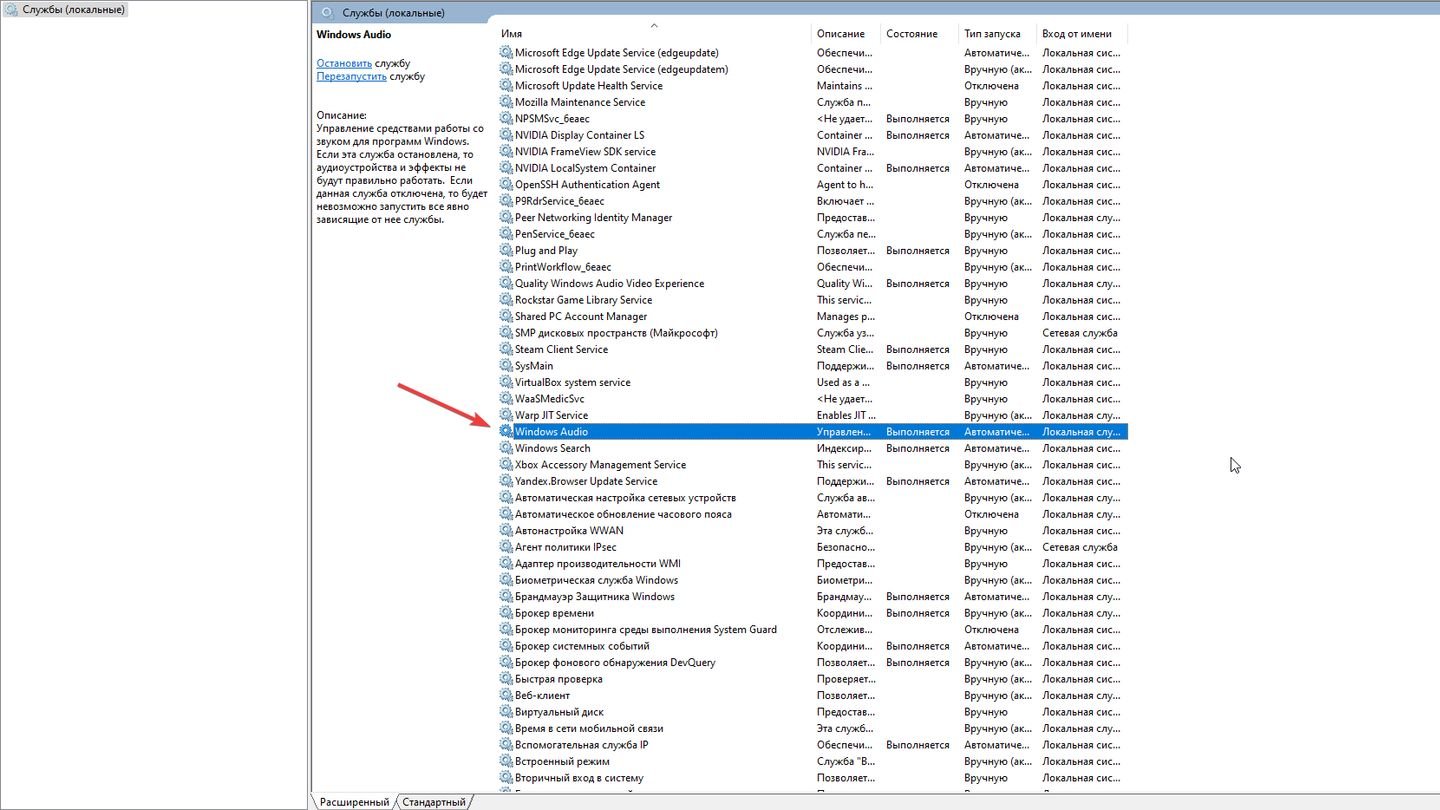
Источник: CQ / Windows 11
- Щелкните правой кнопкой мыши на «Windows Audio» и выберите «Перезапустить».
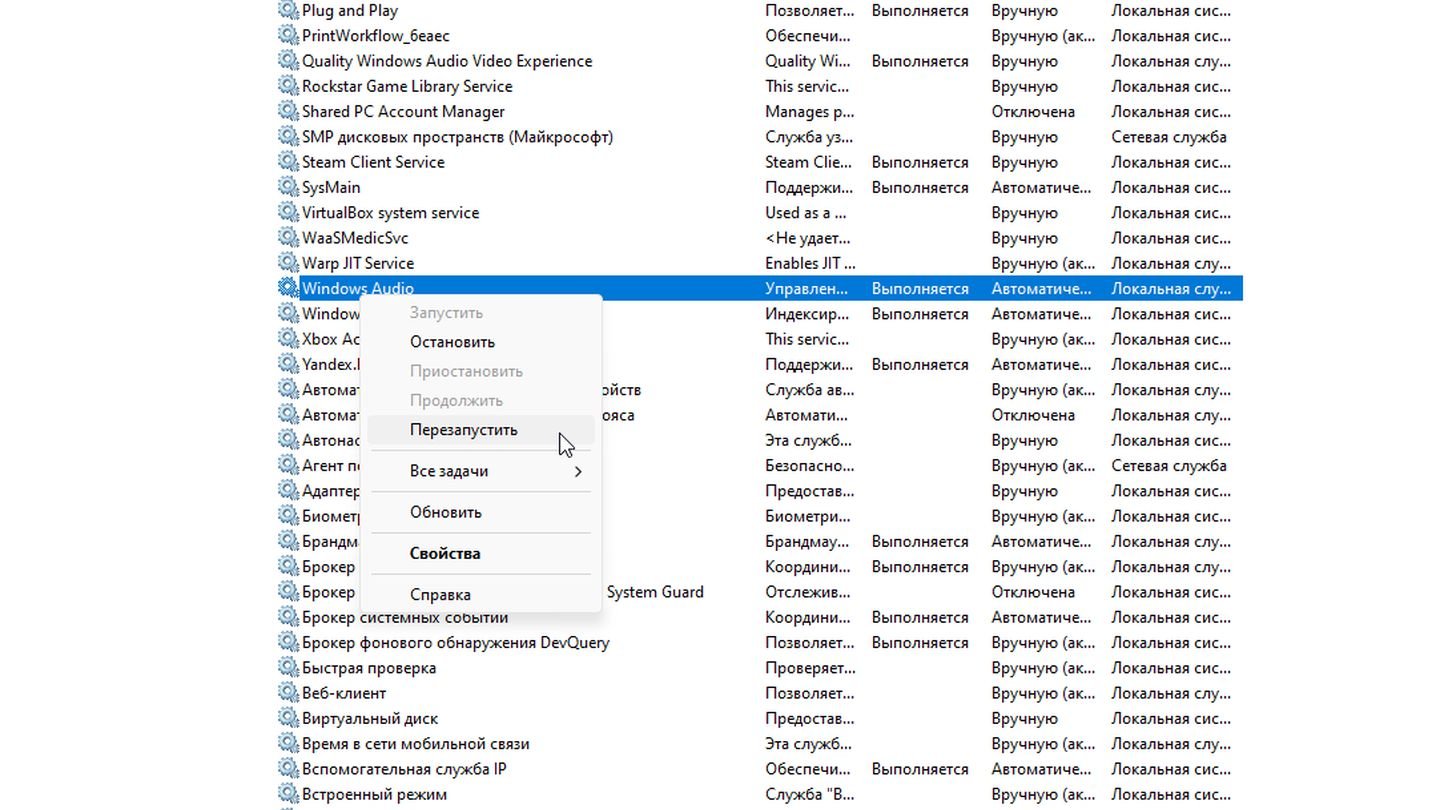
Источник: CQ / Windows 11
Служба сначала остановится, затем снова запустится.
Также обратите внимание, что Windows Audio должна включаться при входе в учетную запись.
- Для этого щелкните на Windows Audio дважды. В меню «Вход в систему» проверьте, чтобы стояло «С учетной записью». При необходимости введите логин и пароль.
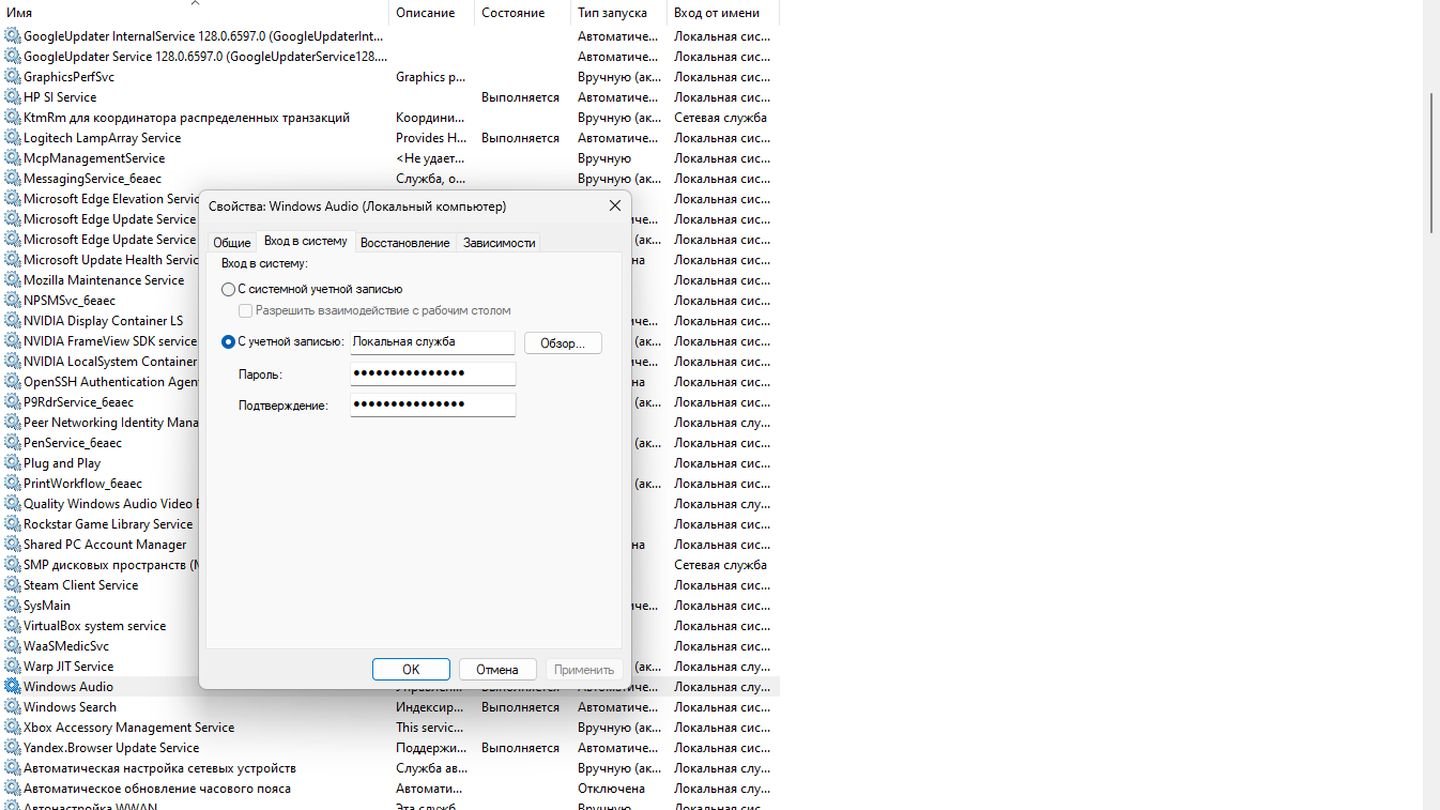
Источник: CQ / Windows 11
Запуск службы Windows Audio через командную строку
- Нажмите клавиши Win + R, введите cmd и нажмите Ctrl + Shift + Enter для запуска командной строки с правами администратора.
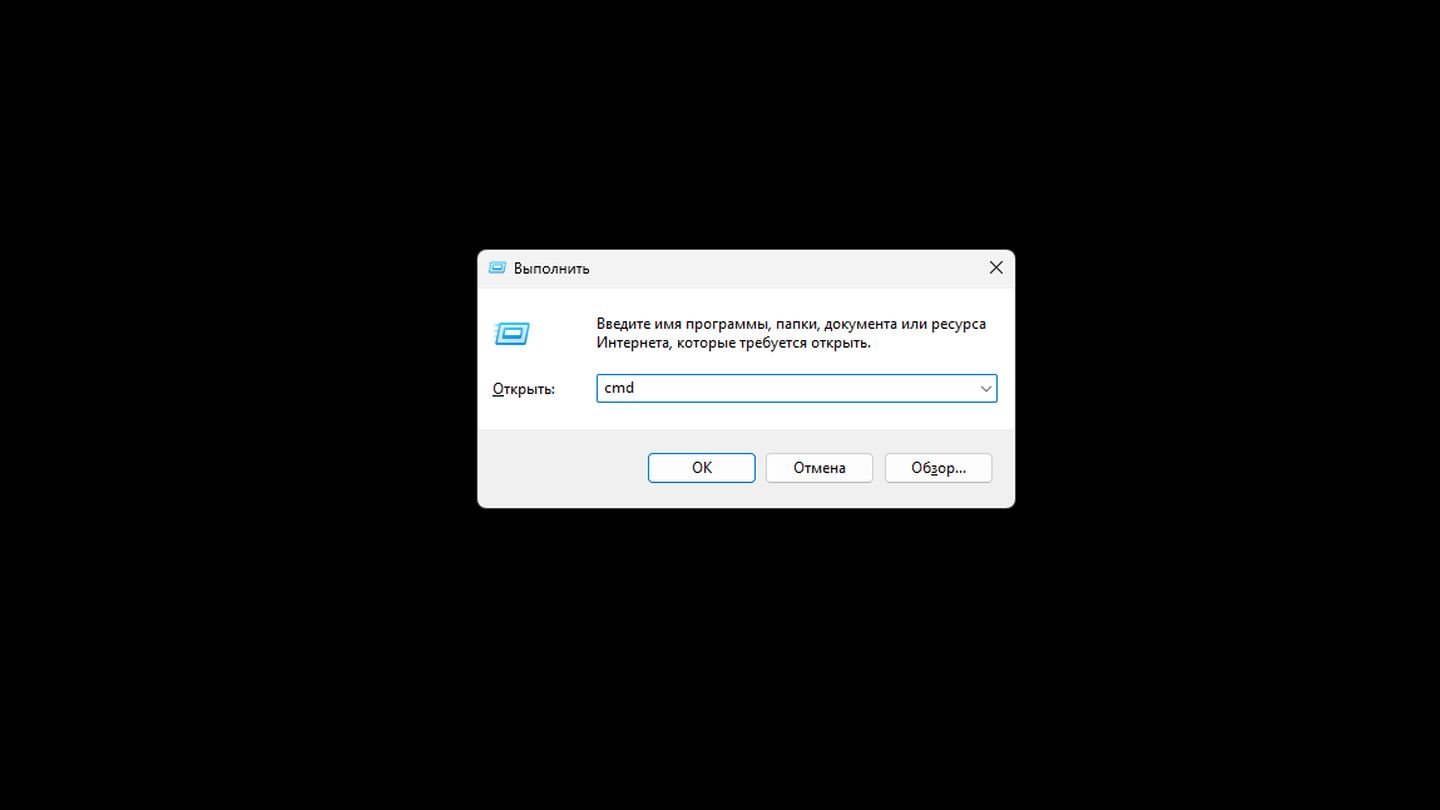
Источник: CQ / Windows 11
- Введите команду для остановки службы: net stop audiosrv
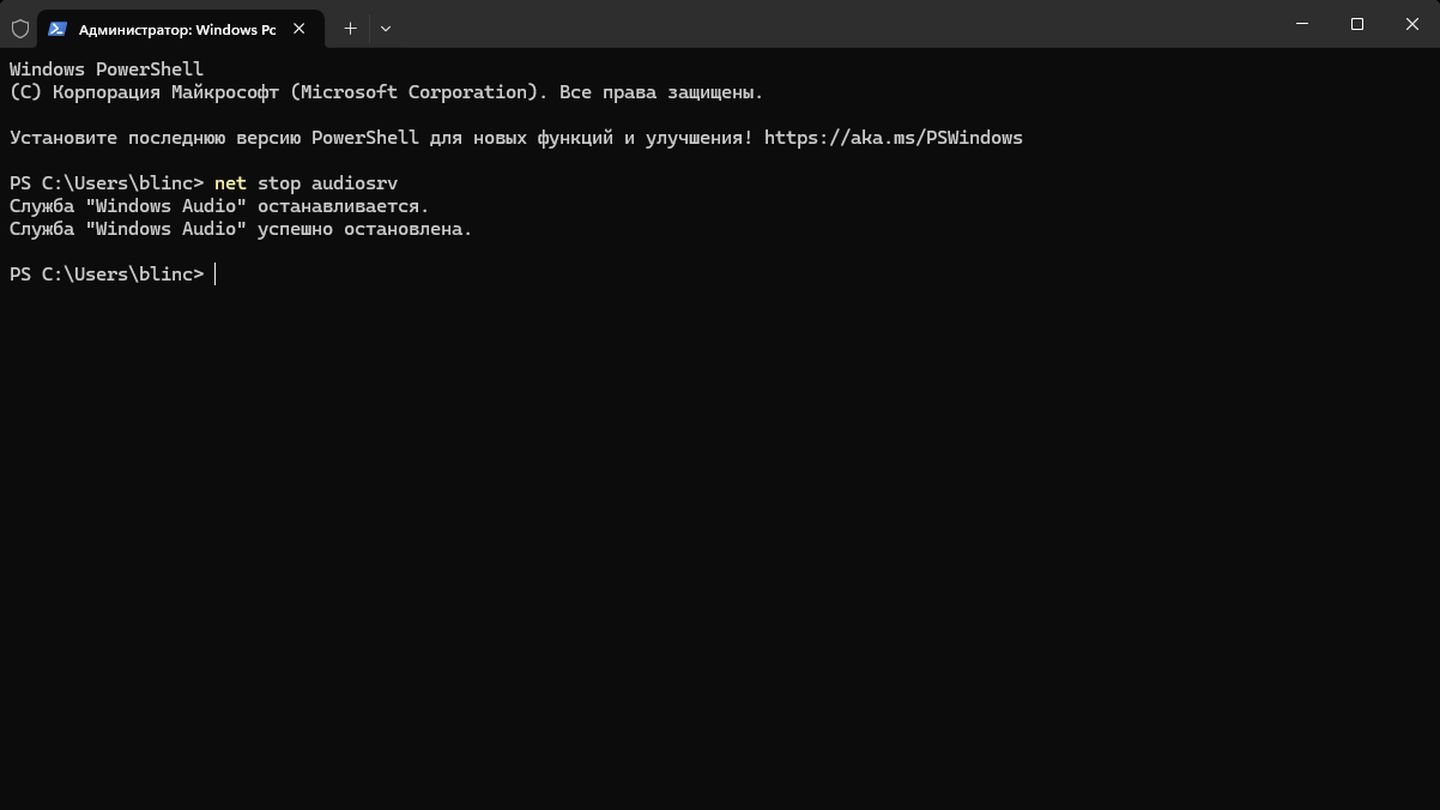
Источник: CQ / Windows 11
- После остановки службы, введите команду для запуска службы: net start audiosrv
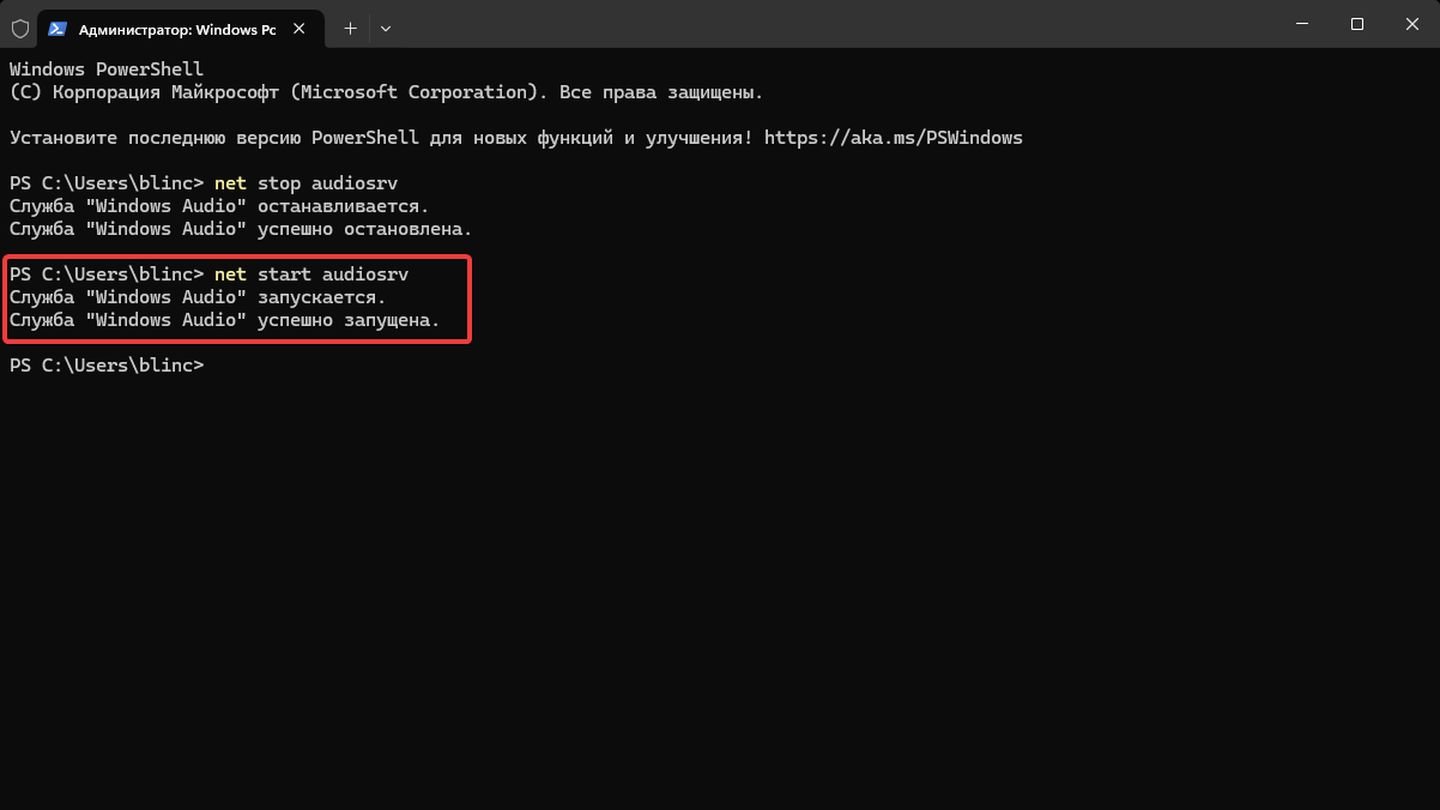
Источник: CQ / Windows 11
Проверка и обновление драйверов через «Диспетчер устройств»
- Нажмите клавиши Win + X или правой кнопкой мыши на кнопку «Пуск» и выберите «Диспетчер устройств». Либо нажмите Win + R, введите devmgmt.msc, и нажмите Enter.
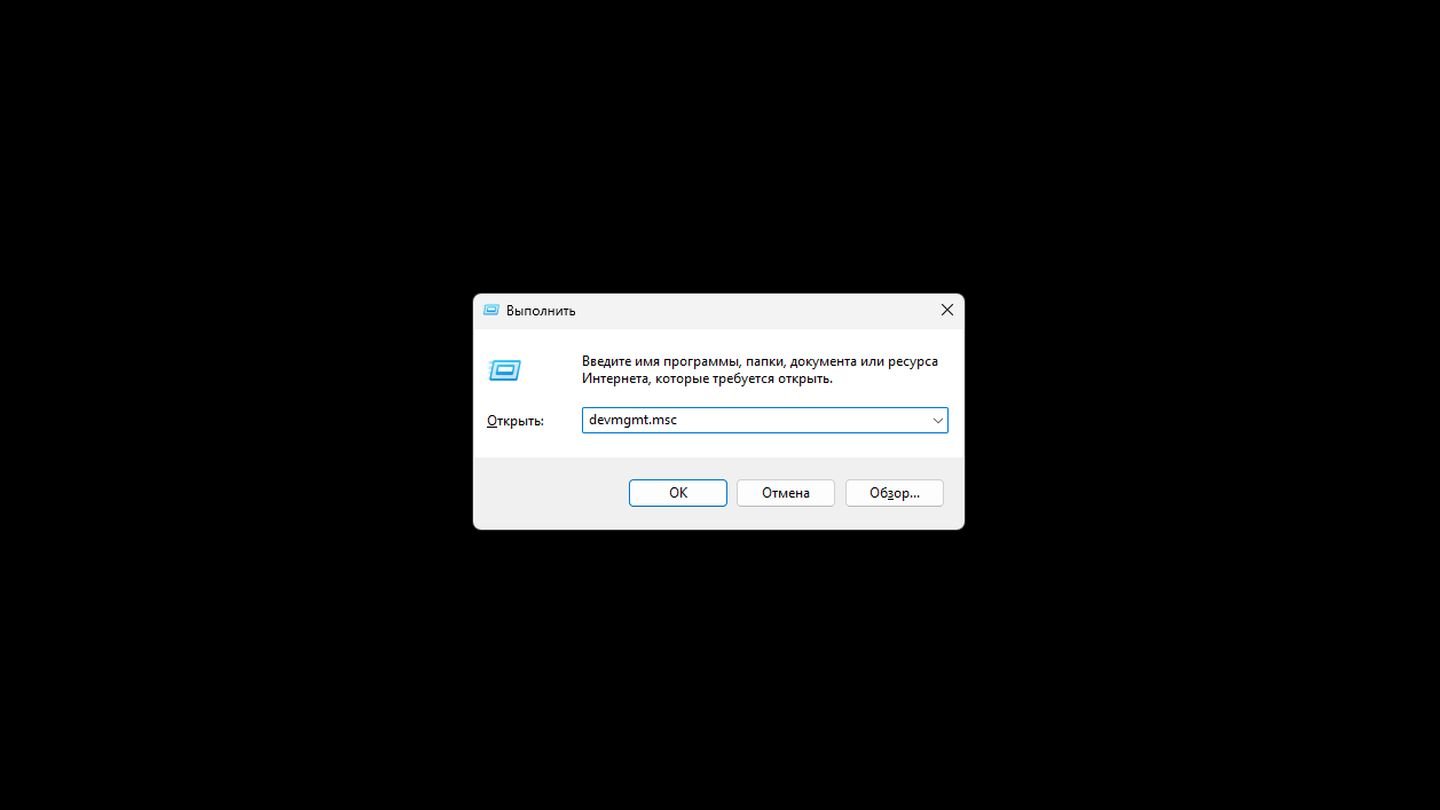
Источник: CQ / Windows 11
- В «Диспетчере устройств» найдите раздел «Звуковые, игровые и видео устройства» и разверните его, щелкнув на стрелку рядом с ним.
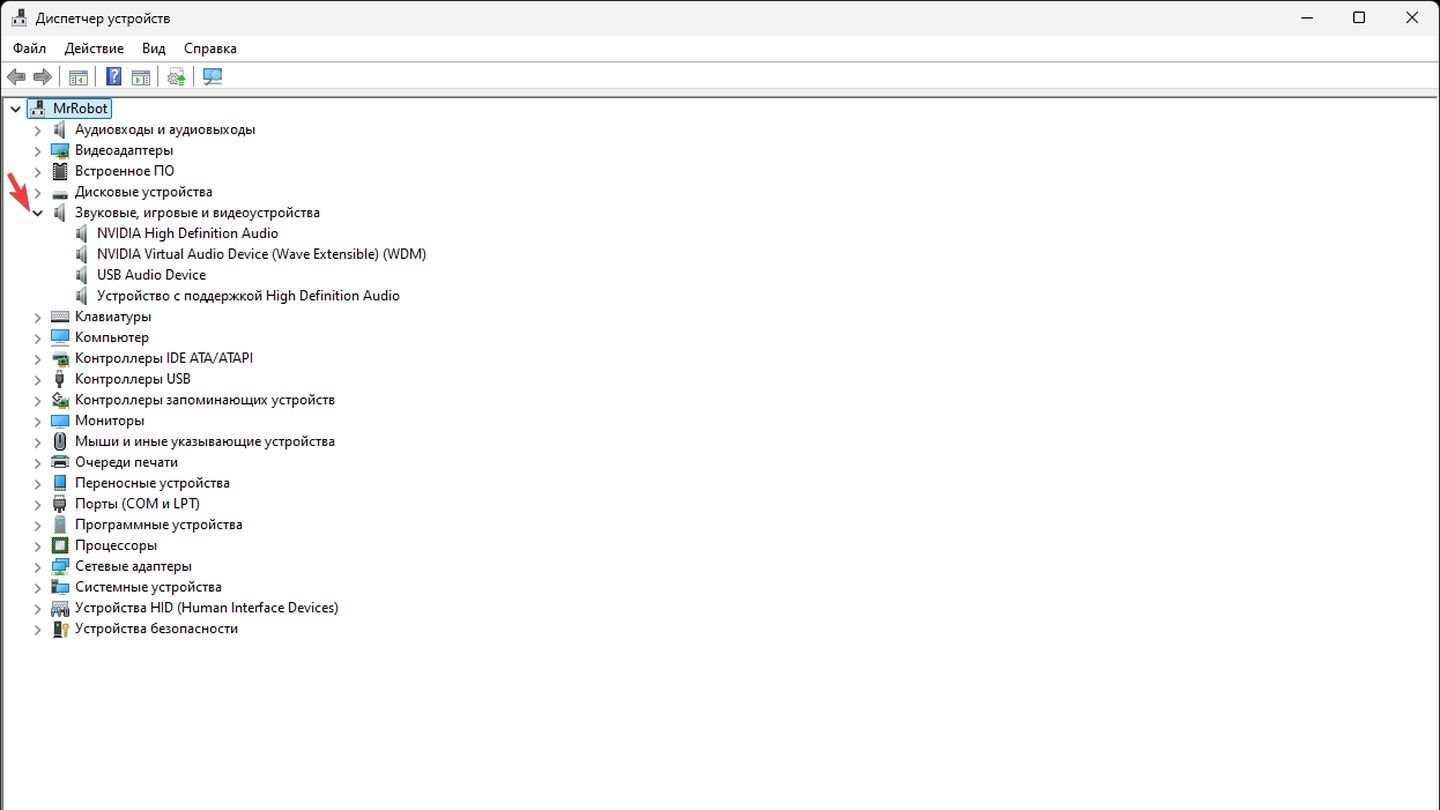
Источник: CQ / Windows 11
- Щелкните правой кнопкой мыши на ваше звуковое устройство. Выберите «Обновить драйвер».
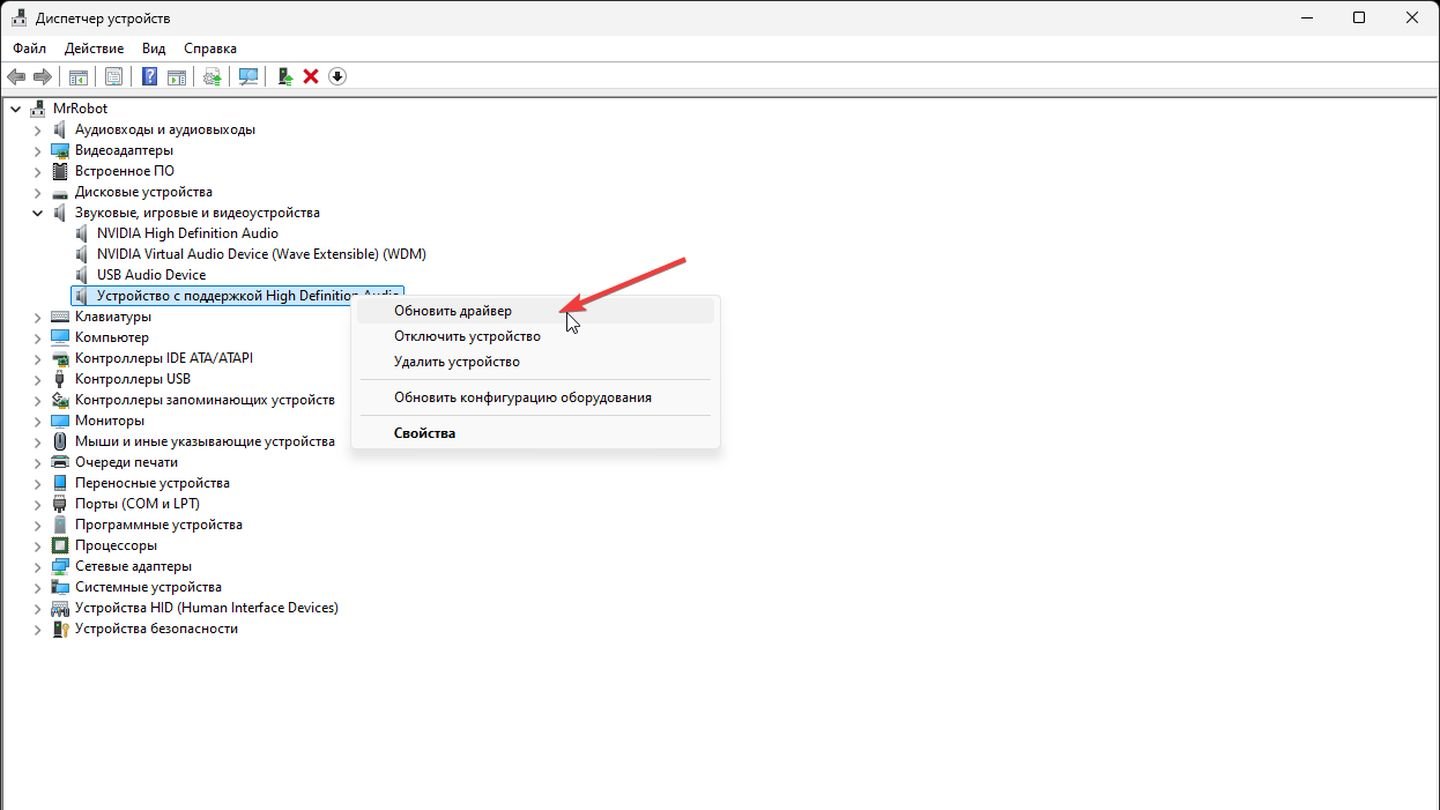
Источник: CQ / Windows 11
В появившемся окне выберите «Автоматический поиск обновленных драйверов». Система будет искать последние версии драйверов в Интернете.
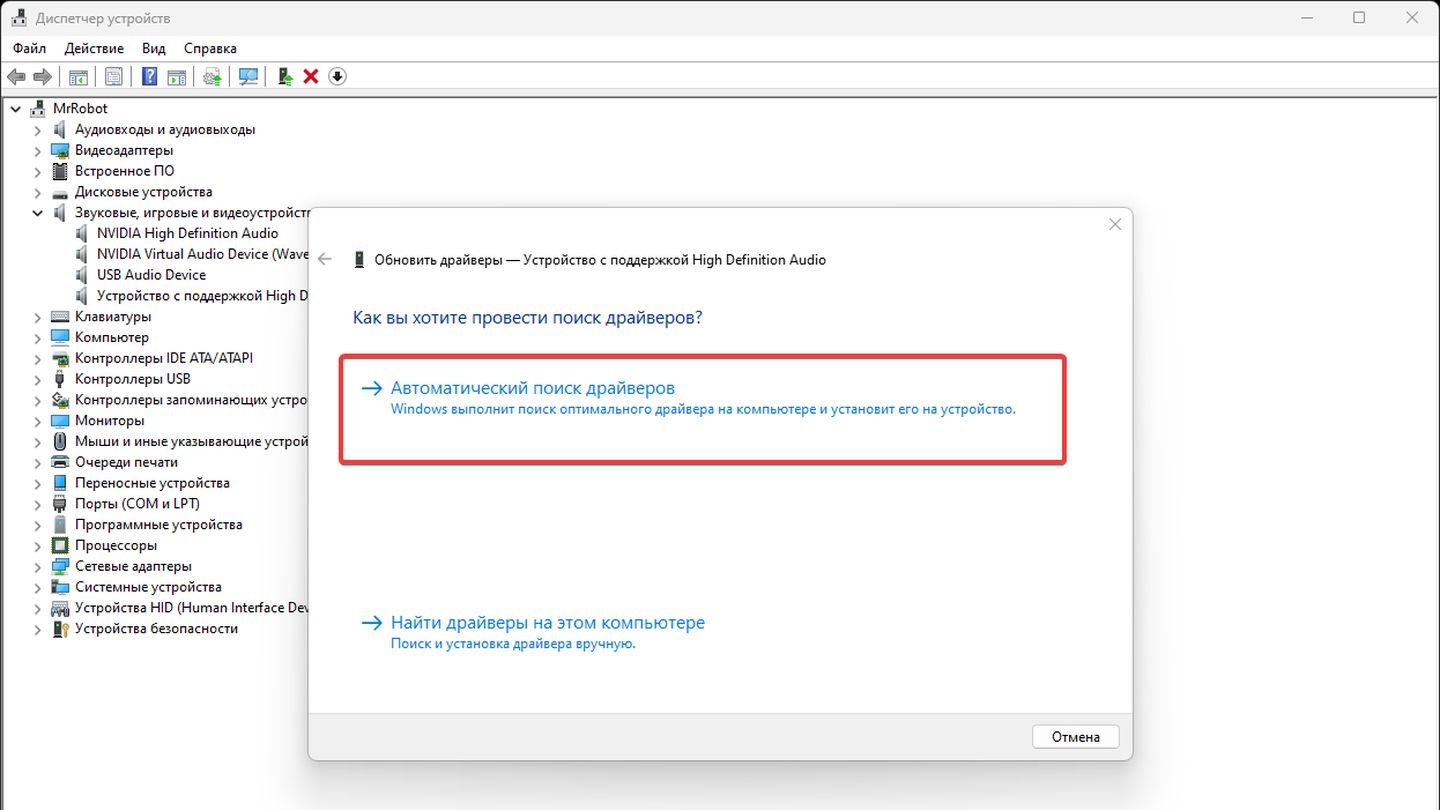
Источник: CQ / Windows 11
- Если у вас есть скачанный драйвер на компьютере, выберите «Выполнить поиск драйверов на этом компьютере» и укажите путь к файлу драйвера.
- Следуйте инструкциям на экране для завершения процесса обновления драйвера.
После завершения обновления драйвера рекомендуется перезагрузить компьютер.
Использование средства устранения неполадок звука
- Нажмите клавиши Win + I, чтобы открыть «Параметры».

Источник: CQ / Windows 11
- Перейдите в раздел «Система».
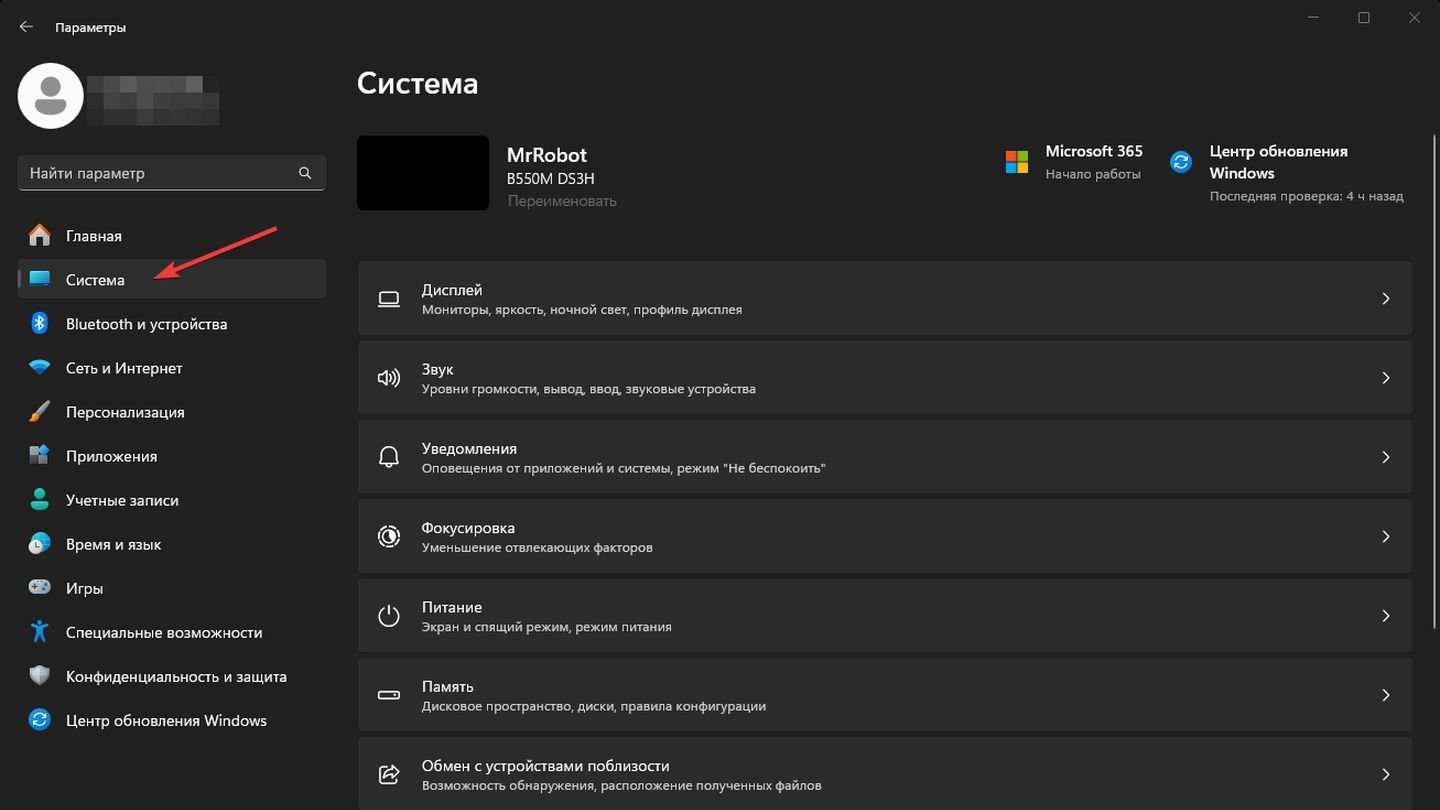
Источник: CQ / Windows 11
- Найдите пункт «Устранение неполадок».

Источник: CQ / Windows 11
- Найдите и щелкните на «Другие средства устранения неполадок».
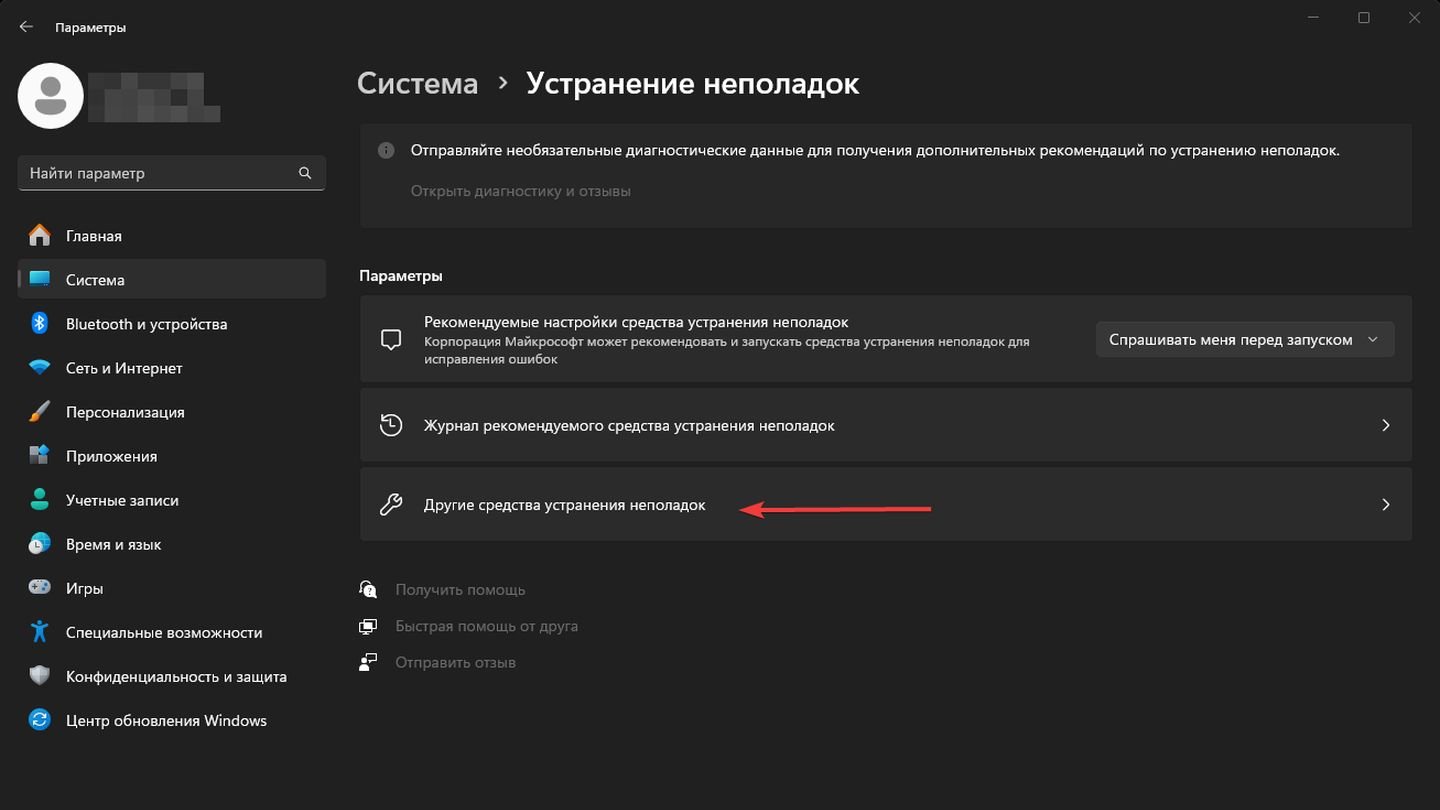
Источник: CQ / Windows 11
- В списке дополнительных средств выберите «Звук» и нажмите на кнопку «Запуск».
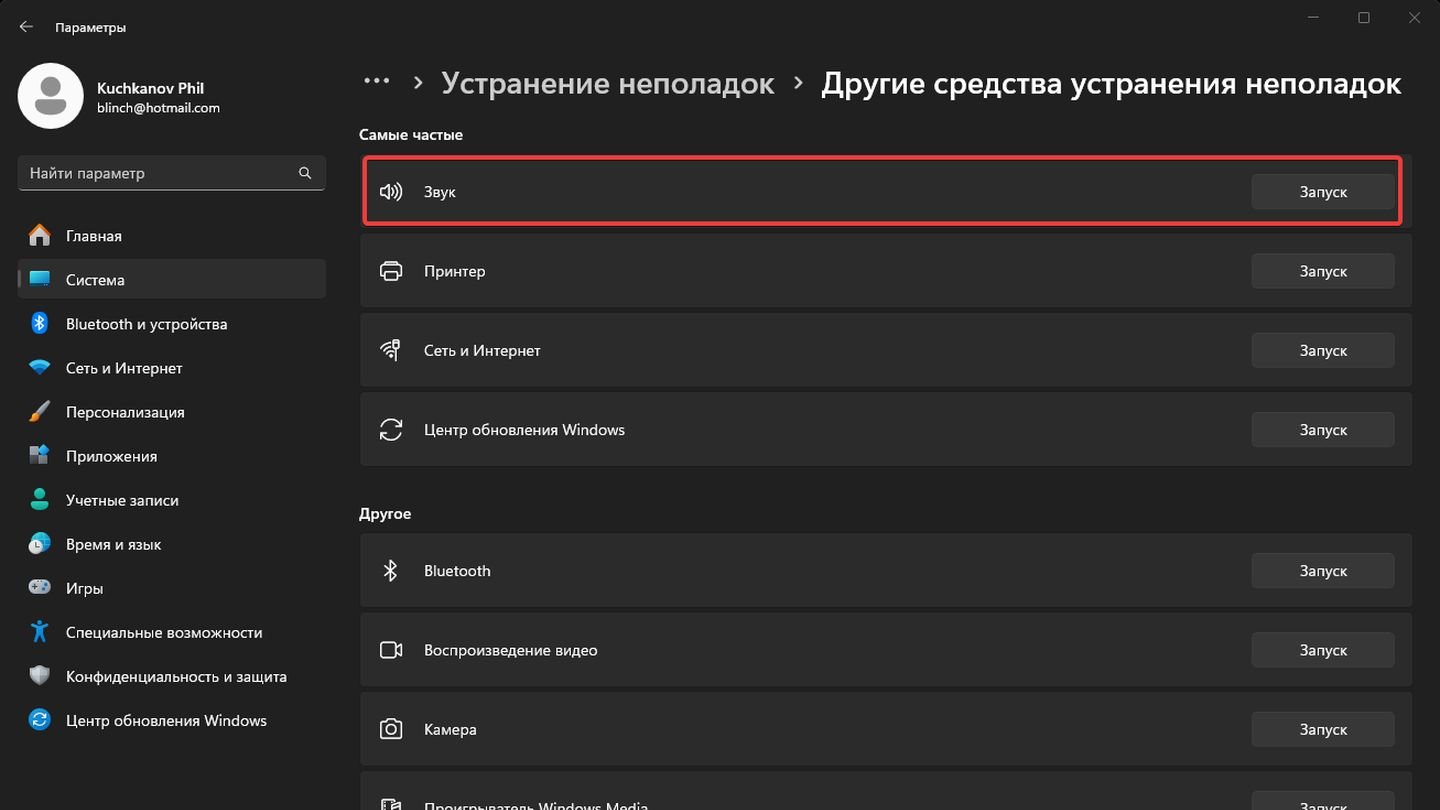
Источник: CQ / Windows 11
- Средство устранения неполадок начнет сканирование системы на наличие проблем, связанных с воспроизведением звука.
- Следуйте инструкциям на экране, чтобы средство могло обнаружить и попытаться автоматически исправить найденные проблемы.
В процессе устранения неполадок может понадобиться выбрать устройство воспроизведения, с которым возникла проблема. После завершения средства устранения неполадок оно покажет отчет о проделанной работе и о том, были ли обнаружены и исправлены проблемы.
Если проблема не была исправлена автоматически, средство предложит дополнительные шаги, которые можно предпринять для решения проблемы.
Сканирование на вирусы и вредоносное ПО
Антивирусное ПО поможет обнаружить проблемы с воспроизведением звука, если они связаны с вирусами, троянами и другими хакерскими программами.
Dr. Web CureIt! — это мощное и эффективное антивирусное средство, предназначенное для сканирования и лечения компьютеров от вирусов и вредоносного ПО. Программа не требует установки, что делает ее идеальной для быстрого сканирования и лечения системы.
Простой и интуитивно понятный интерфейс позволяет пользователям легко запустить сканирование, даже если они не имеют опыта работы с антивирусным ПО.
- Перейдите на официальный сайт Dr. Web и скачайте последнюю версию Dr. Web CureIt! Ссылка на сайт.
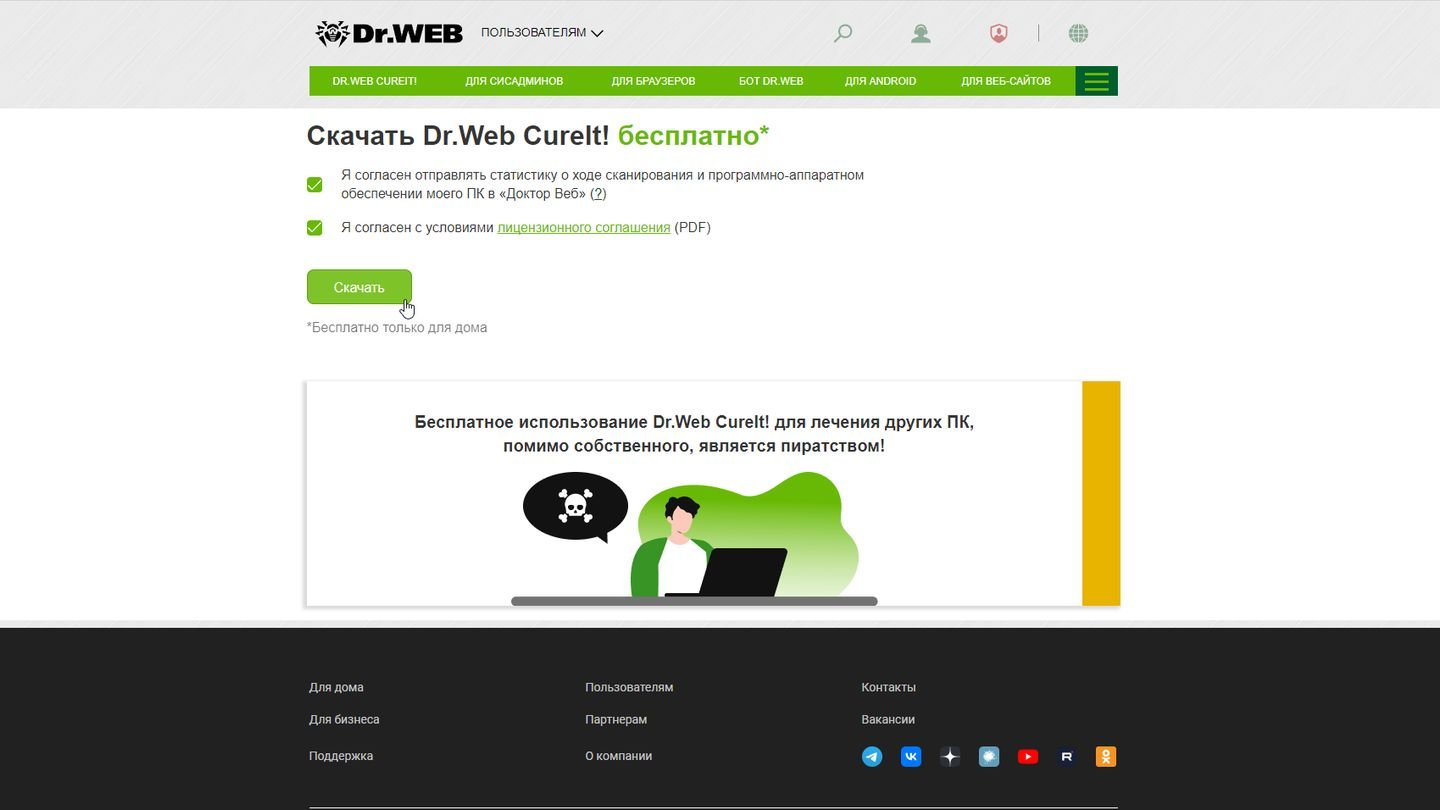
Источник: CQ / Dr Web Cure It!
- Откройте загруженный файл. Dr. Web CureIt! не требует установки, поэтому программа сразу готова к использованию.
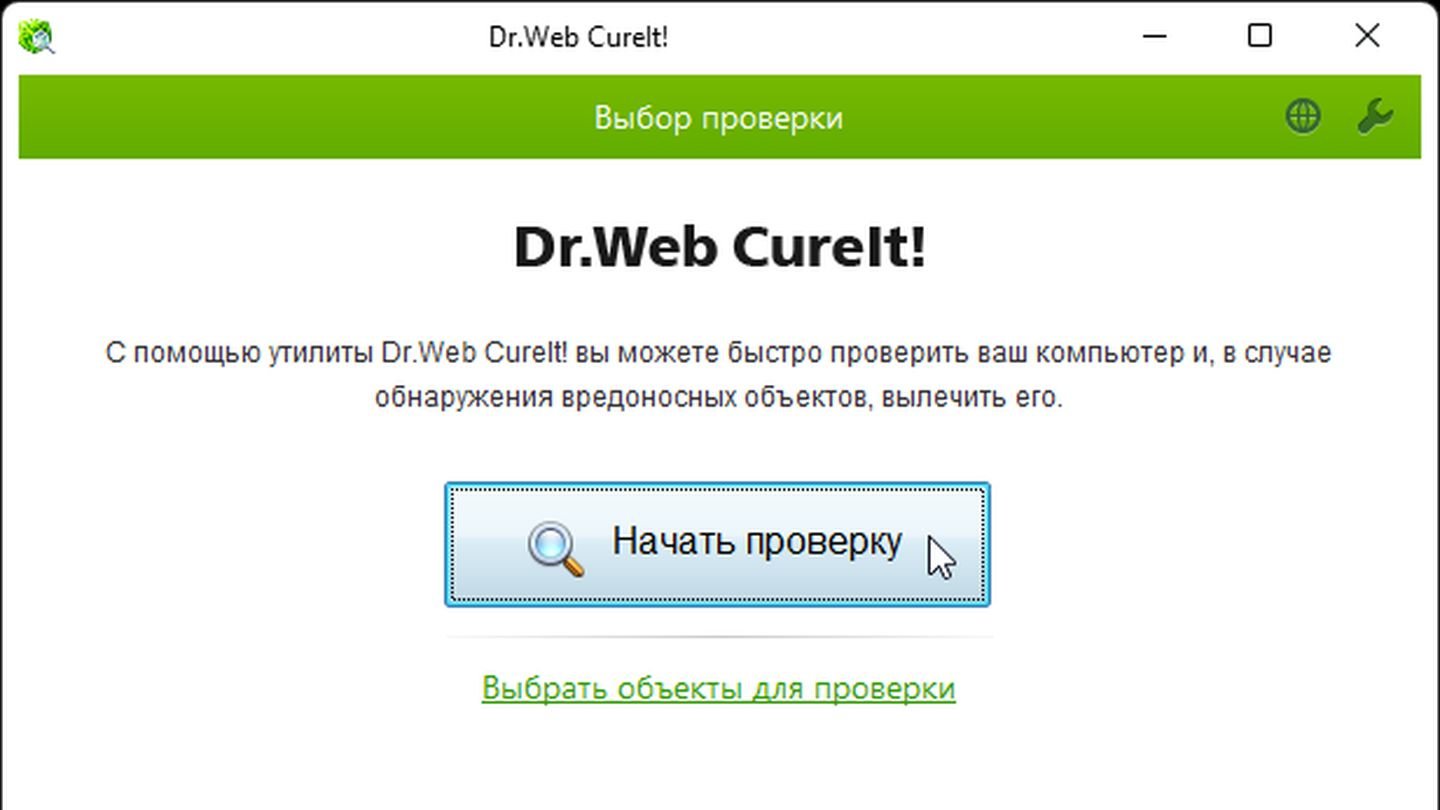
Источник: CQ / Dr Web Cure It!
Дождитесь результатов сканирования. Даже если антивирус ничего не нашел, не забывайте проверять систему на вирусу с помощью этого или любого другого антивируса.
Проверка физического подключения аудиоустройств
- Убедитесь, что все кабели от вашего аудиоустройства (динамиков, наушников, микрофона) правильно и плотно подключены к соответствующим портам на компьютере или аудиоусилителе.
- Проверьте кабели на наличие видимых повреждений, таких как порезы или изломы.
- Отключите аудиоустройства от компьютера и снова подключите их. Убедитесь, что кабели вставлены до конца и надежно зафиксированы.
- Убедитесь, что устройства подключены к правильным портам (например, наушники к аудиовыходу, микрофон к аудиовходу).
- Попробуйте подключить аудиоустройство к другому порту на вашем компьютере, если это возможно, чтобы исключить неисправность конкретного порта.
Проверьте звуковые настройки
- Нажмите Win + I, чтобы открыть Параметры.

Источник: CQ / Windows 11
- Перейдите в раздел «Система» → «Звук».
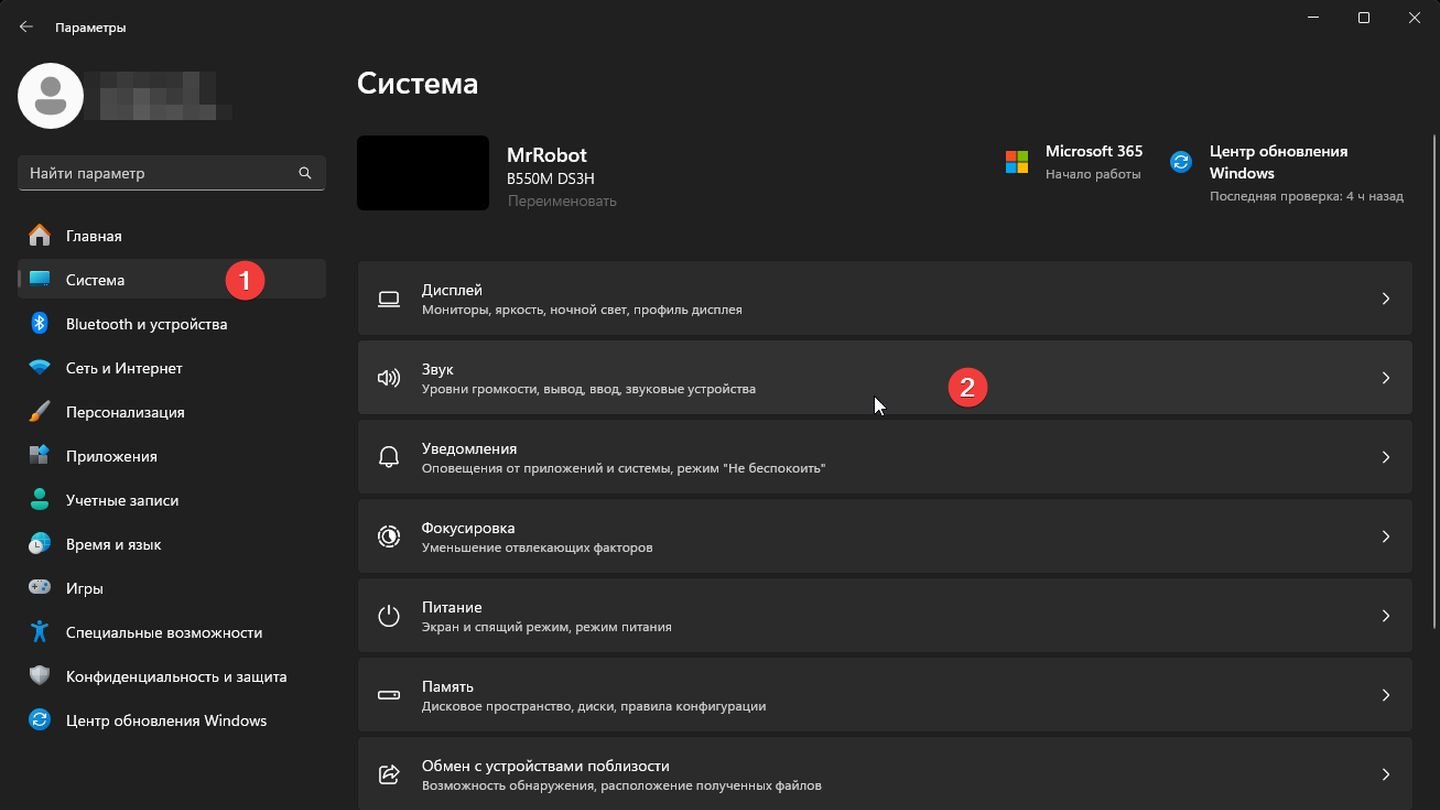
Источник: CQ / Windows 11
Убедитесь, что правильное устройство вывода и ввода звука выбрано по умолчанию.
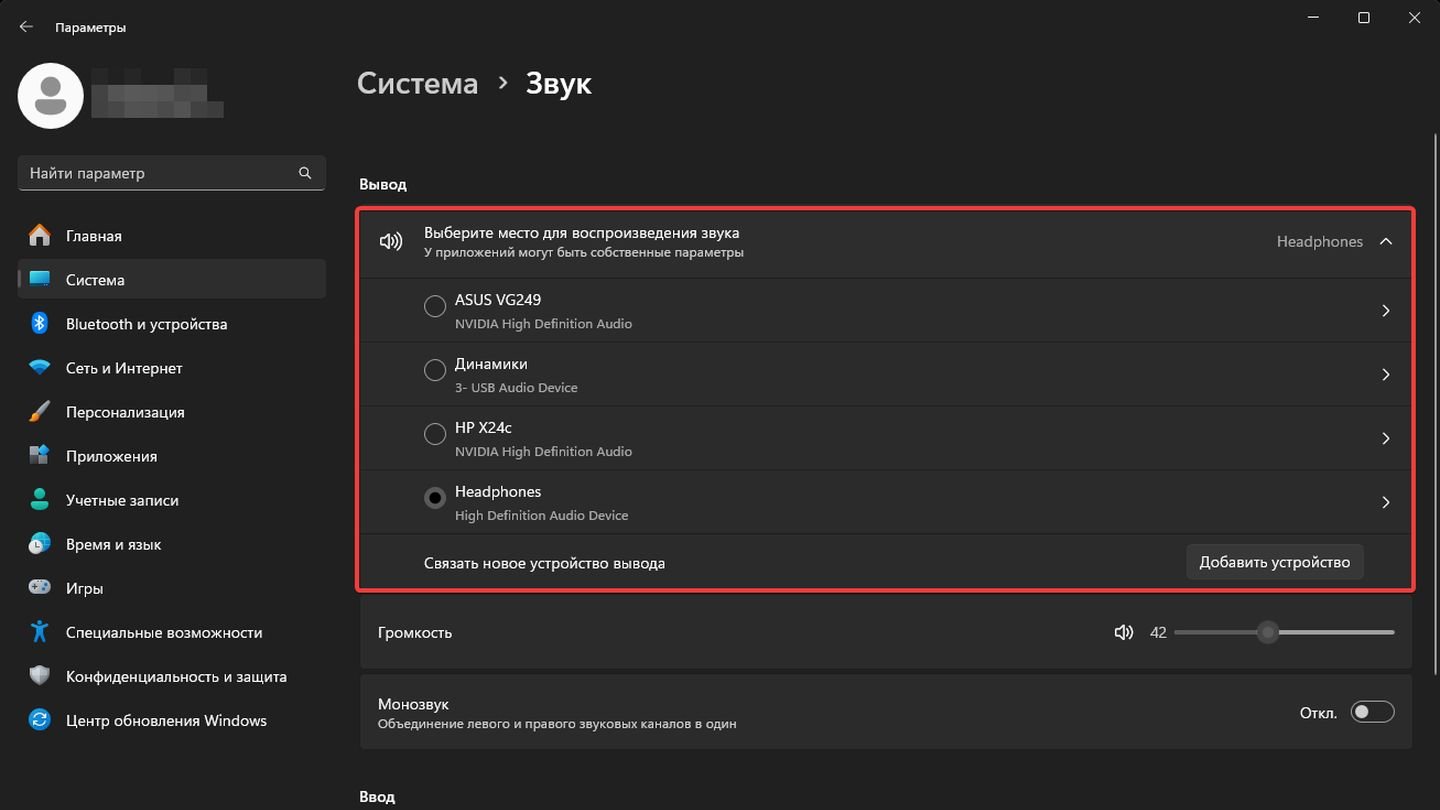
Источник: CQ / Windows 11
Надеемся, что эти способы помогли вам решить проблему со службами звука в Windows!
Заглавное фото: FreePixel
How to fix Audio services not responding in Windows 10: So you have been using Windows 10 for quite a while but suddenly one day out of nowhere an error pops up saying “Audio services not responding” and audio is no longer working on your PC. Don’t worry this is totally fixable but let’s first understand why you are getting such an error.

The Audio service not running error can occur because of outdated or incompatible audio drivers, audio related services might not be running, incorrect permission for Audio services, etc. In any case, without wasting any time let’s see How to Fix Audio services not responding in Windows 10 with the help of the below-listed troubleshooting steps.
Table of Contents
A suggestion by Rosy Baldwin that seem to work for every user, so I have decided to include in the main article:
1. Press Windows key + R then type services.msc and hit Enter to open the Windows services list.

2. Find Windows Audio in the services list, press W to find it easily.
3. Right-click on Windows Audio then select Properties.

4. From the Properties window navigate to the “Log on” tab.

5. Next, select This account and make sure Local Service is selected with Password.
Note: If you don’t know the password then either you can type a new password and click OK to save changes. Or else you can click on the Browse button then click on the Advanced button. Now click on Find Now button then select LOCAL SERVICE from the search results and click OK.


6. Click Apply followed by OK to save changes.
7. If you’re not able to save changes then first you need to change the settings for another service called Windows Audio Endpoint Builder.
8. Right-click on Windows Audio Endpoint Builder and select Properties. Now navigate to the “Log on” tab.
9. From the “Log on” tab select Local System account.

10. Click Apply followed by Ok to save changes.
11. Now again try to change the settings of the Windows Audio from the “Log on” tab and this time you will be successful.
Method 1: Start Windows Audio services
1. Press Windows key + R then type services.msc and hit Enter to open the Windows services list.

2. Now locate the following services:
Windows Audio Windows Audio Endpoint Builder Plug and Play

3. Make sure their Startup Type is set to Automatic and the services are Running, either way, restart all of them once again.

4. If the Startup type is not Automatic then double-click the services and inside the property, window set them to Automatic.
Note: You may need to first stop the service by clicking on the Stop button in order to set the service to Automatic. Once done, click on the Start button to again enable the service.

5. Press Windows Key + R then type msconfig and hit Enter to open System Configuration.

6. Switch to the Services tab and make sure the above services are checked in the System configuration window.

7. Restart your computer to apply these changes.
Method 2: Start Windows Audio Components
1. Press Windows key + R then type services.msc

2. Locate Windows Audio service and double click it to open properties.
3. Switch to the Dependencies tab and expand the components listed in “This service depends on the following system components.”

4. Now make sure all the components listed above are Started and Running in the services.msc

5. Finally, restart the Windows Audio services and Reboot to apply changes.
See if you’re able to fix Audio services not responding in Windows 10 error, if not, then continue with the next method.
Method 3: Uninstall Sound drivers
1. Download and Install CCleaner.
2. Go to the Registry window on the left, then scan for all the problems and let it fix them.

3. Next, press Windows Key + R then type devmgmt.msc and hit enter to open Device Manager.

4. Expand Sound, video, and game controllers and click on the sound device then select Uninstall.

5. Now confirm the uninstall by clicking OK.
6. Finally, in the Device Manager window, go to Action and click on Scan for hardware changes.

7. Restart to apply changes.
Method 4: Restore Registry key from Antivirus
1. Open your anti-virus and go to the virus vault.
2. From the system tray right-click on Norton Security and select “View Recent History.”
3. Now select “Quarantine” from the Show drop-down.

4. Inside Quarantine or virus vault search for the Audio device or services that are quarantined.
5. Look for registry key: HKEY_LOCAL_MACHINE\SYSTEM\CURRENTCONTROL and if the registry key ends in:
AUDIOSRV.DLL
AUDIOENDPOINTBUILDER.DLL
6. Restore them and Restart to apply changes.
7. See if you’re able to resolve the “Audio services not responding in Windows 10” issue, otherwise repeat steps 1 and 2.
Method 5: Modify Registry key
1. Press Windows Key + R then type regedit and hit enter to open Registry Editor.
2. Now inside Registry editor navigate to the following key:
HKEY_LOCAL_MACHINE\SYSTEM\CurrentControlSet\Services\AudioEndPointBuilder\Parameters
3. Locate ServicDll and if the value is %SystemRoot%\System32\Audiosrv.dll, this is the cause of the problem.

4. Replace the default value under Value data with this:
%SystemRoot%\System32\AudioEndPointBuilder.dll

5. Restart your PC to apply changes.
Method 6: Run Audio Troubleshooter
1. Press Windows Key + I to open Settings then click on Update & Security.
2. From the left-hand menu select Troubleshoot.
3. Now under the “Get up and running” heading click on Playing Audio.
4. Next, click on “Run the troubleshooter” under Playing Audio.

5. Try the suggestions by the troubleshooter and if any issues are found, you need to give permission to the troubleshooter to fix Audio services not responding error.

6. The troubleshooter will automatically diagnose the issue and ask you if you want to apply the fix or not.
7. Click Apply this fix and Reboot to apply changes.
Recommended for you:
- How to repair damaged SD card or USB Flash Drive
- Fix ERR_TUNNEL_CONNECTION_FAILED error in Google Chrome
- How to fix This Device Cannot Start Code 10 Error
If you have followed each and every step according to this guide then you just fixed the issue “Audio services not responding” but if you still have any queries regarding this post feel free to ask them in the comment section.
Здравствуйте. Однажды я включил компьютер( windows 10), и увидел красный крестик в трее, который проинформировал меня, что службы звука не отвечают и звука нет. Я удивился, так как в предыдущий день ничего не устанавливал и не удалял, а компьютером пользуюсь в основном для youtube. Такие службы как: Windows Audio, средство построения конечных точек windows audio, удаленный вызов процедур (RPC) включены. Нужно также добавить, что обновления windows отключены уже давно. Открывая музыку через windows media player я увидел надпись: «Проигрывателю Windows Media не удается воспроизвести файл из-за неисправности звукового устройства. Возможно, на компьютере не установлено звуковое устройство, оно используется другой программой или работает неправильно». Должен сказать, что колонки и наушники, которые я тоже пытался подключить, полностью рабочие. Я удалял устройство через диспетчер устройств, после перезагрузки windows сама определила устройство и устанавливала драйвер, но все равно проблема не решилась. Потом я удалил драйвера realtek и заново установил, но это не дало положительного результата. Изменив тип входа в систему служб Windows Audio и средство построения конечных точек windows audio на «с системной учетной» записью я заметил, что значок пропал и сам ползунок громкости рабочие, но это не исправило ситуацию. Хоть теперь я и видел динамики в устройствах воспроизведения, но выбрав проверку, мне выдало ошибку, которая гласит о том, что не удалось воспроизвести проверочный звук. Я пробовал изменить тип входа также на Локальные службы, но так Windows Audio не запускается: ошибка 1068 не удалось запустить дочернюю службу или группу. Также пробовал через msconfig выбрать обычный запуск — не помогло. Через безопасный режим не решилась проблема. Пробовал поменять формат звука через свойства динамиков, но выдало, что Формат не поддерживается устройством. В микшере громкости не показывает приложения, которые, к примеру, как хром, могут проигрывать звуки. Сам realtek определяет подключение к аудиоразъемам. Также добавлю, что SFC /scannow ничего не обнаружил/исправил и DISM.exe /Online /Cleanup-image /Restorehealth тоже. Заранее спасибо за подсказку в решении этой проблемы.








-
Вопрос задан
-
2257 просмотров
Пригласить эксперта
Подскажите, пожалуйста, аналогичная ситуация после восстановления системы с контр точки на Win 11.
Абсолютно все те же действия проделывал, значок есть, в диспетчере устройство якобы исправно работает, а звука по-прежнему нет. Как решили вопрос? Я в замешательстве
Войдите, чтобы написать ответ
-
Показать ещё
Загружается…
Минуточку внимания

If you’re on Windows 11/10, and you’re seeing this error saying The Audio Service is not running, you’re not alone. Many Windows users are reporting it. But the good news is you can fix it.
2 fixes for ‘The Audio Service is not running’:
- Modify the audio related services settings
- Update your audio driver <Try this if Fix 1 didn’t work>
This problem is probably the improper status of the Windows audio service and any other of its dependencies. Correcting the status can solve your problem.
To modify the audio related services settings:
- On your keyboard, press the Windows logo key and R at the same time to invoke the Run box.
- Type services.msc and press Enter to open the Services window:
- Click Windows Audio, then Restart.
- Right-click Windows Audio, then select Properties.
- Set the Startup to Automatic. Then click Apply > OK.
- Restart these two services and set the Startup types to Automatic through the same method 4) & 5):
Windows Audio Endpoint Builder
Multimedia Class Scheduler
- Try to play a music or a video to see if the audio works.
If it does, congratulations! But if it doesn’t, don’t be frustrated, go on to the second solution.
Fix 2: Update your audio driver
This problem could also be caused by the old or incorrect audio driver on your Windows 10. You can update your audio driver manually or, if you’re not confident playing around with drivers, you can do it automatically with Driver Easy.
Driver Easy will automatically recognize your system and find the correct drivers for it. You don’t need to know exactly what system your computer is running, you don’t need to risk downloading and installing the wrong driver, and you don’t need to worry about making a mistake when installing.
Here’s a step-by-step guide to automatically updating your drivers with Driver Easy:
- Download and install Driver Easy.
- Run Driver Easy and click the Scan Now button. Driver Easy will then scan your computer and detect any problem drivers.
- Click the Activate & Update button next to a flagged audio driver to automatically download and install the correct version of this driver. Or click Update All to automatically download and install the correct version of all the drivers that are missing or out of date on your system. (This will prompt an upgrade to the Pro version. Driver Easy offers a 7-day free trial, providing access to premium features such as high-speed downloads and one-click installs without any charges until the trial period ends.)
- Restart your computer and try to play a music or a video to see of the audio works.
Hopefully you’ve fixed the problem. Feel free to comment below for any questions.
- Основные причины проблемы
- 5 решений неполадки
Если службы звука не отвечают в Windows, воспроизведение аудио не работает в системе. Это одна из наиболее распространенных проблем с оборудованием в Windows. Причин неполадок звука может быть много. Разберем, почему возникает проблема и как ее можно исправить.
Основные причины проблемы
Среди главных и наиболее частых причин проблемы можно выделить следующие:
- Неполадки драйверов для звуковых устройств в операционной системе.
- Неисправности аудиокарты.
- Сбои в работе служб Windows.
- Действие вредоносного ПО.
Эти причины являются самыми частыми.
5 решений неполадки
Рассмотрим несколько простых способов решения проблемы, которые помогают избавиться от нее в большинстве случаев.
Использование сервиса устранения неполадок
Самое простое решение, которое иногда оказывается действенным — запуск стандартной утилиты для устранения проблем со звуком. Сервис автоматически выявляет сбои в работе драйверов, устройств и служб ОС, после чего пробует их исправить. В некоторых случаях программе удается устранить неполадки, благодаря чему исправное воспроизведение звука в Windows восстанавливается.
Чтобы запустить утилиту, щелкните правой кнопкой по иконке звука на панели задач и кликните на пункт Устранение неполадок.
Открывшаяся программа выполнит диагностику. После ее завершения утилита предложит применить доступные действия для исправления ошибок.
Ручной запуск службы звука
Во многих случаях проблема связана с тем, что служба аудио отключена в настройках. Стоит проверить состояние сервиса и, при необходимости, включить его. Для этого:
1. Откройте утилиту Службы, найдя ее через поиск на строке задач.
2. В списке сервисов найдите пункт Windows Audio и кликните по нему дважды.
3. Включите службу, нажав на кнопку Запустить, если она активна. В графе Тип запуска установите параметр Автоматически.
4. Сохраните настройки, щелкнув Применить и ОК.
5. Закройте окно служб.
Если сразу после этого звук не заработает, стоит попробовать перезагрузить ПК.
Переустановка драйвера
Переустановка драйвера для используемого звукового устройства часто помогает восстановить исправную работу аудио в ОС. Если ранее в систему уже инсталлировалось ПО для звукового оборудования, сначала нужно удалить его через меню Программы и компоненты в классической Панели управления.
Затем следует скачать актуальную версию драйвера с сайта производителя звукового адаптера, материнской платы (если используется встроенная в нее аудиокарта) или ноутбука. Найти его можно по поиску в интернете, используя полное название модели.
После загрузки драйверов нужно установить их из инсталлятора и обязательно перезапустить ПК. В большинстве случаев переустановка ПО для оборудования помогает возобновить исправное воспроизведение звука.
Альтернативный и более простой вариант — воспользоваться специальными утилитами для обновления драйверов, такими, как DriverHub или Snappy Driver Installer. Они могут загрузить и установить нужное ПО для устройств автоматически.
Однако такие программы не всегда скачивают самые последние версии драйверов, а в некоторых случаях инсталлируют издания, которые не полностью совместимы с используемым оборудованием. Поэтому если есть возможность установить драйвера вручную, лучше сделать именно так.
Восстановление системы
Откат системы до точки восстановления поможет избавиться от неполадок со звуком в случае, если они впервые возникли после ее создания. Чтобы воспользоваться этой опцией, откройте Панель управления, установите просмотр Крупные значки или Мелкие значки и выберите пункт Восстановление.
Щелкните на Запуск восстановления системы для начала отката.
В открывшемся окне потребуется выбрать подходящую точку восстановления из имеющихся (она должна быть создана до первого появления неполадки) и подтвердить действия. Помните о том, что после отката общий вид ОС может существенно измениться.
Поиск вирусов
Деятельность вирусов — одна из возможных причин неработоспособности звука. Некоторые виды вредоносного ПО могут влиять на работу аудио в Windows. Стоит выполнить поиск вирусов и очистить их, если они будут обнаружены. Для этого можно использовать любой доступный антивирус. Например, встроенный в Windows Защитник.





