Все можно сделать лучше, чем делалось до сих пор. /Генри Форд/
Каждый день я работаю за компьютером в среднем 10 часов. В данной статье описывается опыт настройки Windows 7 для ускорение выполнения типовых задач, который может пригодиться и вам.
В целом все сводится к минимизации временных затрат на выполнение задач. Чем меньше времени уходит на выполнение задач, тем большее их количество можно успеть сделать за единицу времени и тем самым повысить свою продуктивность.
Я выделяю несколько типов действий для ускорения выполнения типовых задач:
- Использование дополнительного софта
- Настройка интерфейсов Windows и приложений
- Использование горячих клавиш
- Ускорение работы системы (за счет отключение неиспользуемого функционала)
1. Использование дополнительного софта
1.1. Launchy www.launchy.net
Еще в Windows 98 я начал пользоваться окошком запуска программ (Пуск → Выполнить). Я пользовался этим сочетанием для запуска в основном трех приложений: cmd.exe, notepad.exe, calc.exe.
Я мирился с ограничениями данного функционала до тех пор, пока не встретил утилиту Launchy (об это утилите писали на Geektimes).
К основным достоинствам утилиты можно отнести следующие:
- окно ввода команды на запуск появляется в центре окна (теперь не нужно перемещать взгляд в нижний левый угол экрана – это особенно актуально для широкоформатных мониторов более 21″)
- запуск возможен после ввода первых букв, а также по подстроке
- можно выбрать список папок, по которым Launchy будет проходиться и запоминать названия приложений/файлов, которые впоследствии можно будет запускать, вводя часть названия
- есть поддержка скинов (на картинке ниже приводится скин QuickSilver2)

После установки в систему, Launchy запускается по сочетанию Alt + Space. В настройках программы предусмотрена возможность изменить данное сочетание.
Так как я уже знал и привык к комбинации Win + R, мне захотелось «повесить» запуск Launchy на эту же комбинацию.
Однако, при попытке выставить Win + R в настройка приложения, появляется уведомление, что данное сочетание уже занято.
Тем, кто, так же как и я, хотел бы запускать Launchy по Win + R, нужно отключить обработку данной комбинации системой. Для этого в реестр вносится следующий параметр:
[HKEY_CURRENT_USER\Software\Microsoft\Windows\CurrentVersion\Explorer\Advanced]
"DisabledHotkeys"="R"Для автоматического внесения изменений в реестр, можно воспользоваться этим файлом. Для отмены внесенных изменений – этим.
Альтернатива: AutoHotkey (спасибо toxicdream)
1.2. Punto Switcher punto.yandex.ru
Набирая текст в кириллице и латинице, неизбежны ситуации, когда Привет я пишу вот так Ghbdtn или так пРИВЕТ.
Вместо того чтобы переписывать текст в подобных случаях, я пользуюсь Punto Switcher.
Сразу после установки программы я отключаю автоматическую конвертацию (иногда она срабатывает непредсказуемо) и запускаю её в ручном режиме, пользуюсь горячими клавишами:
| Hotkey | Описание (пример использования) |
|---|---|
| Break/Pause | переводит в альтернативную раскладку последнее введенное слово (пользуюсь этим функционалом, если начинаю вводить слово в ошибочной раскладке Ghbdtn → Привет) |
| Shift + Break/Pause | тоже самое, что и предыдущий пункт, но для выделенного фрагмента текста (пользуюсь этим функционалом, когда нужно исправить словосочетание, предложение или несколько абзацев, набранных в ошибочной раскладке) |
| Alt + Break/Pause | инвертирует регистр выделенного фрагмента текста (пРИВЕТ → Привет) |
| Alt + Scroll Lock | транслитерирует выделенный фрагмент текста (Привет → Privet) |
| Win + S | вызывает быстрый поиск Яндекс |
Отдельно хочу обратить внимание на функционал программы, которым я пользуюсь практически ежедневно:
| Hotkey | Описание (пример использования) |
|---|---|
| Ctrl + Win + V | вставляет текст из буфера обмена, убирая форматирование, если оно присутствовало (пользуюсь этим практически ежедневно при копировании текста из браузера в письмо или презентацию) |
1.3. UNIX Utilities unxutils.sourceforge.net
Я работаю в Windows, не смотря на то, что знаком с UNIX-системами и незаменимыми UNIX-утилитами командной строки. Для получения аналогичного функционала в Windows я экспериментировал с Cygwin, до тех пор, пока не встретил UNIX-утилиты, портированные под Windows.
Разместив нужные мне утилиты в каталог %SYSTEMROOT%\System32\, я получаю возможность работать с ними из командной строки примерно также, как я работал с ними ранее в UNIX-системах.
1.4. Locate32 locate32.cogit.net
Этот поисковик файлов, не смотря на то, что не умеет индексировать содержимое файлов и писем (как, например, Windows Search или Google Desktop), обладает рядом преимуществ:
— высокая скорость поиска файлов и папок на локальных и сетевых дисках
— расширенные поисковые фильтры (включая RegExp)

Альтернативы: Everything Search Engine (спасибо ditgeek), MasterSeeker
1.5. AkelPad akelpad.sourceforge.net
Работая с текстовыми файлами через стандартный блокнот Windows (notepad.exe) сталкиваешься с основным недостатком — крайне низкая скорость работы с файлами, объём который превышает несколько мегабайт.
Я пробовал альтернативы блокноту, но для простейшей работы с текстовыми файлами остановился на AkelPad, из-за следующих преимуществ:
- быстрое открытие больших файлов
- быстрые поиск и замена текста
- выделение текста колонкой
- возможность установки дополнительных плагинов (подсветка синтаксиса, нумерация строк, …)
Дополнительной полезной особенностью (по сравнению с другими редакторами) является возможность подмены стандартного блокнота Windows.
2. Настройка интерфейсов Windows и приложений
2.1. Быстрое открытие любого файла в блокноте
Довольно часто у меня бывают ситуации, когда файл необходимо открыть блокнотом (например *.html, *.csv или новые неизвестные расширения файлов). Для того чтобы упросить данную операцию, я для всех типов файлов добавляю в контекстное меню (по правой клавише мыши) дополнительный пункт
Edit with Notepad
.
Покажите наглядно

Добавления данного пункта происходит путем внесения в реестр следующей информации:
[HKEY_CLASSES_ROOT\*\shell\Edit with Notepad\command]
@="notepad.exe %1"Для автоматического внесения изменений в реестр, можно воспользоваться этим файлом. Для отмены внесенных изменений – этим.
2.2. На рабочий стол, помимо ярлычков популярных приложений и папок я добавляю ещё 4 ярлычка
Выключение через 5 сек (5 сек. задержку делаю специально, чтобы можно было отменить выключение, активированное по ошибке)
%SystemRoot%\System32\shutdown.exe /s /f /t 5Выключение через 10 минут (600 секунд)
%SystemRoot%\System32\shutdown.exe /s /f /t 600Перезагрузка системы
%SystemRoot%\System32\shutdown.exe /r /t 1Отмена перезагрузки / выключения
%SystemRoot%\System32\shutdown.exe /aЭти ярлычки я размещаю в правом верхнем углу экрана и выглядит это так:
Иконки к ярлычкам я беру из
%SystemRoot%\system32\SHELL32.dll2.3. В меню «Пуск» я добавляю ярлычки доступа к приложениям и папкам, которые часто использую

Наиболее частый кейс использования: большим пальцем левой руки нажимаю кнопку «Пуск». Открывается меню (поверх почти любого приложения), правая рука при этом уже машинально перемещается в верхнюю область меню «Пуск» (если рука лежит на мышке) или нажимает на клавиатуре клавиши «вверх» или «вниз», далее Enter (если рука лежит на клавиатуре).
Команда для запуска Outlook в режиме создания нового письма
"C:\Program Files (x86)\Microsoft Office\Office14\OUTLOOK.EXE" /c ipm.note2.4. Я меняю внешний вид калькулятора Windows
Выбираю вид «Инженерный» — это приводит к расширение окна приложения и поле результата увеличивается примерно в два раза.
Добавляю «Группировку цифр по разрядам» — это позволяет быстро («на глаз») оценивать порядок величин.
Покажите наглядно

3. Использование горячих клавиш
Основные горячие клавиши (Ctrl + C; Ctrl + V и т.д.) многие знают, поэтому в данном разделе я приведу менее известные сочетания, которые реально упрощают и ускоряют выполнение многих повседневных операций.
| Hotkey | Описание (пример использования) |
|---|---|
| Ctrl + Shift + N | создать новую папку в Explorer или на рабочем столе |
| Shift + правая кнопка мыши (на файле или папке) |
в контекстном меню появляется дополнительный пункт «Копировать как путь». При выборе данного пункта в буфер обмена копируется полный путь к файлу (использую это когда нужно прикреплять к письма файлы, предварительно скопировав полный путь к файлу, в диалоговом окне почтовика остается только нажать Ctrl + V). Кроме того при зажатом Shift в пункте «Отправить» появляются дополнительные папки назначения |
| Shift + Win + влево/вправо | перенаправить активное окно на соседний монитор (актуально для пользователей нескольких мониторов) |
| Shift + Delete | удалить файлы без перемещения в корзину (помогает в последствии не чистить корзину от заведомо не нужных файлов) |
4. Ускорение работы системы (за счет отключение неиспользуемого функционала)
Когда системе не хватает ресурсов — она начинает медленнее работать ⇒ никакой софт и никакие навыки продуктивной работы не помогут.
В этом разделе статьи я не буду касаться ускорения работы системы за счет аппаратной части и рекомендовать вам процессор быстрее, памяти больше, SSD-диск, которые, безусловно, способствуют повышению скорости работы и реакции системы.
Вместо этого я предлагаю рассмотреть варианты высвобождения ресурсов, за счет отключения компонент и функций Windows, которые потребляют системные ресурсы, не принося нам какого-либо полезного результата.
4.1. Отключаем неиспользуемые компоненты
(Панель управления → Программы и компоненты → Включение или отключение компонентов Windows)
Покажите наглядно


В появившемся диалоговом окне снимаем галочки с тех компонент, которые собираемся удалить.

Отключение каждого компонента позволит снизить потребление памяти и освободить место на системном диске
| Название компонента | Причина отключения |
|---|---|
| Media Features Компоненты для работы с Мультимедиа |
За все время работы с Windows я не пользовался DVD-студией и медиа центом Windows. Музыку я слушаю через AIMP. Видео смотрю через VLC или KMPLayer |
| Windows Gadget Platform Платформа Гаджетов |
В первые два дня знакомства с Windows 7 я запускал гаджеты на рабочем столе, которые показывали погоду, загрузку процессора и памяти, но с тех пор я более ими не пользовался |
| Tablet PC Conponents Компоненты планшетного ПК |
Если у вас нет планшетного ПК с Windows, этот компонент не нужен |
| XPS Services Службы XPS |
Если вы не работаете с XPS-документами — отключайте этот компонент |
| XPS Viewer Средства просмотра XPS |
Аналогично предыдущему компоненту |
| Windows Search (Windows Search) |
Если вам не нужен поиск внутри файлов или в текстах писем Outlook (как, например, мне на домашнем компьютере), смело отключайте этот компонент, а поиск файлов доверьте утилите Locate32 |
4.2. Отключаем неиспользуемые службы (services)
(Панель управления → Администрирование → Службы)
Отключение каждой из служб снизить потребление памяти
| Название службы | Причина отключения |
|---|---|
| HomeGroup Listener Прослушиватель домашней группы |
У меня несколько устройств с Windows, но в группу я их не объединяю — эта служба не нужна |
| HomeGroup Provider Поставщик домашней группы |
Аналогично предыдущему пункту |
| Computer Browser Браузер компьютеров |
Аналогично предыдущим пунктам |
| Server (Сервер) |
Аналогично предыдущим пунктам |
| Workstation Рабочая станция |
Аналогично предыдущим пунктам |
| Security Center Центр обеспечения безопасности |
Тем кто следит за «гигиеной» (не посещает сомнительные сайты и не открывает подозрительные исполняемые файлы), можно обойтись без данного сервиса. Рекомендую подстраховать себя резервной копией диска, возпользовавшись одной из соответствующих утилит, например Symantec Ghost |
| Windows Firewall (Брандмауэр Windows) |
Аналогично предыдущему пункту |
Внимание! Если после отключения одной служб что-то перестало работать, попробуйте вернуть её к исходному состоянию.
4.3. Отключаем визуальные эффекты
(Панель управления → Система → Дополнительные параметры системы → вкладка «Дополнительно» → раздел «Быстродействие» → Параметры → вкладка «Визуальные эффекты» → Обеспечить наилучшее быстродействие)
Для тех кто много работает с изображениями в проводнике Windows, можно порекомендовать вернуть галочку напротив пункта «Отображать эскизы вместо значков».
4.4. Отключаем встроенный функционал восстановления системы
Для восстанования системы в случае сбоя (или при встрече с malware) я пользуюсь Norton Ghost.
Штатными средствами восстановления Windows я ни разу не пользовался, поэтому отключаю их на вкладке «Защита системы»
Покажите наглядно


4.5. Отключаем функционал, позволяющий записывать диски прямо из проводника Windows Explorer
Для записи дисков я использую Nero Burning Rom, поэтому встроенный функционал Windows я отключаю.
Покажите наглядно

Отключение я произвожу через изменение групповой политики, запуская остастку из командной строки командой
%SYSTEMROOT%\System32\Gpedit.mscПокажите наглядно

Спасибо за внимание. Буду рад вашим комментариями, конструктивной критике и встречным предложениям.
Korvin
⭐⭐⭐
Службы XPS (XML Paper Specification) в Windows 7 — это компонент, который позволяет создавать и печатать документы в формате XPS. XPS — это формат файла, разработанный компанией Microsoft, который позволяет сохранять документы в виде единого файла, содержащего все необходимые данные для печати.
Lumina
⭐⭐⭐⭐
Службы XPS используются для создания и печати документов, которые требуют высокой точности и качества печати. Например, если вам нужно распечатать документ с сложной графикой или шрифтами, службы XPS помогут вам добиться лучшего качества печати.
Nexar
⭐⭐
Службы XPS также можно использовать для создания документов, которые необходимо сохранить в неизменном виде. Например, если вам нужно отправить документ по электронной почте или опубликовать его на сайте, службы XPS помогут вам сохранить документ в формате, который не может быть изменен.
Вопрос решён. Тема закрыта.
- Какая почва подходит лиственнице?
- Что происходит с скупщиком в RDR 2?
- Что такое наука о животных?
Почти любой выпуск Windows поставляется с определенным набором функций, приложений, программ, которые уже установлены в систему. Ненужные особенности пользователь может удалить или выключить, а кроме этого, добавить те, которые требуются для выполнения необходимых работ, но по умолчанию не установлены. После удаления ненужных функций на системном диске станет больше свободного пространства, которого часто не хватает пользователям планшетов, работающих под ОС Windows.
Запуск утилиты
Не всякий пользователь знает, где находится включение или отключение компонентов Windows.
Список компонентов может быть открыт в разделе панели управления «Программы и компоненты» (ищите ссылку в левом блоке). Но проще всего запустить это средство, введя в строке поиска меню «Пуск» фразу «включение или отключение компонентов Windows».
В операционной системе версии 8.1 есть подобный способ, но перед вводом нужно нажать сочетание «Win+S» на клавиатуре.
Удаление или установка
Окно компонентов представлено в виде списка со всеми функциями, приложениями, программами, доступными для определенного выпуска ОС. Если в этом списке возле названия компонента чекбокс отмечен галочкой, значит, он уже установлен и доступен. Серая галочка указывает на то, что компонент состоит из нескольких пакетов. Для их просмотра щелкните на значок «+». Чтобы увидеть описание каждого компонента, просто наведите и задержите курсор над его названием.
Включение или отключение компонентов Windows выполняется установкой или снятием флажка в чекбоксе. Для завершения операции необходимо нажать на кнопку «ОК». Только после нажатия этой кнопки будут задействованы процессы установки или удаления.
Если снимать флажок, Windows может предупредить, что отключение данного приложения может изменить работу других компонентов. Для получения более исчерпывающей информации операционная система предложит ссылку, нажатие на которую откроет страницу в Интернете с подробным описанием.
Включение или отключение компонентов Windows иногда происходит достаточно медленно, потому что системе приходится делать множество изменений и автоматических настроек. Множество функций может быть отключено без перезагрузки компьютера, однако, если перезагрузка все же понадобится, Windows предупредит пользователя об этом и даст возможность сохранить все рабочие документы.
Дополнительные требования некоторых пакетов
Во время установки ОС может вывести на экран окно с запросом на доступ к узлу Windows Update. Если доступа к Интернету в это время нет, то и установить компонент, находящийся на серверах Microsoft, не получится. Иногда Windows запрашивает диск, с которого была установлена, если такого диска нет, придется скачать дистрибутив или попробовать получить компоненты иным способом. Обычно их можно найти на официальном сайте Microsoft, при этом все программные продукты из списка компонентов можно скачать бесплатно.
Инструмент «Включение или отключение компонентов Windows» предоставляет пользователю возможность гибкой настройки системы, однако если вы не знаете назначение того или иного компонента, установленного по умолчанию, удалять его не стоит. Вполне возможно, что некоторые необходимые функции, которыми вы пользуетесь каждый день, станут после этого недоступны.
Пустой список
Если при запуске утилиты «Включение или отключение компонентов Windows 7» пустой список не позволяет выполнить необходимые действия, придется сделать несколько простых манипуляций для решения проблемы.
Зайдите в меню «Пуск» и введя в строку поиска слово «regedit». В показанных результатах отыщите пункт «regedit32» и щелкните по иконке. В реестре пройдите по пути «HKEYLM\SYSTEM\CurrentControlSet\Control\Windows» и поменяйте значение параметра «CSDVersion» на 0.
Каждая версия Windows несет в себе определенный набор установленных программ, функций и приложений, при этом пользователь может отключить (удалить) ненужные особенности, или добавить те, которые нужны, но не установлены по умолчанию. Удалив ненужные функции, программы или приложения, можно освободить довольно много места на диске, что особенно актуально для 100-долларовых планшетов, которые в последнее время наводнили рынок.
В этом руководстве мы покажем, как добавить или удалить компоненты в Windows 7, Windows 8 и Windows 8.1.
Все необходимые действия мы будем производить в окне под названием «Компоненты Windows».
Как открыть «Компоненты Windows» в Windows 7
Окно «Компоненты Windows» можно открыть из раздела «Удалить или изменить программу» (который также известен как «Программы и компоненты»). Самый простой способ открыть «Компоненты Windows» заключается в использовании меню «Пуск». Чтобы это сделать, нужно открыть меню, ввести «включение компонентов» в строку поиска и нажать на соответствующий элемент в результатах поиска (см. скриншот ниже).
Как открыть «Компоненты Windows» в Windows 8 и 8.1
На рабочем столе нажмите сочетание клавиш Win + S, введите «включение компонентов», а затем в результатах поиска нажмите на «Включение или отключение компонентов Windows».
Кроме того, есть и другой способ, который также работает в Windows 7. Откройте «Панель управления» и в разделе «Программы» нажмите на ссылку «Удаление программы».
В результате вы увидите окно «Компоненты Windows».
Как удалить компоненты Windows
Окно «Компоненты Windows» представляет собой список всех функций, программ и приложений, доступных для конкретной версии Windows. Компоненты, которые отмечены флажком, уже установлены и доступны на вашем компьютере. Для просмотра дополнительной информации о компоненте, достаточно просто навести на него курсор мыши.
Чтобы удалить компонент или программу, просто снимите его флажок. Вы можете удалить сразу несколько компонентов. После этого нажмите «OK».
При снятии флажка вы увидите предупреждение, что отключение функции может повлиять на другие компоненты, программы или настройки. Чтобы узнать больше, вы можете нажать на ссылку «Подробности в Интернете» в нижней части предупреждения. Если вы соглашаетесь с последствиями вашего выбора, нажмите «Да». В противном случае нажмите «Нет» и процесс удаления (отключения) будет отменен.
Windows требуется время, чтобы внести необходимые изменения. Некоторые функции могут быть удалены или отключены без необходимости перезагружать систему. Если в случае с функцией, которую выбрали вы, все именно так, вы будете проинформированы, что Windows выполнила запрошенные изменения.
После удаления некоторых компонентов, Windows может сообщить вам, что для того чтобы применить изменения, нужно перезагрузить компьютер. Нажмите «Перезагрузить сейчас» и дождитесь завершения процесса. Имейте в виду, перезагрузка займет больше времени, чем обычно, поскольку операционной системе потребуется затратить дополнительное время на настройку самой себя в соответствии с вашими указаниями.
Как добавить компоненты Windows
Добавление компонентов в Windows состоит из тех же действий, что и их удаление. Разница лишь в том, что вместо снятия флажков их нужно устанавливать.
Во время процесса инсталляции, в зависимости от того, что вы выбрали для установки, Windows может запросить разрешение на загрузку некоторых файлов из Windows Update. Позвольте операционной системе сделать это для успешного завершения установки. А в некоторых случаях Windows может даже попросить установочный диск операционной системы.
Заключение
Есть ли смысл в удалении некоторых неиспользуемых компонентов и программ, если вам не хватает места на диске? Ответ – Да!
Например, если вы, будучи пользователем Windows 7, не используете гаджеты, Windows Media Center, DVD-студию, «Интернет-игры», «Другие игры», а также факс и сканер, удаление этих компонентов позволит вам освободить в общей сложности 0.24 Гб (245 Мб). Это приличная экономия, когда свободное пространство на диске является реальной проблемой.
Отличного Вам дня!
Здравствуйте, дорогие читатели блога. Сегодня я покажу вам какие компоненты windows 7 стоит отключить чтобы ускорить производительность компьютера. Компоненты windows 7 — это специальные службы, предназначенные для упрощения работы с самой системой. Некоторые из них, такие как: MicroSoft .NET Framework очень важны, но есть и те, которые вовсе не нужны, это, к примеру, игры или службы печати документов.
Ниже я покажу какие из компонентов стоит отключить, а какие во избежание проблем нужно оставить.
Отключение компонентов
Откройте меню пуск, войдите в панель управления, дальше откройте пункт «программы» а теперь «программы и компоненты», в левой стороне открывшегося окна щёлкните по пункту «включение или отключение компонентов».
Дальше откроется окно со списком всех компонентов, откуда вы и сможете их отключать.
- Telnet-сервер — это служба для взаимодействия терминалов, можете отключать, у себя я сделал то же самое;
- Клиент Telnet — тоже стоит отключить, нам он не нужен;
- Компоненты планшетного ПК — Если у вас настольный компьютер, то можете отключать этот компонент.
- Игры — это офисные игры типа: Сапёр, Солитер, Косынка ну и так далее, если вы в них не играете, то можете убирать галочку с этого пункта;
- Платформа Гаджетов ПК — Если вы не пользуетесь гаджетами рабочего стола, то галочку с этого пункта однозначно нужно убрать;
- Подсистема для Unix приложений — этот пункт вообще предназначен для системы Unix, а так как у нас с вами windows, то убираем галочку и здесь;
- Служба Активации windows — Так как об активации Windows я писал в одном из своих выпусков, то это тоже ненужный нам компонент, так что можно спокойно его отключать;
- Службы печати документов — Если у вас есть сканер, принтер или факс, то можете этот пункт оставить, в остальных же случаях отключайте.
Пожалуй, это все о чём я сегодня хотел вам рассказать, теперь вы знаете какие компоненты windows 7 стоит отключить. Если вам понравилась статья, лучшей благодарностью для меня будет нажатие одной из кнопок, что находятся чуть ниже. Всем спасибо за внимание и до скорого.
В операционной системе Windows существует множество встроенных компонентов
, таких как: Индексация Windows, Internet Explorer и прочие. Эта статья будет о том, как и какие компоненты ОС
можно и даже следует отключить
, а также способы повышения производительности системы
путем отключения этих компонентов.
Существует много встроенных компонентов
(программ), которые пользователь абсолютно не использует. К примеру взять Internet Explorer, этим интернет-обозревателем пользуются единицы людей, большинство используют альтернативные браузеры для серфинга в интернете. Также есть компоненты для работы мультимедиа, которые используют только Windows Media Player и Media Center.
Отключение ненужных компонентов отрицательно не повлияет на работу системы
, а наоборот, повысит производительность. Конечно, не значительно, но повысит, так как операционной системе будет легче выполнять задачи.
Это было небольшое отступление. Теперь перейдем непосредственно к отключению компонентов
.
Чтобы узнать, какие компоненты можно отключить
, нужно зайти в Панель управления
и открыть меню
Теперь появится окно с выбором компонентов
для включения и отключения.
Чтобы отключить компонент
, нужно снять галочку, находящуюся слева от имени.
Список компонентов, которые можно отключить
:
Internet Explorer
(Встроенный Интернет-обозреватель. Если вы используете альтернативный браузер, то этот можно смело отключить)
Windows Power Shell
(Командная оболочка — Аналог командной строки)
Компоненты для работы с мультимедиа
(Встроенные кодеки для Media Player и Media Center. Плееры все равно будут работать, если вы отключите эти компоненты. Обычно, многие используют альтернативные медиа-кодеки: K-Lite Mega Codec Pack — это лучший вариант кодеков для открытия всех форматов мультимедиа)
Поставщик сведений о расположении компьютера
(Позволяет определять место расположения компьютера)
Службы печати и документов
(Можно отключить, если у вас нет принтера или сканера)
Средства просмотра XPS
(Обработка, печать документов формата XPS)
После отключения нужных компонентов
нажать кнопку ОК
и выполнить перезагрузку компьютера
. Если вам что то не понравилось после отключения или пропало что то нужное, то можно назад включить какой-то из этих компонентов. В целом, отключение компонентов отрицательно не повлияет на работу системы
и не допустит потери данных.
Из этой статьи вы узнали как отключить компоненты Windows
, которые вы не используете.
Друзья, в одной из моих предыдущих статей мы говорили об оптимизации работы операционной системы путем отключения ненужных служб.
Сегодня мы продолжим этот разговор и дополним его. Будем говорить на тему отключение компонентов Windows.
При загрузке ОС запускается множество служб и дополнительных компонентов, которые, хотя и работают в фоновом (невидимом) режиме, загружают нашу систему, отбирая у других более необходимых программ ресурс процессора и памяти.
Все это конечно же сказывается на быстродействии системы. Есть компоненты, которые нам абсолютно не нужны, мы ими не пользуемся. Так давайте же настроим систему, чтобы она работала эффективно – забирала ресурс у тех, кому он не нужен, и отдавала его тому, кому он необходим.
Отключение компонентов Windows 7
- 1. Переходим в меню “Пуск
” –> выбираем “Панель управления”
–> находим раздел “Программы и компоненты
”.
- 2. Кликаем по пункту “Включение или отключение компонентов Windows
”. Откроется окошко со списком установленных компонентов. Здесь галочкой необходимо определить, какие компоненты нам нужны и какие следует отключить.
При наведении на компонент появляется справка на русском языке. При отключении некоторых компонентов всплывает подсказка-предупреждение, не обращайте на нее внимание.
- Internet Explorer (конечно же,если Вы пользуйтесь другим браузером);
- Telnet-сервер;
- Клиент Telnet;
- Компоненты планшетного ПК (если Вы пользуйтесь стационарным ПК);
- Платформа гаджетов Windows (если Вы не засоряете свой Рабочий стол);
- Подсистема для Unix приложений;
- Сервер очереди сообщений Microsoft;
- Служба активации Windows;
- Служба XPS и средство просмотра XPS (если не работаете с документами в формате XPS);
- Если Вы не пользуйтесь принтером, то соответствующую службу можно смело отключить.
- 3. Не забудьте в конце настроек для вступления изменений в силу перезагрузить компьютер.
Мы проделали еще один шаг по оптимизации и ускорению работы операционной системы.
Несмотря на то, что операционная система Windows 7 достаточно шустрая, дополнительное ускорение ей не помешает. Добиться этого можно отключив неиспользуемые системные компоненты. Специализированные программы нам не понадобятся, все изменения вносятся через панель управления.
Итак, открываем Панель управления
и нажимаем на ссылку «Удаление программы
«.
Вы увидите список всех установленных программ на компьютере. Слева нажмите на ссылку «Включение или отключение компонентов Windows
«.
Появится небольшое окно со списком компонентов системы. Рассмотрим, что можно отключить:
- Internet Explorer
— стандартный браузер. Если вы используете другие браузеры, можно отключить. - Windows Search
— поиск файлов. Если вы знаете что-где лежит и не используете стандартный поиск, также отключаем. - Игры
— набор стандартных игр (Косынка, Паук, Сапер, Шахматы и другие). Если не играете, отключаем.
- Компоненты планшетного ПК
— ручной ввод. Если у вас нет сенсорного экрана, то этот компонент абсолютно не нужен. - Платформа гаджетов Windows
— небольшие приложения на рабочем столе (гаджеты). Не используете — отключаем. - Службы XPS
, Средство просмотра XPS
— компоненты для работы с XPS документами (просмотр, печать, редактирование). Опять же, если не используете, отключаем.
В общем, убираем галочки с неиспользуемых компонентов.
И нажимаем на кнопочку «ОК
«. Несколько минут будет выполняться настройка операционной системы.
Остается только перезагрузить компьютер, чтобы все изменения вступили в силу. Во время следующей загрузки системы также будет проведена настройка компонентов.
Друзья, в одной из моих предыдущих статей мы говорили об оптимизации работы операционной системы путем отключения ненужных служб.
Сегодня мы продолжим этот разговор и дополним его. Будем говорить на тему отключение компонентов Windows.
При загрузке ОС запускается множество служб и дополнительных компонентов, которые, хотя и работают в фоновом (невидимом) режиме, загружают нашу систему, отбирая у других более необходимых программ ресурс процессора и памяти.
Все это конечно же сказывается на быстродействии системы. Есть компоненты, которые нам абсолютно не нужны, мы ими не пользуемся. Так давайте же настроим систему, чтобы она работала эффективно – забирала ресурс у тех, кому он не нужен, и отдавала его тому, кому он необходим.
- 1. Переходим в меню “Пуск
” –> выбираем “Панель управления”
–> находим раздел “Программы и компоненты
”.
- 2. Кликаем по пункту “Включение или отключение компонентов Windows
”. Откроется окошко со списком установленных компонентов. Здесь галочкой необходимо определить, какие компоненты нам нужны и какие следует отключить.
При наведении на компонент появляется справка на русском языке. При отключении некоторых компонентов всплывает подсказка-предупреждение, не обращайте на нее внимание.
- Internet Explorer (конечно же,если Вы пользуйтесь другим браузером);
- Telnet-сервер;
- Клиент Telnet;
- Компоненты планшетного ПК (если Вы пользуйтесь стационарным ПК);
- Платформа гаджетов Windows (если Вы не засоряете свой Рабочий стол);
- Подсистема для Unix приложений;
- Сервер очереди сообщений Microsoft;
- Служба активации Windows;
- Служба XPS и средство просмотра XPS (если не работаете с документами в формате XPS);
- Если Вы не пользуйтесь принтером, то соответствующую службу можно смело отключить.
- 3. Не забудьте в конце настроек для вступления изменений в силу перезагрузить компьютер.
Мы проделали еще один шаг по оптимизации и ускорению работы операционной системы.
Давайте разберемся сегодня,как отключить неиспользуемые компоненты Windows.
Удаление неиспользуемых приложений позволяет освободить пространство на жестком диске и несколько увеличить быстродействие компьютера за счет очистки реестра от ключей
, созданных программами. Кроме того, некоторое программное обеспечение запускает собственные службы,которые также используют ресурсы системы и отключаются при удалении программы.Для примера рассмотрим операционную систему Windows 7 Максимальная
. Прошу иметь в виду, что состав компонентов различных
редакций Windows 7
может различаться
, но ничего страшного в этом нет, так как назначение одноименных компонентов
во всех редакциях одинаково.
«>
Чтобы просмотреть перечень компонентов системы, необходимо в меню «Пуск»
открыть «Панель управления»
, выбрать «Программы
и компоненты»
В открывшемся окне
вы увидите список всех доступных компонентов, в которомгалочками отмечены включенные
.Элементы таблицы, около которых стоит плюсик
, представляют собой список программ, раскрывающийся
при щелчке по этому самому плюсику.
Внимательно изучите список, а затем уберите галочки с неиспользуемых элементов.
У неопытных пользователей обязательно возникает вопрос, а какие же из этих
Компонентов можно отключить без ущерба для работоспособности системы? В
Качестве ориентира, я привожу перечень элементов данной таблицы, которые я
Удалил на своем компьютере.
Internet Explorer
(если не пользуетесь данным браузером)Telnet-сервер
Игры
(если вы не играете в эти игры)Клиент Telnet
Компоненты планшетного ПК
(если вы используете настольный ПК)Платформа гаджетов Windows
(если не используете)Подсистема для UNIX-приложений
Сервер очереди сообщений Майкрософт
(MSMQ)Служба активации Windows
Службы печати и документов
(если не пользуетесь принтером)Компонент Windows Search
(Windows Search) очень удобен и позволяет индексировать данныеНа компьютере, тем самым ускоряя процесс поиска. Однако на слабых компьютерах могут
Возникнуть проблемы с производительностью из-за процесса индексирования.
Группа Игры
(Games) содержит список всех небольших игр, устанавливаемых вместе сWindows. Если некоторые или даже все игры вам не нужны, можете смело сбросить флажки
Напротив названий приложений или всей группы сразу.
Компоненты планшетного ПК
(Tablet PC Components) предусматривают подключение кКомпьютеру устройства под названием Tablet PC
. Если такого устройства у вас нет, данныйКомпонент можно отключить.
Компонент Платформа гаджетов Windows
(Windows Gadget Platform) разрешает использование мини-приложений (гаджетов) на рабочем столе Windows. В случае отсутствия необходимости в размещении таких приложений, вы можете отключить компонент.Компоненты группы Службы печати и документов
(Print and Document Services) управляютПроцессами печати, сканирования и обработки факсов. Возможно некоторые или сразу все
Эти возможности вам не требуются. В этом случае, сбросьте флажки напротив названий
Ненужных компонентов.
Остальные компоненты могут быть включены или отключены в зависимости от ваших потребностей
После отключения неиспользуемых компонентов, нажмите кнопку «ОК
», а затем перезагрузите систему. Просто имейте в виду, что отключенные компоненты
ОС
никуда не пропадают
и для их повторного включения достаточно установить снятую ранее галочку.
Вот, собственно, и все об отключении ненужных компонентов. Теперь вы знаете, как выполнить отключение компонентов Windows 7
,и сможете самостоятельно оптимизировать свой ПК.Теперь о Windows ХР
По умолчанию в Windows ХР
входит некоторое количество программ, которыми вы вряд ли когда-либо воспользуетесь, так как их функциональность оставляет желать лучшего. К сожалению, разработчики компании Microsoft не предоставляютПользователям полного контроля над операционной системой.
И если такие компоненты, как «Специальные возможности»
И «Игры»
, вы еще можете удалить без специальных процедур, то Windows Messenger
или, скажем, Автоматическое обновление Windows
—вряд ли. Для этого сначала необходимо вручную отредактировать один из системных файлов.
Рассмотрим одновременное удаление как легко доступных, так и скрытых компонентов, чтобы не делать одну и ту же работу дважды.
Команду Sfc /cachesize=0
следует набрать обязательно, чтобы отключить
механизм Windows ХР,
при каждой загрузке обновляющий эти файлы
. Если этого не сделать, в следующем сеансе работы файлы для восстановления системы снова появятся в директории Dllcache.
Перед тем как вносить изменения
в файл Sysoc.inf,
обязательно сделайте его резервную копию!1.
Откройте Windows Explorer(проводник)
в режиме отображения скрытых и системных файлов.
Раздел Программы и Компоненты Панели управления, помимо удаления программ, предоставляет еще одну возможность ускорить работу компьютера. Речь идет об отключении неиспользуемых компонентов операционной системы.
При этом обратите внимание на то, что в операционных системах Windows 7 и Windows 8 компоненты полностью не удаляются с компьютера, а лишь останавливают работу, что позволяет высвободить ресурсы компьютера. В то же время операционная система Windows XP предполагает удаление компонентов с диска и таким образом помогает не только высвободить ресурсы процессора и оперативную память, но и увеличить объем свободного места на диске.
Отключая те или иные компоненты, будьте внимательны, не отключите случайно что-нибудь нужное. Если вы не уверены в том, нужно ли отключить тот или иной компонент, лучше оставьте все как есть.
Для отключения компонентов в операционных системах Windows 7 и Windows 8 запустите Панель управления
, а затем щелкните на значке Программы и компоненты
. В открывшемся окне щелкните на ссылке Включение или Отключение компонентов Windows
.
В появившемся окне Компоненты Windows можно включать и отключать компоненты системы, устанавливая или снимая соответствующие флажки. Рядом с некоторыми компонентами есть значок +, нажав на который легко открыть список компонентов, входящих в данную группу. Эти компоненты также можно при необходимости отключить.
Без ущерба для работоспособности системы можно отключать следующие компоненты:
- Internet Explorer (если вы не пользуетесь этим браузером, то его можно смело отключать);
- Telnet-сервер;
- Windows Search (если вы не пользуетесь встроенным поиском Windows, то можно запросто отключить и этот компонент);
- Клиент Telnet;
- Клиент TFTP;
- Компонент планшетного ПК;
- Платформа гаджетов Windows;
- Подсистема Unix-приложений;
- Сервер очереди сообщений Майкрософт;
- Служба активации Windows;
- Служба индексации;
- Служба печати и документов (отключаем, если к компьютеру не подключен или не используется принтер).
После снятия нужных флажков нажмите кнопку OK. Какоето время системе потребуется на отключение компонентов, после чего вы увидите на экране диалог с предложением перезагрузить компьютер. Нажмите кнопку Перезагрузить сейчас и дождитесь перезагрузки. Компьютер готов к работе.
Отключение компонентов в Windows XP
Немного иначе отключаются компоненты в операционной системе Windows XP. Чтобы отключить компоненты этой системы, последовательно выберите следующие пункты меню: Пуск
>>Панель управления
>>Установка и удаление программ
. В открывшемся окне нажмите кнопку Установка компонентов Windows
.
Откроется окно Мастер компонентов Windows. Здесь, снимая и устанавливая флажки, можно отключать и включать соответствующие компоненты. Некоторые компоненты являются составными. Если щелкнуть на таких компонентах кнопкой мыши, то станет активна кнопка Состав
. Нажав данную кнопку, можно увидеть, из каких частей состоит тот или иной компонент. И соответственно, отключить эти части.
Так, если выбрать компонент Стандартные и Служебные программы
, а затем нажать кнопку Состав
, откроется окно Стандартные служебные программы
, в котором будут отображены элементы, входящие в данный компонент. Эти элементы в свою очередь также являются составными. Например, в элемент Игры
входит несколько стандартных игр Windows.
Без последствий можно отключить следующие элементы операционной системы Windows XP.
- Internet Explorer
. Если вы пользуетесь альтернативными браузерами, то этот компонент можно отключать. - Internet Information Services
. Может пригодиться некоторым веб-разработчикам, но, как правило, они используют другие программные продукты. Для остальных пользователей можно порекомендовать отключение этого компонента. - MSN Explorer
. Можно отключить. - Outlook Express
. Если вы не используете эту почтовую программу — отключите данный компонент. - Windows Messenger
. В настоящее время практически не используется, стало быть, можно отключить. - Другие службы доступа кфайлам и принтерам в сети
. Если вы не работаете с операционными системами семейства UNIX, то смело отключайте. - Очереди сообщений
. Этот компонент может понадобиться вебразработчикам или сетевым администраторам. Обычным пользователям рекомендуется удалить этот компонент. - Пакеты обновлений
. Если вы по-прежнему используете операционную систему Windows XP, то подвергаете свои данные опасности, об этом официально предупреждает разработчик данной системы — корпорация Microsoft. Дело в том, что данная система больше не поддерживается разработчиком и для нее не выпускаются обновления. Но все существую щие обновления пока доступны для загрузки и установки в системе. После того, как это сделано, данный компонент можно смело отключать. - Проигрователь Windows Media
. При использовании альтернативного проигрывателя данный компонент можно отключать. - Сервер терминалов
. Изначально этот компонент отключен. Если вы не знаете, для чего его следует включать, то не включайте. - Служба индексирования
. Если не используете встроенный поиск, можете отключить эту службу. - Служба факсов
. Обычно не используются, можно отключить. - Средства управления и наблюдения
. Могут пригодиться системным администраторам. Обычному пользователю рекомендуется их отключить. - Стандартные и служебные программы
. В этом составном компоненте некоторые его части можно отключить. Например, Игры
, если вы в них не играете. Об отключении составных частей компонента написано выше в этом разделе.
После того как вы сняли все нужные флажки с компонентов, нажмите кнопку Далее
. Когда система выполнит все необходимые операции, на окне появится окно с информацией об этом. В нем нужно нажать кнопку Готово
. При необходимости система может потребовать перезагрузить компьютер. Позвольте ей это сделать.
В операционной системе Windows существует множество встроенных компонентов
, таких как: Индексация Windows, Internet Explorer и прочие. Эта статья будет о том, как и какие компоненты ОС
можно и даже следует отключить
, а также способы повышения производительности системы
путем отключения этих компонентов.
Существует много встроенных компонентов
(программ), которые пользователь абсолютно не использует. К примеру взять Internet Explorer, этим интернет-обозревателем пользуются единицы людей, большинство используют альтернативные браузеры для серфинга в интернете. Также есть компоненты для работы мультимедиа, которые используют только Windows Media Player и Media Center.
Отключение ненужных компонентов отрицательно не повлияет на работу системы
, а наоборот, повысит производительность. Конечно, не значительно, но повысит, так как операционной системе будет легче выполнять задачи.
Это было небольшое отступление. Теперь перейдем непосредственно к отключению компонентов
.
Чтобы узнать, какие компоненты можно отключить
, нужно зайти в Панель управления
и открыть меню
Теперь появится окно с выбором компонентов
для включения и отключения.
Чтобы отключить компонент
, нужно снять галочку, находящуюся слева от имени.
Список компонентов, которые можно отключить
:
Internet Explorer
(Встроенный Интернет-обозреватель. Если вы используете альтернативный браузер, то этот можно смело отключить)
Windows Power Shell
(Командная оболочка — Аналог командной строки)
Компоненты для работы с мультимедиа
(Встроенные кодеки для Media Player и Media Center. Плееры все равно будут работать, если вы отключите эти компоненты. Обычно, многие используют альтернативные медиа-кодеки: K-Lite Mega Codec Pack — это лучший вариант кодеков для открытия всех форматов мультимедиа)
Поставщик сведений о расположении компьютера
(Позволяет определять место расположения компьютера)
Службы печати и документов
(Можно отключить, если у вас нет принтера или сканера)
Средства просмотра XPS
(Обработка, печать документов формата XPS)
После отключения нужных компонентов
нажать кнопку ОК
и выполнить перезагрузку компьютера
. Если вам что то не понравилось после отключения или пропало что то нужное, то можно назад включить какой-то из этих компонентов. В целом, отключение компонентов отрицательно не повлияет на работу системы
и не допустит потери данных.
Из этой статьи вы узнали как отключить компоненты Windows
, которые вы не используете.
Узнайте, как эффективно использовать службы XPS в Windows 7 для оптимизации работы вашей операционной системы.

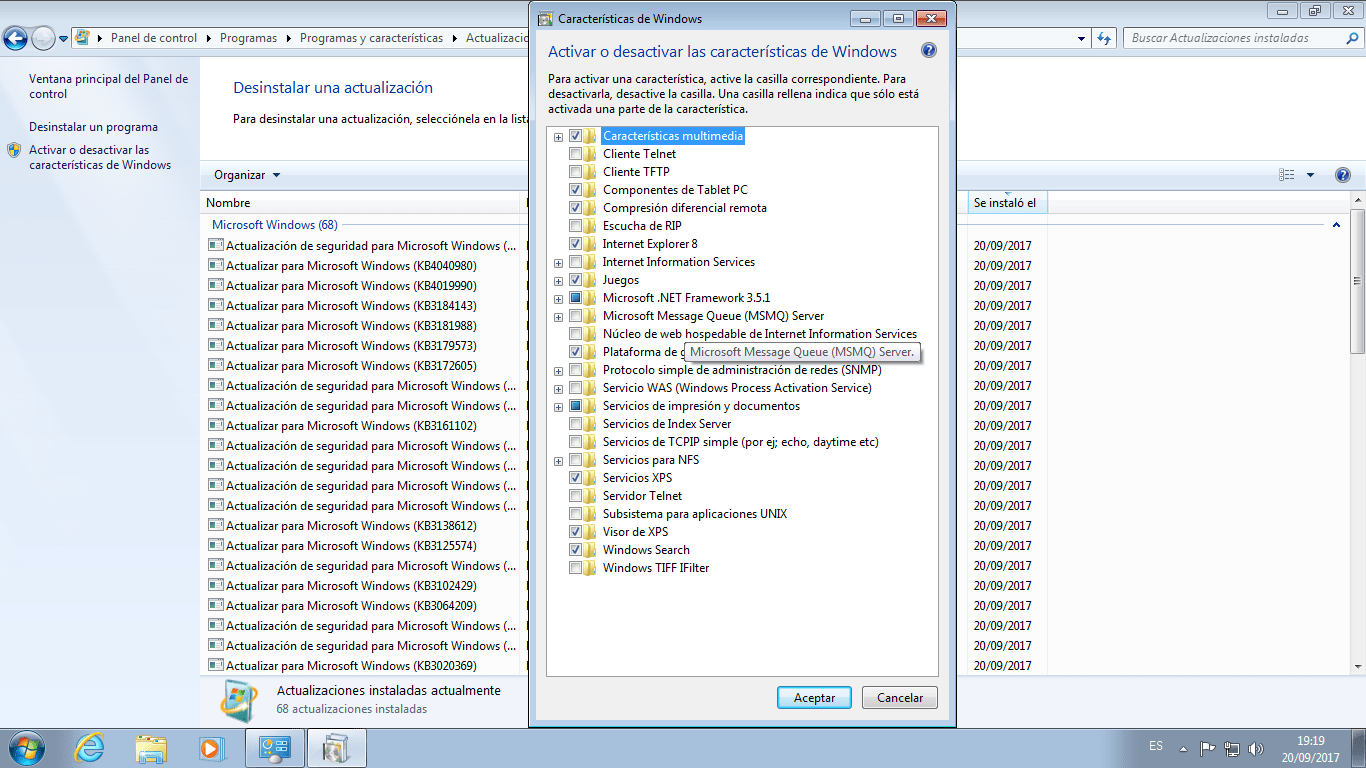
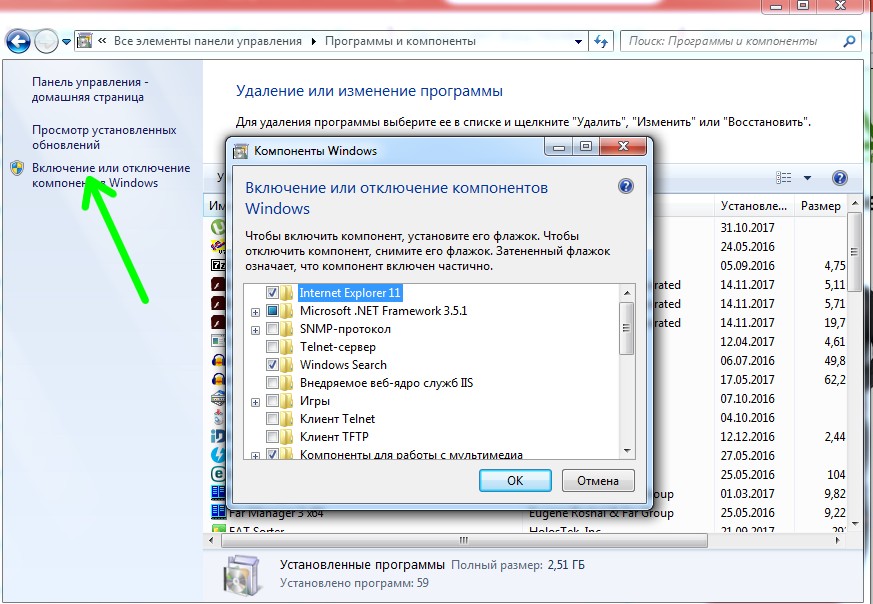
Изучите документацию по службам XPS на официальном сайте Microsoft для более глубокого понимания их функционала.
Отключить ненужные службы windows 7 — Какие службы windows 7 можно отключить

Отключите неиспользуемые службы XPS, чтобы уменьшить нагрузку на систему и повысить её производительность.
Чем открыть формат файла xps в Windows 7, 10
Периодически проверяйте состояние служб XPS и обновляйте их для обеспечения безопасности и стабильной работы операционной системы.
Как ускорить работу Windows. Отключение служб Windows 7, 8, 8,1, 10.

Используйте инструменты администрирования Windows 7 для управления службами XPS и их настройками с учетом потребностей вашей системы.
Легко Запускаем службу Windows Audio. Windows 10/8/7 и возвращаем Звук!
При возникновении проблем с работой служб XPS обратитесь за помощью к специалистам или посетите форумы сообщества пользователей Windows для получения советов и рекомендаций.
Как запустить службу аудио, которая не запущена
Регулярно осуществляйте резервное копирование данных, чтобы в случае сбоя или неполадок в работе служб XPS избежать потери важной информации.
Поддержка Windows 7 заканчивается! Вот что будет
Ознакомьтесь с опытом других пользователей Windows 7 и изучите их советы по оптимизации и настройке служб XPS для повышения производительности системы.
Тормозит Windows 7
Не забывайте о важности регулярного обновления операционной системы Windows 7 и её компонентов, включая службы XPS, для обеспечения безопасности и стабильной работы.
Почему MacBook звучит лучше Windows ноутбуков?
Используйте антивирусное программное обеспечение для защиты вашей системы от вредоносных программ, которые могут повлиять на работу служб XPS и безопасность вашей операционной системы в целом.
История софта #6. Windows 7 в 2024 году: всё ещё хороша?
Проводите регулярное техническое обслуживание вашей операционной системы Windows 7 с учетом работы служб XPS, чтобы предотвратить возможные проблемы и сбои в её работе.
Оптимизация Windows 7 — быстродействие системы — Дефрагментация — Тормозит компьютер — что делать
