Все способы:
- Способ 1: Системный поиск
- Способ 2: Оснастка «Выполнить»
- Способ 3: «Командная строка»
- Способ 4: Системная папка
- Способ 5: «Панель управления»
- Вопросы и ответы: 0
Способ 1: Системный поиск
Через поиск системы можно быстро отыскать оснастку «Службы компонентов». Для этого достаточно кликнуть по «Пуску» или кнопке поиска на панели задач и ввести один из вариантов:
- службы компонентов;
- dcomcnfg;
- dcomcnfg.exe.
В блоке «Лучшее соответствие» отобразится значок для запуска приложения.

Способ 2: Оснастка «Выполнить»
Чтобы найти «Службы компонентов» в Windows 10, используется диалоговое окно «Выполнить». Одновременно зажмите клавиши «Win + R» и в текстовое поле «Открыть» вставьте команду dcomcnfg, затем нажмите на кнопку «ОК» или клавишу «Enter» для выполнения.

Читайте также: Вызов оснастки «Выполнить» в ОС Windows 10
Способ 3: «Командная строка»
Для запуска штатного приложения можно использовать и консоли, которых в Windows 10 реализовано две: «Windows PowerShell» и классическая «Командная строка».
- Отыщите одно из средств через поиск системы и запустите его с правами администратора.
- В окне консоли впишите команду
dcomcnfgи нажмите на клавишу «Enter».


По умолчанию в «десятке» PowerShell располагается в контекстном меню кнопки «Пуск».

Читайте также: Что делать, если не работает «Командная строка» в Windows 10
Способ 4: Системная папка
Все исполняемые файлы штатных инструментов, включая средства администрирования, располагаются в определенной папке на системном локальном диске, и запустить «Службы компонентов» можно оттуда:
- Запустите встроенный «Проводник» или дважды кликните по иконке «Этот компьютер» на рабочем столе.
- Пройдите по такому пути:
C:\Windows\System32. - Отыщите файл «dcomcnfg», отсортировав данные по алфавиту или используя поисковую строку в верхнем правом углу.


Файл «dcomcnfg» является исполняемым, перемещать, изменять или удалять его нет возможности, но можно двойным кликом ЛКМ запустить из системной папки.
Способ 5: «Панель управления»
Все средства администрирования располагаются в одноименном разделе «Панели управления»:
- Откройте «Панель управления» и выберите отображение разделов в виде крупных или мелких значков для удобства, затем откройте «Администрирование».
- В списке средств есть и ярлык приложения «Службы компонентов», который запускается двойным щелчком левой кнопкой мыши.


Раздел «Средства администрирования Windows» также отдельно доступен и в системной поисковой строке.

Наша группа в TelegramПолезные советы и помощь
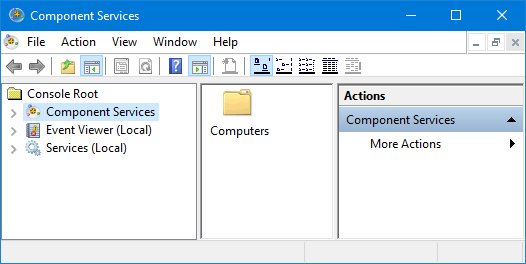
Component Services is a Microsoft management console management unit that can be used on every Windows machine. But you should open it before using Component Services. Here are six ways to start Windows 10 Component Services. As long as you follow these methods, it’s not as difficult as you might think to manually start Component Services in Windows 10.
- Method 1: via a Run dialog box
- Method 2: by searching
- Method 3: from Command Prompt(Admin)
- Method 4: from Windows PowerShell(Admin)
- Method 5: through File Explorer
- Method 6: via Administrative Tools
Method 1: Start Windows 10 Component Services via the Run dialog box
Press Win+ R keyboard shortcuts to launch Run dialog box, type dcomcnfg or dcomcnfg.exe in the box and click OK/press Enter to open Component Services.
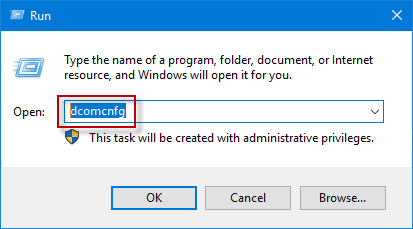
Method 2: Open Windows 10 Component Services by searching
Input Component Services/dcomcnfg/dcomcnfg.exe in the Taskbar Search box and choose it under Best match to launch Component Services.
Method 3: Access Windows 10 Component Services from Command Prompt(Admin)
Step 1: Run Command Prompt as an administrator in Windows 10.
Step 2: In the Command Prompt(Admin) window open, type dcomcnfg or dcomcnfg.exe and press Enter to turn on Component Services.
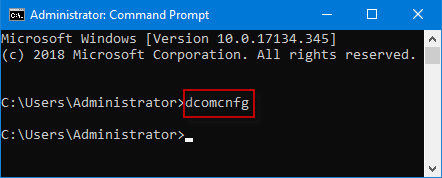
Method 4: Launch Windows 10 Component Services from Windows PowerShell(Admin)
Step 1: Run Windows PowerShell as an administrator in Windows 10.
Step 2: In the Windows PowerShell window, input dcomcnfg or dcomcnfg.exe and press Enter to access Component Services.
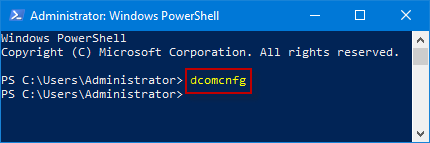
Method 5: Turn on Windows 10 Component Services through File Explorer
Step 1: Open File Explorer in Windows 10.
Step 2: In the File Explorer window, go to This PC > Local Disk (C:) > Windows >System32 folder. In the System32 directory, slide the mouse wheel to find and double-click dcomcnfg application to start Component Services.
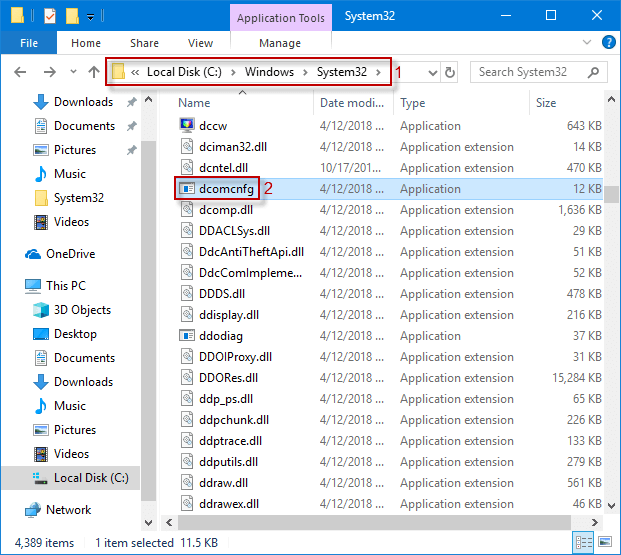
Method 6: Start Windows 10 Component Services via Administrative Tools
Step 1: Write Administrative Tools in Taskbar Search field and click it to launch the new window.
Step 2: In the Administrative Tools window, double-click the Component Services shortcut to launch Component Services.
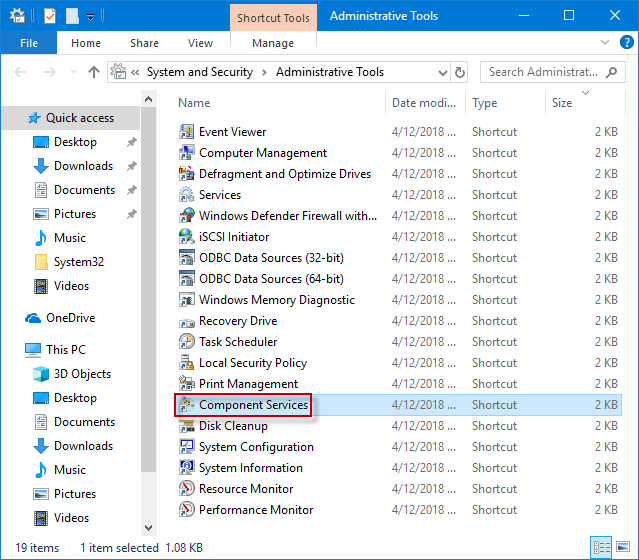
open Windows 10 Component Services
-
Home
-
News
- How to Open Component Services Administrative Tool Windows 10/11?
By Helen | Follow |
Last Updated
This essay discussed by MiniTool Software Ltd. mainly introduces a kind of application developing tool – Component Services (COM+). It elaborates on its definition, function, as well as open methods. Continue reading for more information.
This article applies to Windows 11/10/8.1/8/7 and Windows Server 2008 (R2) / 2012 (R2) / 2016 / 2022, etc.
What Is Component Services App?
Component Services (COM+) is an evolution of Microsoft Transaction Server (MTS) and Microsoft Component Object Model (COM). It builds on and extends apps written using COM, MTS, as well as other COM-based technologies.
Component Services deals with a number of resource management tasks that you must program yourself previously like thread allocation and security. It also makes apps more scalable by offering thread pooling, object pooling, and just-in-time object activation. COM+ can assist to protect the integrity of your data by providing transaction support, even if a transaction spans multiple databases over a network.
COM+ v1.0 is released in Windows 2000 and COM+ V1.5 is introduced in Windows XP and Windows Server 2003.
Where Does Component Services App Apply?
Component Services can be applied to develop enterprise-wide, mission-critical, distributed programs for Windows operating system (OS). It is designed mainly for Microsoft Visual C++ and Microsoft Visual Basic developers.
If you are a system administrator, you will be installing, deploying, and configuring COM+ applications and their components. If you are an app programmer, you will be writing components and integrating them as applications. If you are a tools vendor, you will be developing or modifying tools to work in the Component Services environment.
How to Open Component Services in Multiple Ways?
Generally, there are several methods to launch the COM+ service.
#1 Start Component Services Through Searching
Firstly, you can directly search and trigger Component Services in Windows Search. In the search result, click on Component Services to launch it. If you want to open elevated Component Services, just click Run as administrator. Or, right-click the search result to open Component Services as administrator.
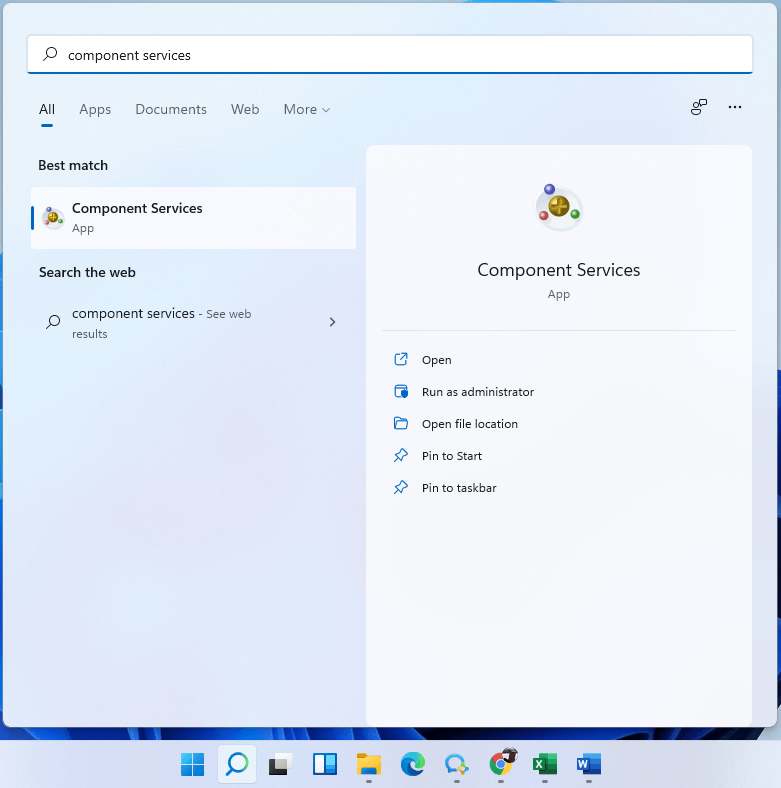
#2 How to Open Component Services from Command Line?
Secondly, you can take advantage of the command line to start Component Services. To open Component Services with PowerShell or command prompt (CMD), just input “dcomcnfg” or “dcomcnfg.exe” in the command platform and press Enter.
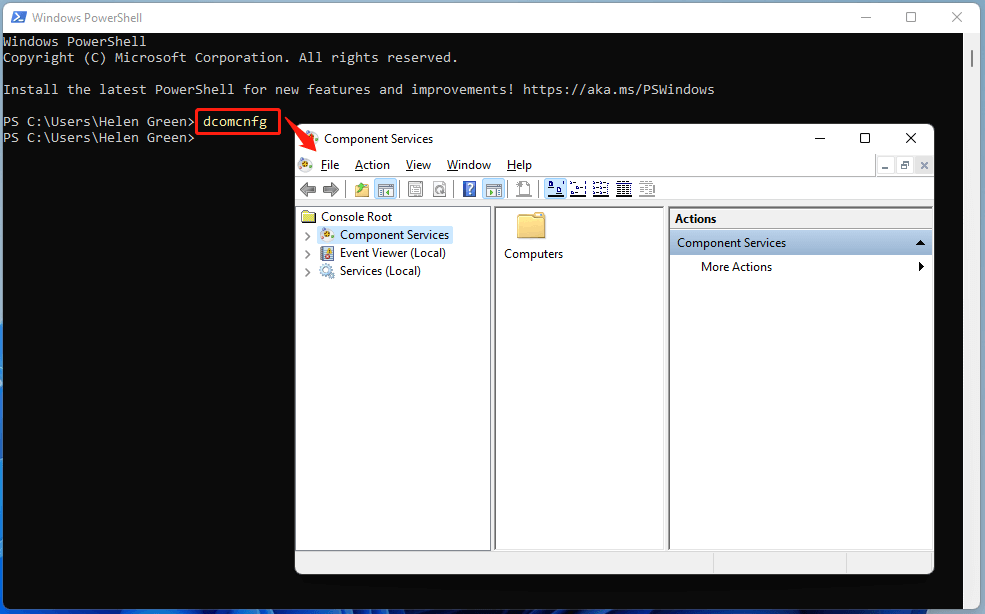
#3 How to Open Component Services from Run?
Thirdly, you are able to trigger COM+ service relying on the Windows Run box. Similarly, type “dcomcnfg” or “dcomcnfg.exe” and click OK.
#4 Launch Component Services with File Explorer
Fourthly, you can trigger Component Services within Windows File Explorer. Just key in “dcomcnfg” or “dcomcnfg.exe” in the address bar and press Enter.
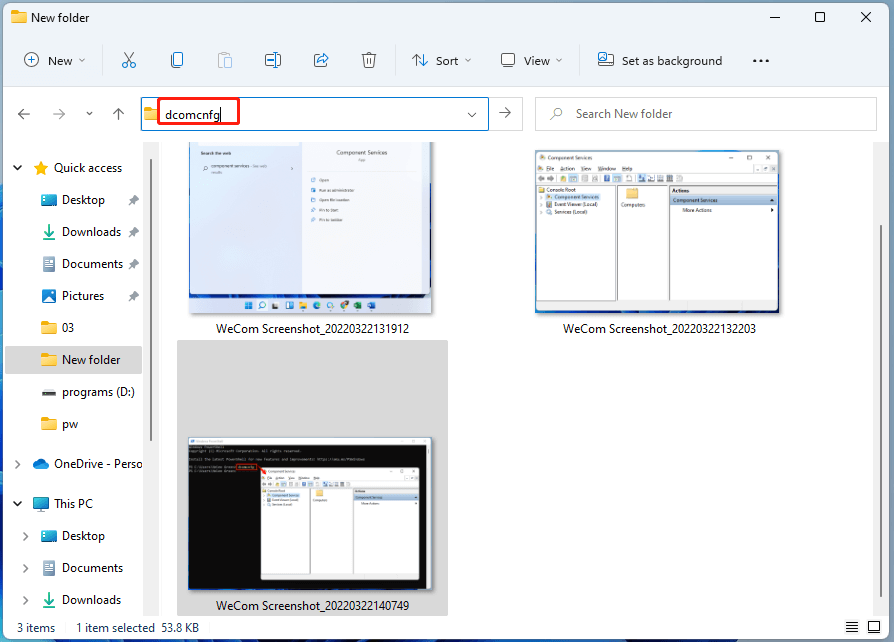
#5 Trigger Component Services via Task Manager
You can also start Component Services using Task Manager.
- Open Task Manager.
- Click File > Run new task.
- In the popup, type “dcomcnfg” or “dcomcnfg.exe” and click OK.
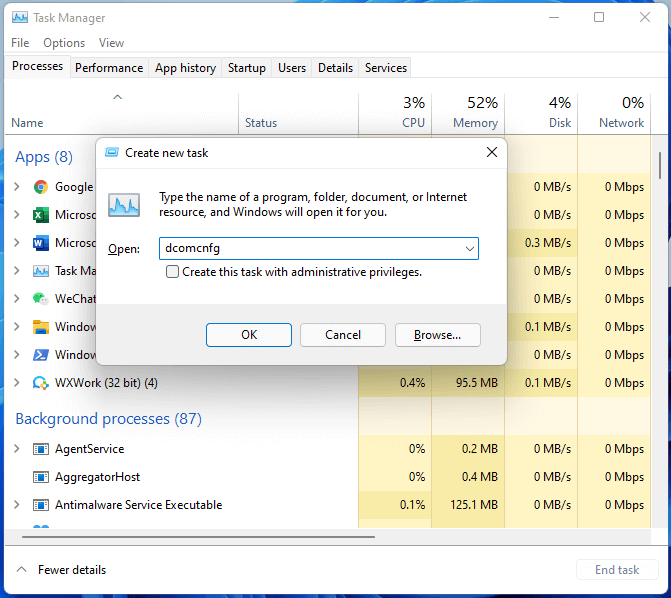
#6 Run Component Services in Control Panel
Besides, you can enter Component Services through Control Panel.
- Launch Control Panel and view all Control Panel items.
- Find and open Windows Tools.
- In the Windows Tools window, double-click Component Services to initiate it.
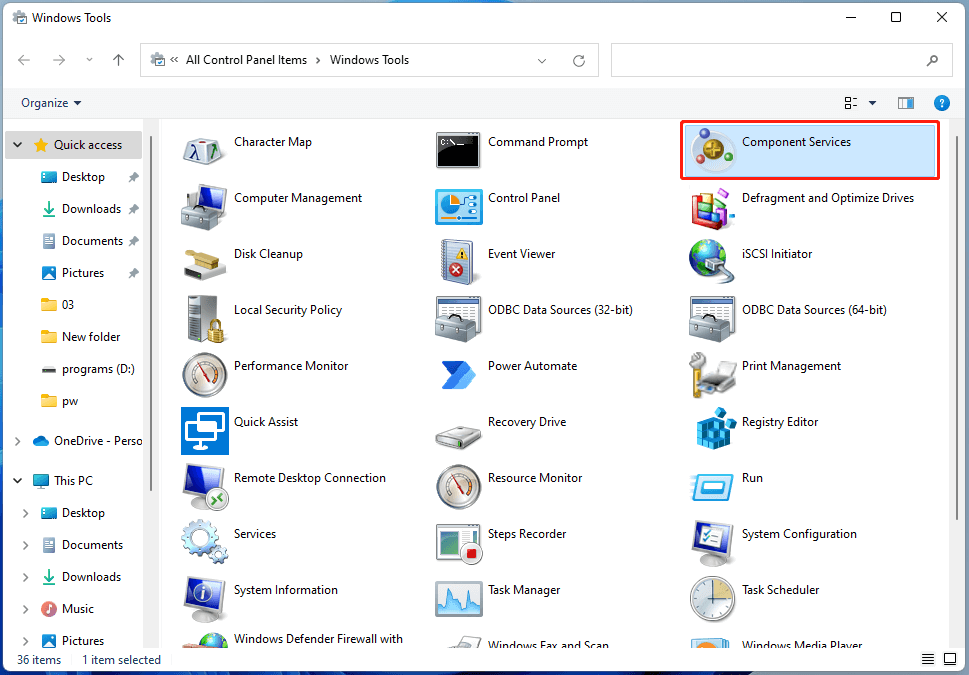
#7 Open COM+ by Desktop Shortcut
Finally, you can quickly launch Component Services with its desktop shortcut. Just follow the below guide to create a desktop shortcut for the COM+ app.
- Right-click on the desktop and choose New > Shortcut.
- In the next window, input “dcomcnfg” or “dcomcnfg.exe”.
- Specify a name for the shortcut and click Finish.
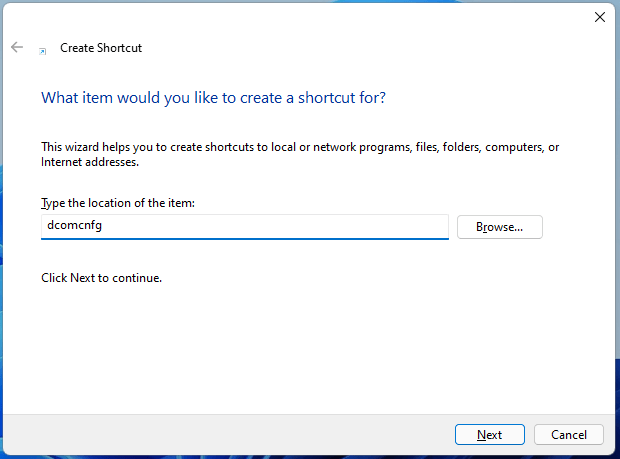
Windows 11 Assistant Software Recommended
The new and powerful Windows 11 will bring you many benefits. At the same time, it will also bring you some unexpected damages such as data loss. Thus, it is strongly recommended that you back up your crucial files before or after upgrading to Win11 with a robust and reliable program like MiniTool ShadowMaker, which will assist you to protect your increasing data automatically on schedules!
MiniTool ShadowMaker TrialClick to Download100%Clean & Safe
About The Author
Position: Columnist
Helen Graduated from university in 2014 and started working as a tech editor in the same year. Her articles focus on data backup & recovery and disk management. Through an in-depth exploration of computer technology, Helen has successfully helped thousands of users solve their annoying problems.
Содержание статьи:
- Как найти» эти «компоненты» и вкл.
- Способ 1 (универсальный)
- Способ 2 (для Windows 10/11)
- Как до-установить компоненты, необходимые для игр (когда причина проблем не ясна)
- Таблица с описанием самых популярных компонентов
- Вопросы и ответы: 0
Доброго времени суток!
Несколько дней назад один товарищ сильно просил помочь «разобраться» с его ПК — на нем не запускалась одна игрушка… (причем, видимых каких-то ошибок не возникало). После оказалось, что у него не был включен компонент Direct Play (эта штука используется некоторыми старыми играми. По умолчанию в Windows 10/11 отключена… 👀).
Разумеется, в Windows 10 есть и другие компоненты: и многие из них нужны не только для каких-то сугубо спец. задач, но и для работы некоторого ПО, современных игр!
Вот о том, как найти «эти компоненты», посмотреть, что включено (а что нет) и будет сегодняшняя заметка. Если у вас не работает какая-то программа (игра в том числе) — я бы порекомендовал посмотреть ее полный список требований (с необходимыми ей компонентами), а затем проверить, установлены ли они у вас в Windows (и включены ли).
Итак, теперь ближе к теме… ⚡
*
Как найти» эти «компоненты» и вкл.
Способ 1 (универсальный)
Нажмите сочетание клавиш Win+R и в появившемся окне «Выполнить» используйте команду optionalfeatures (см. пример на скриншоте ниже 👇).
Альтернативный способ: Win+R, и команда appwiz.cpl (в этом случае откроется вкладка «Установка и удаление программ» — в меню слева будет заветная ссылка).

optionalfeatures — команда для откр. вкладки с компонентами
Далее перед вами откроется окно с компонентами Windows. Обратите внимание, что напротив некоторых будут стоять галочки (флажки) — значит этот компонент включен.

Список компонентов — напротив нужного просто поставить галочку!
👉 Кстати, в моем случае нужно было включить Direct Play — в Windows 10/11 он находится во вкладке «Компоненты прежних версий». 👇
После установки флажка на нужном компоненте — необходимо нажать OK для начала его установки.

Включаем DirectPlay
Далее Windows автоматически находит и устанавливает его (при работе с некоторыми компонентами может потребоваться перезагрузка ПК).

Windows применила требуемые изменения
*
Способ 2 (для Windows 10/11)
В Windows 10 ряд компонентов «вынесен» в отдельное меню (в параметры ОС). Чтобы просмотреть их:
- нажмите сочетание клавиш Win+i (либо откройте параметры через меню ПУСК);
- перейдите во вкладку «Приложения / приложения и возможности»;
- отройте ссылку «Дополнительные компоненты». См. пример ниже. 👇

Дополнительны компоненты — параметры в Windows 10
В открывшемся списке вы сможете как добавить доп. компонент, так и удалить уже имеющийся.

Список компонентов
*
Как до-установить компоненты, необходимые для игр (когда причина проблем не ясна)
Если игра не запускается без какой-то ясной причины (нет ни кода ошибки, ни какого-то сообщения) — часто причина этому отсутствие какого-нибудь компонента (библиотеки): Visual C++, NET FrameWork, Microsoft Silverlight и пр.
Чтобы «вручную» не проверять каждый отсутствующий компонент — можно воспользоваться утилитой 👉 Driver Booster. Драйвера с ее помощью обновлять не обязательно, а вот библиотеки для игр — вполне (она их тоже находит)! Хотя бы узнать, что отсутствует (а для этого бесплатной версии вполне достаточно!).
👉 Также в помощь!
Почему не запускается игра — нет никаких ошибок [см. инструкцию / решение]

Обновить всё — игровые компоненты, звуковые и игровые устройства и пр. / Driver Booster
*
Таблица с описанием самых популярных компонентов
Заранее предупреждаю: отключать какие-то компоненты, о которых вы ничего не знаете — крайне не рекомендуется! Табличка ниже — справочная (скорее она призвана «заставить» вас что-нибудь «нужное» включить, а не откл. 😉).
| Название компонента |
Описание (для чего он) |
| *.NET Framework 3.5, 4.0 и др. | Это специальный пакет, который призван совместить между собой различное ПО, написанное на разных языках программирования (так, чтобы все работало 😉). Подробнее тут —> |
| Hyper-V | Необходимый компонент для виртуализации от Microsoft. О том, как создать виртуальный ПК с помощью этого компонента — см. здесь. |
| Internet Explorer 11 | Устаревший браузер. Некоторые приложения для своей работы его всё еще используют. |
| SNMP-протокол | Протокол для управления сетевыми устройствами. Считается устаревшим. |
| Windows Identity Foundation 3.5 | Компонент, используемый некоторыми старыми приложениями (обычно, он вкл. автоматически, при установке оного софта). |
| Windows PowerShell | «Продвинутая» командная строка. |
| Блокировка устройства | Используется для настройки входа в систему. |
| Встроенный модуль запуска оболочки | Позволяет запускать приложения в безопасном изолированном пространстве (большинству пользователей это не нужно). |
| Клиент Telnet | Компонент служит для связи с серверами Telnet (рядовым пользователям это не нужно). |
| Клиент TFTP | Протокол устарел (использовался для передачи файлов по сети). |
| Клиент рабочих папок | Синхронизация документов. |
| Компоненты для работы с мультимедиа | Связан с Windows Media Player (сейчас есть более удобные проигрыватели). |
| Компоненты прежних версий | Был частью DirectX, в большинстве случаев устанавливается автоматически (за искл. некоторых игр). |
| Контейнеры | Управление контейнерами Windows Server и Hyper-V. |
| Пакет администрирования диспетчера RAS- подключений | Позволяет создавать профили удаленного доступа для VPN. |
| Песочница Windows | Защищенная среда (по англ. Windows Sandbox). |
| Печать в PDF | Думаю, из названия понятно. В некоторых случаях весьма полезно при работе с документами (см. др. способы создания PDF). |
| Поддержка АРІ удаленного разностного сжатия | Используется для сравнения синхронизированных файлов (нужен для некоторых приложений, вкл. обычно автоматически). |
| Поддержка общего доступа к файлам SMB 1.0/CIFS | Отвечает за совместное использование файлов и принтеров. Из-за этой штуки ПК могут быть не видны друг для друга (кстати!). |
| Простые службы TCPIP | Дополнительных сетевые услуги (используется для настройки корпоративных сетей). |
| Сервер очереди сообщений Майкрософт | При откл. связи — сообщения будут храниться в буфере и отправятся сразу после восстановления. |
| Служба активации Windows | Используется разработчиками ПО. |
| Службы Active Directory | Используется для аутентификации пользователей в корпоративных сетях. |
| Службы IIS | Службы FTP-серверов IIS. |
| Службы XPS | Используется для печати XPS документов. |
| Службы печати документов | Используется для работы с принтерами, сканерами и факсами. |
| Соединитель MultiPoint | Используется для управления данными в корпоративных сетях. |
| Средство просмотра XPS | Работа с документами в формате XPS. |
| Фильтр Windows TIFF IFilter | Используется для работы с TIFF файлами и оптического распознавания символов (OCR). |
*
Дополнения по теме заметки — приветствуются!
Всем успехов!
👋
В этой статье мы расскажем о простых и доступных способах открытия системного приложения «Службы». Оно может понадобиться, если возникнут какие-то проблемы и потребуется перезапустить, включить или остановить некоторые службы операционной системы Windows или установленных программ.
С помощью кнопки или строки поиска на панели задач Windows 10
В Windows 10 на панели задач можно встретить кнопку поиска в виде лупы или строки с текстом «Введите здесь текст для поиска».
- Нажмите на кнопку поиска.
- Начните набирать текст
Службы. - Windows установит лучшее соответствие и первым вариантом предложит запустить приложение «Службы».

C помощью списка приложений в меню Пуск
- Нажмите на кнопку Пуск с логотипом Windows.
- В списке всех приложений найдите папку «Средства администрирования Windows».
- Нажмите на папку, чтобы раскрыть список стандартных утилит Windows.
- Найдите в списке приложение «Службы» и нажмите на него.
C помощью адресной строки в проводнике
Еще один вариант открытия утилиты «Службы» из любой папки.
- Откройте приложение «Проводник» (Explorer) или просто щелкните по ярлыку «Мой компьютер» на рабочем столе.
- В адресной строке начните вводить текст
services.msc - Windows предложит первым вариантом Службы.
- Нажмите на строку
services.msc

С помощью приложения «Выполнить»
- Запустите приложение «Выполнить» (нажмите на клавиатуре кнопку с логотипом Windows + R ).
- Введите текст
services.msc - Нажмите кнопку «ОК».

С помощью классической Панели управления
Как открыть классическую Панель управления в Windows 10? Все способы.
Если не знаете, как воспользоваться данным способом и возникает трудность с поиском классической Панели управления
- Откройте классическую Панель управления.
- Найдите вкладку «Администрирование» и нажмите на неё.

- Откроется новое окно со списком всех системных утилит.
- Найдите в списке приложение «Службы» и запустите его.

А какой вариант открытия служб используете вы?
Напишите в комментариях о своих способах 😉
