Все способы:
- Способ 1: Системный поиск
- Способ 2: Оснастка «Выполнить»
- Способ 3: «Командная строка»
- Способ 4: Системная папка
- Способ 5: «Панель управления»
- Вопросы и ответы: 0
Способ 1: Системный поиск
Через поиск системы можно быстро отыскать оснастку «Службы компонентов». Для этого достаточно кликнуть по «Пуску» или кнопке поиска на панели задач и ввести один из вариантов:
- службы компонентов;
- dcomcnfg;
- dcomcnfg.exe.
В блоке «Лучшее соответствие» отобразится значок для запуска приложения.

Способ 2: Оснастка «Выполнить»
Чтобы найти «Службы компонентов» в Windows 10, используется диалоговое окно «Выполнить». Одновременно зажмите клавиши «Win + R» и в текстовое поле «Открыть» вставьте команду dcomcnfg, затем нажмите на кнопку «ОК» или клавишу «Enter» для выполнения.

Читайте также: Вызов оснастки «Выполнить» в ОС Windows 10
Способ 3: «Командная строка»
Для запуска штатного приложения можно использовать и консоли, которых в Windows 10 реализовано две: «Windows PowerShell» и классическая «Командная строка».
- Отыщите одно из средств через поиск системы и запустите его с правами администратора.
- В окне консоли впишите команду
dcomcnfgи нажмите на клавишу «Enter».


По умолчанию в «десятке» PowerShell располагается в контекстном меню кнопки «Пуск».

Читайте также: Что делать, если не работает «Командная строка» в Windows 10
Способ 4: Системная папка
Все исполняемые файлы штатных инструментов, включая средства администрирования, располагаются в определенной папке на системном локальном диске, и запустить «Службы компонентов» можно оттуда:
- Запустите встроенный «Проводник» или дважды кликните по иконке «Этот компьютер» на рабочем столе.
- Пройдите по такому пути:
C:\Windows\System32. - Отыщите файл «dcomcnfg», отсортировав данные по алфавиту или используя поисковую строку в верхнем правом углу.


Файл «dcomcnfg» является исполняемым, перемещать, изменять или удалять его нет возможности, но можно двойным кликом ЛКМ запустить из системной папки.
Способ 5: «Панель управления»
Все средства администрирования располагаются в одноименном разделе «Панели управления»:
- Откройте «Панель управления» и выберите отображение разделов в виде крупных или мелких значков для удобства, затем откройте «Администрирование».
- В списке средств есть и ярлык приложения «Службы компонентов», который запускается двойным щелчком левой кнопкой мыши.


Раздел «Средства администрирования Windows» также отдельно доступен и в системной поисковой строке.

Наша группа в TelegramПолезные советы и помощь
Windows 10 поставляется вместе с большим списком «компонентов», которые пользователь может включить или выключить в соответствующем диалоговом окне. Большое количество функций из этого списка создано специально для нужд и потребностей бизнес-пользователей и серверов, но вместе с этим часть компонентов может пригодиться и обычному пользователю.
Все компоненты Windows занимают место на вашем жестком диске, вне зависимости от того, включены они или нет. Иными словами, отключение отдельных компонентов не освободит место на диске компьютера. Кроме того, не стоит включать абсолютно все компоненты Windows, поскольку это негативно скажется на безопасности вашего компьютера, а также ухудшит его производительность. Стоит включать лишь те компоненты, которые вам действительно нужны или те, принцип работы которых вы понимаете. Это же касается и отключения. Бездумное выключение отдельных или всех компонентов системы может привести к нарушению работы приложений или ухудшению защищенности операционной системы.
Компоненты Windows 10
Управлять компонентами Windows можно только из классической панели управления. В Windows 10 Fall Creators Update Microsoft все еще не перенесла раздел с компонентами в новое приложение Параметры Windows. Интерфейс настройки компонентов Windows позволяет настроить виртуализацию Hyper-V, IIS-сервисы, подсистему Linux и так далее. Вы даже можете «отключить» Internet Explorer с помощью окна компонентов Windows 10. Конкретный набор доступных опций будет зависеть от того, какую редакцию Windows вы используете. В Windows 10 Профессиональная будет список побольше, а в Windows 10 Домашняя поменьше.
Где найти программы и компоненты Windows 10
Чтобы добраться до окна настройки компонентов Windows нажмите Win + R и введите optionalfeatures. Сразу же появится небольшое окошко со списком. Как вариант, вы можете ввести команду control, а затем перейти в раздел Программы – Включение или отключение компонентов Windows. Обратите внимание, что изменение компонентов Windows требует от вашей учетной записи наличия прав Администратора.

Посмотрите на список компонентов, и вы заметите, что определенные пункты обозначены черными квадратами, а не «птичками». Это означает, что компонент имеет «подкомпоненты» и не все из них активированы. Нажмите на плюсик, и система отобразит список доступных подкомпонентов.

Внесите нужные вам изменения и нажмите Ок. Скорее всего, Windows попросит перезагрузиться, чтобы изменения вступили в силу.
Обратите внимание, что управление компонентами Windows не требует от компьютера активного Интернет-соединения. Их можно включать и выключать в любой момент вне зависимости от того, есть ли Интернет или его нет. Все компоненты уже доступны в системе после установки, а окно настроек лишь включает или отключает их.
Какие компоненты Windows можно отключить
Здесь вы найдете объяснение нескольких компонентов Windows и то, для чего они нужны. Внимательно ознакомьтесь с ним и сами решите, какие из них нужны вашему компьютеру, а какие нет. Имейте ввиду, что отключение тех или иных компонентов может привести к тому, что часть приложений перестанет работать или будет работать с ошибками.
- .NET Framework 3.5 (включает .NET 2.0 и 3.0). Этот компонент должен быть включен, чтобы приложения, написанные с помощью .NET версий 3.0 и старше, работали должным образом. Зачастую Windows сама включает этот компонент, как только определенное приложение делает соответствующий запрос.
- .NET Framework 4.7 с дополнительными службами. Как и .NET 2.0 / 3.0, 4.7 включается автоматически при необходимости. Подробнее об этом вы можете почитать в статье «Что такое .NET Framework».
- Hyper-V. Это технологии виртуализации Microsoft. Они включают в себя сервисы, платформу и графический интерфейс Hyper-V Manager, который необходим для создания, управления и использования виртуальных машин. Этот компонент требует наличия физической поддержки технологий виртуализации процессором вашего компьютера. Он должен быть включен, если вы хотите пользоваться виртуальными машинами на своем компьютере. Если нет, можете его выключить.
- Internet Explorer 11. Старый-добрый «ослик». Если он вам не нужен, можете с чистой совестью отключить его. Подробнее этот процесс описан в статье «Как удалить Internet Explorer в Windows 10».
- Media Features. Этот компонент нужен для работы стандартного проигрывателя Windows Media Player. Отключите Media Features и из вашего компьютера исчезнет Windows Media Player, но при этом функции воспроизведения медиафайлов никак не пострадают.
- Microsoft Print to PDF. Хороший, годный и полезный инструмент, с помощью которого вы можете конвертировать любой документ в PDF-файл. Своего рода «виртуальный принтер», который печатает на цифровых PDF-файлах.
- Microsoft XPS Document Writer. XPS – новый формат документов, представленный с Windows Vista. Как и ОС, особой популярности он не снискал. Microsoft XPS Document Writer предоставляет системе необходимые библиотеки для создания документов формата XPS. Можно смело отключать, если вы никогда не слышали, а значит и не пользовались XPS-файлами.
- SNMP-протокол. Старый протокол для управления роутерами, свитчами и другим сетевым оборудованием. Нужен для тех, у кого рабочее оборудование использует этот протокол, что вполне очевидно. Отключен по умолчанию.
- Windows Identity Foundation 3.5. Очень старые .NET-приложения могут все еще могут требовать наличия этого компонента. .NET 4 включает в себя новую версию этого фреймворка. Как и в случае с .NET 3.5, WIF 3.5 активируется лишь тогда, когда определенное приложение потребует этого.
- Windows PowerShell 2.0. PowerShell – более продвинутая командная и скриптинговая среда, обладающая рядом значительных преимуществ по сравнению с классической командной строкой. PowerShell включена по умолчанию, но вы можете отключить ее, если вам так хочется. Ничего страшного не случится – вы просто не сможете больше пользоваться PowerShell.
- Клиент рабочих папок. С помощью этого компонента пользователи могут синхронизировать папки из корпоративной сети на компьютер.
- Служба активации Windows. Эта служба связана с IIS. Ее надо активировать лишь при запуске определенных серверных приложений. Если у вас таковых нет, то и трогать эту службу не надо. К активации самой операционной системы как продукта эта опция не имеет отношения.
- Клиент TFTP. Используется для передачи файлов на компьютеры и устройства с использованием протокола TFTP. Он старый и небезопасный, в основном используется на реально древних компьютерах.
- Подсистема Windows для Linux. Об этом подробно описано в статье «Как включить Linux в Windows 10».
- Компоненты прежних версий. DirectPlay. Этот компонент когда-то был частью DirectX и использовался в мультиплеере в определенных играх. Windows автоматически установит DirectPlay, если старая игра требует его.
- Поддержка API удаленного разностного сжатия. Быстрый алгоритм для сравнения синхронизированных файлов. Как и большое количество других компонентов, включается лишь по мере необходимости.
- Поддержка общего доступа к файлам SMB 1.0 / CIFS. За счет этой службы компьютер может делиться файлами и принтерами со старыми версиями Windows (от Windows XP / Windows Server 2003 R2 вплоть до Windows 10 NT 4.0). Протокол этот весьма старый и небезопасный, поэтому его можно отключить.
- Службы печати и документов. Клиент интернет-печати, а также факсы и сканирование Windows включены по умолчанию, но вы можете также включить печатные сетевые протоколы LPD и LPR. Надо сказать, что делать этого не стоит, поскольку протоколы уже устарели и требуются в очень редких случаях при подключении определенных сетевых принтеров.
- Соединитель MultiPoint. Этот компонент активирует мониторинг и управление устройством с помощью MultiPoint Manager. Полезен только в корпоративный сетях, где ИТ-специалисты используют соответствующие утилиты управления.
- Средство просмотра XPS. Собственно, приложение для открытия XPS-документов.
- Фильтр Windows TIFF iFilter. Ничего общего с Apple этот компонент не имеет. Он позволяет сервису индексирования Windows производить распознавание текста (OCR). Компонент отключен по умолчанию, поскольку функция сильно нагружает процессор компьютера. TIFF iFIlter нужен для тех, кто часто сканирует бумажные документы и использует TIFF-файлы.
В списке вы найдете еще много других компонентов, которые зачастую отключены. Они включаются автоматически лишь при необходимости, поэтому вручную активировать их мы не рекомендуем. Если они отключены, значит скорее всего они вам не нужны вовсе. Ну а что же касается включенных компонентов, то их описание вы уже нашли в этой статье. Сами решайте, стоит их отключать или нет. В подавляющем большинстве случаев пользователю вовсе не надо открывать окно с компонентами Windows, но все же полезно знать, для чего они нужны и какую функцию выполняют.
-
Home
-
News
- How to Open Component Services Administrative Tool Windows 10/11?
By Helen | Follow |
Last Updated
This essay discussed by MiniTool Software Ltd. mainly introduces a kind of application developing tool – Component Services (COM+). It elaborates on its definition, function, as well as open methods. Continue reading for more information.
This article applies to Windows 11/10/8.1/8/7 and Windows Server 2008 (R2) / 2012 (R2) / 2016 / 2022, etc.
What Is Component Services App?
Component Services (COM+) is an evolution of Microsoft Transaction Server (MTS) and Microsoft Component Object Model (COM). It builds on and extends apps written using COM, MTS, as well as other COM-based technologies.
Component Services deals with a number of resource management tasks that you must program yourself previously like thread allocation and security. It also makes apps more scalable by offering thread pooling, object pooling, and just-in-time object activation. COM+ can assist to protect the integrity of your data by providing transaction support, even if a transaction spans multiple databases over a network.
COM+ v1.0 is released in Windows 2000 and COM+ V1.5 is introduced in Windows XP and Windows Server 2003.
Where Does Component Services App Apply?
Component Services can be applied to develop enterprise-wide, mission-critical, distributed programs for Windows operating system (OS). It is designed mainly for Microsoft Visual C++ and Microsoft Visual Basic developers.
If you are a system administrator, you will be installing, deploying, and configuring COM+ applications and their components. If you are an app programmer, you will be writing components and integrating them as applications. If you are a tools vendor, you will be developing or modifying tools to work in the Component Services environment.
How to Open Component Services in Multiple Ways?
Generally, there are several methods to launch the COM+ service.
#1 Start Component Services Through Searching
Firstly, you can directly search and trigger Component Services in Windows Search. In the search result, click on Component Services to launch it. If you want to open elevated Component Services, just click Run as administrator. Or, right-click the search result to open Component Services as administrator.
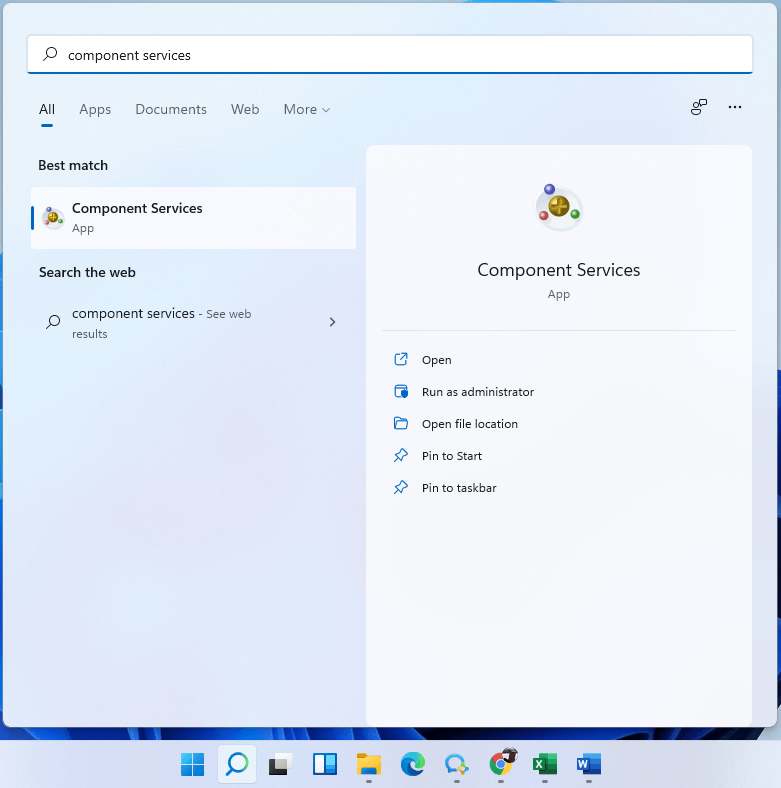
#2 How to Open Component Services from Command Line?
Secondly, you can take advantage of the command line to start Component Services. To open Component Services with PowerShell or command prompt (CMD), just input “dcomcnfg” or “dcomcnfg.exe” in the command platform and press Enter.
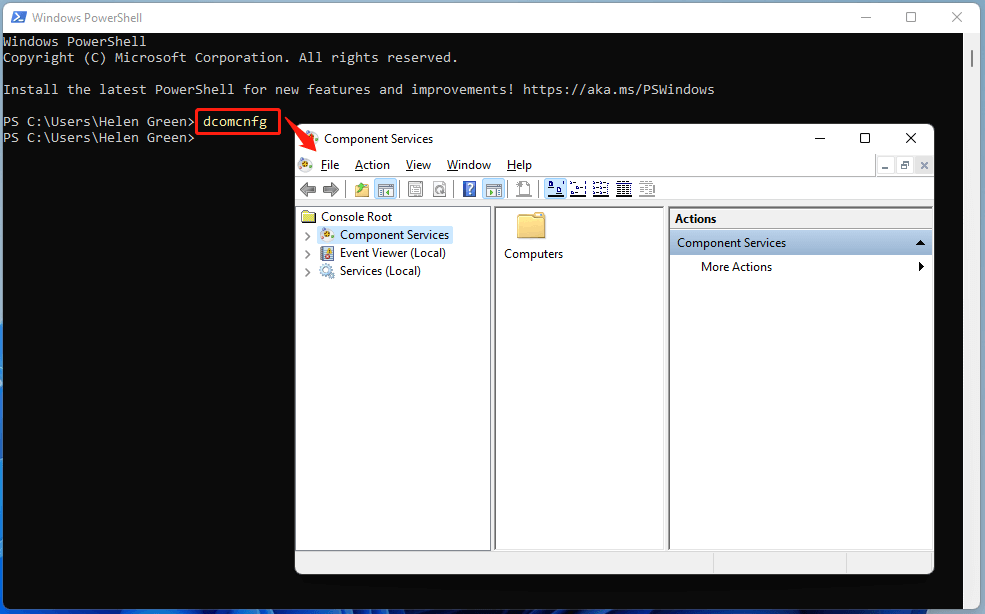
#3 How to Open Component Services from Run?
Thirdly, you are able to trigger COM+ service relying on the Windows Run box. Similarly, type “dcomcnfg” or “dcomcnfg.exe” and click OK.
#4 Launch Component Services with File Explorer
Fourthly, you can trigger Component Services within Windows File Explorer. Just key in “dcomcnfg” or “dcomcnfg.exe” in the address bar and press Enter.
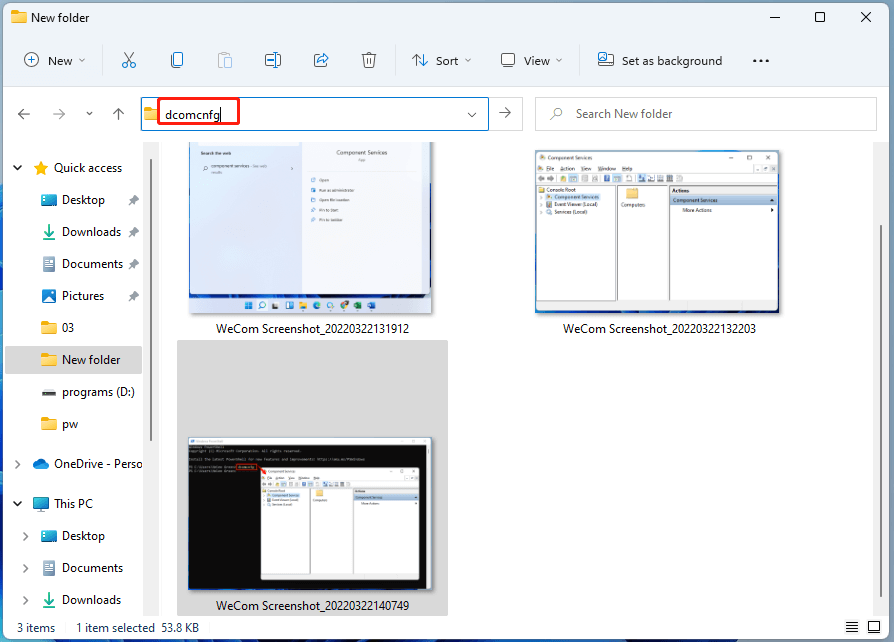
#5 Trigger Component Services via Task Manager
You can also start Component Services using Task Manager.
- Open Task Manager.
- Click File > Run new task.
- In the popup, type “dcomcnfg” or “dcomcnfg.exe” and click OK.
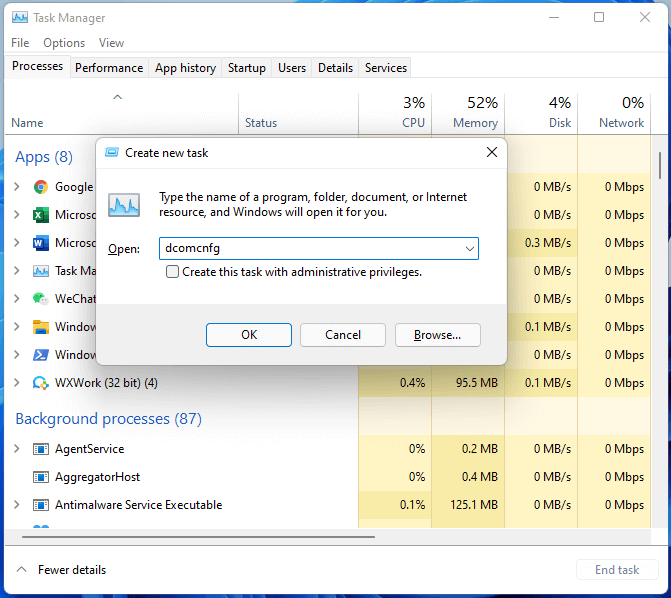
#6 Run Component Services in Control Panel
Besides, you can enter Component Services through Control Panel.
- Launch Control Panel and view all Control Panel items.
- Find and open Windows Tools.
- In the Windows Tools window, double-click Component Services to initiate it.
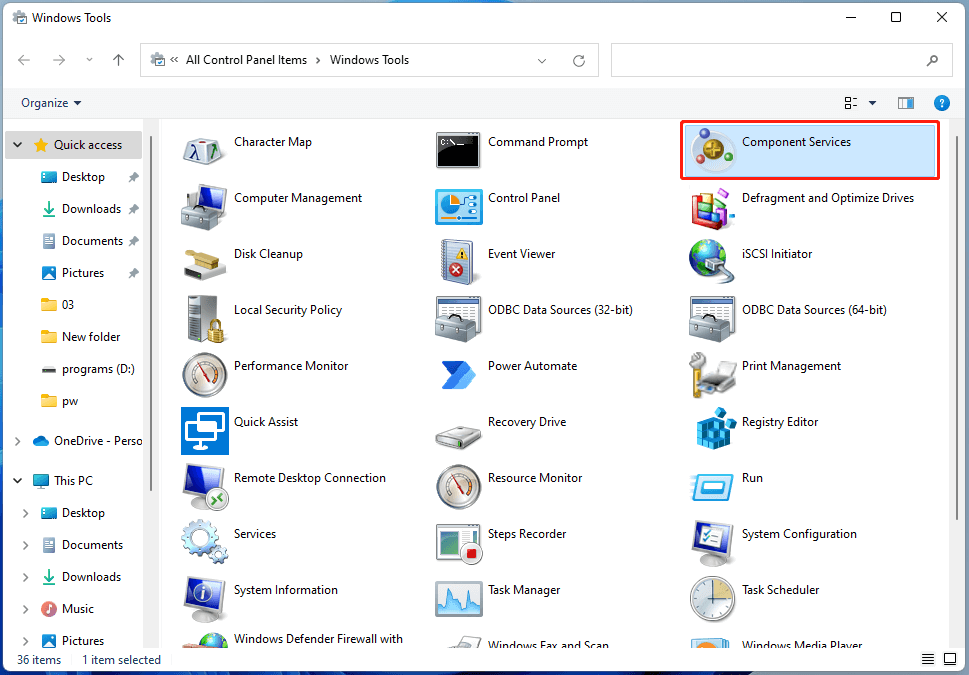
#7 Open COM+ by Desktop Shortcut
Finally, you can quickly launch Component Services with its desktop shortcut. Just follow the below guide to create a desktop shortcut for the COM+ app.
- Right-click on the desktop and choose New > Shortcut.
- In the next window, input “dcomcnfg” or “dcomcnfg.exe”.
- Specify a name for the shortcut and click Finish.
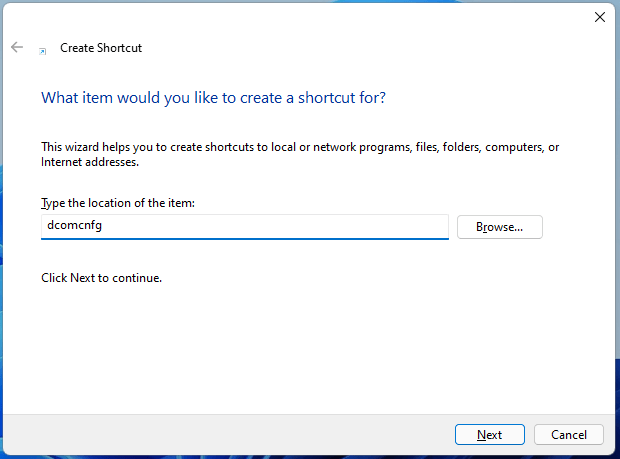
Windows 11 Assistant Software Recommended
The new and powerful Windows 11 will bring you many benefits. At the same time, it will also bring you some unexpected damages such as data loss. Thus, it is strongly recommended that you back up your crucial files before or after upgrading to Win11 with a robust and reliable program like MiniTool ShadowMaker, which will assist you to protect your increasing data automatically on schedules!
MiniTool ShadowMaker TrialClick to Download100%Clean & Safe
About The Author
Position: Columnist
Helen Graduated from university in 2014 and started working as a tech editor in the same year. Her articles focus on data backup & recovery and disk management. Through an in-depth exploration of computer technology, Helen has successfully helped thousands of users solve their annoying problems.
Содержание
- Инструменты Windows 10 для администрирования.
- Инструменты Windows 10. Что и как запустить?
- Панель инструментов администрирования.
- Редактор системного реестра.
- Панель управления Windows.
- Программы и компоненты
- Как открыть «Средства администрирования» в Windows 10
- Средства администрирования в меню Пуск
- Открытие через Поиск
- Через панель управления
- Запуск через Проводник Windows
- «Средства администрирования Windows» в Windows 10
- ODBC Data Sources (32-bit)
- Конфигурация системы
- Диск восстановления
- Инициатор iSCSI
- Источники данных ODBC (64-разрядная версия)
- Локальная политика безопасности
- Монитор брандмауэра Защитника Windows в режиме повышенной безопасности
- Монитор ресурсов
- Оптимизация дисков
- Очистка диска
- Планировщик заданий
- Просмотр событий
- Редактор реестра
- Сведения о системе
- Системный монитор
- Службы компонентов
- Службы
- Средство проверки памяти Windows
- Средства администрирования служб компонентов windows 10
- Ошибка 10016 в windows 10 и Windows Server
- Методы решения ошибки 10016
- Как исправить ошибку 10016 через назначение прав в реестре
- Как исправить ошибку 10016 через удаление ключей из ветки OLe
- Исправление ошибки 10016 через PowerShell
- Средства администрирования Windows 10: установка и настройка
- Инструмент RSAT
- Установка RSAT на Windows 10
- Настройка RSAT
- Диспетчер серверов
Инструменты Windows 10 для администрирования.
В операционной системе Windows любой версии всегда имелся широкий выбор инструментов администрирования. В этой статье мы с вами рассмотрим основные инструмент Windows 10, а точнее что, где и как запустить при необходимости.
Инструменты Windows 10. Что и как запустить?
При написании инструкций на этом сайте, мне часто приходится раз за разом, подробно расписывать шаги по запуску определённого встроенного инструмента администрирования Windows. Например запуск: диспетчера устройств, диспетчера задач, панели управления Windows, редактора реестра и так далее.
В этой публикации я хочу подробно расписать запуск основных инструментов и служб администрирования Windows, чтобы в дальнейшем, в последующих записях просто давать ссылку на этот материал. Возможно даже, что выведу ссылку на этот материал отдельно в меню либо в сайдбар сайта.
А теперь давайте начнём про сами инструменты администрирования Windows 10.
Панель инструментов администрирования.
С панели инструментов администрирования можно запустить большинство инструментов Windows. Открыть эту панель можно разными способами.
С панели инструментов администрирования Windows 10 можно запустить:
О том как запустить остальные инструменты и утилиты расскажу дальше.
Редактор системного реестра.
Как запустить редактор реестра? Его можно запустить несколькими способами.
Пожалуй этих двух способов запуска хватает. О том, что такое системный реестр я расскажу вам в отдельной статье.
Панель управления Windows.
В Windows 10 появилось новое меню настроек, которое называется Параметры. Это что то вроде панели управления, которое было в старых версиях ОС. Новое меню как раз призвано заменить классическую панель. Но классическая «Панель управления» имеет много настроек, которые можно менять только в ней, либо проще производить в ней. Поэтому важно знать как запускать классическую Панель управления на Windows 10.
Программы и компоненты
Это ещё одна классическая панель, с помощью которой можно и рекомендуется удалять программы и приложения (если конечно вы не используете сторонние программы для полного и правильного удаления приложений с Windows) с Windows. Как её запустить?
Источник
Как открыть «Средства администрирования» в Windows 10

В данной статье показаны действия, с помощью которых можно открыть «Средства администрирования Windows» в операционной системе Windows 10.
Администрирование — это папка в панели управления, содержащая средства для системных администраторов и опытных пользователей. Средства администрирования в папке могут отличаться в зависимости от используемой версии Windows.
Пример папки «Администрирование» показан на скриншоте ниже.

Средства администрирования в меню Пуск
Чтобы открыть «Средства администрирования Windows», откройте меню Пуск, в списке приложений в группе под буквой «С», найдите и разверните папку Служебные — Windows и выберите Средства администрирования Windows.

Также можно непосредственно из меню «Пуск» запустить необходимую утилиту из состава средств администрирования Windows, для этого откройте меню «Пуск», в списке приложений в группе под буквой «С», найдите и разверните папку Средства администрирования Windows и выберите необходимую утилиту.

Открытие через Поиск

Через панель управления
Откройте классическую панель управления, в выпадающем списке Просмотр: выберите Мелкие значки и затем выберите пункт Администрирование.

Запуск через Проводник Windows
Откройте Проводник Windows и в адресную строку скопируйте и вставьте следующий путь:
%ProgramData%\\Microsoft\\Windows\\Start Menu\\Programs\\Administrative Tools

Используя рассмотренные выше действия, можно открыть «Средства администрирования Windows» в операционной системе Windows 10.
Источник
«Средства администрирования Windows» в Windows 10

В данной статье представлен обзор средств администрирования Windows применяемых в операционной системе Windows 10
Средства администрирования Windows — это набор утилит и приложений с помощью которых производится обслуживание и администрирование компьютера, и предназначены они прежде всего для системных администраторов и опытных пользователей.
Средства администрирования Windows собраны в папке «Администрирование» панели управления.
Несколько способов доступа к утилитам администрирования подробно показаны в статье ➯ Как открыть «Средства администрирования» в Windows 10
Пример папки «Администрирование» показан на скриншоте ниже.

ODBC Data Sources (32-bit)
Open Database Connectivity (открытый механизм взаимодействия с базами данных) — стандартный интерфейс для получения и отправки источникам данных различных типов. Эта утилита позволяет управлять подключениями к базам данных, отслеживать подключения, настраивать драйверы систем управления базами данных (СУБД) и проверять доступ к различным источникам.

Конфигурация системы
Конфигурация системы — запускает утилиту msconfig. Программа msconfig используется для управления загрузкой операционной системы и для некоторых других общих настроек системы, и позволяет в том числе загрузить Windows в безопасный режим

Диск восстановления
Данная утилита представляет собой мастер создания диска восстановления. Диск восстановления используется для сброса параметров или устранения неисправностей даже если компьютер не запускается, а также для переустановки системы.

Инициатор iSCSI
Инициатор iSCSI — инициирует протокол Internet Small Computer System Interface, который используется для установления взаимодействия и управления системами хранения данных, серверами и клиентами. Это приложение позволяет подключаться к внешним массивам хранения на основе протокола iSCSI через сетевой адаптер.

Источники данных ODBC (64-разрядная версия)
Эта утилита по своим функциям идентична рассмотренной выше ODBC Data Sources (32-bit), и отличается только тем, что предназначена для работы с системами управления баз данных (СУБД) 64-битной разрядности.

Локальная политика безопасности
Оснастка локальной политики безопасности (secpol. msc) — набор различных параметров для настройки и обеспечения безопасности учетных записей и системы в целом.

Монитор брандмауэра Защитника Windows в режиме повышенной безопасности
Брандмауэр Защитника Windows в режиме повышенной безопасности обеспечивает безопасность сети для компьютеров. С его помощью можно создать правила для входящих и исходящих подключений на основе различных протоколов и портов, а также наблюдать за различными подключениями системы к сети.

Монитор ресурсов
Монитор ресурсов (perfmon /res) — утилита позволяющая наблюдать за использованием системой ресурсов центрального процессора (CPU), оперативной памяти, жесткого диска и сети.

Оптимизация дисков
Оптимизация дисков (dfrgui) — утилита дефрагментации данных на жестком диске, которая позволяет оптимизировать диски, чтобы повысить эффективность работы компьютера. О том как пользоваться данной утилитой, можно почитать в статье ➯ Утилита dfrgui Оптимизация дисков (дефрагментация)

Очистка диска
Очистка диска (cleanmgr) — утилита которая проверяет диски на наличие файлов, в которых больше нет надобности, она удаляет временные файлы, очищает корзину и удаляет множество системных файлов и других неиспользуемых элементов. О том как пользоваться данной утилитой, можно почитать в статье ➯ Использование утилиты Очистка диска (Disk Cleanup) в Windows
Планировщик заданий
Планировщик заданий позволяет автоматизировать различные задачи обслуживания компьютера. С его помощью можно не только настроить однократное или периодическое выполнение заданий, но и запланировать их например на момент включения или выключения компьютера, входа в систему или при возникновении каких-либо определенных системных событий.

Просмотр событий
Просмотр событий (eventvwr.msc) — средство просмотра журнала системы в котором производится регистрация всех основных событий, которые происходят в системе с последующей их записью в журнале. Записываются ошибки, предупреждения и просто различные уведомления. На основе этих записей можно подкорректировать работу системы и устранить ошибки.

Редактор реестра
Редактор реестра (regedit) — это системный инструмент операционной системы Windows, предназначенный для просмотра и изменения параметров в системном реестре Windows, в котором содержится информация и настройки для аппаратного и программного обеспечения, профилей пользователей, а также различные настройки интерфейса операционной системы. Способы запуска редактора реестра рассмотрены в статье ➯ Как открыть редактор реестра в Windows 10

Сведения о системе
Сведения о системе (msinfo32) — утилита которая предоставляет различную информацию об аппаратных и программных компонентах компьютера.

Системный монитор
Системный монитор (perfmon) — основной инструмент для наблюдения за производительностью операционной системы Windows. Системный монитор включает различные показатели системы. Имеются счетчики для многих компонентов, имеющих отношение к основным аспектам производительности: процессору, памяти, дискам и сети.

Службы компонентов
Службы компонентов (dcomcnfg) — утилита для управления приложениями COM+, системной конфигурации COM и DCOM, координатором распределенных транзакций, а также для управления службами

Службы
Службы (services.msc) — инструмент для управления службами в графическом режиме на локальном компьютере. Способы запуска данной консоли рассмотрены в статье ➯ Как открыть Службы в Windows 10

Средство проверки памяти Windows
Средство проверки памяти Windows (mdsched) — утилита для проверки оперативной памяти на ошибки можно с помощью которой можно определить причину возникновения нестабильной работы компьютера вызванную ошибками памяти, или наоборот, убедиться в том, что оперативная память работает нормально.
Источник
Средства администрирования служб компонентов windows 10
Доброго времени суток, уважаемые читатели, сегодня решаем ошибку 10016 параметры разрешений для конкретного приложения не дают разрешения Локально Активация для приложения COM-сервера с CLSID и APPID <9ca88ee3-acb7-47c8-afc4-ab702511c276>в Windows server 2012 R2.
Ошибка 10016 в windows 10 и Windows Server
На сервере Windows Server 2012 R2 постоянно возникает ошибка 10016.

Параметры разрешений для конкретного приложения не дают разрешения Локально Активация для приложения COM-сервера с CLSID
и APPID
<9ca88ee3-acb7-47c8-afc4-ab702511c276>или <316cded5-e4ae-4b15-9113-7055d84dcc97>или <4839ddb7-58c2-48f5-8283-e1d1807d0d7d>
пользователю NT AUTHORITY\СИСТЕМА с ИД безопасности (S-1-5-18) и адресом LocalHost (с использованием LRPC), выполняемого в контейнере приложения Недоступно с ИД безопасности (Недоступно). Это разрешение безопасности можно изменить с помощью средства администрирования служб компонентов.


Методы решения ошибки 10016
Сначала нужно обновить Windows через центр обновления, и если не поможет, то делаем по очереди предложенные решения:
Как исправить ошибку 10016 через назначение прав в реестре

9. На вкладке Безопасность. В разделе Разрешения на запуск и активацию кнопка Изменить. Для группы СИСТЕМА разрешаем Локальный запуск и Локальная активация. ОК. Если вам runtimebroker не дает отредактировать настройки, то вам нужно дать права на него в реестре Windows

щелкаем по нему правым кликом и выбираем свойства.

Даем права для группы администраторы (Полный доступ)

Если не даст вам поставить, то вам нужно заменить владельца Trustinstaller на себя или группу администраторы. Как только дали права, идем опять в компоненты DCOM и выставляем права, как описывал выше.

10. Перезагружаем сервер, проверяем логи, по сути ошибку 10016 параметры разрешений для конкретного приложения не дают разрешения Локально Активация для приложения COM-сервера с CLSID и APPID <9ca88ee3-acb7-47c8-afc4-ab702511c276>вы не должны больше увидеть.
Как исправить ошибку 10016 через удаление ключей из ветки OLe
Данный метод подразумевает удаление нескольких ключей реестра, которые отвечают за проверку прав на COM объекты. Нас будет интересовать ветка реестра:
Щелкаем по контейнеру Ole правым кликом и из контекстного меню выберите пункт Экспорт.

Задаем имя экспортируемого ключа. В случае проблем вы всегда сможете его импортировать и вернуть все к исходному состоянию.

Теперь, чтобы исправить ошибку 10016 в Windows 10 или как у меня в Windows Server 2012 R2 или выше, вам необходимо удалить четыре ключа:
теперь находим все эти ключи, щелкаем по ним правым кликом мыши и удаляем со спокойной душей, далее я вам советую перезагрузить вашу систему. В подавляющем количестве случаев ошибка с кодом 10016 у вас больше не появится.

Исправление ошибки 10016 через PowerShell
Если вам не удалось изменить запуск службы для системы, то можно все поправить и избавиться от сообщений «APPID
<9ca88ee3-acb7-47c8-afc4-ab702511c276>
пользователю NT AUTHORITY\СИСТЕМА с ИД безопасности (S-1-5-18) и адресом LocalHost (с использованием LRPC), выполняемого в контейнере приложения Недоступно с ИД безопасности (Недоступно)» с помощью скрипта PowerShell. Открываем ссылку с Microsoft
Скачиваем тут сценарий DCOMPermissions.psm1

Кладем данный модуль в нужную вам папку. Далее вы открываете консоль PowerShell и переходите в месторасположение данного модуля, после чего его нужно импортировать:
Если ошибок не вышло, то значит все успешно применено, перезагрузка не потребуется.

Далее вы можете посмотреть примененные разрешения:
Вы увидите права у системы, у нее будет SID S-1-5-10.
Источник
Средства администрирования Windows 10: установка и настройка
Microsoft еще давно разработал отдельную операционную систему Windows Server для серверной работы IT-специалистов. Первые версии имели привычный GUI-интерфейс. Коннект к серверу происходил посредством удаленного рабочего стола. Однако, по завершению сеанса протокола RDP все данные пропадали.
Когда была разработан Windows Server без интерфейса GUI специалистам потребовался доступ к серверу без привязки к протоколу RDP.
Remote Server Administration Tools (RSAT) – новый пакет средств, исправляющий проблему доступа к удаленным серверам, обходя протокол RDP и работающий с новыми версиями Windows Server. Рассмотрим подробнее особенности доступа к удаленным серверам на Windows 10.
Инструмент RSAT
Пакет средств RSAT предназначен для управления службами, функциями ролями удаленного сервера. Windows 10 по умолчанию поддерживает данный пакет. Получить его можно следующим образом:
Также осуществляется поддержка Windows Server Core (упрощенная среда доступа Windows Server).
Установка RSAT на Windows 10
Средства администрирования устанавливаются на обе версии «десятки» — 64 и 86 разрядности. Напомним, что на домашнюю версию Home установить их не получится. Кроме того, пользователям нужно удалить все ранние версии RSAT, чтобы установка актуального пакета прошла успешно.
Скачиваем установочный файл на официальном сайте Microsoft (https://www.microsoft.com/ru-RU/download/details.aspx?id=45520). После нажатия кнопки «Download» нам предложат выбрать подходящий файл. Выбираем тот, который подходит к разрядности вашей системы. Нажимаем «Next».
Запускаем установочный файл и дожидаемся окончания установки обновлений. Это может занять продолжительное время.
Настройка RSAT
Ранние версии пакета администрирования требовали ручного их включения. На «десятке» все включается автоматически. Пользователь может настроить (включить или выключить) необходимые компоненты в «Панели управления». Как в не зайти – читайте в нашем обзоре.
В панели заходим в раздел «Программы» и кликаем на «Включение и выключение компонентов Windows».
Подключить или отключить конкретный инструмент можно, установив маркер в разделе «Средства удаленного администрирования сервера» (в англоязычной версии – Remote server administration tools).
Важная информация! Очень часто пользователь, зайдя в настройки компонентов, не видит отображения средств серверного администрирования. Такая проблема связана с тем, что RSAT имеет локализацию только EN-US. Чтобы видеть и иметь возможность настроить пакет RSAT, установите языковую локализацию EN-US. После настройки Remote server administration tools можно обратно подключить русскоязычную локализацию.
Диспетчер серверов
Средства RSAT не используются для управления локальным компьютером. Необходим удаленный сервер, который задается в Диспетчере серверов. Открываем поиск (комбинация клавиш Win+S) и ищем диспетчер по названию.
Откроется интерфейс диспетчера, где добавляются удаленные серверы. Также пользователь может назначить для них определенную роль. Инструмент предлагает возможность поиска северов внутри домена (если компьютер подключен к общему домену организации). Возможно добавление серверов, прописав ip-адрес или добавив список из файла.
Мы рассмотрели простую инструкцию, как установить и настроить пакет RSAT – средство администрирования удаленных серверов. Используйте Диспетчер серверов для удобного и быстрого подключения.
Источник
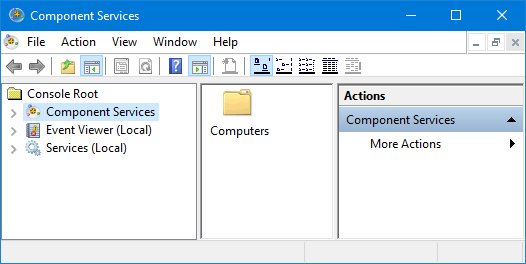
Component Services is a Microsoft management console management unit that can be used on every Windows machine. But you should open it before using Component Services. Here are six ways to start Windows 10 Component Services. As long as you follow these methods, it’s not as difficult as you might think to manually start Component Services in Windows 10.
- Method 1: via a Run dialog box
- Method 2: by searching
- Method 3: from Command Prompt(Admin)
- Method 4: from Windows PowerShell(Admin)
- Method 5: through File Explorer
- Method 6: via Administrative Tools
Method 1: Start Windows 10 Component Services via the Run dialog box
Press Win+ R keyboard shortcuts to launch Run dialog box, type dcomcnfg or dcomcnfg.exe in the box and click OK/press Enter to open Component Services.
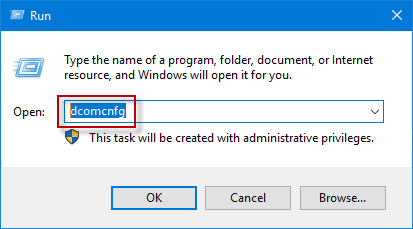
Method 2: Open Windows 10 Component Services by searching
Input Component Services/dcomcnfg/dcomcnfg.exe in the Taskbar Search box and choose it under Best match to launch Component Services.
Method 3: Access Windows 10 Component Services from Command Prompt(Admin)
Step 1: Run Command Prompt as an administrator in Windows 10.
Step 2: In the Command Prompt(Admin) window open, type dcomcnfg or dcomcnfg.exe and press Enter to turn on Component Services.
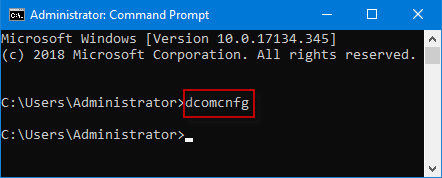
Method 4: Launch Windows 10 Component Services from Windows PowerShell(Admin)
Step 1: Run Windows PowerShell as an administrator in Windows 10.
Step 2: In the Windows PowerShell window, input dcomcnfg or dcomcnfg.exe and press Enter to access Component Services.
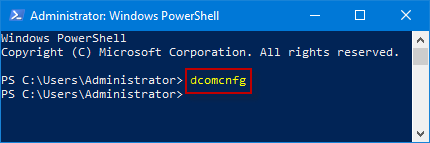
Method 5: Turn on Windows 10 Component Services through File Explorer
Step 1: Open File Explorer in Windows 10.
Step 2: In the File Explorer window, go to This PC > Local Disk (C:) > Windows >System32 folder. In the System32 directory, slide the mouse wheel to find and double-click dcomcnfg application to start Component Services.
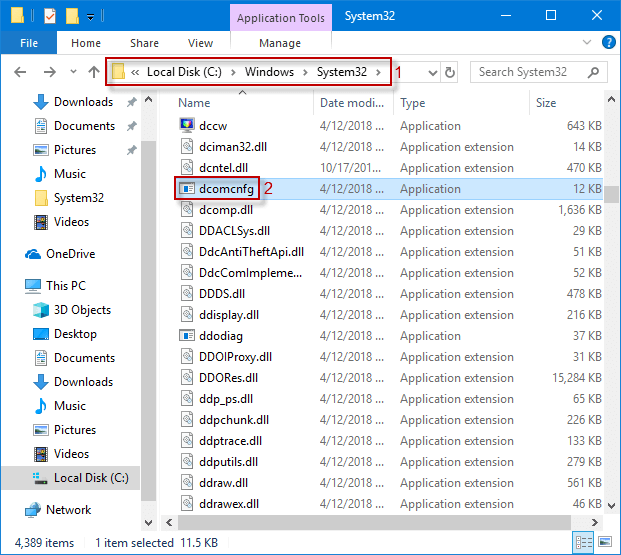
Method 6: Start Windows 10 Component Services via Administrative Tools
Step 1: Write Administrative Tools in Taskbar Search field and click it to launch the new window.
Step 2: In the Administrative Tools window, double-click the Component Services shortcut to launch Component Services.
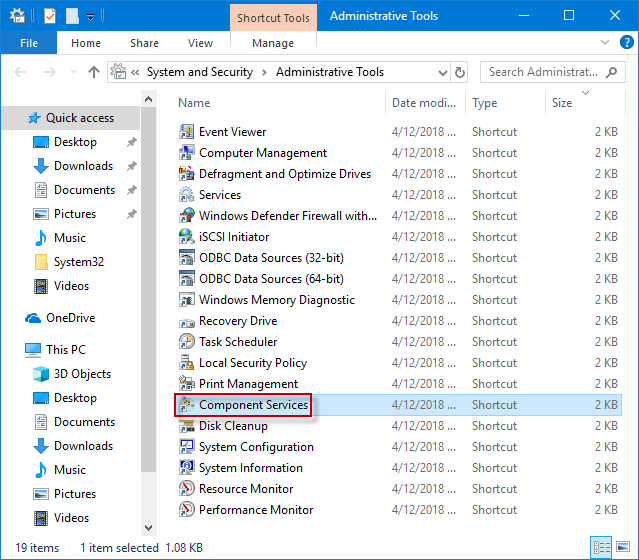
open Windows 10 Component Services
