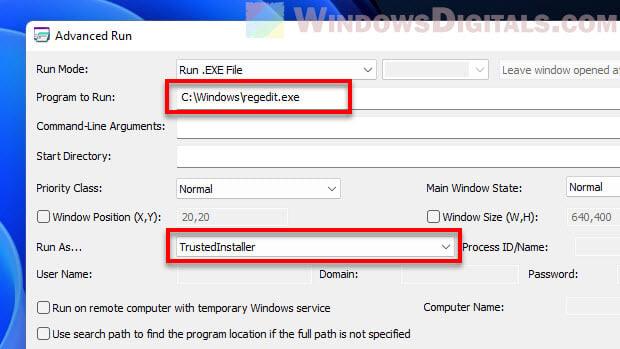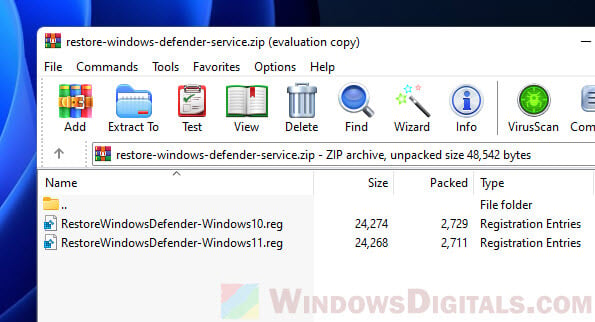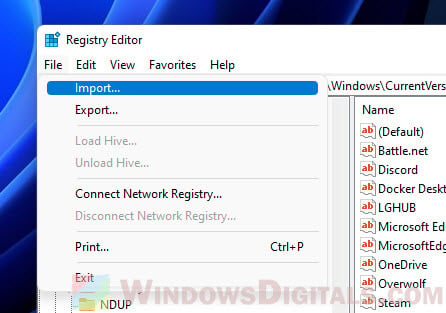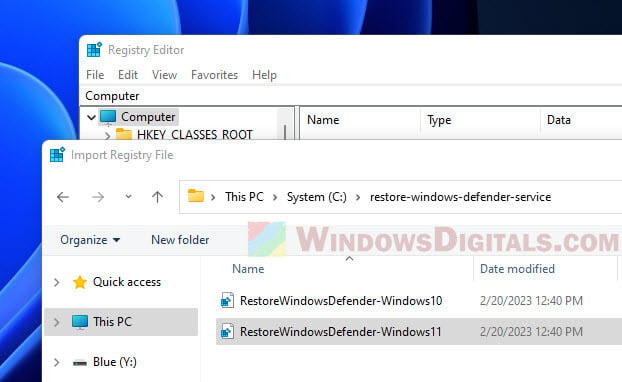Все способы:
- Способ 1: Групповые политики
- Способ 2: Сторонние твикеры
- Способ 3: Служба «Защитника»
- Способ 4: Утилита «SFC»
- Способ 5: Изменение реестра
- Вопросы и ответы: 3
Способ 1: Групповые политики
Если компьютер настраивался системным администратором или другими пользователями, проверьте статус групповых политик, отвечающих за функционирование встроенного антивируса Windows 10.
- Откройте «Редактор локальных групповых политик» командой
gpedit.msc, выполненной в вызванном нажатием клавиш Win + R окошке быстрого запуска программ. - Перейдите в раздел «Конфигурация компьютера» → «Административные шаблоны» → «Компоненты Windows» → «Антивирусная программа Защитника Windows» и отыщите справа политику «Отключить антивирус Защитника Windows» или «Выключить антивирусную программу Microsoft Defender».
- Если она имеет статус «Включена», откройте ее свойства двойным по ней кликом и установите для нее значение «Не задано» или «Отключена». Сохраните настройки.
- Вернитесь в раздел «Антивирусная программа Microsoft Defender», затем перейдите в подраздел «Защита в режиме реального времени».
- Убедитесь, что все содержащиеся в нем политики находятся в состоянии «Не задано». Если какая-то из этих настроек имеет другой статус, измените его как было показано выше.





Перезагрузите компьютер и проверьте работу «Защитника».
Способ 2: Сторонние твикеры
Если на компьютере установлены сторонние твикеры, внимательно изучите их настройки безопасности. Твикеры часто используются для отключения встроенных функций Windows, в том числе и штатного антивируса. Если найдете опцию деактивации «Защитника», отключите ее, после чего перезагрузите компьютер.

В крайнем случае можно сбросить настройки твикера с исходным значениям – в большинстве таких инструментов имеется соответствующая опция. После восстановления настроек потребуется перезагрузка компьютера.
Способ 3: Служба «Защитника»
Проверьте состояние службы «Защитника». В норме она должна выполняться и иметь тип запуска «Автоматически».
- Откройте оснастку управления службами командой
services.mscв диалоговом окошке «Выполнить» (Win + R). - Отыщите в списке «Служба антивирусной программы Microsoft Defender» и посмотрите ее статус и настройки.
- Если они отличаются от указанных выше, откройте свойства службы двойным по ней кликом, выставьте тип запуска «Автоматически» и попробуйте запустить. Если служба не запустится сразу, сохраните настройки и перезагрузите компьютер.



Способ 4: Утилита «SFC»
Возможно, неполадка вызвана повреждением системных библиотек, отвечающих за работу «Защитника». Просканируйте систему на предмет нарушения ее целостности.
- Запустите от имени администратора консоль «PowerShell» из контекстного меню кнопки «Пуск».
- Выполните команду
sfc /scannowи дождитесь результата проверки. - Если команда вернет ошибку, выполните команду
DISM /Online /Cleanup-Image /RestoreHealth, а затем повторите выполнение командыsfc /scannow.



Если нарушения целостности будут обнаружены, Windows заменит поврежденные и восстановит недостающие библиотеки из встроенного хранилища компонентов. После завершения проверки может потребоваться перезагрузка компьютера.
Способ 5: Изменение реестра
Также необходимо проверить, нет ли в соответствующей ветке реестра записей, которые могли бы блокировать работу штатного антивируса.
- Откройте «Редактор реестра» командой
regedit, выполненной в диалоговом окошке «Выполнить» (Win + R). - Перейдите в раздел
HKEY_LOCAL_MACHINE\SOFTWARE\Policies\Microsoft\Windows Defenderи посмотрите, имеется ли в нем каталог с названием «Real-Time Protection». Если да, то удалите его, воспользовавшись контекстным меню. - Тут же в разделе Windows Defender посмотрите, есть ли там параметр
DisableAntiSpyware. При его наличии со значением «1» измените цифру на «0». - В случае отсутствия параметра создайте его вручную из контекстного меню подраздела «Windows Defender». Параметр должен быть тип «DWORD (32 бита)» и со значением по умолчанию, то есть «0».



Начинающим пользователям следует знать, что встроенный «Защитник» будет автоматически отключен при установке стороннего антивируса, поддерживающего защиту в режиме реального времени. В данном случае ничего предпринимать не следует, так как такое поведение системы является нормальным.
Наша группа в TelegramПолезные советы и помощь
If you’ve recently been hit by a virus or malware attack and notice that the Windows Defender Security Center Service is gone from the services.msc on your Windows 11 or 10 PC, it’s a pretty serious issue you’re facing right now. This means that Windows Defender is not active at the moment to protect your computer and you might be at risk for more attacks.
In this post, we’ll talk about why this happens and show you some steps to get the missing Windows Security Center Service back.
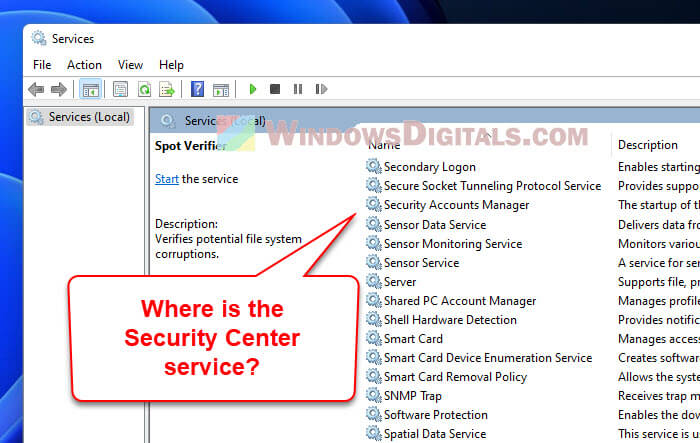
What is the problem?
Here’s the issue: you try to turn on Windows Defender after a malware mess, and get a message saying, “Security at a glance – Page not available” when you try to look at the Windows Security settings. When you peek into Services.msc, the Windows Security Center Service isn’t there, which means you can’t turn on Windows Defender.
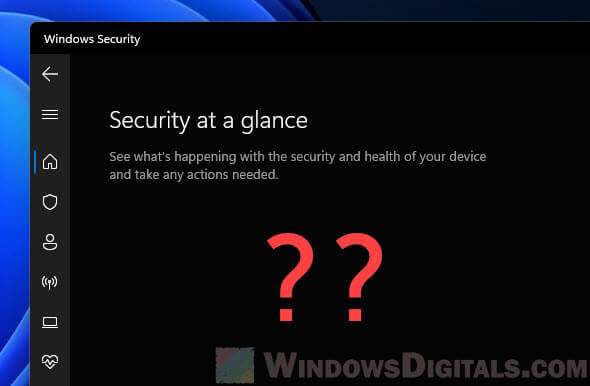
Sometimes, you might even see a pop-up saying “You’ll need a new app to open this windowsdefender link” when trying to open the Windows Security settings.
Well, there are a few things that can cause this issue. In most cases, it’s because of a very intelligent virus or malware that has messed up your Security Center service and making it disappear so you cannot turn it on. The very first thing you should try is to restart your computer and see if the service comes back. If not, proceed to the following solutions.
Related issue: Windows 11 Security Tab Missing in Properties
How to fix Windows Security Center Service not found issue
Well, there are a few workarounds to fix the missing Windows Security Center Service issue. We’ll go through the fixes below.
Reinstall Windows Defender
First off, try reinstalling Windows Defender. This can bring back all the needed services for Windows Defender and Security Center. You can do this with a few methods, like using a simple PowerShell command. Give this a shot first and see if it sorts out the problem. If not, move on to the next step.
Restore Windows Defender Service using registry
If reinstalling didn’t help, you can get the Windows Defender Service back in Windows 11 or 10 using a registry file. But, you’ll need to start regedit.exe as TrustedInstaller first.
Also see: Windows Registry Key “Access is Denied” Error
Run regedit.exe as TrustedInstaller using Advanced Run
Advanced Run is a very useful tool from Nirsoft that lets you run programs with extra permissions, like as an administrator or TrustedInstaller. It’s great for when you need special access to run certain programs, such as this situation now. With Advanced Run, you can start regedit.exe as TrustedInstaller to add the registry key needed to get the Windows Defender Service back.
- Get Advanced Run from Nirsoft and unzip it somewhere on your computer.
https://www.nirsoft.net/utils/advanced_run.html
- Open the folder and double-click on the “AdvancedRun.exe” file.
- Hit the “Browse” button and find the Registry Editor executable file (regedit.exe) or type in the path: “C:\Windows\regedit.exe“.
- In the “Run As” section, pick “TrustedInstaller” from the list.
- Press the “Run” button to open regedit.exe as TrustedInstaller.
Import the Windows Defender Service restoration registry file
With regedit.exe running as TrustedInstaller, you can now add the registry file to get the Windows Defender Service back.
Warning: Messing with the registry can be risky. If you’re not sure, it might be better to ask for help from someone who knows what they’re doing. Always make a system restore point or back up the registry before changing anything, just to be safe.
- Download our restore Windows Defender service registry fix.
- Unzip the file (better to do it on the C: drive).
- In the Registry Editor, click File and choose Import.
- Find the registry file for your version of Windows. If you’re on Windows 11, pick the RestoreWindowsDefender-Windows11.reg file.
- Click Yes when asked for confirmation.
- Close the Registry Editor and restart your computer.
After a restart, check if the Security Center Service is back. If it is, make sure to update Windows Defender right away.
If the Security Center Service is still missing, you might have to think about resetting or doing a clean install of Windows 11/10.
Reset or clean reinstall Windows 11/10
If nothing else worked, you might need to reset or do a clean install of Windows 11 or 10. Resetting Windows lets you keep your files (not all files) but removes apps and drivers, while a clean install wipes everything and starts fresh. These steps might take some time but can help restore the missing Windows Defender or Security Center service.
But, a clean install should always only be considered as a last resort. And always back up your important files that you couldn’t afford to lose before doing so.
Repair Windows Security services with SFC and DISM
When things like this happen, it’s a common practice to try running the SFC (System File Checker) and DISM (Deployment Image Servicing and Management). This is to fix any corrupted or missing system files, which include things like the Windows Defender Security Center Service.
To run SFC, open Command Prompt as an admin and type “sfc /scannow” then press Enter. It might take a while, but it will tell you if it found and fixed any issues.

To run DISM, open Command Prompt as admin and type “dism /online /cleanup-image /restorehealth” then press Enter. This scan can also take a bit but can help fix system image issues.

What to do if the Windows Security Center Service disappears again
If the Windows Security Center service vanishes again, it might mean your computer is still under attack by the same or different malware. In this situation, you’ll have to react quickly and use a trusted antivirus to run a full scan on your system. Pick a well-known antivirus that’s good at finding and getting rid of malware and viruses.
If it finds anything, follow the antivirus’s advice to remove the malware. After the threats are gone, you can try to get the Windows Security Center service back again.
Some final words
To prevent similar issue from happening again, keep everything updated, use reliable antivirus software, and be careful online. Avoid sketchy websites, don’t download stuff from people you don’t trust, and watch out for scams. We hope this guide helps you fix the missing Windows Defender Security Center Service issue.
How to fix when Windows Defender Service is Missing
Question
I have a problem with Windows Defender. When I try to start, it says: “Please turn on the Windows Defender Service” and when I go to service.msc to start it, there is no “Windows Defender” service listed in the services list. I am wondering where my Windows defender is? I know very well that Windows 7 has Windows Defender service, can anybody please help me to get it back?
Solved Answer
In fact, your system has lost windows defender service from registry as well. So fixing the registry entries could easily fix this issue. You have two options to do so. The first is automatically by running the download and running the default registry files or creating the entries manually.
1. Fix “Missing Windows Defender Service” Automatically
Run this Microsoft fixit to fix security related issues that could be in Windows Defender Security . This Microsoft fixit automatically detects the issue and fixes it automatically.
Here is the link to download the fixit: http://support.microsoft.com/kb/918355
OR
If the above given fixit is unable to fix the issue then you will need to re-create the Windows defender service using its default registry file. You’ll just have to download the Windows defender default registry file and then merge it to your system registry, the Windows defender service will be recreated. Learn the same with the step by step guide below:
Step 1: Download the Windows defender default registry file.
Step 2: Double-click on downloaded windefend.reg file.
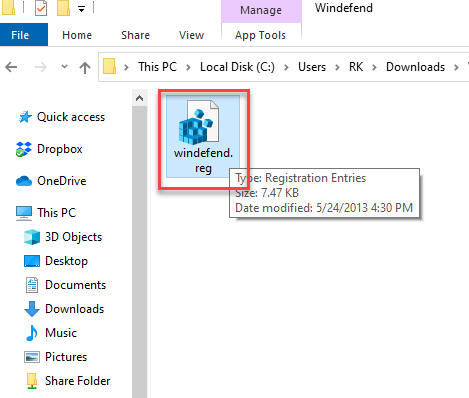
Step 3: User account control will ask you for confirmation to run the registry file, so click on YES .
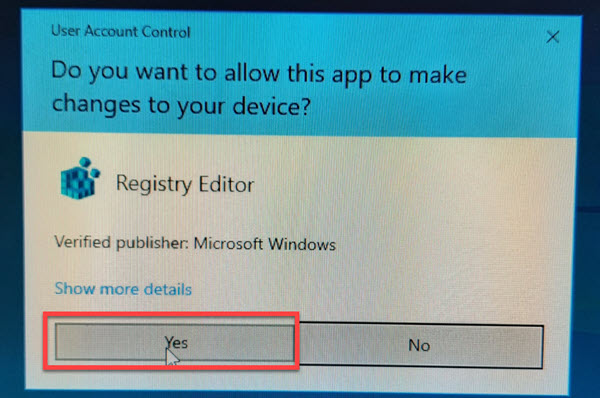
Step 4: Now the system is asking you to merge the registry content into the existing system registry, so click on Yes.
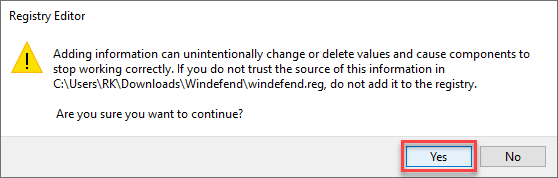
Step 4: The Windows defender registry has been successfully updated to the system registry.
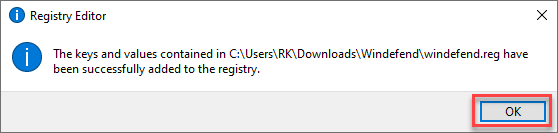
Step 5: Reboot your computer. After rebooting, your Windows defender service will be available.
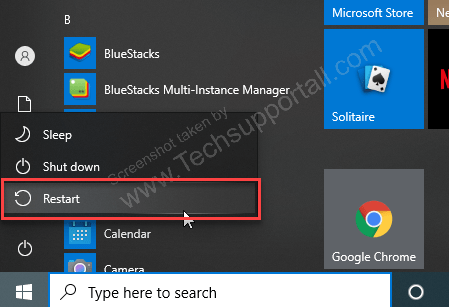
2. Manual steps to fix this problem
Step 1: Click on the start button and type “Notepad” in the search bar. Open the Notepad app from the result.
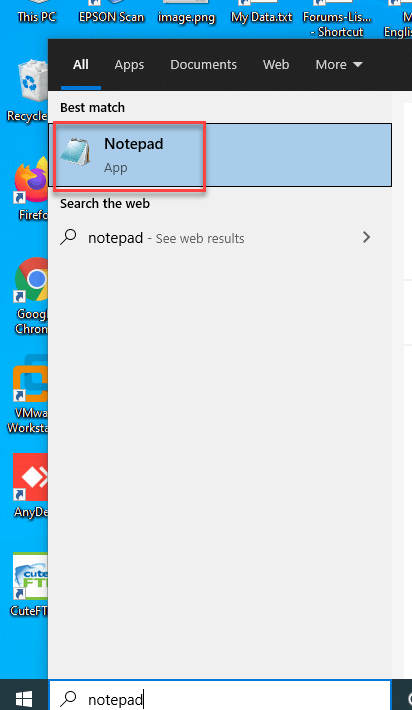
Step 2: Copy the following text and paste it on notepad.
Windows Registry Editor Version 5.00
[-HKEY_LOCAL_MACHINE\SYSTEM\CurrentControlSet\services\WinDefend]
[HKEY_LOCAL_MACHINE\SYSTEM\CurrentControlSet\services\WinDefend]
"DisplayName"="Windows Defender"
"ErrorControl"=dword:00000001
"ImagePath"=hex(2):25,00,53,00,79,00,73,00,74,00,65,00,6d,00,52,00,6f,00,6f,00,\
74,00,25,00,5c,00,53,00,79,00,73,00,74,00,65,00,6d,00,33,00,32,00,5c,00,73,\
00,76,00,63,00,68,00,6f,00,73,00,74,00,2e,00,65,00,78,00,65,00,20,00,2d,00,\
6b,00,20,00,73,00,65,00,63,00,73,00,76,00,63,00,73,00,00,00
"Start"=dword:00000004
"Type"=dword:00000020
"Description"="@%ProgramFiles%\\Windows Defender\\MsMpRes.dll,-1176"
"DependOnService"=hex(7):52,00,70,00,63,00,53,00,73,00,00,00,00,00
"ObjectName"="LocalSystem"
"ServiceSidType"=dword:00000001
"RequiredPrivileges"=hex(7):53,00,65,00,49,00,6d,00,70,00,65,00,72,00,73,00,6f,\
00,6e,00,61,00,74,00,65,00,50,00,72,00,69,00,76,00,69,00,6c,00,65,00,67,00,\
65,00,00,00,53,00,65,00,42,00,61,00,63,00,6b,00,75,00,70,00,50,00,72,00,69,\
00,76,00,69,00,6c,00,65,00,67,00,65,00,00,00,53,00,65,00,52,00,65,00,73,00,\
74,00,6f,00,72,00,65,00,50,00,72,00,69,00,76,00,69,00,6c,00,65,00,67,00,65,\
00,00,00,53,00,65,00,44,00,65,00,62,00,75,00,67,00,50,00,72,00,69,00,76,00,\
69,00,6c,00,65,00,67,00,65,00,00,00,53,00,65,00,43,00,68,00,61,00,6e,00,67,\
00,65,00,4e,00,6f,00,74,00,69,00,66,00,79,00,50,00,72,00,69,00,76,00,69,00,\
6c,00,65,00,67,00,65,00,00,00,53,00,65,00,53,00,65,00,63,00,75,00,72,00,69,\
00,74,00,79,00,50,00,72,00,69,00,76,00,69,00,6c,00,65,00,67,00,65,00,00,00,\
53,00,65,00,53,00,68,00,75,00,74,00,64,00,6f,00,77,00,6e,00,50,00,72,00,69,\
00,76,00,69,00,6c,00,65,00,67,00,65,00,00,00,53,00,65,00,49,00,6e,00,63,00,\
72,00,65,00,61,00,73,00,65,00,51,00,75,00,6f,00,74,00,61,00,50,00,72,00,69,\
00,76,00,69,00,6c,00,65,00,67,00,65,00,00,00,53,00,65,00,41,00,73,00,73,00,\
69,00,67,00,6e,00,50,00,72,00,69,00,6d,00,61,00,72,00,79,00,54,00,6f,00,6b,\
00,65,00,6e,00,50,00,72,00,69,00,76,00,69,00,6c,00,65,00,67,00,65,00,00,00,\
00,00
"DelayedAutoStart"=dword:00000001
"FailureActions"=hex:80,51,01,00,00,00,00,00,00,00,00,00,03,00,00,00,14,00,00,\
00,01,00,00,00,60,ea,00,00,01,00,00,00,60,ea,00,00,00,00,00,00,00,00,00,00
[HKEY_LOCAL_MACHINE\SYSTEM\CurrentControlSet\services\WinDefend\Parameters]
"ServiceDllUnloadOnStop"=dword:00000001
"ServiceDll"=hex(2):25,00,50,00,72,00,6f,00,67,00,72,00,61,00,6d,00,46,00,69,\
00,6c,00,65,00,73,00,25,00,5c,00,57,00,69,00,6e,00,64,00,6f,00,77,00,73,00,\
20,00,44,00,65,00,66,00,65,00,6e,00,64,00,65,00,72,00,5c,00,6d,00,70,00,73,\
00,76,00,63,00,2e,00,64,00,6c,00,6c,00,00,00
[HKEY_LOCAL_MACHINE\SYSTEM\CurrentControlSet\services\WinDefend\Security]
"Security"=hex:01,00,14,80,dc,00,00,00,e8,00,00,00,14,00,00,00,30,00,00,00,02,\
00,1c,00,01,00,00,00,02,80,14,00,ff,01,0f,00,01,01,00,00,00,00,00,01,00,00,\
00,00,02,00,ac,00,06,00,00,00,00,00,28,00,ff,01,0f,00,01,06,00,00,00,00,00,\
05,50,00,00,00,b5,89,fb,38,19,84,c2,cb,5c,6c,23,6d,57,00,77,6e,c0,02,64,87,\
00,0b,28,00,00,00,00,10,01,06,00,00,00,00,00,05,50,00,00,00,b5,89,fb,38,19,\
84,c2,cb,5c,6c,23,6d,57,00,77,6e,c0,02,64,87,00,00,14,00,fd,01,02,00,01,01,\
00,00,00,00,00,05,12,00,00,00,00,00,18,00,ff,01,0f,00,01,02,00,00,00,00,00,\
05,20,00,00,00,20,02,00,00,00,00,14,00,9d,01,02,00,01,01,00,00,00,00,00,05,\
04,00,00,00,00,00,14,00,9d,01,02,00,01,01,00,00,00,00,00,05,06,00,00,00,01,\
01,00,00,00,00,00,05,12,00,00,00,01,01,00,00,00,00,00,05,12,00,00,00
[HKEY_LOCAL_MACHINE\SYSTEM\CurrentControlSet\services\WinDefend\TriggerInfo]
[HKEY_LOCAL_MACHINE\SYSTEM\CurrentControlSet\services\WinDefend\TriggerInfo\0]
"Type"=dword:00000005
"Action"=dword:00000001
"GUID"=hex:e6,ca,9f,65,db,5b,a9,4d,b1,ff,ca,2a,17,8d,46,e0
Step 3: Paste it into the notepad
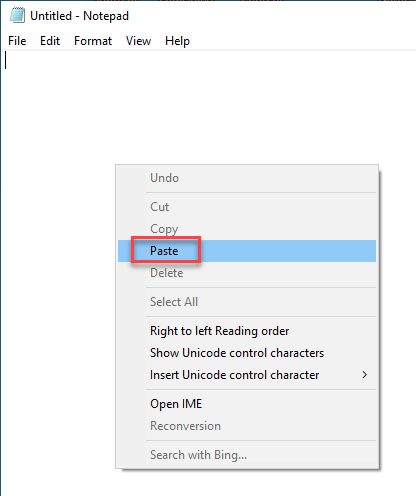
Step 4: Click on the file menu at the top and click on save.
Step 5: Name the file and save it.
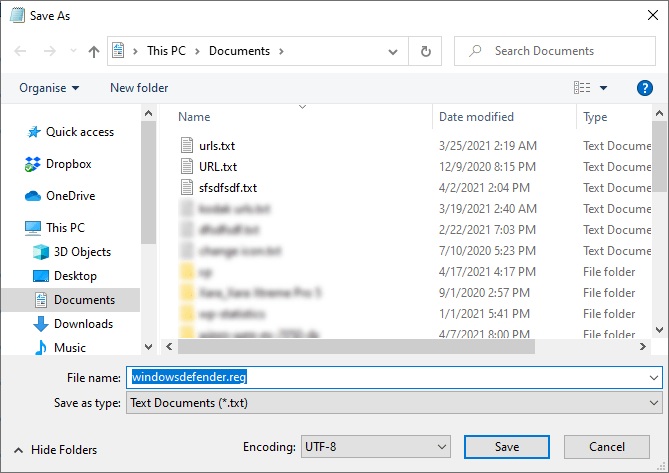
Step 6: After saving, double-click on the saved file. It should have been saved in the “My documents” section and other locations that you have chosen.
Step 7: Click on Yes for confirmation.
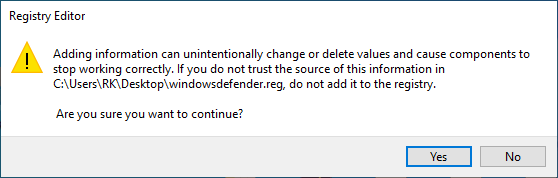
Step 8: Click on OK – It has been successfully merged to the system registry. Means your Windows defender serivce has been made manually.
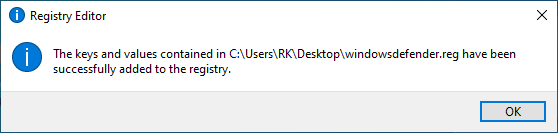
Step 9: Now restart the computer to take effect.
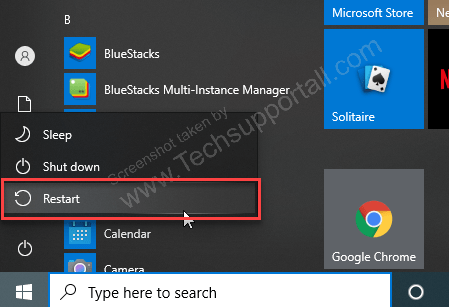
Step 10: That’s it. After restarting, you can go to the services page and check for Windows Defender service.
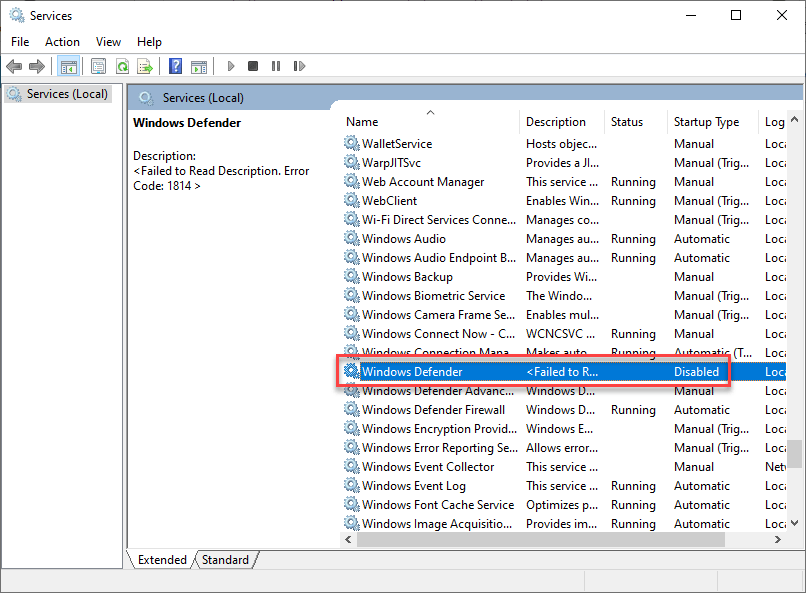
FAQs
Windows defender service is missing and getting the error 0x80070424.
Steps given in this guide will definitely fix this issue. Actually you are missing something, but it is a temporary error due to corrupted registry.
Windows firewall and defender both are missing, Will it work for both?
Yes, It will work for both the issues. Microsoft Fix it utility will take care all of the security related issues. If there is some other issue, Fix it utility will fix that automatically.
Windows Defender is unavailable and I am getting message Windows defender is not installed. So how should I reinstall the Windows Defender service?
First of all please make sure, it is not disabled. Check: how to enable / disable Windows Defender. It should be present as it is a preinstalled thing in Windows operating system. You can try the above registry methods to fix the issue.
,
In this article, you’ll learn what might be preventing Windows Defender from starting, and then we’ll show you step-by-step how to fix the problem: Windows Defender Security not working.
Windows Defender (aka ‘Windows Security’), the built-in antivirus software in Windows 10/11, is crucial for protecting your computer from malware and other online threats. However, there are several factors that can prevent Windows Defender to not start, leaving your system vulnerable.
What can cause Windows security not working problem?
- Conflicting third-party antivirus software: Installing another antivirus program may affect the operation of Windows Defender. In some cases, even if you have uninstalled third-party antivirus programs, the remaining registry entries may still cause Windows Defender to not start.
- Corrupted system files: Damaged or missing system files can disrupt Windows Defender’s functionality.
- Registry or Group Policy modifications: Incorrect registry or group policy changes made by the user or by a malicious program can disable Windows Defender.
How to FIX: Windows Defender Security won’t open on Windows 11/10.
If the Windows Security (aka «Windows Defender») does not start in Windows 10/11, follow these steps in order to fix the problem.
- Uninstall Third-Party Antivirus.
- Scan for Malware and Viruses.
- Perform a Clean Boot.
- Start or Restart the Security Center service.
- Repair Windows System Files.
- Reset Windows Defender from PowerShell.
- Enable Windows Defender in Registry.
- Enable Windows Defender in Group Policy.
- Repair Windows 10/11.
Method 1. Uninstall Third-Party Antivirus.
One of the main reasons that Windows Defender Security cannot start is an installed third-party antivirus program. So, if you have installed a third-party security program, uninstall it, restart your PC and check if the problem remain. *
* Note: Even if you haven’t installed a security software yourself, your computer may have it pre-installed. To see if this is happening:
1. Type «control panel» in the search and then open the Control Panel app and go to Programs > Uninstall a program.
2. Next, look for any installed third-party antivirus and if there is one, select it and click Uninstall.
3. When uninstall is completed, restart your PC and check if the problem remain. *
* Important: Restart your computer even if you haven’t uninstalled any programs. Sometimes Windows Defender-related services may be stuck and not working, but restarting the computer can force them to work properly.

Method 2. Scan for Malware/Viruses.
Before proceeding further, ensure that your computer is clean from viruses and malware. To accomplish this task you can use this Malware Scan and Removal Guide to check and remove viruses or/and malicious programs that may be running on your computer.
After scanning and cleaning your computer for malware, check if the problem persists. If not, you’re done here, otherwise continue to the next step.
Method 3. Perform a Clean Boot.
Sometimes, other applications running in the background can conflict with Windows Defender and prevent it from running. To find out if this is causing the Windows Defender startup problem, start your computer with all third-party services disabled by doing a clean boot using these steps:
Step 1. Disable Startup programs.
1. Press CTRL + SHIFT + ESC to open Task Manager.
2. In the Startup tab, disable (one by-one) all the third-party programs running at Windows Startup. Then reboot your PC.
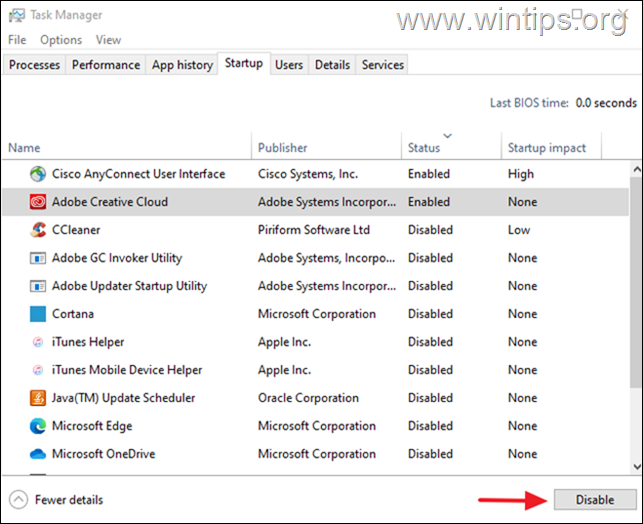
3. After rebooting, check if the problem remains and if so, proceed to Step-2. If not, reopen the Task Manager and enable one by one the disabled programs and reboot until you find the culprit.
Step 2. Disable Third-Party Services.
1. Press the Windows + R keys to open the ‘Run’ command box.
2. Type msconfig and press Enter to open the System Configuration utility.
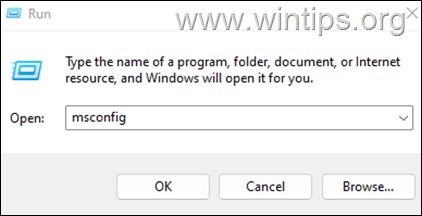
3. At Services tab, check the Hide all Microsoft services checkbox.
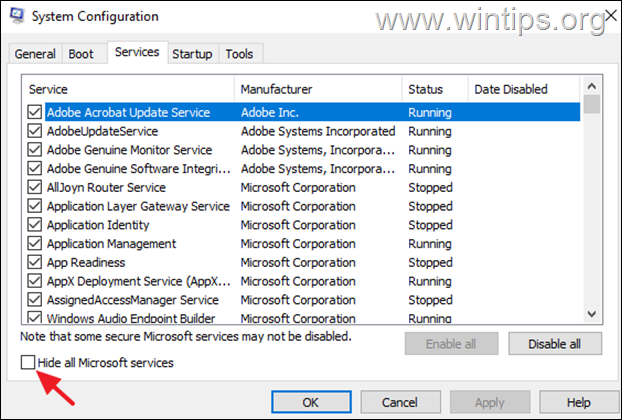
4. Then press the Disable all button, to disable all non Windows services that start with Windows. When done, click OK and restart your PC.
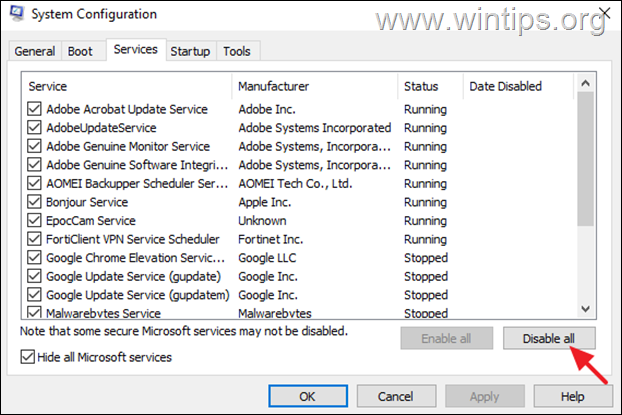
5. Check if Windows Defender works now. If yes, open ‘msconfig’ again and enable one by one the disabled services and reboot until you find the culprit. If the problem persists, select the the ‘General’ tab, choose Normal Startup, reboot your PC and continue to next method.
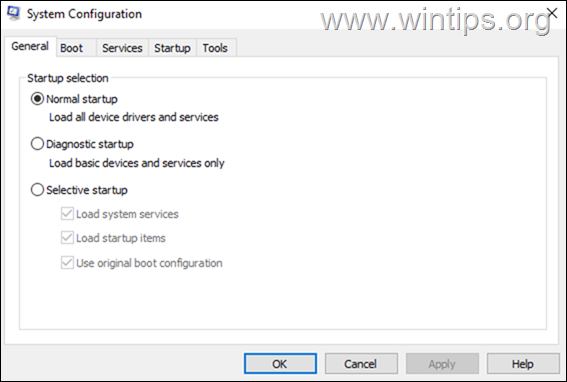
Method 4. Start or Restart the ‘Security Center’ service.
To ensure Windows Defender works well, «Security Center» Service should be running.
1. Press the Windows + R keys to open the ‘Run’ command box.
2. Type services.msc and press Enter to open the Services control panel.

3. Find the Security Center service and check if it running. According the result do the following:
- If «Security Center» service is not running, right-click on it and click Start to start the service.*
- If «Security Center» service is running, right-click on it and click Restart.*
* Note: If the «Start» & «Restart» options are inactive (greyed out), skip to next method.

Method 5. Repair Windows System Files.
Repairing Windows system files is a common but important step in solving Windows 10/11 problems like the one mentioned here.
1. Open Command Prompt as Administrator. To do that, type «cmd» or «command prompt» in the search and then click Run as administrator in Command Prompt result.
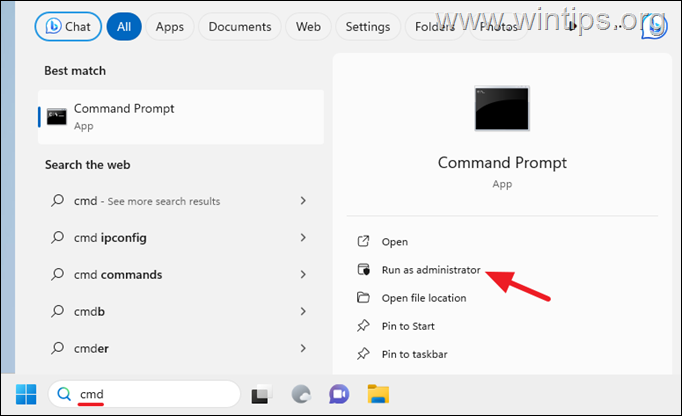
2. At the command prompt window, copy-paste the following command & press Enter:
- Dism.exe /Online /Cleanup-Image /Restorehealth

3. Be patient until DISM repairs component store. When the DISM operation is completed, copy-paste the command below and press Enter:
- SFC /SCANNOW

4. When SFC scan is completed, restart your computer and check if the problem is fixed.
Method 6. Fix Windows Defender Not Starting using PowerShell.
1. In Windows Search, type PowerShell and select Run as Administrator to open PowerShell as an Administrator.

2. In PowerShell window, copy and paste the following command and then press Enter.*
- Get-AppxPackage Microsoft.SecHealthUI -AllUsers | Reset-AppxPackage

* Note: If after giving the above command, you receive the error «package not found» or something similar, give this command instead:
- Get-AppXPackage -AllUsers | Foreach {Add-AppxPackage -DisableDevelopmentMode -Register “$($_.InstallLocation)\AppXManifest.xml”}

3. After command execution, close PowerShell, reboot your PC and try again to open Windows Defender.
Method 7. FIX Windows Defender Not Working in Registry.
1. Press the Windows + R keys to open the Run dialog box.
2. Type «regedit» and press Enter to open the Registry Editor.

2. In Registry, navigate to this location:
- HKEY_LOCAL_MACHINE\SOFTWARE\Policies\Microsoft\Windows Defender
3. At the right pane double-click to open the DisableAntiSpyware REG_DWORD value.*
* Note: If the «DisableAntiSpyware» value doesn’t exist, skip to next step or do the following:
- Right-click on empty space, and choose New > DWORD (32-bit) Value.
- Rename the «New Value #1» to «DisableAntiSpyware« and press Enter.
- Continue to next step.

3. Set the Value data to 0 to enable Windows Defender and then press OK.

4. Close the Registry Editor and reboot your PC.
Method 8. Enable Windows Defender in Group Policy.
Sometimes, Windows Defender is disabled because of a group policy that disables it, either set by the user or by malware. *
* Note: This method applies only to Windows 10/11 Professional Editions.
1. Press Windows + R keys to open the Run dialog.
2. Type gpedit.msc and press OK.

2. In the Local Group Policy Editor, navigate to:
- Computer Configuration > Administrative Templates > Windows Components > Microsoft Defender Antivirus.
3a. Double-click to open the Turn off Windows Defender Antivirus policy in the right pane.

4. In the window that appears, choose Not Configured or Disabled and then click Apply and OK.

5. Close the Group Policy Editor and restart your PC.
Method 9. Repair Windows with an In-place Upgrade.
If, after following the methods above, you’re still having problems, your last option is to repair Windows with an in-place upgrade. To do this, use the instructions in one of these tutorials, depending on your version of Windows.
- How to Repair Windows 10 with an In-Place Upgrade.
- How to Repair Windows 11 with an In-Place Upgrade.
That’s it! Which method worked for you?
Let me know if this guide has helped you by leaving your comment about your experience. Please like and share this guide to help others.
If this article was useful for you, please consider supporting us by making a donation. Even $1 can a make a huge difference for us in our effort to continue to help others while keeping this site free:
- Author
- Recent Posts
Konstantinos is the founder and administrator of Wintips.org. Since 1995 he works and provides IT support as a computer and network expert to individuals and large companies. He is specialized in solving problems related to Windows or other Microsoft products (Windows Server, Office, Microsoft 365, etc.).