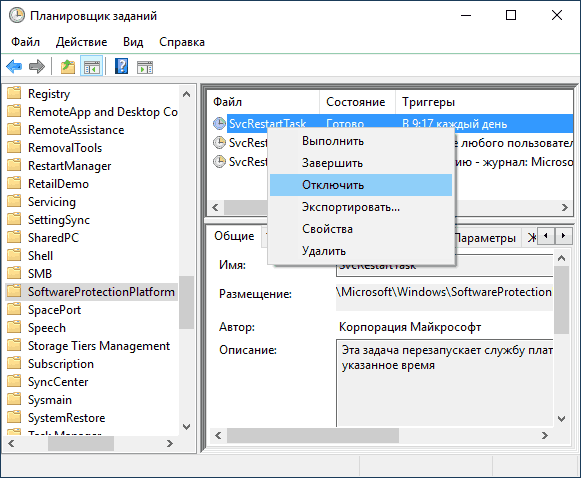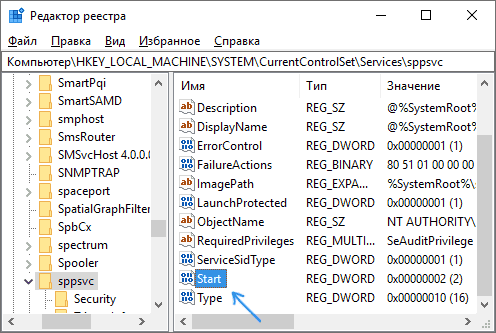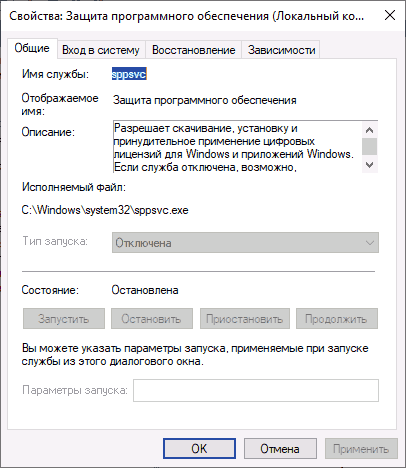While performing various operations, Windows requires dependency upon background services. For example, when you’re installing new software, the Software Protection service checks whether software is from reliable source or not, Windows is activated or not while installing this software etc. If this service found something that is not legitimate, it won’t allow you to install new tools your machine.
Recently, while using Microsoft Office on a system, I received following error:
Page Contents
Microsoft Office can’t find your license for this application. A repair attempt was unsuccessful or was cancelled. Microsoft Office will exit now.
This kind of issues may come into play if Software Protection service is not running or it is having trouble to get triggered. So in the Services (run services.msc command to get this) window, I found that Software Protection service wasn’t running.
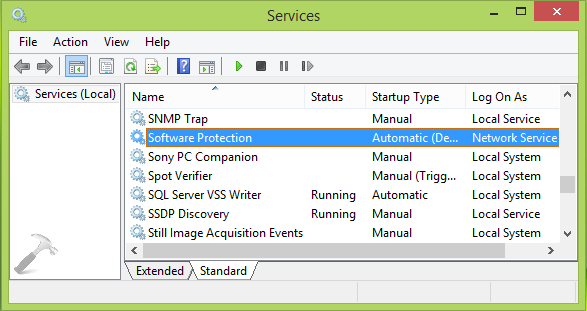
When I tried to start this service, I come around another error then:
Windows could not start the Software Protection service on Local Computer.
Error 5: Access is denied.
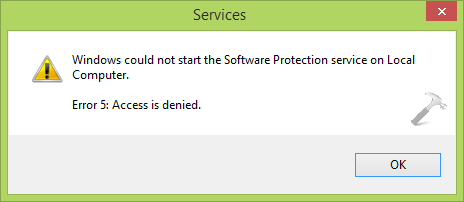
From the Access is denied in the message, it’s clear that some permissions hiccup is causing this issue. If you’re too facing this problem, I suggest you to first make sure that Windows is activated on your system.
Read : Steps to re-activate your Windows copy
If the issue still persists, even after confirming Windows activation, try these fixes then:
FIX : ‘Windows Could Not Start The Software Protection Service On Local Computer’ In Windows 10/8/7
FIX 1 – Using File Explorer
1. Press + E to open File Explorer and navigate to following folder:
C:\Windows\System32
Substitute C: with your system root drive.
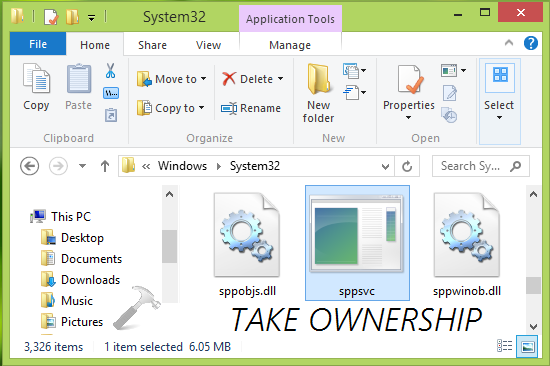
2. In the System32 folder, look for the file named sppsvc.exe and take ownership of it.
See : How to take ownership of sppsvc.exe file.
After taking ownership sppsvc.exe, retry to start Software Protection service and see if you can. Else refer FIX 2 mentioned below.
FIX 2 – Using Registry Manipulation
Registry Disclaimer: The further steps will involve registry manipulation. Making mistakes while manipulating registry could affect your system adversely. So be careful while editing registry entries and create a System Restore point first.
1. Press + R and put regedit in Run dialog box to open Registry Editor (if you’re not familiar with Registry Editor, then click here). Click OK.

2. In the left pane of Registry Editor, navigate here:
HKEY_LOCAL_MACHINE\SOFTWARE\Microsoft\Windows NT\CurrentVersion\SoftwareProtectionPlatform
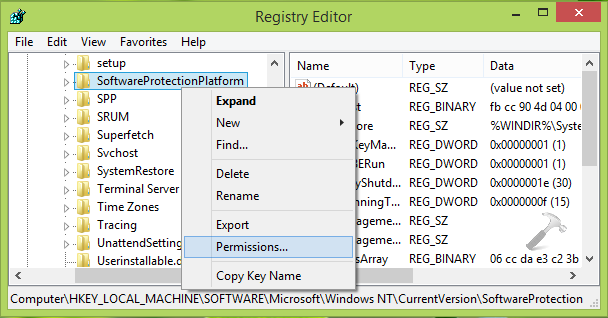
3. In the above shown window, right click SoftwareProtectionPlatform key and select Permissions. In the Permissions window, highlight sppsvc in Group or user names section. Now check the options against Full Control and Read for Allow in Permissions for sppsvc section.
Click Apply followed by OK. You can now close the Registry Editor and reboot the machine. After restarting the system, you’ll find that problem no longer exists.
Hope this helps! If you’re not able to start Bluetooth support service, go here.
RELATED ARTICLES
Software Protection service in Windows 10 often reminds you about the reliability and authenticity of a utility while installing it on your PC. But sometimes the operation leads to failure of software installation. Even, when you want to use Microsoft Office on your PC then you may receive the following error:
Microsoft Office can’t find your license for this application. A repair attempt was unsuccessful or was canceled. Microsoft Office will exit now.
Actually, it happens when the Software Protection service is getting some trouble. When you check the “Software Protection service” you’ll notice that the Status shows it is not running (after opening through services.msc).
Starting the service will throw the following new error:
Windows could not start the Software Protection service on Local Computer.
Error 5: Access is denied.
In this post, we will provide you a few tips to fix the Windows could not Start the Software Protection Service on your PC. You need only to follow its steps carefully. Let’s start how it can be done.
How to fix Windows could not Start the Software Protection service in Windows 10
First of all, make sure that Windows 10 is activated and then go further for more instructions below –
First Way
Step 1
Open File Explorer. To quickly launch, you can just press Windows and E buttons simultaneously. Go to the following folder –
C:\Windows\System32
Step 2
Check for the file under sppsvc.exe name and take ownership of it in the System32 folder.
Instructions for taking ownership –
- Right click on sppsvc.exe and select Properties.
- Click on Security tab and select Edit.
- When Permission for sppsvc.exe window appears choose Add.
- Type your administrator email id using which you login into this Windows 10 PC and click on Check names.
- If the email id is converted to link click on OK.
- Go to the Permissions section and check the box for Allow and Full control.
Install the software or utility and check if Windows could not Start the Software Protection Service still occurs.
If you have done above then try to start Software Protection service. Even you get the same issue then go for another method using Registry Editor to fix them.
Help – How to Change File Permission to Grant Ownership in Windows 10
Second Way
- Hit Windows and R keys altogether to get run dialog box on your screen.
- Type regedit.exe in the text bar then press OK.
- Navigate the following keys carefully in the right pane of Registry Editor window:
HKEY_LOCAL_MACHINE\SOFTWARE\Microsoft\Windows NT\CurrentVersion\SoftwareProtectionPlatform
Note: If SoftwareProtectionPlatform is not available then you need to just create this Registry Key in the editor.
- When you approach the SoftwareProtectionPlatform key, make right-click on the same and choose Permissions.
- Next, click on sppsvc under Group or user names section. Then mark the checkboxes Full control and Allow in Permissions section.
- Finally, tap on Apply button followed by OK button.
- Restart File Explorer or reboot Windows 10.
That’s it.
Now, you can close the Registry Editor and restart your PC. This is to be done to save for what you have changed on your PC. After, you will no longer face this type of trouble again.
Пользователи Windows 10, 8.1 и Windows 7 могут замечать, что иногда, особенно сразу после включения компьютера или ноутбука процесс sppsvc.exe грузит процессор. Обычно, эта нагрузка пропадает через минуту-другую после включения и сам процесс исчезает из диспетчера задач. Но не всегда.
В этой инструкции подробно о том, почему может возникать нагрузка на процессор, вызванная sppsvc.exe, что можно сделать, чтобы решить проблему, о том, как проверить, не вирус ли это (скорее всего — нет) и, если возникла такая необходимость — отключить службу «Защита программного обеспечения».
Что такое защита программного обеспечения и почему sppsvc.exe при загрузке компьютера грузит процессор
Служба «Защита программного обеспечения» следит за состоянием ПО от Microsoft — как самой Windows, так и прикладных программ, с целью защиты его от взлома или подмены.
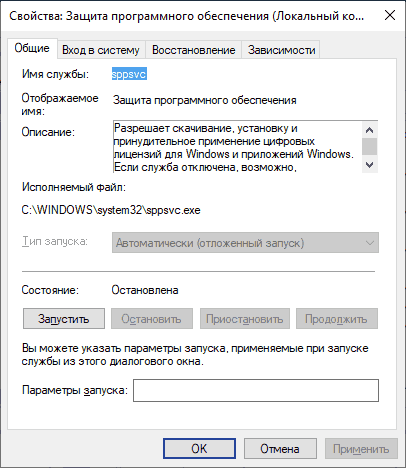
Стандартно, sppsvc.exe запускается через короткий промежуток времени после входа в систему, выполняет проверку и отключается. Если и у вас нагрузка кратковременная — не стоит чего-либо предпринимать, это нормальное поведение данной службы.
Если же sppsvc.exe продолжает «висеть» в диспетчере задач и отъедать значительное количество ресурсов процессора, возможно, есть какие-то проблемы, мешающие работе защиты программного обеспечения, чаще всего — нелицензионная система, программы Майкрософт или какие-либо установленные патчи.
Простые способы решить проблему, не затрагивая работу службы
- Первое, что рекомендую сделать — выполнить обновление системы, особенно если у вас Windows 10 и уже старая версия системы (к примеру, на момент написания статьи, актуальными версиями можно считать 1809 и 1803, а на более старых может «самопроизвольно» возникать описываемая проблема).
- Если проблема с высокой нагрузкой от sppsvc.exe возникла «только что», можно попробовать использовать точки восстановления системы. Также, если в последнее время производилась установка каких-то программ, может иметь смысл временно удалить их и проверить, решена ли проблема.
- Выполните проверку целостности системных файлов Windows, запустив командную строку от имени администратора и используя команду sfc /scannow
Если описываемые простые методы не помогли, переходим к следующим вариантам.
Отключение sppsvc.exe
При необходимости, можно отключить запуск службы «Защита программного обеспечения» sppsvc.exe. Безопасный метод (но не всегда срабатывающий), который легко «откатить» при необходимости, состоит из следующих шагов:
- Запустите планировщик заданий Windows 10, 8.1 или Windows Для этого можно использовать поиск в меню Пуск (панели задач) или нажать клавиши Win+R и ввести taskschd.msc
- В планировщике заданий перейдите к разделу Библиотека планировщика заданий — Microsoft — Windows — SoftwareProtectionPlatform.
- В правой части планировщика вы увидите несколько заданий SvcRestartTask, нажмите правой кнопкой мыши по каждому заданию и выберите пункт «Отключить».
- Закройте планировщик заданий и перезагрузите компьютер.
В дальнейшем, если потребуется вновь включить запуск Защиты программного обеспечения, просто включите отключенные задание тем же способом.
Есть и более радикальный метод, позволяющий отключить службу «Защита программного обеспечения». Сделать это через системную утилиту «Службы» не получится, но можно использовать редактор реестра:
- Запустите редактор реестра (Win+R, ввести regedit и нажать Enter).
- Перейдите к разделу
HKEY_LOCAL_MACHINE\SYSTEM\CurrentControlSet\Services\sppsvc
- В правой части редактора реестра найдите параметр Start, нажмите по нему дважды мышью и измените значение на 4.
- Закройте редактор реестра и перезагрузите компьютер.
- Служба Защита программного обеспечения будет отключена.
Если потребуется вновь включить службу, измените тот же параметр на 2. Некоторые отзывы сообщают, что при использовании данного метода может перестать работать некоторый софт Майкрософт: в моем тесте этого не произошло, но имейте в виду.
Дополнительная информация
Если у вас возникло предположение, что ваш экземпляр sppsvc.exe — вирус, это можно легко проверить: в диспетчере задач нажмите правой кнопкой мыши по процессу, выберите «Открыть расположение файла». После чего в браузере зайдите на virustotal.com и перетащите этот файл в окно браузера для его проверки на вирусы.
Также, на всякий случай, рекомендую проверить и систему на вирусы целиком, возможно, здесь будет полезным: Лучшие бесплатные антивирусы.
Все способы:
- Способ 1: Удаление стороннего антивируса
- Способ 2: Проверка служб
- Способ 3: Локальные политики и твикеры
- Способ 4: Перерегистрация приложения
- Способ 5: Утилита «SFC»
- Вопросы и ответы: 2
Способ 1: Удаление стороннего антивируса
Если на компьютере установлен и используется сторонний антивирус, штатное средство защиты работать не будет. Чтобы задействовать встроенный «Защитник», удалите сторонние антивирусные решения, работающие в режиме реального времени. Как вариант, в стороннем антивирусе можно попробовать отключить защиту в режиме реального времени и посмотреть, станет ли открываться служба безопасности. Если да, можно будет обойтись и без деинсталляции стороннего ПО.
Способ 2: Проверка служб
Проблемы с запуском приложения «Безопасность Windows» могут быть вызваны отключением отвечающих за его работу системных служб. Убедитесь, что они запущены.
- Откройте оснастку управления службами командой
service.msc, выполненной в диалоговом окошке Win + R («Выполнить»). - Найдите службы «Центр обеспечения безопасности», «Служба антивирусной программы Microsoft Defender», «Служба “Безопасность Windows”» и посмотрите их статус. Они должны выполняться.
- Если какая-то из этих служб не запущена, откройте ее свойства двойным по ней кликом и выставьте запуска «Автоматически», если он отличается. Сохраните настройки и перезагрузите компьютер.



Способ 3: Локальные политики и твикеры
Приложение «Безопасность Windows» могло быть отключено администратором с использованием локальных групповых политик или сторонних твикеров. При наличии прав администратора исключите оба варианта. Сбросьте для начала локальные политики к исходным настройкам.
- Откройте от имени администратора «PowerShell» из контекстного меню кнопки «Пуск».
- Выполните в консоли команду сброса
secedit /configure /cfg %windir%\inf\defltbase.inf /db defltbase.sdb /verbose. Не обращайте внимания на сообщения о невозможности изменить некоторые параметры.


Если на компьютере имеется программа-твикер, запустите ее и внимательно просмотрите ее настройки. В случае обнаружения настроек, отвечающих за отключение «Защитника» и других служб безопасности, сбросьте их в дефолтное состояние (отключите).

Способ 4: Перерегистрация приложения
Если при запуске приложения «Безопасность Windows» появляется сообщение «Вам понадобится новое приложение, чтобы открыть эту ссылку Windows Defender», вероятнее всего, встроенная программа управления безопасностью была повреждена. В этом случае эффективным решением может стать сброс или повторная регистрация приложения.
- Запустите от имени администратора «PowerShell» из контекстного меню кнопки «Пуск».
- Выполните в консоли команду
Get-AppxPackage Microsoft.SecHealthUI -AllUsers | Reset-AppxPackageили& {$manifest = (Get-AppxPackage *Microsoft.Windows.SecHealthUI*).InstallLocation + '\AppxManifest.xml' ; Add-AppxPackage -DisableDevelopmentMode -Register $manifest}, если первый вариант не сработает. - Если устранить неполадку не удастся или команда вернет сообщение об ошибке, указывающей на отсутствие каталога или файлов приложения, перейдите в «Проводнике» по адресу
C:\Windows\SystemApps\Microsoft.Windows.SecHealthUI_cw5n1h2txyewyи посмотрите, имеется ли в папке файл манифеста «AppxManifest.xml». - Если да, выполните в «PowerShell» команду перерегистрации приложения
Add-AppxPackage -Register -DisableDevelopmentMode "path", заменив path полным путем к файлу манифеста.



Способ 5: Утилита «SFC»
Если файл манифеста или папка приложения «Безопасность Windows» отсутствует, попробуйте восстановить приложение из хранилища компонентов.
- Откройте от имени администратора «PowerShell» как было показано выше.
- Выполните в консоли команду
sfc /scannowи дождитесь завершения процедуры сканирования Windows на предмет удаленных или поврежденных системных файлов. В случае обнаружения проблем утилита автоматически восстановит оригинальные файлы из встроенного хранилища компонентов. - Если
sfc /scannowвернет ошибку повреждения хранилища, выполните командуDISM /Online /Cleanup-Image /RestoreHealth. Эта команда восстанавливает хранилище. - Повторите сканирование средствами «SFC».


При появлении неустранимых ошибок SFC или DISM читайте следующий материал.
Подробнее: Использование и восстановление проверки целостности системных файлов в Windows 10
Наконец, если служба безопасности Windows раньше работала нормально, можно откатить систему к точке восстановления, созданной на тот момент, когда проблем не наблюдалось. В крайнем случае можно выполнить сброс самой операционной системы к исходным настройкам, согласившись на потерю всех установленных приложений и сохраненных настроек.
Подробнее: Восстановление Windows 10 к исходному состоянию
Наша группа в TelegramПолезные советы и помощь
Win server 2012. Не взлетает служба «Защита программного обеспечения»
☑
0
shulerr
13.01.15
✎
19:14
Всем привет. Есть windows serv 2012 standard. С месяц назад в логах стали появляться сообщения об ошибках следующего содержания:
Служба «Защита программного обеспечения» завершена из-за ошибки
Отказано в доступе.
Следствие этой ошибки — слетела лицензия на ОС. Работает в триальном режиме.
Пробовали запустить даже с локального администратора — не получилось. В настройках стоит запуск от имени «Сетевая служба» (так было по-умолчанию). Службы, от которых зависит эта, запущены. В логах ничего полезного ни в день возникновения проблемы, ни после.
С какой стороны пнуть службу или как выяснить на что дать права, чтобы ее запустить?
1
Господин ПЖ
13.01.15
✎
19:15
гугль украли?
2
shulerr
13.01.15
✎
19:17
гугль советует «восстановить систему до заводских настроек». Больше ничего.
3
shulerr
13.01.15
✎
19:20
(2) + ну и скачать бесплатно кряк. Куда ж без этого
4
shulerr
13.01.15
✎
19:57
Ннда. Трудновато тут стало с профессионалами. Всё больше диванные бои.
5
Провинциальный 1сник
13.01.15
✎
20:21
(4) Мало кто имеет большой опыт работы с win2012, я так думаю. Сервера — штука консервативная…
6
polosov
13.01.15
✎
21:17
(0) sfc /scannow
7
shulerr
13.01.15
✎
22:17
(6) О. Спасибо, добрый человек! Говорит, что программа обнаружила поврежденные файлы, но не может восстановить некоторые. Логи весят полтора метра. Пошел внимательно читать. Жалко, лайкнуть или спасибку какую-нибудь поставить нельзя))
8
shulerr
30.01.15
✎
09:51
К сожалению, пока не удалось победить проблему. Делали вот что:
1. DISM.exe /Online /Cleanup-image /Restorehealth /source:wim:D:\sources\install.wim:2
от имени администратора, где d:\ это установочный диск. Получили сообщение, что проблема устранена, но служба так и не запускается.
2. Проверили права на соответствующую ветку реестра — всё по умолчанию.
3. Проверили права на каталог C:\Windows\System32\Tasks\Microsoft\Windows\SoftwareProtectionPlatform. Дали полные права пользователю network service на этот каталог.
Есть еще идеи?
9
shulerr
30.01.15
✎
09:54
+(8) после выполнения п.1, команда sfc /scannow говорит, что
«Защита ресурсов Windows не обнаружила нарушений целостности.»
А служба так и не стартует((
10
polosov
30.01.15
✎
09:59
(9) «Отказано в доступе» это что-то с правами. Надо смотреть что там и как.
11
shulerr
30.01.15
✎
10:00
(10) да. не понятно только с правами на что
12
polosov
30.01.15
✎
10:05
(11) Посмотри от какого юзера стартует служба. Попробуй под разными стартануть. Под админом например, потом системные перебери.
13
shulerr
30.01.15
✎
10:09
Стартует от network service. Запускать пытались от доменного администратора. Все права из (8) проверялись для network service.
14
Господин ПЖ
30.01.15
✎
10:11
15
Господин ПЖ
30.01.15
✎
10:13
> не понятно только с правами на что
procmon ставить не надо — надо гадать на бараньей лопатке…
16
shulerr
30.01.15
✎
10:50
(15) да. баранья лопатка намекает, на некоторую ветку реестра, к которой access denied. Запрашиваемое действие — удаление. Права на эту ветку совпадают с правами на др. таком же серваке. Удалить ее действительно не удается. Даже после того, как дал на нее полные права. Установка прав network service’у не позволила запустить службу. Как её удалить-то теперь?
17
shulerr
30.01.15
✎
12:08
(14) сервак работал в AD пол-года.
(15)+ никакие regDelNull и запуск regedit из под psexcec не решают проблемы. При удалении ветки ошибка «Нет прав».
18
shulerr
30.01.15
✎
13:22
Апну пожалуй)