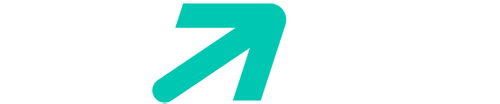Windows Image Acquisition (WIA) is a Microsoft driver model which enables the graphics software to communicate with hardware such as printers, scanners, digital cameras, and other video equipment. It is the standard and main imaging API for all versions of Windows starting from Windows NT.

If you are experiencing high CPU usage from Windows Image Acquisition, it probably means there are either some problems with your imaging hardware or some modules in your computer are misconfigured. This condition of high CPU usage is usually subdued without much effort.
What causes high CPU usage by Windows Image Acquisition?
There are very straightforward reasons why you might experience the high CPU usage of Windows Image Acquisition. Listed below are the reasons because of which majority of the users face the problem:
- Misconfiguration of Windows Image Acquisition API. If there are wrong parameters or the service is stuck at a specific point, you might experience high CPU usage.
- The printer or scanner which you have connected to the system might be in an error state or there might be pending jobs which aren’t getting through.
- The module of Windows Image Acquisition is corrupt and hence is going into an error condition again and again. Usually, this happens in very rare cases.
How to fix High CPU usage by Windows Image Acquisition?
Majority of the users who reported this problem were running Windows 10 on their machines. This CPU usage is mostly associated with the service running in the background to handle all graphics related tasks from external hardware. In addition to high CPU usage, users have also reported that they face high Disk usage because of the service. The solutions below will solve all the problems listed.
Solution 1: Restarting Windows Image Acquisition
The simplest fix which works for the majority of the users is restarting Windows Image Acquisition service. If restarting the service doesn’t work, you can try killing it. Although it might provide hindrance when using the imaging hardware connected to your computer, we will be able to diagnose whether the problem is related to your OS or the hardware connected.
- Press Windows + R, type “services.msc” in the dialogue box and press Enter.
- Once in services window, search for Windows Image Acquisition (WIA), right-click it and select Properties.

- Click on Stop to stop the service from running. Now open your task manager and see if the image acquisition went down.

- If the service restarts automatically again, you can try setting the startup type as Disabled and then Stop the service. Now check again if the high CPU/Disk still persists.
Solution 2: Checking your Imaging hardware
Another solution to stop the high CPU/Disk usage due to Windows Image Acquisition is checking your imaging hardware and all the pending jobs. The imaging hardware includes but is not limited to printers, scanners, cameras, etc. You should disconnect your imaging hardware and restart it. When plugging it back in, make sure that you follow solution 1 to restart the service.

You can also try canceling all existing jobs which are pending. There is usually an icon present at your taskbar regarding all the pending jobs. Click it and delete all the jobs. Restart your computer properly and check if the high CPU/Disk usage went away.
Solution 3: Repairing system files
If both the above methods don’t work, it probably means that your system files are corrupt and because of them, the service Windows Image Acquisition is going all hyped up. You should try running the following command in an elevated command prompt (windows + S, type ‘command prompt’, right-click and select ‘Run as administrator’) to fix any registry corruptions or missing files.
sfc /scannow
In addition to the above command, if the service gets out of control and your computer is unusable, you should consider installing a fresh version of Windows on your computer.
Kevin Arrows
Kevin Arrows is a highly experienced and knowledgeable technology specialist with over a decade of industry experience. He holds a Microsoft Certified Technology Specialist (MCTS) certification and has a deep passion for staying up-to-date on the latest tech developments. Kevin has written extensively on a wide range of tech-related topics, showcasing his expertise and knowledge in areas such as software development, cybersecurity, and cloud computing. His contributions to the tech field have been widely recognized and respected by his peers, and he is highly regarded for his ability to explain complex technical concepts in a clear and concise manner.
Some of you often find the service host Windows Image Acquisition high CPU is taking up too much CPU on Windows 10, just like WMI Provider Host high CPU Usage, if the WIA occupies high CPU, disk usage or RAM, you may run into black screen or death screen later.
But in the first place, you might as well try to know something about the Windows Image Acquisition on Windows 10.
Contents:
What is Windows Image Acquisition?
5 Ways to Fix WIA High CPU Usage on Windows 10
What is Windows Image Acquisition?
Windows Image Acquisition, whose abbreviation is WIA, is designed to allow the graphics card on your PC to communicate with some hardware, like camera and scanner. Therefore, when there are something wrong with the process WIA, your PC can stumble upon high CPU usage on Windows 10.
In this case, you can come here for ways to fix Windows 10 Image acquisition high CPU.
How to Fix WIA High CPU Usage on Windows 10?
To begin with, you would better struggle to examine the CPU usage on your PC and then focus on fixing the process of Windows Image Acquisition hogging high CPU on Surface Pro 3 or other devices on Windows 10.
Solutions:
1: Check Task Manager
2: Check WIA CPU Automatically
3: Disable Background Intelligent Transfer Service
4: Stop SuperFetch
5: Update Graphics Drivers
Solution 1: Check Task Manager
In the first place, to ascertain whether the process Windows Image Acquisition on Windows 10 causes high CPU or not, you would better check the CPU usage in the task manager.
In case that you cannot open task manager from Start menu, it is foolproof that you press Alt + Ctrl + Delete to go to the Task Manager.
In Task Manager, you can see the Windows Image Acquisition taking up heavy CPU, such as WIA using 99% or even 100% CPU usage on Windows 10.
Once you meet with this Service host WIA high CPU error, go ahead for more solutions.
Solution 2: Check WIA CPU Automatically
Apart from trying to disable this service, if you happen to Windows Image Acquisition high CPU usage, it is reasonable and necessary to monitor how much CPU used by WIA in real time.
Here, Advanced SystemCare can afford you to supervise the CPU, disk, RAM usage at any time for every program running on Windows 10. Upon meeting with any applications activating WIA, thus causing high CPU, you can stop the program to free up more CPU.
1. Download, install and run Advanced SystemCare. Immediately after you launched ASC, you can find its icon on the right bottom of your Desktop.
2. Right click the program icon of ASC to Open Performance Monitor.
3. Then on the Desktop, click the right arrow icon to Maximize Performance Monitor.
4. In Performance Monitor, locate CPU and then hit the Speed up icon.
That will spare up more CPU usage by turning off related programs or services, like Windows Image Acquisition.
Solution 3: Disable Background Intelligent Transfer Service
It is said some services on your computer would lead to Service host Windows Image Acquisition high CPU in Windows 10, in this way, you might as well manage to end these processes for a while, such as Superfetch and Background Intelligent Transfer Service and then enable it to see if it works.
1. Press Windows + R to evoke the Run box and then type in services.msc in the box. At last, click OK to navigate to Services window.
2. In the Services window, scroll down to find out the Background Intelligent Transfer Service and right click it to Properties it.
3. Then under General tab in Startup type, select Disabled.
Then you can decide to right-click it to Enable the disabled service again and check if it can solve Windows Image Acquisition high CPU Windows 10.
Sometimes, Windows updates will generate high CPU issue by Windows WIA service. In this way, you are able to disable Windows update as what shows you about the Background Intelligent Transfer Service.
Solution 4: Stop SuperFetch
It is likely that the process Superfetch can also make WIA get into high CPU on Windows 10. Therefore, it is advisable that you manage to disable Superfetch.
1. Type in cmd in the search box and right click it to Run as administrator.
2. In Command Prompt, input the following command and hit Enter to run it.
net.exe stop superfetch
You can notice the Superfetch service is stopping on Windows 10 and you can also check in task manager that high CPU will not come up caused by Service host Windows Image Acquisition on Windows 10.
Solution 5: Update Graphics Drivers To Fix High CPU with Windows Image Acquisition Windows 10
The display card driver is another potential reason why your PC goes into high CPU or disk usage on Windows 10.
Since your video card drivers is incompatible or outdated, it may in some way give rise to high CPU by WIA.
To make things easier, you would be suggested to take advantage of Driver Booster to get the latest graphics card drivers for Windows 10.
1. Download, install and run Driver Booster on your PC.
2. Click Scan by following the on-screen instructions.
3. Update Graphic driver.
With the new display drivers, you are capable of removing high CPU resulted by Windows 10 process.
To summarize, you can fix Service host Windows Image Acquisition high CPU Windows 10 in line with the solutions provided in this article.
More Articles:
Fix Unsecapp.exe High CPU Usage on Windows 10
4 Ways to Fix Google Chrome High CPU Usage on Windows 10
Fixed: Modern Setup Host High CPU Usage
By Timothy Tibbettson 06/15/2023 |
Windows Image Acquisition (WIA) is a service that provides image acquisition for scanner and cameras. This service has been known to cause high CPU or hard drive usage when running. Following these steps, we can eliminate this problem.
1: Restart the Windows Image Acquisition Service
Press the Windows Key + R and type in services.msc and press enter.
Scroll down to Windows Image Acquisition (WIA), right-click and choose Restart.
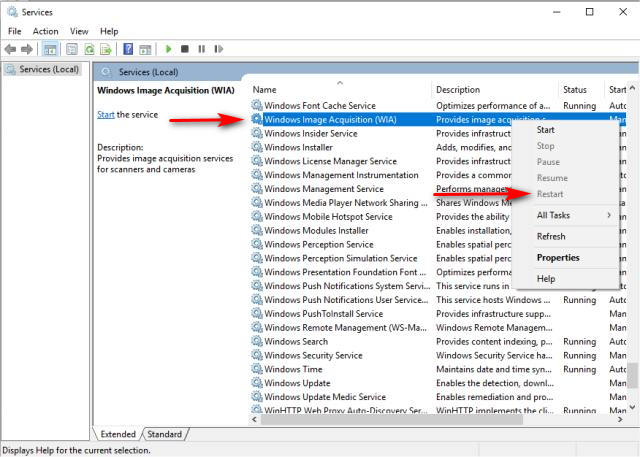
If the Windows Image Acquisition service is not running, a reboot is worth a try now.
2: Disconnect Any Imaging Hardware
A quick way to diagnose hardware problems is to disconnect anything that might start and stall the Windows Image Acquisition service. Smartphones, camera, printers, or scanners are the most likely culprit. If the problem stops, you can plug them in one at a time to find the culprit. You may need to replace that hardware or update the drivers.
3: Update Drivers
As mentioned above, drivers can easily be the cause. Check for an updated driver for your hardware. You might also want to update your motherboard drivers since they all work together. We use Driver Booster.
If your hardware is older than your operating system and there are no updated drivers available, you might need to replace your hardware with something compatible. A good example would be a 5-year-old printer on Windows 10 that hasn’t seen a driver update since Windows 8.
4: Run System File Checker
Microsoft System File Checker is a useful, built-in utility that can scan for, and restore, corrupted files in Windows. It is often used and recommended by techs and advanced users, however, it’s relatively simple to use. Here’s all you need to know to use System File Checker or Sfc /Scannow in text and video format.
Windows 10, Windows 8.1 or Windows 8 users will need to first run the Deployment Image Servicing and Management (DISM) tool before running the System File Checker. DISM will use Windows Update to provide any files that are needed to fix corruptions. If you skip this step, System File Checker might not work. Windows 7 and Vista users can skip this step.
You will need to first open the Command Prompt or PowerShell as administrator.
Type in DISM.exe /Online /Cleanup-image /Restorehealth and press enter. This may take a few minutes.
Next, type in sfc /scannow followed by pressing the Enter key.
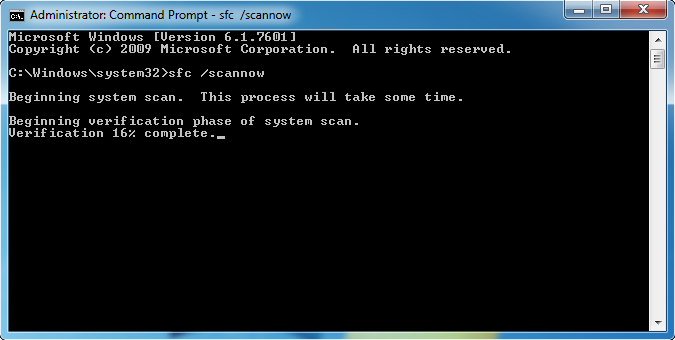
System File Checker will now scan for and replace files from the Windows cache, typically located at C:\Windows\System32\dllcache.
Once completed, you should see one of four possible results:
A reboot will be required, and you’re done.
comments powered by Disqus
Download Windows Speedup Tool to fix errors and make PC run faster
Windows Image Acquisition is the driver model which is responsible for communication between the system and graphics hardware. It provides image acquisition services for scanners and cameras. At times it causes high Disk & CPU usage in Windows 11/10 systems, thereby slowing it down. This post will help you address this problem.
The reason behind the issue could either be a problem with the hardware or the drivers. If you face issues with the WIA process, here is what you can do to resolve the issue on your Windows computer:
- Restart Windows Image Acquisition service
- Run SFC scan
- Disconnect & reconnect imaging hardware, and update or reinstall its drivers
- Update the Graphics Drivers.
1] Restart Windows Image Acquisition Service

Open the Service Manager and locate the Windows Image Acquisition Service.
If the service Status is blank, right-click on it and select Start. If the service Status is Running, right-click on it and select Restart.
Check if this makes the problem go away.
2] Run SFC Scan
Running the System File Checker would be helpful in replacing missing and corrupt system files which could have caused the issue. Running SFC at boot time is better still!
3] Disconnect & reconnect imaging hardware, update or reinstall its drivers
It might be probable that the hardware calling upon the Windows Image Acquisition service is problematic. In such a case, we could try to disconnect and reconnect your imaging hardware like printers, scanners, cameras. You could also update or reinstall its drivers.
Boot in Clean Boot State, and you could find the problematic hardware by hit and trial method, and it could be tested with another system. If the hardware works fine with other computers, try updating its drivers by downloading them from the manufacturer’s website.
You should also ensure that all your device drivers are updated to their latest versions.
4] Update the Graphics drivers

If updating the drivers of the potentially problematic hardware didn’t work, you could consider updating the Graphics Drivers of the system.
Type devmgmt.msc in search box and press Enter to open the Device Manager.
Expand the list for Display Adapters. Right-click on each driver one by one and select Update driver.
Restart the system.
Can I end Windows Image Acquisition?
Windows Image Acquisition Service is the still image acquisition platform in the Windows family of operating systems. If you don’t use a camera or scanner with your computer, you can Disable this service – but the better option would be to set it to Manual. In case you want to terminate the service, you can head to the Services panel to get the job done.
What does Windows Image Acquisition do?
Windows Image Acquisition is a medium to establish a connection between your operating system and imaging apps. As said earlier, this driver model helps you communicate between our Windows OS and graphics hardware. No matter whether you have a graphics card or any other graphics hardware, it builds the connection between them.
Let us know if anything here helped you fix the high Disk & CPU usage issue.
Related: Fix XboxStat.exe High CPU Usage.
Karan is a B.Tech, with several years of experience as an IT Analyst. He is a passionate Windows user who loves troubleshooting problems and writing about Microsoft technologies.
-
Форум
- Лента
-
Новости
- Блоги
- Железо
-
Киберспорт
- Матчи
- Турниры
- Календарь
- EPT
- Команды
- Игроки
- Сборки игроков
-
База знаний
- Герои
- Контрпики
- Предметы
- Механики
- Гайды
- Тактика
- Тех. поддержка
- Частые вопросы
- Стримы
- Видео
- Мемы
-
Фрибеты 5х1000 р. всем
новым пользователям!ПОЛУЧИТЬ ФРИБЕТ
Реклама. ООО «БК «ПАРИ».
ИНН: 7703365167
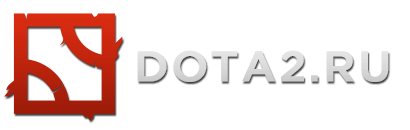
-
Фрибеты 5х1000 р. всем
новым пользователям!ПОЛУЧИТЬ ФРИБЕТ
Реклама. ООО «БК «ПАРИ».
ИНН: 7703365167 -
1
-
Войти
Quantum
1:2
Lynx
European Pro League Season 26
OG
1:1
MOUZ
FISSURE Universe: Episode 5 Play-In
Z10
1:2
WW
European Pro League Season 26
WG
1:1
SR
FISSURE Universe: Episode 5 Play-In
4Pirates
2:0
Lynx
European Pro League Season 26
Runa
2:0
MOUZ
FISSURE Universe: Episode 5 Play-In
Essence
06:00 14.05
Через 4 ч. 6 мин.
XctN
EPL World Series: Southeast Asia Season 5
TFG
09:00 14.05
Через 7 ч. 6 мин.
NMSS
EPL World Series: Southeast Asia Season 5
Yangon
09:00 14.05
Через 7 ч. 6 мин.
Lupine
Cringe Station Lunar Snake Trophy
AVULUS
11:00 14.05
Через 9 ч. 6 мин.
OM
FISSURE Universe: Episode 5 Play-In
4Pirates
12:00 14.05
Через 10 ч. 6 мин.
Z10
European Pro League Season 26
L1GA
13:00 14.05
Через 11 ч. 6 мин.
SR
FISSURE Universe: Episode 5 Play-In
OM
15:00 14.05
Через 13 ч. 6 мин.
Nemiga
European Pro League Season 26
VP
15:00 14.05
Через 13 ч. 6 мин.
OG
FISSURE Universe: Episode 5 Play-In
AVULUS
17:00 14.05
Через 15 ч. 6 мин.
WG
FISSURE Universe: Episode 5 Play-In
Форум
Технический раздел
Софт и прочие технические вопросы
служба загрузки изображений
Waterbird
679
2
Waterbird
Пользователь
Регистрация:
05.05.2014
Сообщения: 4003
Рейтинг: 362
Регистрация:
05.05.2014
Сообщения: 4003
Рейтинг: 362
Никогда эта служба на моей 10-й винде не нагружала проц. А теперь он постоянно на 30-40% забит «служба загрузки изображений wia».
Что это вообще?
Muslim Assassin
Пользователь
Регистрация:
17.06.2016
Сообщения: 1947
Рейтинг: 3469
Нарушения: 1000
Регистрация:
17.06.2016
Сообщения: 1947
Рейтинг: 3469
Нарушения: 1000
У меня 0%. Значит, у тебя что-то не так. Почисти комп от мусора
Waterbird
Пользователь
Регистрация:
05.05.2014
Сообщения: 4003
Рейтинг: 362
Регистрация:
05.05.2014
Сообщения: 4003
Рейтинг: 362
Прогнал Др.Веб бесплатным, обнаружил fs.dll trojan instal core 2896, и проц стал в простое как обычно 5%)
Кстати, какой лучше Каспыч или Др.Веб?
Тема закрыта
-
Заголовок
Раздел
Ответов Просмотров
Последнее сообщение
-
снижают поряду просто так
Обитель нытья
киньте похвалы 4к_steam_76561199607500814
14 May 2025 в 00:31Сообщений: 9
14 May 2025 в 00:31Обитель нытья
Сообщений:9
Просмотров:25
neverbroke
14 May 2025 в 01:41 -
А что если…
Таверна
Spirit Walker
13 May 2025 в 23:26
1
2
Сообщений: 46
13 May 2025 в 23:26Таверна
Сообщений:46
Просмотров:80
Spirit Walker
14 May 2025 в 01:49 -
Имя для мальчика!
Таверна
Кейти Уэйти
13 May 2025 в 23:25Сообщений: 21
13 May 2025 в 23:25Таверна
Сообщений:21
Просмотров:52
Кейти Уэйти
14 May 2025 в 00:35 -
Имя для девочки
Таверна
Кейти Уэйти
13 May 2025 в 22:51
1
2
Сообщений: 29
13 May 2025 в 22:51Таверна
Сообщений:29
Просмотров:75
RapemanTV
14 May 2025 в 01:45 -
Контрольная закупочка
Сборка ПК, значительный апгрейд
SlenderLion
13 May 2025 в 22:33Сообщений: 10
13 May 2025 в 22:33Сборка ПК, значительный апгрейд
Сообщений:10
Просмотров:45
paradox-
14 May 2025 в 01:19
Форум
Технический раздел
Софт и прочие технические вопросы