Для совместного доступа к файлам или принтерам на компьютере Windows их можно опубликовать в виде общих сетевых ресурсов и предоставить доступ по протоколу SMB. В этой статье мы рассмотрим, как открыть общий сетевой доступ к папке, файлам и принтерам на Windows компьютере в домашней или небольшой офисной локальной сети (LAN).
Содержание:
- Настройка служб общего доступа в Windows
- Создать общую сетевую папку в Windows 10/11
- Открыть общий сетевой доступ к принтеру в Windows
Настройка служб общего доступа в Windows
Прежде чем создавать общие сетевые ресурсы на Windows компьютере, который будет использоваться в качестве сервера, нужно настроить некоторые сетевые службы.
Проверьте что на всех компьютерах в локальной сети выбран сетевой профиль Частная или Домашняя сеть (Private).
- Перейдите в раздел Settings -> Network and Internet -> выберите ваша сетевое подключение (в моем случае это Ethernet).
- По умолчанию в Windows 11 устанавливается профиль Открытая сеть (Public), который не подходит для совместного доступа. Измените его на Private.
Включите общий сетевой доступ к компьютеру в панели управления.
- Перейдите в раздел Settings -> Network and Internet -> Advanced network settings -> Advanced sharing settings (для быстрого перехода в этот раздел панели управления выполните команду:
control.exe /name Microsoft.NetworkAndSharingCenter /page Advanced
) - Для профиля Private networks включите сетевое обнаружение/Network Discovery (нужно чтобы компьютеры отображались в сетевом окружении)
- Включите общий доступ к файлам и папкам (File and printer sharing) )
Также должны быть выполнены следующие условия:
- Все компьютеры должны быть подключены к общей сети LAN (общий коммутатор/ роутер) или связанность сетей обеспечена маршрутизаторами
- На всех компьютерах в локальной сети заданы уникальные имена (
hostname
) и IP адреса (как правило они выдаются динамически через DHCP сервер на роутере/Wi-Fi точке доступа) - Если в вашей сети есть старые версии Windows (XP, Vista) или старые модели сетевых NAS, для их корректной работы с устройствами с Windows 10 и 11, вам придется включить поддержку протокола SMBv1, а также разрешить сетевой доступ под гостевой учётной записью (смотри статью);
- Переведите службы «Публикация ресурсов обнаружения функции» (Function Discovery Resource Publication) и «Хост поставщика функции обнаружения» (Function Discovery Provider Host) в автоматический запуск. Иначе при доступе к сетевым ресурсам вы можете получить ошибку 0x80070035.
- Вопреки распространённому заблуждению, компьютеры не должны обязательно состоять в одной рабочей группе (Workgroup).
Создать общую сетевую папку в Windows 10/11
В Windows вы можете расшарить любой из каталогов на диске, предоставив к нему общий доступ по сети. Это позволит другим компьютерам в локальной сети открывать файлы из этой сетевой папки. Рассмотрим, как открыть сетевой общий доступ к папке.
- Запустите проводник Windows (
File Explorer
), найдите папку, доступ к которой вы хотите открыть - Щелкните по каталогу правой кнопкой и выберите Предоставить доступ к -> Отдельные люди (Give access to -> Specific people);
- Вы можете предоставить доступ конкретной учетной записи (при включенном парольном доступе при доступе к данной сетевой папке у пользователя будет запрашиваться пароль). Либо вы можете включить доступ для всех пользователей, в том числе анонимных (группа Everyone). В этом случае при доступе к файлам в данном сетевом каталоге пароль запрашиваться не будет.
- Задайте для пользователей права дать доступа к сетевой папке. Можно открыть доступ на чтение (Read), чтение и запись (Read/Write) или запретить доступ.
- Нажмите кнопку Поделиться (Share)
- Если вы были ранее не включили сетевое обнаружение, появится запрос на включение сетевого обнаружения и общего доступа к файлам.
- Появится сообщение, что данная папка открыта для доступа и указан ее сетевой адрес в формате UNC: \\Desktop-JOPF9\Distr. В UNC пути сначала указывается имя компьютера (hostname) или IP адрес, а затем имя сетевой папки. Вы можете скопировать этот адрес или отправить его на электронную почту
Совет. Чтобы увидеть полный список опубликованных сетевых папок на вашем компьютере, перейдите в адресной строке проводника на
\\localhost
.
Можно использовать другой интерфейс для настройки общего сетевого доступа к папке или диску.
- Откройте свойства папки в проводнике Windows
- Перейдите на вкладку Доступ (Share)
- Нажмите кнопку Advanced Sharing (расширенная настройка)
- Включите опцию Открыть общий доступ к этой папке (Share this folder)
- Чтобы назначить права доступа, щелкните Permissions
- Предоставьте права доступа Change+Read для группы Everyone (Все).
- Такие права доступа к сетевой папке указывают на то, что фактически при доступе к файлам в этой папке используются локальные NTFS разрешения, назначенные на объекты файловой системы.
Системные администраторы для централизованного управления общими сетевыми папками на компьютере и разрешениями используют консоль
fsmgmt.msc
(Общие папки/Shared Folder).
- Откройте консоль Shared Folders и выберите раздел Shared;
- Здесь указан список всех сетевых папок, опубликованных на компьютере, включая административные папки (Admin$, C$, IPC$).
- Чтобы создать новую сетевую папку, выберите пункт меню Action -> New Share
- Выберите локальную папку на компьютере, которую вы хотите расшарить и задайте ее сетевое имя (Share Name). Можно разрешить использовать эту папку в автономном режиме, и задать права доступа
- В этой консоли можно посмотреть или изменить права доступа к сетевой папке. Напомню, на сетевую папку действуют два списка доступа: Share Permissions (разрешения сетевой папки) и Security (NTFS разрешения файловой системы). Если на уровне сетевой папки вы предоставляете доступ для Everyone, значит эффективные разрешения доступа к файлам и папкам в сетевой папке будут регулироваться NTFS разрешениями локального каталога (на вкладке Security)..
Чтобы открыть общую сетевую папку по сети с другого компьютера по сети, перейдите по UNC пути в окне проводника. вставьте . Для этого в окне проводника просто перейдите по UNC пути вашей сетевой папки, например
\\Desktop-JOPF9\Distr
.
При первом подключении к папке появится запрос на ввод имени пользователя и пароля. Введите имя и пароль пользователя удаленного компьютера с правами доступа (пароль можно сохранить в диспетчер учетных данных Windows).
Если учетная запись указана верно, перед вами появится список файлов в общей сетевой папке.
Если на локальном и удаленном компьютере созданы одинаковые учетные записи с одинаковыми паролями, то при сетевом доступе пароль пользователя запрашиваться не будет (для аутентификации на удаленном компьютере будут использоваться учётные данные пользователя, выполнившего локальный вход в Windows).
Для удобства вы можете создать на рабочем столе ярлык на эту папку или подключить ее как сетевой диск через команду
net use
.

Совет. Если вы не можете открыть сетевую папку с удаленного компьютера, проверьте что в настройках файервола разрешен доступ к общим файлам и принтерам в частной сети
- Выполните команду:
control firewall.cpl - Нажмите в левой панели кнопку Allow an app or feature through Windows Defender Firewall
- Проверьте, что правило File and Printer Sharing включено для Private сетей
Также попробуйте получить доступ не по имени компьютера, а по его IP адресу, например:
\\192.168.1.20\Distr
.
Открыть общий сетевой доступ к принтеру в Windows
В Windows 10 и 11 вы можете предоставить общий доступ к принтеру, подключенному к вашему компьютеру, другим компьютерам в сети (расшарить принтер). Предполагаем, что вы уже подключили и настроили локальный принтер (через USB, LPT или беспроводное подключение) на своем компьютере.
Затем на компьютере, на котором вы хотите расшарить принтер:
- Перейдите в раздел Параметры -> Устройства -> Принтеры и сканеры (Settings -> Bluetooth and Devices -> Printers and scanners);
- Выберите принтер, к которому вы хотите открыть общий доступ и нажмите кнопку «Свойства принтера» (Printer properties);
- Перейдите на вкладку «Доступ» (Sharing).
- Нажмите на кнопку Change Sharing Options, затем включите опцию «Общий доступ к данному принтеру» (Share this printer) и укажите сетевое имя принтера.
Желательно, чтобы сетевое имя принтера не содержало пробелов и состояло только из английских символов и цифр (это имя будет использоваться для подключения принтера на других компьютерах).
Теперь вы можете подключить данный сетевой принтер на другом компьютере с Windows:
- Проще всего подключить принтер через сетевое окружение;
- Щелкните правой кнопкой по меню Пуск и выберите Run или нажмите комбинацию клавиш
Win+R
; - Подключитесь к удаленному компьютеру с расшареным принтером по его имени или IP адресу (имя компьютера можно узнать с помощью команды
hostname
, а IP адрес с помощью
ipconfig
). Укажите имя удаленного компьютера в формате UNC пути
\\ComputerName
или
\\IPадрес
, например
\\192.168.13.202
и нажмите OK; - Если на удаленном компьютере включена парольная защита, появится окно, в котором нужно ввести имя и пароль пользователя для подключения. После этого откроется окно, в котором отображены список сетевых папок и опубликованных принтеров;
- Выберите принтер, который вы хотите подключить себе и нажмите Connect. Windows скачает с удаленного компьютера необходимый драйвер печати и подключит сетевой принтер;
- Теперь вы можете использовать данный принтер для печати по сети на удаленном компьютере.
При подключении принтера может появится ошибка Operation failed with error 0x0000011b.

Последние обновления безопасности Windows блокируют установку драйверов принтеров по сети. Чтобы обойти это ограничение, выполните следующие команды на компьютере с принтером и перезагрузите его:
reg add "HKEY_LOCAL_MACHINE\SYSTEM\CurrentControlSet\Control\Print" /v RpcAuthnLevelPrivacyEnabled /t REG_DWORD /d 0 /f
reg add "HKEY_LOCAL_MACHINE\Software\Policies\Microsoft\Windows NT\Printers\PointAndPrint" /v RestrictDriverInstallationToAdministrators /t REG_DWORD /d 1 /f
Либо нужно перед подключением сетевого принтера установить его драйвер печати на ваш компьютер вручную.
Также вы можете подключить сетевой принтер с удаленного компьютера с помощью PowerShell команды:
Add-Printer -ConnectionName \\192.168.13.202\HPLaserJetM1536
В этой статье мы рассмотрели, как создать простейший файловый сервер с общими сетевыми папками на десктопной версии Windows 11 или 10. Однако нужно иметь в виду, что максимальное количество одновременных сетевых подключений (сессий) к такому компьютеру ограничено 20. Если в вашей сети большее количество клиентов, Microsoft предполагает использование Windows Server в качестве файл-сервера.
Applies ToWindows 10 Windows 11
Примечание: В этой статье рассказывается, как обмениваться файлами или папками по локальной сети (LAN), например, на подключенных компьютерах у вас дома или на рабочем месте. Если вам интересно узнать, как поделиться файлом по Интернету, например, с другом или членом семьи, OneDrive предлагает простые способы сделать это. Дополнительные сведения см. в статье Общий доступ к файлам и папкам OneDrive.
Вот несколько ответов на распространенные вопросы об изменениях, связанных с общим доступом к файлам и папкам в Windows 11:
Чтобы предоставить общий доступ к папке по сети в проводник, сделайте следующее:
-
Щелкните правой кнопкой мыши (или нажмите и удерживайте) файл, а затем выберите Показать дополнительные параметры > Предоставить доступ> Конкретным пользователям.
-
Выберите пользователя в сети для предоставления общего доступа к файлу или выберите Все , чтобы предоставить всем пользователям сети доступ к файлу.
Подключите сетевой диск, чтобы использовать его из проводника в Windows, не ища его и не вводя сетевой адрес каждый раз.
-
Откройте Проводник на панели задач или из меню Пуск либо нажмите клавишу Windows + E.
-
Выберите Этот компьютер на панели слева. Затем на ленте Проводника выберите Еще > Подключить сетевой диск.
Примечание: Если в меню Дополнительно не отображается карта сетевого диска, щелкните правой кнопкой мыши узел Этот компьютер в области папок и увидите команду.
-
В списке дисков выберите букву диска. (Подойдет любая доступная буква.)
-
В окне Папка введите путь к папке или компьютеру или выберите Обзор, чтобы найти папку или компьютер. Чтобы подключаться к компьютеру при каждом входе, выберите Восстанавливать подключение при входе в систему.
-
Нажмите кнопку Готово.
Примечание. Подключения к сетевому диску или папке не произойдет, если компьютер, к которому выполняется подключение, выключен или пользователь не обладает достаточными правами. Обратитесь к администратору сети.
Щелкните правой кнопкой мыши или нажмите папку, а затем выберите Показать дополнительные параметры > Предоставить доступ к > Удалить доступ.

проводник отображается параметр Удалить доступ для всех папок, даже тех, которые не используются по сети.
Откройте проводник и введите \\localhost в адресной строке.
Примечание: Когда вы предоставили общий доступ к папке в профиле пользователя и перейдите по адресу \\localhost, вы увидите свой профиль пользователя и все его файлы. Это не означает, что ко всем вашим файлам предоставлен общий доступ. Просто у вас есть доступ ко всем собственным файлам.
Если вы открываете проводник, переходите в раздел Сеть и видите сообщение об ошибке («Сетевое обнаружение выключено…»), вам потребуется включить сетевое обнаружение, чтобы просмотреть устройства в сети, который предоставляют общий доступ к файлам. Чтобы включить эту функцию, выберите баннер Сетевое обнаружение выключено и нажмите Включить сетевое обнаружение и общий доступ к файлам.

Для устранения неполадок, связанных с предоставлением общего доступа к файлам и папкам, выполните следующие действия на всех компьютерах, на которых вы хотите настроить общий доступ.
-
Обновление Windows. Обновление компьютеров до последней версии является ключом к тому, чтобы вы не пропустили ни одного драйвера или обновления Windows. Открыть Центр обновления Windows
-
Убедитесь, что компьютеры находятся в одной сети. Например, если компьютеры подключаются к Интернету с помощью беспроводного маршрутизатора, убедитесь, что они подключены через один и тот же беспроводной маршрутизатор.
-
Если вы подключены к сети Wi-Fi, измените ее тип на Частная. Сведения о том, как это сделать, см. в статье Основные параметры и задачи сети.
-
Включите сетевое обнаружение и общий доступ к файлам и принтерам и отключите общий доступ, защищенный паролем.
-
Нажмите кнопку Пуск, а затем выберите Параметры .
-
На панели поиска Найти параметр введите Управление дополнительными параметрами общего доступа и выберите Управление дополнительными параметрами общего доступа в предложенных результатах.
-
В появившемся окне Дополнительные параметры общего доступа в разделе Частные выберите Включить сетевое обнаружение и Включить общий доступ к файлам и принтерам.
-
В разделе Все сети выберите Отключить общий доступ с парольной защитой.
-
-
Включите автоматический запуск служб общего доступа.
-
Нажмите клавишу Windows + R.
-
В диалоговом окне Выполнить введите services.msc и нажмите кнопку OK.
-
Щелкните правой кнопкой мыши каждую из следующих служб, выберите Свойства. Если они не работают, щелкните Запустить и рядом с полем Тип запуска выберите Автоматически:
-
Узел поставщика функции обнаружения
-
Публикация ресурсов функции обнаружения
-
Обнаружение SSDP
-
Узел универсальных PNP-устройств
-
-
Статьи по теме
-
Обмен с устройствами поблизости в Windows
-
Предоставление общего доступа к файлам в проводнике
Нужна дополнительная помощь?
Нужны дополнительные параметры?
Изучите преимущества подписки, просмотрите учебные курсы, узнайте, как защитить свое устройство и т. д.
Если в вашей локальной сети несколько компьютеров (а если они подключены к одному роутеру — они уже в локальной сети), вы можете поделиться доступом к какой-либо папке на одном компьютере с другого ПК или ноутбука с предоставлением нужных прав (чтение, чтение и изменение и другие). Это не сложно, но у начинающих пользователей часто возникают проблемы с настройкой общего доступа к папкам Windows 10 по причине незнания некоторых нюансов.
В этой инструкции подробно о том, как настроить общий доступ к папкам в Windows 10 (то же самое подойдет и для дисков), о том, что для этого потребуется и дополнительная информация, которая может оказаться полезной.
- Как включить и настроить общий доступ к папке или диску в Windows 10
- Подключение к общей папке с другого компьютера или ноутбука
- Как включить анонимный доступ к общим папкам или сетевому диску
- Видео инструкция
Как включить и настроить общий доступ к папке или диску в Windows 10
Прежде чем начинать, учитывайте, что для настройки общего доступа к папкам и дискам у вас в Windows 10 в качестве профиля сети должна быть выбрана «Частная сеть». Вы можете изменить это перед началом настройки (Как изменить общедоступную сеть на частную и наоборот в Windows 10), либо пока не предпринимать никаких действий — на одном из этапов вам автоматически предложат это сделать. Дальнейшие шаги по предоставлению общего доступа к папке в Windows 10 выглядят следующим образом:
- Нажмите правой кнопкой мыши по папке, к которой нужно предоставить общий доступ по сети, выберите пункт «Предоставить доступ к» — «Отдельные люди».
- Если в качестве профиля сети у вас установлена «Общедоступная», вам будет предложено сделать сеть частной. Сделайте это (пункт «Нет, сделать эту сеть частной»).
- Откроется окно, в которой будет показано имя текущего пользователя и кнопка «Поделиться». Вы можете сразу нажать эту кнопку, чтобы предоставить общий доступ к папке, но в этом случае для подключения к этой папке с другого компьютера потребуется вводить имя пользователя и пароль именно этого пользователя этого компьютера с правами владельца. Внимание: если пользователь без пароля, подключение по умолчанию выполнить не получится.
- Если вы не хотите использовать имя пользователя и пароль администратора текущего компьютера при подключении с другого компьютера или ваш пользователь не имеет пароля, вы можете создать нового пользователя на текущем компьютере, не обязательно администратора, но обязательно с паролем (Как создать пользователя Windows 10), например с помощью командной строки, запущенной от имени администратора: net user Имя_пользвателя Пароль /add
- Затем указать это имя пользователя в поле вверху настройки общего доступа, нажать кнопку «Добавить» и указать нужный уровень разрешений.
- По завершении нажмите кнопку «Поделиться». Готово, теперь общий доступ к папке предоставлен.
Есть еще один вариант предоставления общего доступа к папке (подойдет и для диска) в Windows 10:
- Откройте свойства папки или диска, перейдите на вкладку «Доступ».
- Нажмите кнопку «Общий доступ» и выполните шаги 3-5 из предыдущего раздела.
- Если кнопка «Общий доступ» недоступна (что может быть при предоставлении доступа к диску), нажмите кнопку «Расширенная настройка», а затем — отметьте пункт «Открыть общий доступ к этой папке».
- В расширенной настройке в разделе «Разрешения» вы также можете указать пользователей, которым предоставлен доступ к диску.
- Примените сделанные настройки.
При необходимости отключить общий доступ к папкам, вы в любой момент можете либо вернуть профиль сети «Общественная», отменить общий доступ в свойствах папки или использовать контекстное меню «Предоставить доступ к» — «Сделать недоступными».
Подключение к общим папкам в Windows 10
Для того, чтобы подключиться к общей папке или диску с другого компьютера или ноутбука (в инструкции предполагается, что там так же установлена Windows 10, но обычно все работает и для предыдущих версий системы), выполните следующие шаги:
- В проводнике откройте раздел «Сеть» и нажмите по имени компьютера, на котором находится папка, к которой был предоставлен общий доступ.
- Если на компьютере, с которого мы подключаемся, включена «Общественная сеть», вам будет предложено включить профиль «Частная сеть», сделайте это (можно нажать по уведомлению вверху окна проводника и разрешить сетевое обнаружение и общий доступ к папкам и файлам).
- Введите имя пользователя и пароль для подключения к папке с общим доступом. Это должно быть имя пользователя и пароль пользователя не текущего, а удаленного компьютера, например, имя и пароль пользователя, который делился папкой или имя и пароль, которые мы создавали на 4-м шаге в первом способе.
- Если все прошло успешно, вы увидите общую папку и у вас будут те права доступа, которые вы задавали в столбце «Уровень разрешений».
Также при желании вы можете нажать правой кнопкой мыши по пункту «Сеть» в проводнике и нажать «Подключить сетевой диск», после чего указать путь к сетевому ресурсу (этот путь в любой момент можно посмотреть в свойствах папки или диска на вкладке «Доступ»), либо нажать по сетевой папке или диску и выбрать пункт «Подключить сетевой диск». В результате общая папка или диск с общим доступом будет подключен как простой диск.
Как включить анонимный доступ к общим папкам без ввода имени пользователя и пароля
Если вам требуется сделать так, чтобы открывать папки по сети можно было без ввода имени пользователя и пароля, в Windows 10 Pro и Enterprise сделать это можно следующим образом:
- На компьютере, на котором находится общая папка, в свойствах общего доступа добавьте группу «Все» (вводим Все в верхнем поле, нажимаем кнопку Добавить) и предоставьте нужные разрешения. В Windows 10, которая изначально была на английском языке эта группа называется Everyone.
- Зайдите в редактор локальной групповой политики (Win+R — gpedit.msc, внимание: элемент отсутствует в Windows 10 Домашняя), перейдите в раздел «Конфигурация Windows» — «Параметры безопасности» — «Локальные политики» — «Параметры безопасности».
- Включите параметр «Сетевой доступ: разрешать применение разрешений Для всех к анонимным пользователям», дважды нажав по нему и выбрав пункт «Включено».
- Откройте свойства папки и на вкладке «Доступ» внизу, в разделе «Защита паролем» нажмите по ссылке «Центр управления сетями и общим доступом» для изменения параметра. Раскройте раздел «Все сети», установите отметку «Отключить общий доступ с парольной защитой» и примените настройки.
- В случае, если мы предоставляем анонимный доступ к диску, а не отдельной папке, дополнительно зайдите в свойства диска, на вкладке «Безопасность» нажмите кнопку «Изменить», добавьте группу «Все» и установите необходимые разрешения.
- Некоторые инструкции предлагают в том же разделе редактора локальной групповой политики включить параметр «Учетные записи: Состояние учетной записи Гость», а затем открыть параметр «Сетевой доступ: разрешать анонимный доступ к общим ресурсам» и указать сетевое имя папки в строке (или несколько строк, если папок несколько), имя папки указывается без пути к ней, для диска просто указываем букву без двоеточия. Но в моих экспериментах анонимный доступ (ко всем общим папкам) работает и без этого, хотя это может пригодиться, если анонимный доступ нужно предоставить только для отдельных общих папок.
С этого момента с других компьютеров подключение к общей папке или сетевому диску можно выполнить без ввода логина и пароля (иногда может потребоваться перезагрузка компьютеров). Однако учитывайте, что это не очень хорошо с точки зрения безопасности.
Как настроить общий доступ к папкам и дискам в Windows 10 — видео инструкция
Надеюсь, инструкция оказалась полезной, а у вас всё получилось и общий доступ к папкам работает. Если по какой-то причине подключиться не удается, еще раз учитывайте, что компьютеры должны быть подключены к одной сети и, помимо этого, может оказаться, что общему доступу мешает ваш антивирус или сторонний файрволл.
Windows 10 позволяет быстро настроить общий доступ к файлам для других пользователей сети. Здесь описано несколько вариантов, как это можно сделать.
На Windows 10 Вы можете предоставлять файлы и папки компьютера в доступ со стороны других пользователей сети, и поначалу это может показаться сложным процессом. Однако это в реальности простая задача, если правильно использовать стандартные инструменты, которые предоставляет система.
В зависимости от сетевого окружения можно использовать как минимум 4 способа настроить шаринг файлов. Можно использовать папку Public (Общие), которая специально уже настроена для этой возможности, при этом не нужно предпринимать никаких действий по конфигурированию разрешений доступа.
Другой вариант — Вы можете предоставить в общий доступ содержимое папки с помощью функции «Общий доступ к файлам» (File Sharing) Windows 10. Тогда существует домашняя группа, которая в отличие от папки Public автоматически предоставляет в общий доступ библиотечные папки Windows 10 Pictures, Videos, Music, Documents, Printers (Библиотеки, Изображения, Видеозаписи, Музыка, Документы, Принтеры) и другие устройства, подключенные к PC.
И если Вам нужно предоставить файлы другим людям через Интернет, то можно использовать для этого OneDrive.
[Как предоставлять общий доступ с помощью File Explorer (Проводник)]
Встроенная в Windows 10 функция File Sharing (общий доступ к файлам) — самый лучший и гибкий метод для шаринга файлов по локальной сети. Можно использовать ограничения для доступа, и виртуально можно давать доступ на любые устройства, включая устройства на операционных системах Mac, Android и Linux.
Есть 2 способа шаринга файлов с помощью File Explorer: можно использовать базовые настройки, которые позволяют быстро предоставить общий доступ к файлам с минимальными конфигурационными усилиями, или можно использовать продвинутые возможности настройки, чтобы задать определенные ограничения для доступа.
Шаринг с базовыми настройками. Чтобы быстро настроить доступ по сети, выполните следующие шаги:
1. Откройте File Explorer (Win+E).
2. Найдите папку, которую хотите предоставить в общий доступ.
3. Кликните правой кнопкой мыши на ней, и выберите в контекстном меню Properties (Свойства).
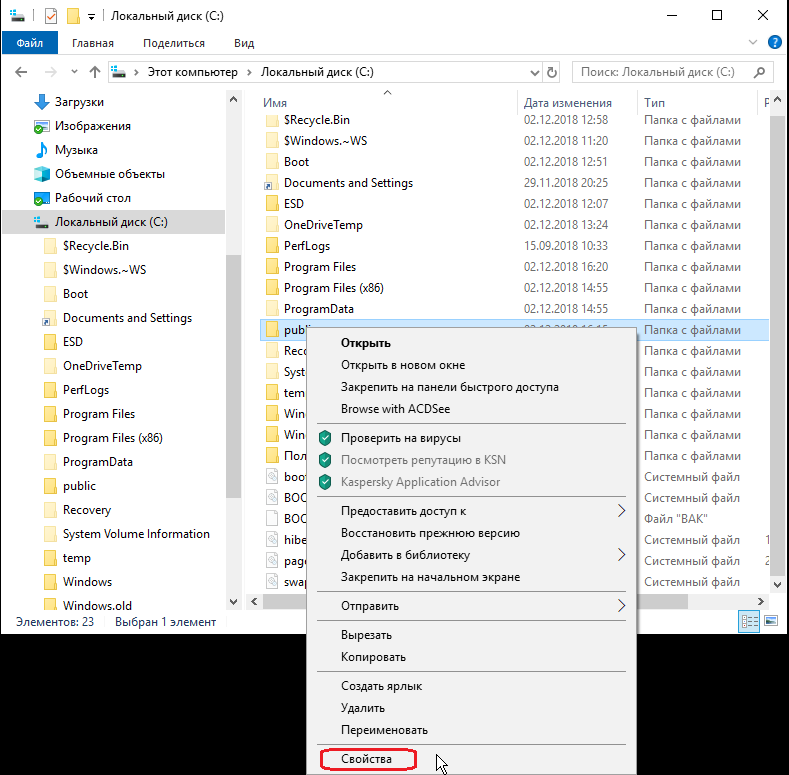
4. В открывшемся окне перейдите на закладку Sharing (Доступ).
5. Кликните на кнопку Share… (Общий доступ…).
6. В списке выберите пользователя или группу пользователей, для которых хотите предоставить доступ. Чтобы предоставить доступ всем без ограничений, выберите группу Everyone (Все). Если нужной группы нет в списке, введите её имя и нажмите кнопку Add (Добавить).
7. В столбце Permission Level (Уровень разрешений) выберите, какие права получать пользователи для доступа. Например, можно оставить по умолчанию Read (Чтение), если Вы хотите, чтобы пользователи могли только просматривать и открывать файлы. Если выберете Read/Write (Чтение и запись), то пользователи смогут просматривать, открывать, модифицировать и удалять содержимое папки, в которую Вы предоставляете доступ.
8. Кликните на кнопку Share (Поделиться).
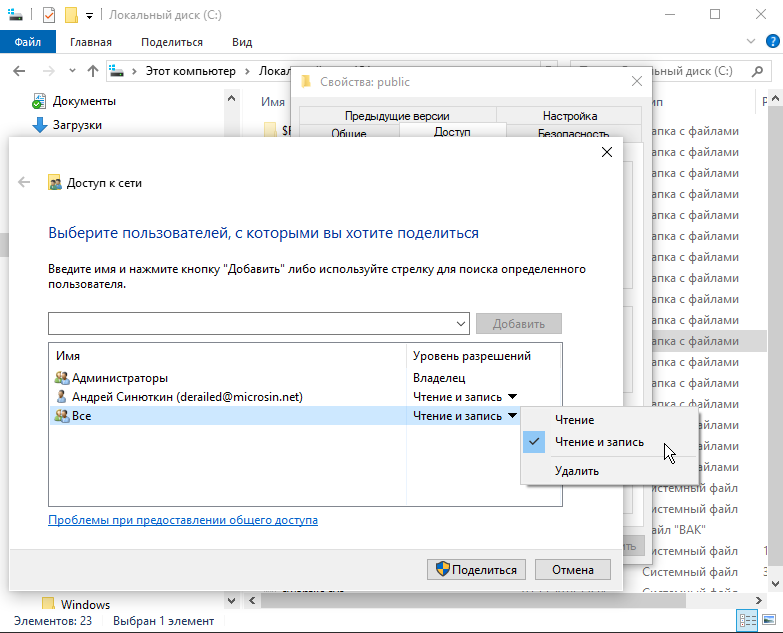
Обратите внимание, что будет показан сетевой путь для папки, по которому пользователи должны будут обращаться для получения содержимого расшаренной папки.

Кликните Done (Готово) и Close (Закрыть), чтобы завершить настройку общего доступа.
Шаринг с продвинутыми настройками. Проделайте шаги 1..4 из предыдущего совета с базовыми настройками (свойства папки — общий доступ).
1. В открывшемся окне вместо кнопки Share… (Общий доступ…) кликните на кнопку Advanced Sharing… (Расширенная настройка…).
2. Поставьте галочку «Share this folder» (Открыть общий доступ к этой папке).
3. Windows 10 по умолчанию позволяет другим пользователям получить доступ только на чтение (read-only) к содержимому, которое Вы предоставляете в общий доступ (т. е. можно только просматривать и открывать файлы). Если же нужно разрешить в общей папке редактировать, удалять файлы и создавать новые документы, то кликните на кнопку Permissions (Разрешения).
4. В открывшемся окне Permissions for … (Разрешения для …) обратите внимание, что сразу будет выделена/выбрана группа Everyone (Все). Ниже в секции настройки разрешений можно галочками задать, какие права на манипуляции с содержимым будут даны выбранной группе.
Проставьте нужные галочки, кликните Apply (Применить) и OK.
В окне настройки разрешений можно задавать разрешения не только для группы, но и для определенных пользователей компьютера.
[Как настроить доступ без пароля]
На Windows 10 любой файл, предоставленный в доступ, по умолчанию защищен логином и паролем пользователя компьютера. Это означает, что может получить доступ по сети с другого компьютера только тот пользователь, у которого такие же логин и пароль, или если он знает их и может ввести по запросу.
Если настраиваете общий доступ к файлам по локальной сети для членов Вашей семьи или для тех людей, кого знаете, то есть возможность запретить требование подписи паролем, чтобы разрешить пользователям доступ к файлам без ввода логина и пароля.
Чтобы запретить защиту паролем для доступа к файлам по сети на Windows 10, выполните следующее:
1. Откройте Control Panel (Панель Управления, можно найти через Поиск).
2. Кликните на Network and Internet (Сеть и Интернет).
3. Кликните на Network and Sharing Centre (Центр управления сетями и общим доступом).
4. Слева мелким шрифтом будет ссылка Change advanced sharing settings (Изменить дополнительные параметры общего доступа), кликните на неё.
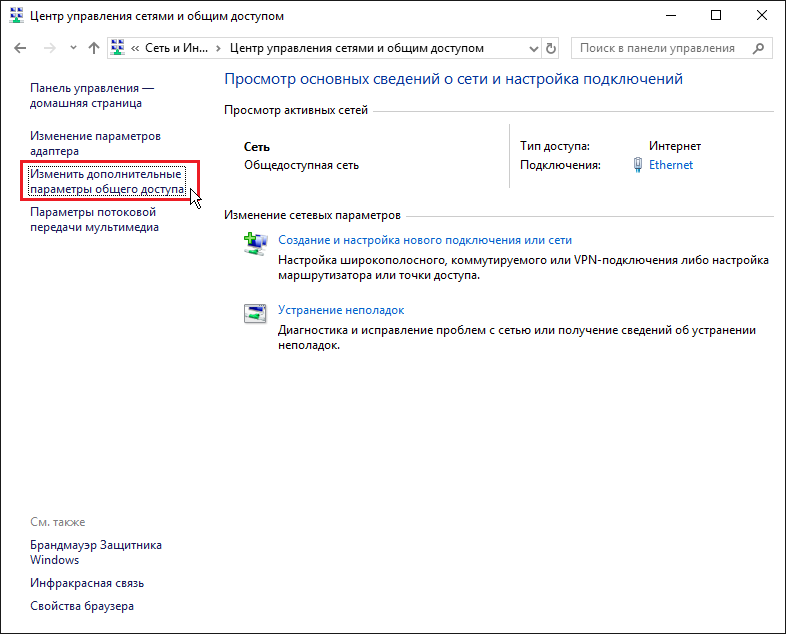
5. Разверните список All Networks (Все сети, находится внизу окна).
6. В разделе Under Password protected sharing (Общий доступ с парольной защитой), выключите защиту паролем (выберите радиокнопку Отключить общий доступ с парольной защитой).

Кликните Save changes (Сохранить изменения) для завершения настройки.
Microsoft создала Homegroup (домашняя группа), чтобы дать простой метод для не специалистов настройки общего доступа к файлам между компьютерами, работающими на Windows 7 и более новых версиях Windows, работающих в одной локальной сети.
Обычно домашние пользователи, кто использует Homegroup, получают очень простой и удобный метод шаринга, однако он имеет ограниченный набор возможностей. Например, Вы можете предоставлять в общий доступ свои библиотеки (Pictures, Videos, Music, Documents), папки, принтеры и другие устройства, подключенные к Вашему PC. Однако Вы не можете таким способам дать доступ к файлам для версий Windows, которые старее Windows 7, или для устройств на других операционных системах, таких как Android и iOS.
Важное замечание: начиная с версии 1803 Windows 10 больше не поддерживает Homegroup, но эту функцию все еще можно использовать в более старых операционных системах Windows (Windows 7, Windows 8 и Windows 10 до версии 1803).
Чтобы создать Homegroup в локальной сети, выполните следующее:
1. Откройте Control Panel (Панель Управления).
2. Кликните Network and Internet (Сеть и Интернет).
3. Кликните на Homegroup.
4. Кликните на кнопку Create a homegroup.
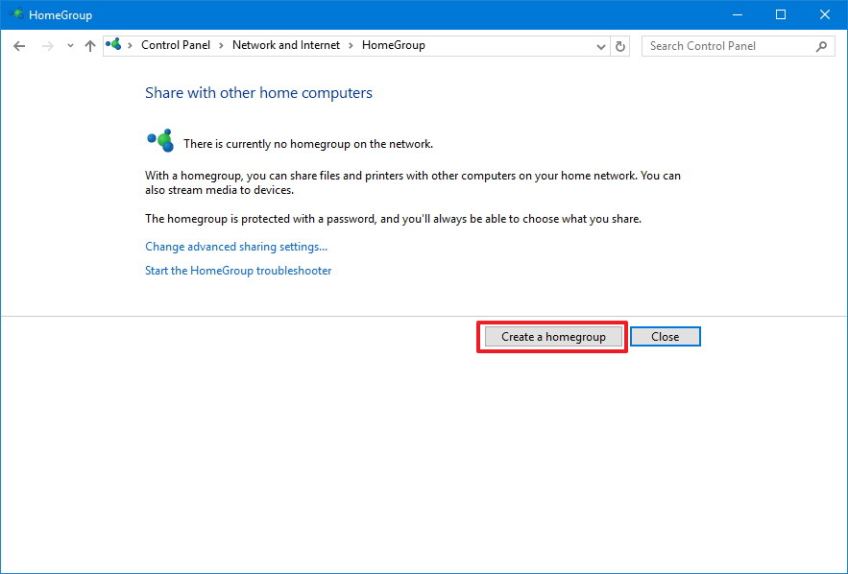
5. Кликните Next.
6. Используйте выпадающее меню для выбора, какие папки и ресурсы (Pictures, Videos, Music, Documents, Printer & Devices) Вы хотите предоставить в общий доступ. Если не хотите предоставлять что-то в доступ, то выберите для этого Not Shared.
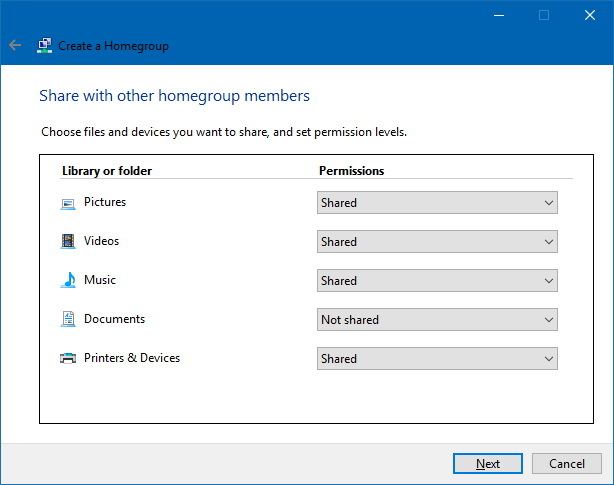
7. Кликните Next.
8. Убедитесь, что запомнили (записали на бумажке) пароль Homegroup, который нужен для подключения других компьютеров, и кликните Finish для завершения настройки.
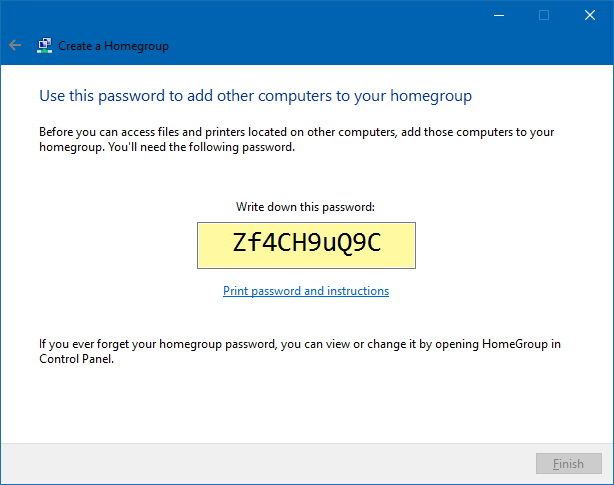
После этого обновится страница настроек Homegroup, отображая библиотеки, которые Вы предоставили в общий доступ, и дополнительные опции, включая возможность покинуть Homegroup и поменять ресурсы, которые хотите предоставить для общего доступа.
Подключение к Homegroup. Чтобы подключиться с другого компьютера к Homegroup, чтобы получить доступ к расшаренным файлам Вашего устройства, выполните следующее:
1. Откройте Control Panel (Панель Управления).
2. Кликните Network and Internet (Сеть и Интернет).
3. Кликните на ссылку Choose homegroup and sharing options.
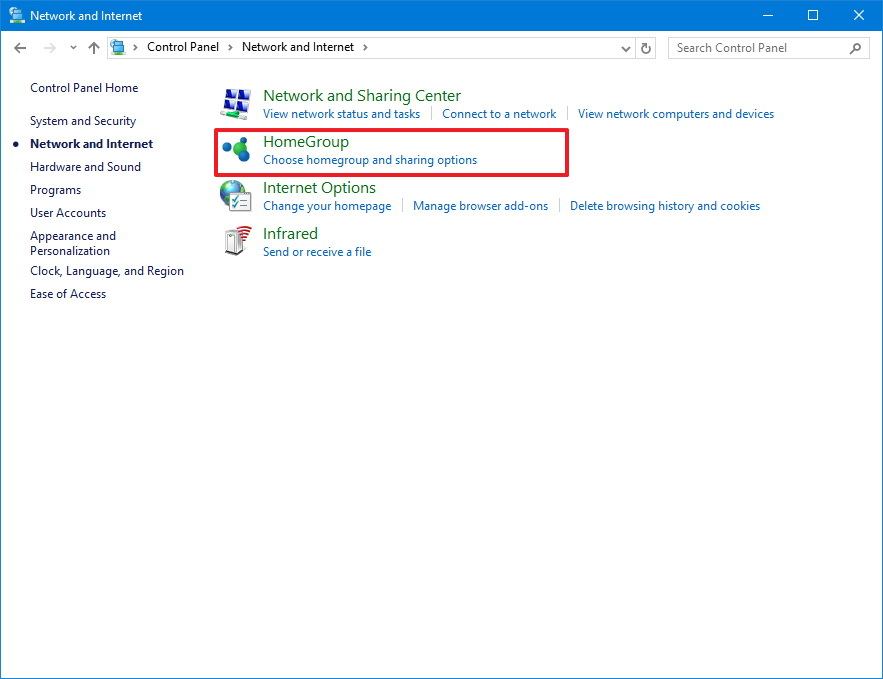
4. Кликните на кнопку Join now.

5. Следуйте указаниям для ввода пароля Homegroup и завершения задачи подключения.
Совет: если Вы не видите кнопку Join now, кликните на Start the Homegroup troubleshooter, который принудительно просканирует сеть и сделает доступной эту опцию.
Шаринг файлов через Homegroup. Когда на Вашем PC создана Homegroup, то Вы уже предоставляете общий доступ к файлам и папкам в выбранных библиотеках. Однако если хотите дать доступ к файлам в других местах, к которым пользователи могли бы подключиться через Homegroup, то сделайте следующее:
1. Откройте File Explorer (Проводник, Win+E).
2. Перейдите к папке, которую хотите предоставить в общий доступ.
3. Выполните правый клик на этой папке и выберите Share with.
4. В подменю увидите опции шаринга, включая Homegroup (view) и Homegroup (view and edit). Если хотите дать разрешения только на чтение, то выберите Homegroup (view). Иначе если хотите дать разрешения на чтение и запись, давая возможность пользователям удалять и создавать файлы в папке, то выберите вариант Homegroup (view and edit).
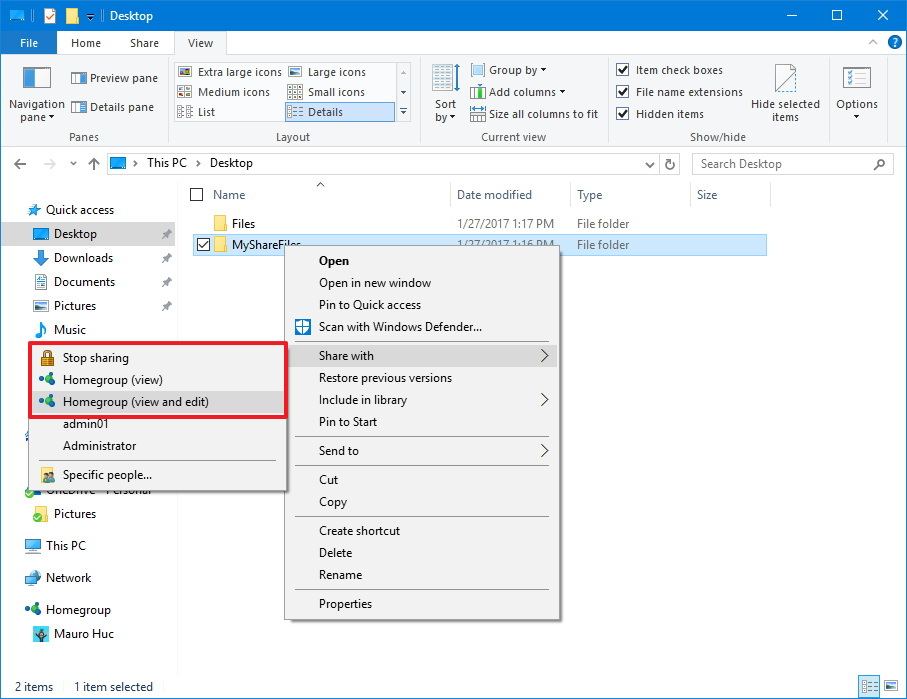
Когда хотите остановить доступ к папке, которая была ранее расшарена, сделайте правый клик на этой папке, выберите Share with, и на этот раз выберите Stop sharing.
После выполнения описанных шагов по настройке общего доступа через Homegroup опубликованные ресурсы будут доступны через сеть на другом компьютере путем выбора File Explorer -> Homegroup.
[Как давать доступ к файлам с помощью OneDrive]
Также Вы можете давать на Windows 10 доступ к файлам для других пользователей локальной сети и даже сети Интернет с помощью использования OneDrive. Для этого сделайте следующее:
1. Откройте на Windows 10 папку OneDrive.
2. Найдите папку, которую хотите предоставить в общий доступ.
3. Сделайте правый клик на папке и выберите ссылку Share a OneDrive, что автоматически создать и скопирует в буфер обмена (clipboard) короткую ссылку.
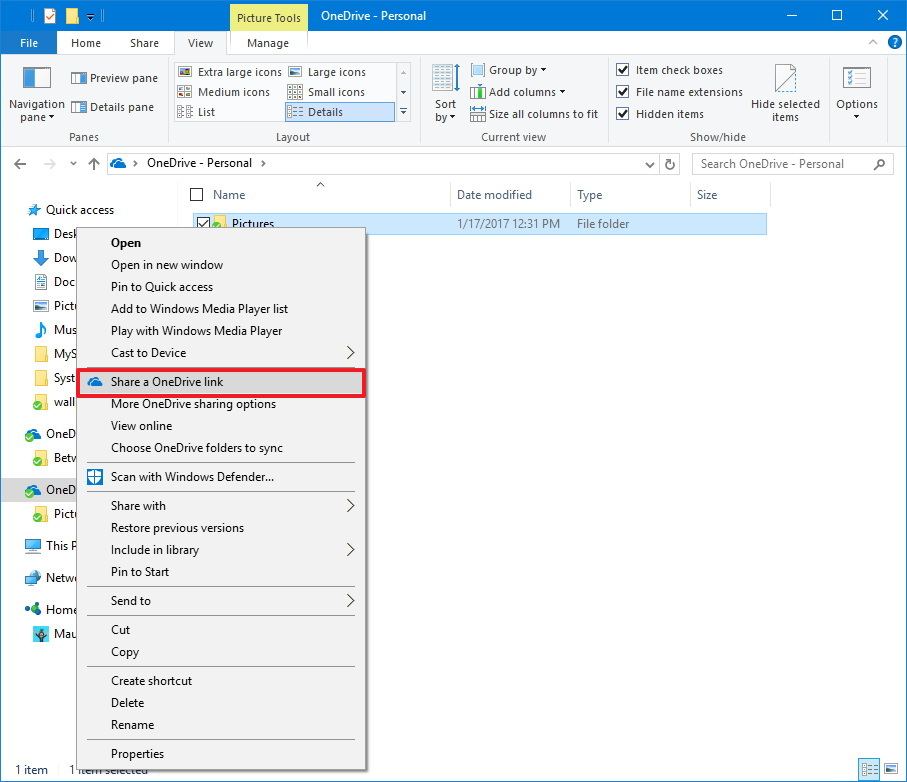
4. Вставьте эту ссылку в email, пост на Facebook, Twitter, и т. п.
Любой пользователь, который получит Ваше сообщение со ссылкой, сможет просмотреть содержимое папки через любой web-браузер.
Если Вы хотите дать пользователям право просматривать и редактировать содержимое внутри папки OneDrive, то необходимо выполнить шаринг этой папки, используя OneDrive on the web. Для этого сделайте следующее:
1. Откройте OneDrive в Вашем web-браузере.
2. Найдите файл или или папку, которые хотите расшарить.
3. Сделайте правый клик на ней и выберите Share.
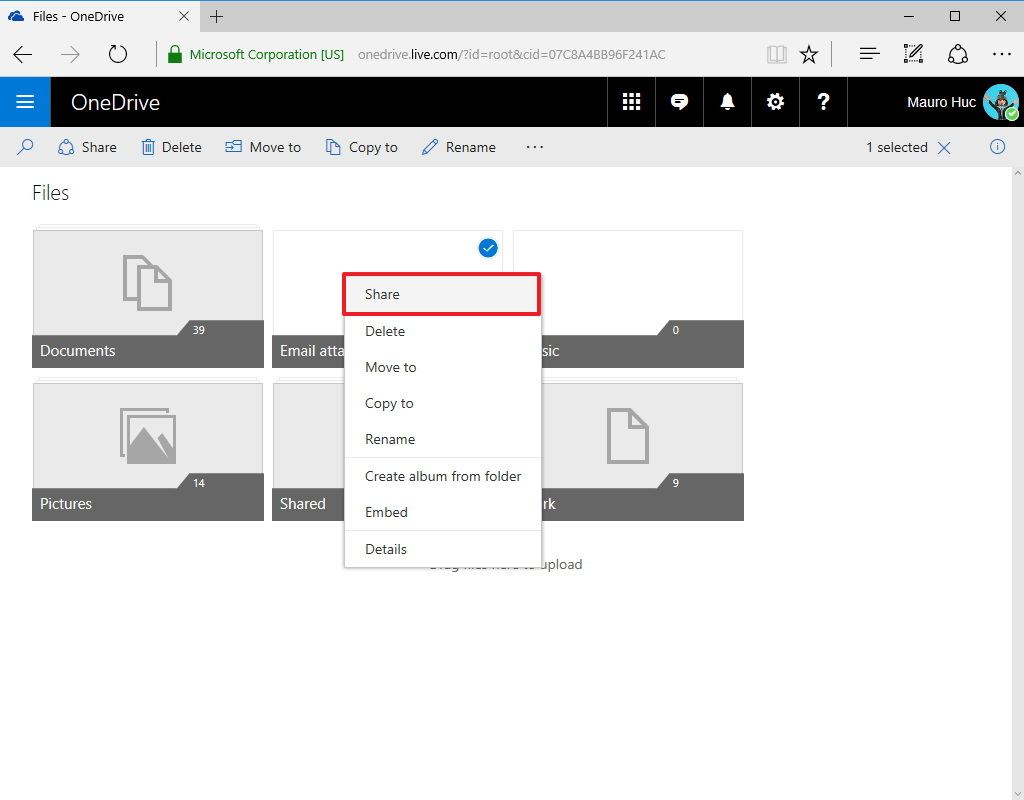
4. Кликните на ссылку Anyone with this link can edit this item, и убедитесь, что стоит галочка Allow editing.
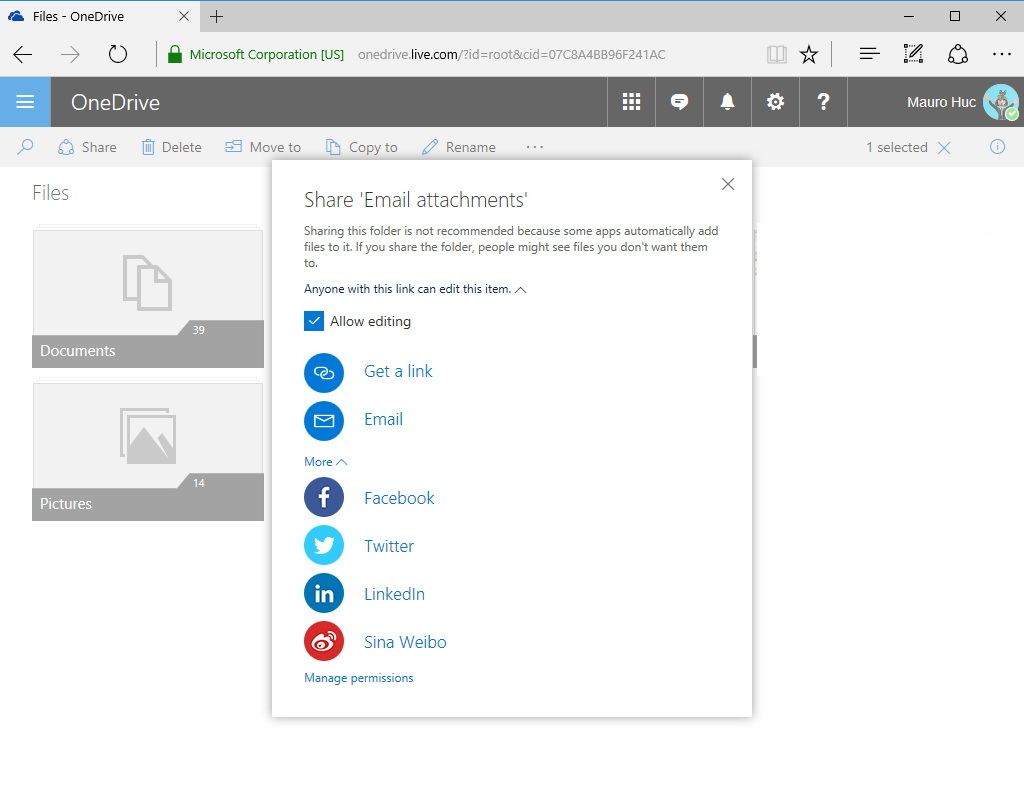
5. Выберите, как дать доступ к расшариваемому элементу, включая такое, как ссылка email, или если кликните More, то сможете выбрать шаринг этого элемента через некоторые социальные сети.
6. Следуйте инструкциям на экране, чтобы дать доступ к расшариваемому элементу и завершения этой задачи.
После выполнения перечисленных шагов любой, у кого будет ссылка, сможет просмотреть и отредактировать файл в этой папке.
Если Вы хотите приватно дать доступ к файлам только определенным пользователям, то выберите опцию share via email.
[Упрощенная настройка общего доступа в Windows 8.1 и Windows 10]
1. Все компьютеры должны принадлежать одной и той же рабочей группе (по умолчанию WORKGROUP), имена компьютеров не должны совпадать. И конечно же IP-адреса компьютеров должны быть в пределах одной локальной подсети, и тоже не должны совпадать. Имя рабочей группы и имя компьютера в сети можно изменить так: Этот компьютер -> Свойства (или Панель управления -> Система) -> Дополнительные параметры системы -> закладка «Имя компьютера».
2. Нужно включить работу служб сетевого обнаружения. Панель управления -> Сеть и Интернет -> Просмотр состояния сети и задач (или Панель управления -> Центр управления сетями и общим доступом) -> Изменить дополнительные параметры общего доступа -> Включить сетевое обнаружение, Включить общий доступ к файлам и принтерам. Далее надо развернуть дополнительные настройки «Все сети» (находятся на этом окне внизу), там нужно выбрать Отключить общий доступ с парольной защитой.
3. Нужно предоставить общий доступ к какому-нибудь сетевому ресурсу, например полный доступ, т. е. на чтение и запись. Предположим, к папке на диске с именем public. Правая кнопка мыши на папке -> Свойства -> закладка «Доступ» -> кнопка «Общий доступ…» -> группе Все дать доступ Чтение и запись.
4. Нужно настроить права файловой системы NTFS также на соответствующий уровень доступа. Правая кнопка мыши на папке -> Свойства -> закладка «Безопасность» группе Все дать полный доступ.
5. Нужно отключить старые службы Samba. Панель управления -> Программы (или Программы и компоненты) -> Включение или отключение компонентов Windows -> Снять галочку SMB 1.0/CIFS File Sharing Support (или эта галочка может называться Поддержка общего доступа к файлам SMB 1.0/CIFS) -> OK. Может потребоваться перезагрузка, перезагрузить систему.
6. Параметры -> Сеть и Интернет -> Сброс сети -> … Ваш компьютер будет перезагружен. Сбросить сейчас. -> Вы действительно хотите сбросить параметры сети? -> Да. Перезагрузите систему.
Примечание: если на сетевых картах искользовалась конфигурация с фиксированными IP-адресами, то она будет изменена на получение адреса автоматически, через DHCP.
7. После перезагрузки справа вылезет панель с запросом: «Вы хотите разрешить другим компьютерам и устройствам в этой сети обнаруживать Ваш ПК?» — нажмите кнопку Да.
8. Для частных сетей нужно выключить файервол. Брандмауэр Защитника Windows -> Включение и отключение брандмауэр Защитника Windows -> Частные сети -> отключить брандмауэр.
После этого сетевые общие ресурсы этого компьютера станут доступны и другим компьютерам локальной сети. На Windows 8.1 те же самые настройки производятся по аналогии, с небольшими нюансами. Например, возможно не придется делать пункты 6, 7 и 8 — выполните их только при необходимости.
[Заключение]
Как можно увидеть, Windows 10 предоставляет несколько методов безопасно расшарить файлы по сети. Если Вы не специалист по компьютерам и сетям, то возможно самый простой способ передавать файлы это использовать Homegroup, папку Public или функцию OneDrive. В то же время предоставление общего доступа через продвинутые опции больше подойдут для системных администраторов и продвинутых пользователей.
Помните, что файлы, которые Вы предоставили в доступ, будут доступны только когда Ваш компьютер включен, за исключением метода OneDrive. Однако для использования OneDrive пользователи должны иметь доступ к Интернет.
[Ссылки]
1. How to set up network file sharing on Windows 10 site:pureinfotech.com.
2. Что нужно сделать, чтобы в XP в рабочей группе пользователи могли заходить на расшаренные ресурсы.
3. Linux: совместная сетевая работа вместе с компьютерами на Windows, быстрая настройка сервера Samba.
Все способы:
- Способ 1: Активация средства через «Компоненты Windows»
- Способ 2: Использование скрипта в PowerShell
- Способ 3: Изменение параметров в «Редакторе реестра»
- Способ 4: Внесение изменений через «Управление групповой политики»
- Вопросы и ответы: 4
Если вы решили активировать SMB1 в Windows 11, то уже должны знать, что данный компонент необходим для организации удаленного подключения к другим компьютерам. Однако отметим, что в большинстве случаев обычному пользователю не нужны такие сложные технологии, требующие многих настроек и определенных знаний. Куда проще использовать другие средства организации подключения. О таких вы можете прочитать в статье по ссылке ниже и выбрать, что из этого будет оптимальным в вашем случае. Если же включение SMB1 все же нужно, переходите к ознакомлению со следующими методами.
Читайте также: Как подключиться к удаленному компьютеру
Способ 1: Активация средства через «Компоненты Windows»
В Windows 11, как и в предыдущих версиях операционной системы есть ряд компонентов, которые либо активны по умолчанию, либо находятся в отключенном состоянии и их включение осуществляется вручную. Это относится и к рассматриваемой технологии SMB1. Для ее активации через графическое меню ОС понадобится выполнить ряд следующих действий:
- Откройте «Пуск» и через поиск отыщите «Панель управления».
- После перехода к новому окну отыщите значок «Программы и компоненты» и кликните по нему дважды левой кнопкой мыши.
- В новом окне на панели слева нажмите «Включение или отключение компонентов Windows», чтобы перейти к другому окну с настройками.
- В нем отыщите каталог «Поддержка общего доступа к файлам SMB 1.0/CIFS», поставьте галочку возле этой папки и рядом с остальными директориями, находящимися в ней.
- Ожидайте окончания поиска требуемых файлов и появления на экране уведомления о том, что компонент успешно активирован. В этом же окне с сообщением будет кнопка, позволяющая сразу отправить компьютер на перезагрузку. Сделайте это, поскольку изменения вступают в силу только в новом сеансе.





Способ 2: Использование скрипта в PowerShell
Включение протокола возможно и без использования графического меню операционной системы. Осуществляется это путем введения соответствующих команд в «Терминале Windows». Рассмотрим два варианта взаимодействия с протоколами, а вы, отталкиваясь от собственных требований, сможете реализовать подходящий.
- Первый вариант подразумевает выполнение стандартной команды для включения SMB1. Сначала щелкните правой кнопкой мыши по меню «Пуск» и из появившегося контекстного меню выберите пункт «Терминал Windows (администратор)».
- Далее введите команду
Enable-WindowsOptionalFeature -Online -FeatureName smb1protocolи нажмите Enter для ее применения. - Скрипт начнет загружать необходимые файлы для включения компонента, поэтому ожидайте отображения следующих уведомлений, не закрывая текущее окно, иначе весь прогресс будет сброшен.
- В конце появится сообщение о том, что для завершения операции понадобится перезагрузить компьютер. Сделайте это, выбрав вариант ответа «Y». После перезагрузки переходите к тестированию инструментов, ради которых и осуществлялось включение SMB1.



Отметим, что после перезапуска ПК вы снова можете открыть PowerShell и использовать команду Get-WindowsFeature FS-SMB1, которая покажет на экране информацию о том, в каком сейчас состоянии находится рассматриваемый протокол. Если в будущем понадобится отключить его, используйте похожую команду, которая выглядит как Disable-WindowsOptionalFeature -Online -FeatureName smb1protocol.
Теперь давайте затронем другую команду для консоли, которая подразумевает взаимодействие с файлом конфигурации SMB. Она подходит не только для включения первой версии компонента, но и для всех остальных. Для реализации этого скрипта понадобится снова запустить «Терминал Windows» от имени администратора.
- Далее введите команду
Set-SmbServerConfiguration -EnableSMB2Protocol $trueилиSet-SmbServerConfiguration -EnableSMB1Protocol $true, если нужно включить в ОС не все версии протокола (их три), а только первую. - После нажатия по клавише Enter на экране отобразится информация о том, что файл будет модифицирован. Оставьте поле пустым или введите «Y», чтобы подтвердить и завершить операцию.
- Дождитесь отображения нового поля ввода, отправьте компьютер на перезагрузку и переходите к проверке работы протокола.



Способ 3: Изменение параметров в «Редакторе реестра»
Внести соответствующие изменения в работу компонентов Windows можно через «Редактор реестра». Понадобится отыскать и изменить всего один параметр, а в случае его отсутствия создать и задать необходимое значение. Влияния этот компонент на работу ОС не оказывает, поэтому можно предварительно не создавать резервную копию реестра — никаких необратимых изменений применено не будет.
- Вызовите утилиту «Выполнить» при помощи стандартной горячей клавиши Win + R. Введите в поле
regeditи нажмите Enter для запуска окна «Редактора реестра». - В нем перейдите по пути
Компьютер\HKEY_LOCAL_MACHINE\SYSTEM\CurrentControlSet\Services\LanmanServer\Parameters, вставив этот адрес в верхней строке. - Отыщите параметр с названием «SMB2» и нажмите по нему дважды левой кнопкой мыши. Он отвечает за работу как SMB1, так и SMB3.
- Если параметр отсутствует, можете создать его в формате «Параметр DWORD (32 бита)» и задать название «SMB1» или «SMB2», если хотите активировать сразу все протоколы.
- После вызова окна изменения параметра задайте для него значение «1», подтвердите изменения и отправьте компьютер на перезагрузку.




Способ 4: Внесение изменений через «Управление групповой политики»
Использование этого метода актуально только в том случае, если текущий компьютер является доменом в локальной сети и активация SMB1 нужна для организации общего и удаленного доступа между другими устройствами. В других ситуациях внесение изменений через «Управление групповой политики» ничего не даст, поэтому остановитесь на одном из предыдущих способов.
- Если же вам этот вариант подходит, для начала установите недостающий компонент Windows. Вызовите меню «Пуск» и перейдите в «Параметры».
- На панели слева выберите раздел «Приложения» и разверните категорию «Дополнительные компоненты».
- После этого обратите внимание на блок «Добавление дополнительного компонента», в котором кликните по «Посмотреть функции».
- Поставьте галочку возле компонента с названием «RSAT: средства управления групповыми политиками» и нажмите «Далее» для перехода к установке.
- В следующем окне убедитесь в правильности выбранного компонента и подтвердите начало инсталляции.
- Обязательно дождитесь конца установки, следя за прогрессом в этом же окне.
- Как только рядом с компонентом появилась надпись «Установлено», можете переходить к следующим действиям.
- Откройте «Выполнить», используя стандартное сочетание клавиш Win + R, введите
gpmc.mscи нажмите Enter для подтверждения ввода команды. - Ожидайте загрузки элементов управления и появления окна со всеми настройками.
- Разверните раздел «Управление групповой политикой», найдите там пункт «Реестр» и откройте его для заполнения сведений.
- Используйте таблицу ниже, чтобы правильно заполнить каждое поле. По завершении сохраните изменения и перезагрузите компьютер.
Поле Значение Действие Создать Куст HKEY_LOCAL_MACHINE Путь раздела SYSTEM\CurrentControlSet\Services\LanmanServer\Parameters Имя параметра SMB1 Тип параметра REG_DWORD Значение 1










Обратите внимание на то, что в случае необходимости внесения изменений в протокол вы можете не удалять данную запись, а просто установить в «Значении» 0. Это отключит работу компонента до того момента, как вы снова не отредактируете параметр.
Наша группа в TelegramПолезные советы и помощь





























