Windows 10: How to fix UsoSvc service was terminated because the specified file was not found
Discus and support How to fix UsoSvc service was terminated because the specified file was not found in Windows 10 Drivers and Hardware to solve the problem; Error Code 7023Level ErrorSource Service Control Manager…
Discussion in ‘Windows 10 Drivers and Hardware’ started by Blue Bolt 3435 Yuui, Sep 2, 2022.
-
How to fix UsoSvc service was terminated because the specified file was not found
Error Code 7023Level ErrorSource Service Control Manager
-
CMD-Terminal starts with «the system cannot find the path specified»
Hi there
I am kinda frustrated and can’t solve this issue with my CMD-Terminal starting with the «the system cannot find the path specified» message. Even if I start it with admin-rights the problem remains the same. What are your suggestions? Here pictures from my issue (my OS is in German):
Best Regards
-
Update Orchestrator Service (USOsvc) affecting auto SLEEP mode function
Greetings All,
Just recently, I noticed that my PC was had stopped going to sleep automatically. It was working fine for several days, just after I performed a clean install of v1909, and KB4524570 Cumulative Update. I found the culprit by running the PowerShell command:
powercfg -requests.The reflected result was that the USOsvc was demanding power. So I went into Windows «SERVICES», and STOPPED the USOsvc service.
Then I placed it into «MANUAL» startup mode. I restarted the PC and VOILA, sleep mode was working again.
I guess at this point, my question is, what price am I going to have to pay for this modification down the road?
So, I ran a little test, since this has all to do with
Windows Updates, I went into Windows update settings area and requested an update search. This action immediately restarted
the USOsvc, but was now, not reflected
in the powercfg -requests
results. It also remained in «MANUAL» mode in «SERVICES».Would anyone know of any workarounds, other than the method(s) that I used, as explained
above.Your comments and suggestions are welcomed.
The best,
-
How to fix UsoSvc service was terminated because the specified file was not found
Terminal Service for WM6
I am looking for terminal service to run on my att 8525 with WM6. I need to connect to through a VPN to server 2k terminal servers. I was able to do this with WM5 but I can not connect RDP to my servers. Does anyone have a suggestion?
How to fix UsoSvc service was terminated because the specified file was not found
-
How to fix UsoSvc service was terminated because the specified file was not found — Similar Threads — fix UsoSvc service
-
how do i fix error 1060: «this specified service is not an installed service» on windows…
in Windows 10 Customization
how do i fix error 1060: «this specified service is not an installed service» on windows…: i have tried many ways to re-install windows update service but even then it doesn’t fully install it.What should i do?https://answers.microsoft.com/en-us/windows/forum/all/how-do-i-fix-error-1060-this-specified-service-is/054aee6a-ed5f-4bc4-8125-c3256421e818
-
How do you fix the «The specified service does not exist as an installed service» diskpart…
in Windows 10 BSOD Crashes and Debugging
How do you fix the «The specified service does not exist as an installed service» diskpart…: I’m trying to use «diskpart» from the command prompt but it doesn’t even work. Instead, I get thrown this error:And just to make sure, I did go and check the Event Viewer, but nothing appears when doing so.If you want information on the computer I’m using, it’s a Dell… -
How do you fix the «The specified service does not exist as an installed service» diskpart…
in Windows 10 Software and Apps
How do you fix the «The specified service does not exist as an installed service» diskpart…: I’m trying to use «diskpart» from the command prompt but it doesn’t even work. Instead, I get thrown this error:And just to make sure, I did go and check the Event Viewer, but nothing appears when doing so.If you want information on the computer I’m using, it’s a Dell… -
How to fix an The Installation Failed Because a Function Driver Was Not Specified for This…
in Windows 10 Drivers and Hardware
How to fix an The Installation Failed Because a Function Driver Was Not Specified for This…: When i freshly installed windows 10, i noticed my audio driver wasn’t being detected, when i checked device manager i noticed the audio driver i used was deleted along with audio,video and game controls. when i attempted to do a hardware scan, the drivers weren’t restored. i… -
How to fix an The Installation Failed Because a Function Driver Was Not Specified for This…
in Windows 10 Gaming
How to fix an The Installation Failed Because a Function Driver Was Not Specified for This…: When i freshly installed windows 10, i noticed my audio driver wasn’t being detected, when i checked device manager i noticed the audio driver i used was deleted along with audio,video and game controls. when i attempted to do a hardware scan, the drivers weren’t restored. i… -
How to fix an The Installation Failed Because a Function Driver Was Not Specified for This…
in Windows 10 Software and Apps
How to fix an The Installation Failed Because a Function Driver Was Not Specified for This…: When i freshly installed windows 10, i noticed my audio driver wasn’t being detected, when i checked device manager i noticed the audio driver i used was deleted along with audio,video and game controls. when i attempted to do a hardware scan, the drivers weren’t restored. i… -
How to fix UsoSvc service was terminated because the specified file was not found
in Windows 10 Gaming
How to fix UsoSvc service was terminated because the specified file was not found: Error Code 7023Level ErrorSource Service Control Managerhttps://answers.microsoft.com/en-us/windows/forum/all/how-to-fix-usosvc-service-was-terminated-because/d68e5ddc-96e0-4df8-8bbc-a97f7b18bfa5
-
How to fix UsoSvc service was terminated because the specified file was not found
in Windows 10 Software and Apps
How to fix UsoSvc service was terminated because the specified file was not found: Error Code 7023Level ErrorSource Service Control Managerhttps://answers.microsoft.com/en-us/windows/forum/all/how-to-fix-usosvc-service-was-terminated-because/d68e5ddc-96e0-4df8-8bbc-a97f7b18bfa5
-
Batch File — The specified channel could not be found.
in Windows 10 Performance & Maintenance
Batch File — The specified channel could not be found.: I thought a new set of eyes looking at this might be able to see what is required.I am basically trying to output ALL the event logs on a Local and Remote computer, although I am ONLY really interested in Local at the present time.
It outputs nicely to the screen but I…
Я столкнулся с ошибкой Системе не удалось найти указанный файл (0x80070002)», которая мешает Windows 10 выполнять резервное копирование. Обновился с Windows 7. Все остальное работает на 100% отлично. Пытаюсь создать резервную копию на внутренний диск, предназначенный для резервных копий. Буду благодарен за помощь. Спасибо. Windows 10 — одна из самых обновленных версий Windows, и, безусловно, пользователи с удовольствием используют ее. Однако, даже при безупречном опыте, возникают некоторые ошибки. Пользователи сталкиваются с некоторыми проблемами, особенно когда команда завершается неудачно. Windows сообщает об ошибке: «система не удается найти указанный файл«. Если вы пользователь Windows 10 и столкнулись с этой проблемой, то вы находитесь на правильной странице. Здесь мы подробно рассмотрим эту ошибку, что поможет вам узнать, как исправить ее бесперебойно. Давайте исследовать лучшие доступные методы!
- Часть 1: Обзор Ошибки Системе не удалось найти указанный файл
- Часть 2: Как Восстановить Данные из Windows при Ошибке «Система не удается найти указанный файл»?HOT
- Часть 3: Столкновение с Ошибкой «Система не удается найти указанный файл» при Входе в Windows 10
- Часть 4: Столкновение с Ошибкой «Система не удается найти указанный файл» при Доступе к Жесткому Диску
- Часть 5: Столкновение с Ошибкой «Система не удается найти указанный файл» при Доступе к Файлам/папкам
- Часть 6: Возникновение Ошибки «Система не удается найти указанный файл» при Запуске Программ
- Часть 7: Столкновение с Ошибкой «Система не удается найти указанный файл» при Установке Драйвера
Часть 1: Обзор Ошибки Системе не удалось найти указанный файл
Существует несколько причин, по которым вы можете столкнуться с ошибкой «Система не удается найти указанный файл». Некоторые из распространенных причин следующие:
- Проблема с реестровыми файлами.
- Проблемы с драйверами.
- Проблемы с файлами, связанными с старым образом.
- Проблема, связанная с обновлением Windows.
- Файл поврежден.
- Проблемы сектора на диске.
- Проблема с подключением.
- Проблемы с работой служб резервного копирования.
- Системный файл отсутствует.
Часть 2: Как Восстановить Данные из Windows при Ошибке «Система не удается найти указанный файл»?
Иногда случается так, что при исправлении ошибки «Система не удается найти указанный файл» пользователь теряет все файлы. Если вы не хотите столкнуться с этим, используйте программу Tenorshare 4DDiG для восстановления данных. Этот инструмент — всестороннее решение для пользователей, которые сталкиваются с этой проблемой и хотят исправить ее, не потеряв данные. Он совместим с более чем 1000 типами файлов, что означает, что данные не будут потеряны.
Шаги для использования Tenorshare 4DDiG для восстановления данных:
- Скачайте и установите программу восстановления данных Tenorshare 4DDiG для Windows на вашем компьютере. Установите соединение между жестким диском и компьютером с помощью USB-кабеля и начните процесс сканирования.
- Приложение начнет сканирование выбранного местоположения для поиска потерянных файлов. Все найденные данные будут показаны в окне приложения.
- По завершении сканирования все восстановленные файлы будут показаны в списке. Вы можете предварительно просмотреть эти файлы и восстановить их в выбранное вами место.
Часть 3: Столкновение с Ошибкой «Система не удается найти указанный файл» при Входе в Windows 10
Если вы сталкиваетесь с ошибкой «Система не удается найти указанный файл» при входе в Windows 10, знайте, что это общая ошибка, и с помощью сканирования SFC можно легко исправить ситуацию. Шаги следующие:
Шаг 1: Нажмите правой кнопкой мыши на «Пуск» и откройте «Командную строку». Здесь выберите «Командную строку» как администратора.
Шаг 2: В командной строке введите «SFC /scannow». Это выполнит сканирование системы и исправит все ошибки.
Шаг 3: По завершении перезапустите систему, чтобы увидеть, была ли устранена ошибка «Система не удается найти указанный файл» в Windows 10.
Часть 4: Столкновение с Ошибкой «Система не удается найти указанный файл» при Доступе к Жесткому Диску
Если вы получаете сообщение «Система не удается найти указанный файл» при доступе к жесткому диску, имейте в виду, что возникла проблема с жестким диском, и это можно исправить, выполнив команду CHKDSK. Шаги для этого следующие:
Шаг 1: Нажмите правой кнопкой мыши на кнопку «Пуск», введите «CMD» в строке поиска и выберите «Командная строка» как администратора.
Шаг 2: Через окно командной строки введите «CHKDSK x:/f/r» и нажмите «Enter».
Шаг 3: Дождитесь восстановления поврежденных файлов, и после завершения этой команды также нажмите клавишу «Enter», чтобы выйти.
Часть 5: Столкновение с Ошибкой «Система не удается найти указанный файл» при Доступе к Файлам/папкам
Если вы сталкиваетесь с проблемой ошибки «Система не удается найти указанный файл» при доступе к файлам или папкам, вы можете решить ее следующими способами:
Метод 1: Проверьте системный журнал событий
Повторите те же шаги, о которых мы упомянули в части 2.
Метод 2: Проверьте ключ реестра RTHDCPL
Шаг 1: Откройте диалоговое окно «Выполнить», нажав «Windows + R», и введите «regedit». Если будет запрошено разрешение, нажмите «Да».
Шаг 2: Перейдите в папку HKLM\Software\Microsoft\Windows\CurrentVersion\Run\ и найдите RTHDCPL.
Шаг 3: Если его нет, проверьте свойство «Run» еще раз и установите разрешение администратора как «Полный доступ».
Шаг 4: Нажмите «ОК», чтобы продолжить.
Метод 3: Поиск файлов через Regedit
Шаг 1: Нажмите «Windows + R» и введите «regedit», затем нажмите «Да», чтобы подтвердить.
Шаг 2: Теперь перейдите в «HKEY_LOCAL_MACHINE\SOFTWARE\Microsoft\Windows\CurrentVersion» и проверьте наличие «RunOnce». Если его там нет, вы должны добавить его самостоятельно.
Шаг 3: После этого перейдите в «HKEY_CURRENT_USER\Software\Microsoft\Windows\CurrentVersion» и проверьте наличие «RunOnce». Если его там нет, добавьте его.
Шаг 4: Закройте реестр и перезагрузите систему.
Часть 6: Возникновение Ошибки «Система не удается найти указанный файл» при Запуске Программ
Если вы сталкиваетесь с ошибкой «Система не удается найти указанный файл» при запуске программ, следуйте нижеуказанным методам для ее устранения:
Метод 1: Обновите драйверы
Шаг 1: Перейдите в «Мой компьютер/Мой ПК», найдите «Управление» и перейдите в «Диспетчер устройств».
Шаг 2: Разверните категорию «Дисковые накопители» и выберите соответствующий диск, щелкните на нем правой кнопкой мыши.
Шаг 3: Выберите «Обновить драйвер» и подождите некоторое время, пока он обновится.
Метод 2: Переустановите программу
Шаг 1: Закройте программу, для этого щелкните правой кнопкой мыши на панели задач и выберите «Диспетчер задач», а затем во вкладке «Процессы» найдите соответствующую программу и выберите «Завершить задачу».
Шаг 2: Перейдите в настройки Windows, выберите «Приложения» и затем «Параметры приложения и функции». Здесь выберите программу, вызывающую проблему, и удалите ее.
Шаг 3: Вернитесь в Магазин Microsoft и повторите установку. После завершения установки перезагрузите систему.
Часть 7: Столкновение с Ошибкой «Система не удается найти указанный файл» при Установке Драйвера
Обычно ошибка «Система не удается найти указанный файл» происходит, когда есть проблема с драйверами и файл отсутствует. Но помните, что есть и другие возможные причины, поэтому нельзя считать это единственной причиной. Но не волнуйтесь, есть решения для устранения проблемы. Продолжение следует.
Метод 1: Запустите Антивирусное Программное Обеспечение для Сканирования вашего Компьютера
Если в вашей системе есть вирус, это может вызвать множество ошибок. В этом случае рекомендуется запустить антивирусное программное обеспечение для сканирования компьютера. Это поможет очистить систему и поможет устранить возникающую проблему.
Метод 2: Проверка Системного Журнала Событий
Шаги для проверки системного журнала событий следующие:
Шаг 1: Перейдите в «C:/Windows/inf» и в соответствующей папке найдите файл «setupapi.dev» и дважды щелкните по нему. Если такого файла нет, вы можете поискать «setupapi.dev.log».
Шаг 2: Удерживайте клавишу Ctrl и нажмите F, в поле поиска введите «cannot find the file».
Шаг 3: Пропавший файл появится, и его нужно переместить в папку Windows/inf.
Шаг 4: Теперь необходимо переустановить драйверы.
Метод 3: Установка драйвера с использованием файла INF
Пользователи, которые загрузили драйверы с веб-сайта производителя, редко сталкиваются с этой проблемой. Если это произошло, следуйте этим шагам:
Шаг 1: Получите загруженный файл драйвера и в той же папке найдите файл «.inf». Выберите файл, сопровождаемый «Информацией о настройке».
Шаг 2: Выполните щелчок правой кнопкой мыши и выполните повторную установку.
Примечание: Если установка не допускается, вы получите всплывающее окно с указанием этого. Это происходит потому, что не все файлы INF являются автоматическими установщиками.
Метод 4: Переустановка Драйверов
Повторная установка драйверов также может помочь. Для этого выполните следующие шаги:
Шаг 1: Перейдите в Диспетчер устройств и найдите устройство, которое вы хотите удалить. Щелкните правой кнопкой мыши на выбранной папке и выберите опцию «Удалить».
Шаг 2: Подтвердите удаление и также установите флажок «Удалить программное обеспечение драйвера для этого устройства».
Шаг 3: Нажмите кнопку «ОК». Подождите некоторое время, а затем установите драйверы снова.
Заключение
Сообщение об ошибке Системе не удалось найти указанный файл – это распространенная ошибка, и ее можно легко исправить. Но будьте уверены, что используете правильный метод, потому что неправильное использование метода может стоить ваших данных. Чтобы быть на стороне безопасности, используйте программу восстановления данных Tenorshare 4DDiG для Windows. Этот инструмент сохранит данные и также устранит проблему.
Tenorshare 4DDiG Data Recovery
4DDiG — это ваш непревзойденный выбор для восстановления всех потерянных данных на компьютере Windows / Mac после различных сценариев потери, таких как удаление, форматирование, RAW и т.д. с более высокой вероятностью успеха.
Скачать Бесплатно
Скачать Бесплатно
Купить Сейчас
Купить Сейчас
Windows Process Activation Service (WAS) activates and manages worker process that IIS uses to host web applications. If your web applications stop responding requests, WAS is one of the services you should check first.
While troubleshooting an issue with WAS, I saw this error in the Event Viewer:
Event ID 7023
The Windows Process Activation Service service terminated with the following error: The system cannot find the file specified
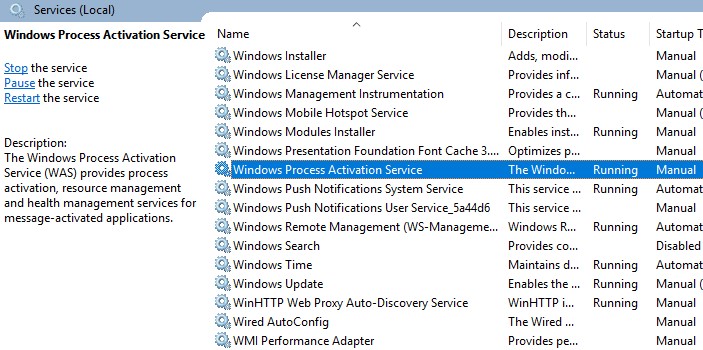
Solution for Event ID 7023 Windows Process Activation Service terminated
Follow the steps below to fix this issue:
- Check c:/windows/system32/inetsrv/ folder. applicationHost.config file might be missing or it might be empty. If that’s the case, go to c:/inetpub/history/ folder and copy the applicationHost.config file from here to c:/windows/system32/inetsrv/ folder. Try to start Windows Process Activation Service again
- Go to c:\inetpub\temp\ folder. Check if there is an apppools folder. If there is not, create this folder. Try starting Windows Process Activation Service
- Open registry editor. Navigate to
HKEY_LOCAL_MACHINE\SYSTEM\CurrentControlSet\Services\WAS\Parameters. Delete NanoSetup entry. Try to start WAS again - Go to c:/windows/system32/inetsrv/ folder. Duplicate applicationHost.config file. Name the new file applicationHost.config.tmp. Check if you can start Windows Process Activation Service
Here are three useful posts about troubleshooting this issue:
- Stack Overflow post 1
- Stack Overflow post 2
- Another post
If you believe that this issue occurred after a Windows update, check this post out: Windows Process Activation error (NetFx40_IIS_schema_update.xml)
Port135
Blogger for 20 years. I love creating helpful content and sharing with the world. Reach me out for any questions or feedback.
Все перепробывал: через командную строку, через пауершелл, копания в реестре, замена реестра на дефолтный, максиум что получалось — служба вовзвращалась в список, но не запускалась ( отсутсвтует указанный файл ошибка 2) сам то центр мне нафиг не нужен, но из за него в журнале ошибок при включении каждый раз +10 ошибок со связанными службами и это напрягает. ( Служба «UsoSvc» завершена из-за ошибки.Не удается найти указанный файл. Служба «wuauserv» завершена из-за ошибки. Не найдена указанная процедура. Не удалось начать сеанс «Microsoft.Windows.WindowsUpdate.RUXIMLog» из-за следующей ошибки: 0xC0000035. Регистрация сервера { DCOM не выполнена за отведенное время ожидания.) Грешу на кмс, который активировал через командную строку, как раз прошло 180 дней, но продлил лицензию, и активация не слетела у винды и офиса. Сносить винду или забить ?
Если вы столкнулись с ситуацией, когда Windows не находит указанный файл, хотя теоретически он должен существовать, или файл не открывается – не беспокойтесь: есть несколько способов решения проблемы, будь то файл с текстом статьи для сайта, видеоролик, логотип и так далее.
1. Проверьте правильность пути к файлу
Убедитесь, что название файла и путь к нему указаны правильно. Кроме того, некоторые программы при использовании файлов требуют, чтобы файл находился на том же диске, что и программа (как правило, это старые программы или программы, запускаемые с помощью командной строки, например, TAR – архивирование данных). Если файл находится на другом диске, может потребоваться изменить диск или указать полный путь к файлу.
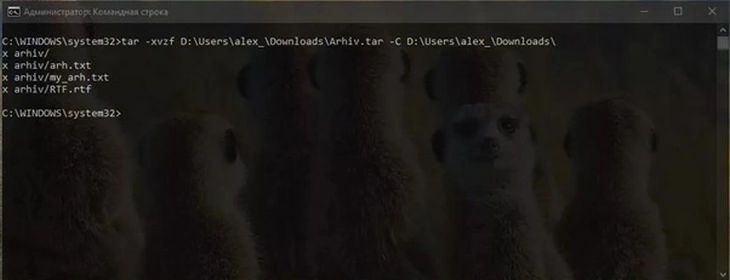
Если после этого вы все еще не можете найти файл, попробуйте использовать поиск по имени файла или по расширению файла. Также необходимо проверить, что файл не защищен от записи и не используется в данный момент другим приложением (смотрим на панели задач, какие приложения запущены у вас на компьютере и не открыт ли в данный момент этот файл в другом приложении.
Если файл на флешке или на SD-карте, проверьте, нет ли на корпусе флеш-накопителя специального небольшого переключателя, блокирующего запись на накопитель, – он всегда присутствует на карточках формата SD, несколько реже встречается на типичных USB-накопителях. Нередки случайные переключения, когда флешка носится в кармане.
2. Проверьте наличие файла в «Корзине»
Удаленный файл, если он вдруг обнаружился в «Корзине», можно легко восстановить. Для этого перетащите его из «Корзины» на Рабочий стол.
Также можно кликнуть на файл в «Корзине» правой кнопкой мышки и выбрать команду «Восстановить». Тогда файл вернется в ту папку, из которой был удален.
3. Проверьте, не заблокирован ли файл антивирусом или другим пользователем
Если файл заблокирован антивирусом, то отключите защиту и попробуйте открыть его еще раз. Проверьте в антивирусной программе раздел «Карантин» – не находится ли файл там.
В случае, если файл все еще не открывается, перенесите его на другой компьютер и откройте его там.
Также файл может быть заблокирован другим пользователем (при общем доступе к папке на сервере), и стоит попросить его закрыть файл на своем компьютере. Система Windows позволяет одновременно запускать на компьютере сеансы от разных пользователей, при этом может оказаться, что разные пользователи работают с одним и тем же файлом. Чтобы посмотреть активные сеансы пользователей, нужно открыть диспетчер задач на вкладке «Пользователи», там же можно посмотреть, с какими программами работает тот или иной пользователь.
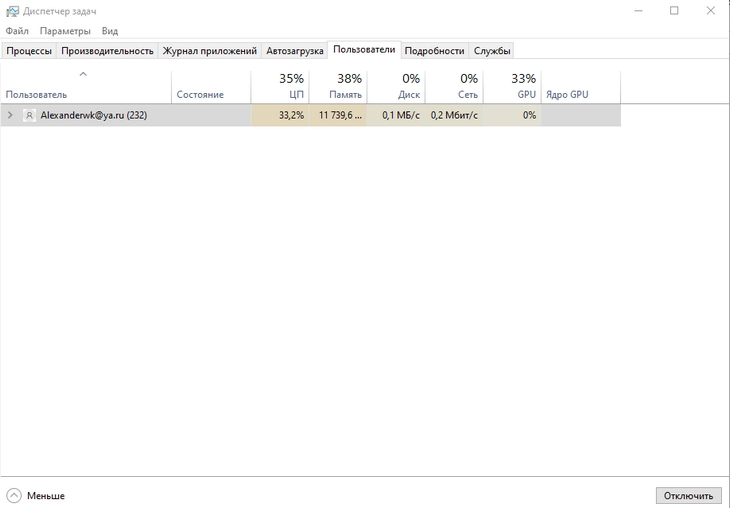
4. Проблема с компьютером
Если после перезагрузки, с которой стоит начинать решение любой проблемы, файл не находится, то, возможно, причина кроется в неправильной конфигурации системы. Необходимо проверить настройки и при необходимости скорректировать их.
Часто бывает, что в системе могут быть не настроены пути среды PATH. Когда операционная система запускает ту или иную программу, она стартует новый процесс и передает ему информацию о настройках среды и окружения. PATH переводится как «тропа» или «путь», что прекрасно объясняет, почему вообще ОС может не видеть тот или иной файл. «Тропы» должны быть проложены, так сказать. Для проверки и настройки путей нужно сделать следующие шаги.
- Нажмите клавиши Win+R на клавиатуре (в Windows 11 и Windows 10 можно нажать правой кнопкой мыши по кнопке Пуск и выбрать пункт «Выполнить»), введите sysdm.cpl в окно «Выполнить» и нажмите Enter.
- Перейдите на вкладку «Дополнительно» и нажмите кнопку «Переменные среды».
- Вы увидите список переменных среды пользователя (вверху) и системных переменных (внизу). PATH присутствует в обоих расположениях.
- Если вы хотите добавить свой путь в PATH только для текущего пользователя, выберите «Path» в верхней части и нажмите «Изменить» (или дважды нажмите по переменной PATH в списке). Если путь актуален для всех пользователей — то выполните те же действия в нижней части.
- Для добавления нового пути нажмите «Создать», а затем впишите новый путь, который требуется добавить в переменную PATH в новой строке. Вместо нажатия «Создать» можно дважды кликнуть по новой строке для ввода нового пути.
- После ввода всех необходимых путей нажмите «Ок» — ваша папка или папки добавлены в переменную PATH.
Если это не помогло, то необходимо проверить компьютер на наличие вирусов и других проблемных программ – некоторые вредоносные программы могут прятать или маскировать файлы пользователя. Для этого всегда можно воспользоваться следующими программами:
- ESET Online Scanner,
- F-Secure Online Scanner,
- Kaspersky Security Scan.
Не забудьте проверить наличие обновлений для операционной системы, которые могут улучшить ее работу и исправить ошибки. Для этого:
- нажимаем кнопку «Пуск» в Windows,
- набираем текст «проверить наличие обновлений»,
- в списке выбираем «Проверить наличие обновлений»,
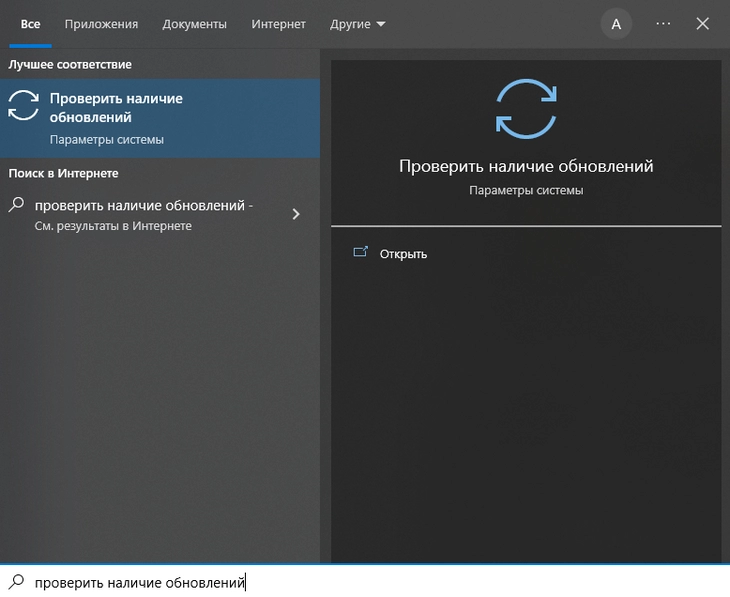
- откроется новое окно в котором будет представлена подробная информация о доступных обновлениях системы, нажимаем кнопку «Проверить наличие обновлений».
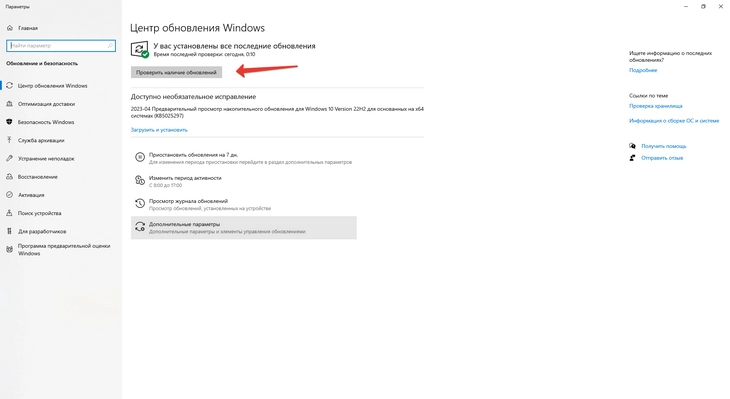
Далее остается только согласиться на установку обновлений.
5. Проверьте, не поврежден ли файл
Если вы заметили какие-либо повреждения (файл не открывается, вы получили сообщение об ошибке, содержимое представлено в неестественном виде и т.д.), воспользуйтесь специальными программами для восстановления поврежденных файлов (такими как: Recuva, EaseUS Data Recovery Wizard, Wise Data Recovery, MiniTool Power Data Recovery и подобных). Также убедитесь в том, что вы используете последнюю версию программы для открытия данного типа файлов (как правило, нужно посмотреть пункт «Обновления» в меню «О программе»).
Если вы проделали все вышеперечисленные действия, но проблема не была решена, то имеет смысл попробовать восстановить файл из резервной копии. Для этого нужно:
- исследовать прежние версии в проводнике Windows,
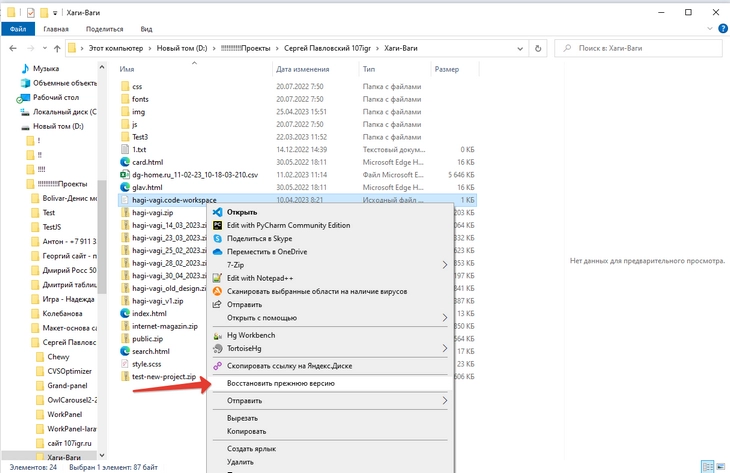
- поискать файл и его версии на Яндекс Диске или Google Диске,
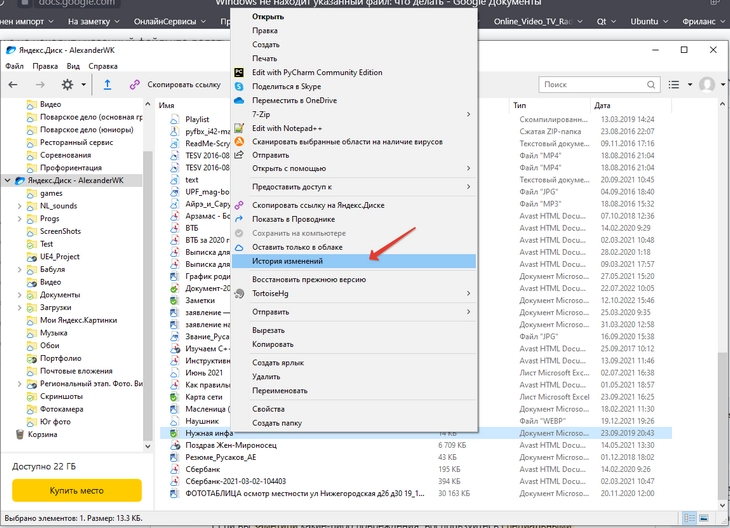
- поискать файл и его версии на OneDrive.
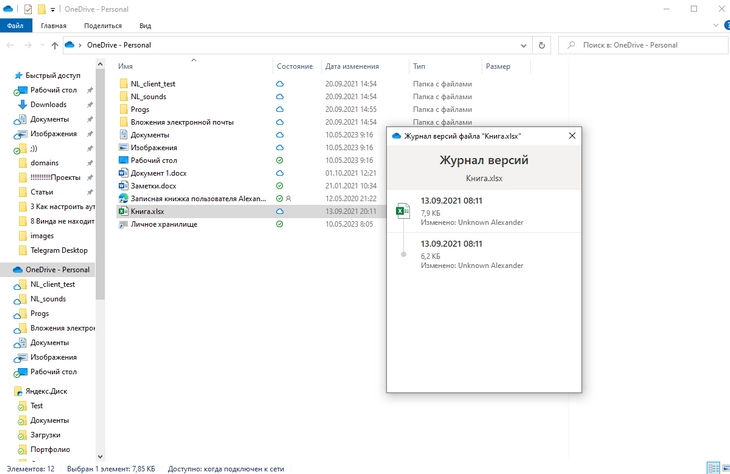
В этом случае необходимо убедиться (смотрим дату изменения файла и содержание), что резервная копия была создана перед тем, как произошла потеря данных, иначе толку от восстановления не будет.
Заключение
Эксперты в области компьютерной техники и программного обеспечения давно знакомы с проблемой пропажи и нечитаемости файлов в Windows. Их чек-лист и приведен в статье.
Но если после всех этих действий вы так и не решили проблему, обратитесь все же к специалисту по информационным технологиям – случаи бывают разные и «на месте» разобраться с ними бывает проще.
Читайте также:
Как зайти в Инстаграм* через браузер в 2023 году: 5 способов
Умные таблицы в Excel: что это, как сделать и как все вернуть
Озон Селлер — полная инструкция для продавцов на 2023 год

