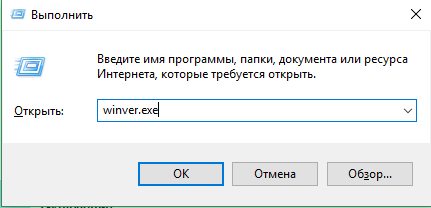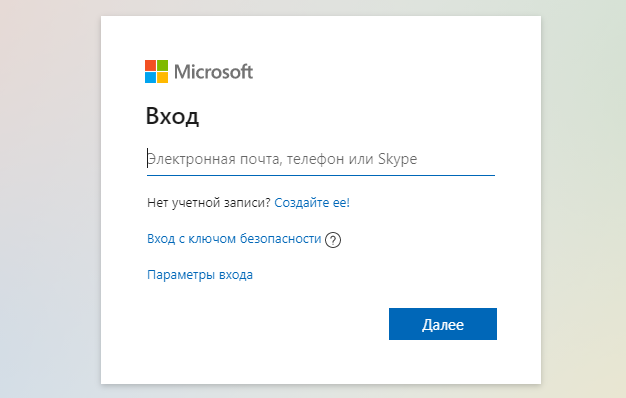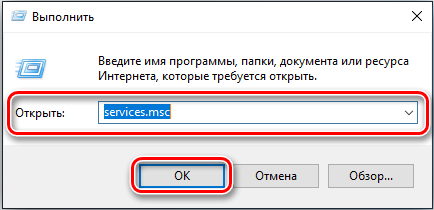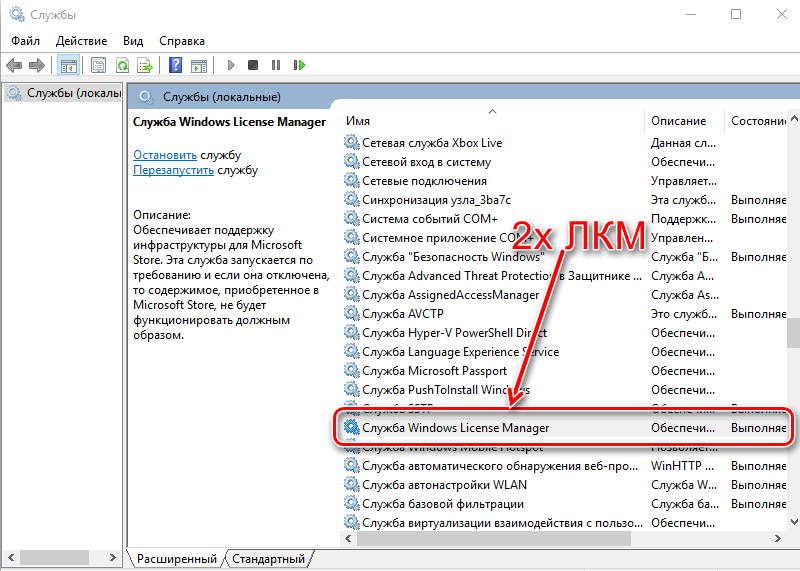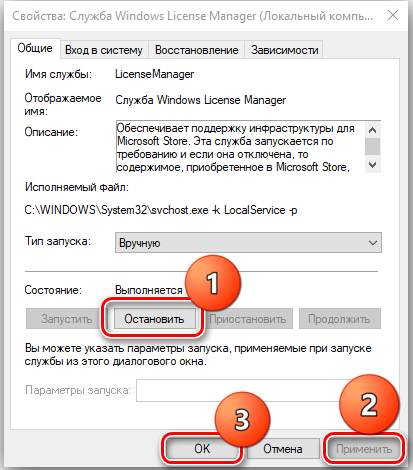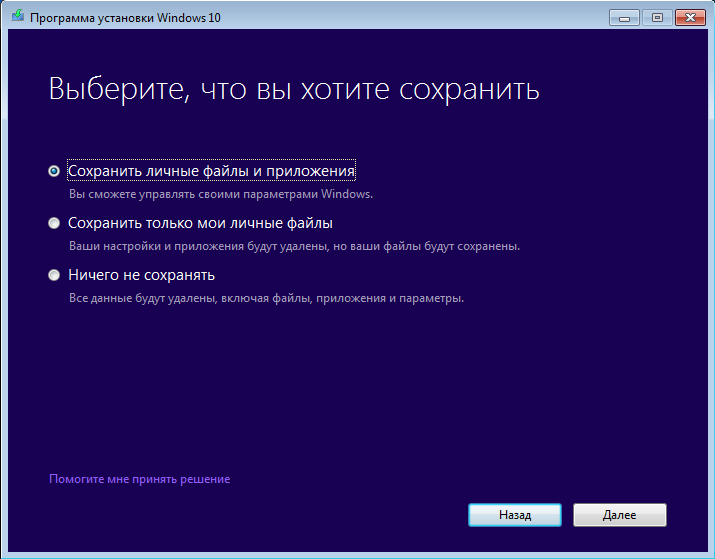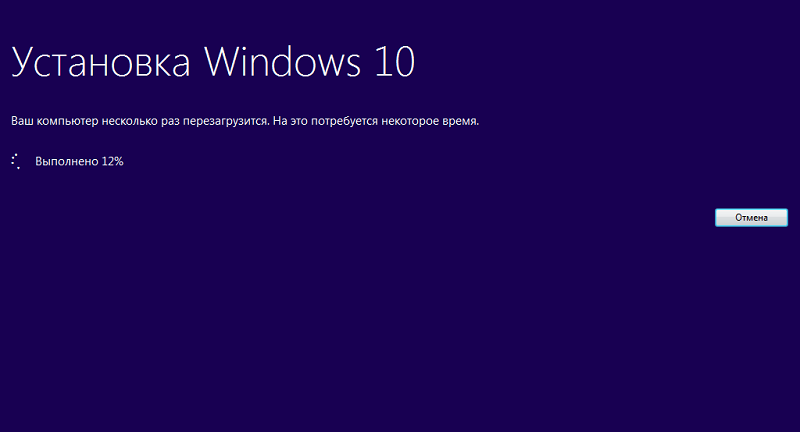Provides infrastructure support for the Microsoft Store. This service is started on demand and if disabled then content acquired through the Microsoft Store will not function properly.
Default Settings
| Startup type: | Manual |
| Display name: | Windows License Manager Service |
| Service name: | LicenseManager |
| Service type: | share |
| Error control: | ignore |
| Object: | NT Authority\LocalService |
| Path: | %SystemRoot%\System32\svchost.exe -k LocalService -p |
| File: | %SystemRoot%\system32\LicenseManagerSvc.dll |
| Registry key: | HKEY_LOCAL_MACHINE\SYSTEM\CurrentControlSet\Services\LicenseManager |
| Privileges: |
|
Default Behavior
Windows License Manager Service is a Win32 service. In Windows 10 it is starting only if the user, an application or another service starts it. When the Windows License Manager Service is started, it is running as NT Authority\LocalService in a shared process of svchost.exe along with other services. If Windows License Manager Service fails to load or initialize, Windows 10 start up proceeds without warnings. However the error details are being logged.
Dependencies
Windows License Manager Service cannot be started under any conditions, if the Remote Procedure Call (RPC) service is disabled.
Restore Default Startup Configuration of Windows License Manager Service
Before you begin doing this, make sure that all the services on which Windows License Manager Service depends are configured by default and function properly. See the list of dependencies above.
1. Run the Command Prompt as an administrator.
2. Copy the command below, paste it into the command window and press ENTER:
sc config LicenseManager start= demand
3. Close the command window and restart the computer.
The LicenseManager service is using the LicenseManagerSvc.dll file that is located in the C:\Windows\system32 directory. If the file is removed or corrupted, read this article to restore its original version from Windows 10 installation media.
Все способы:
- Убираем сообщение об истечении лицензии
- Способ 1: Продление пробного срока (Insider Preview)
- Способ 2: Обращение в техническую поддержку Microsoft
- Отключение уведомления
- Заключение
- Вопросы и ответы: 2
Иногда во время использования Виндовс 10 может внезапно появиться сообщение с текстом «Срок действия вашей лицензии Windows 10 истекает». Сегодня мы расскажем о методах устранения этой проблемы.
Убираем сообщение об истечении лицензии
Для пользователей версии Insider Preview появление этого сообщения означает, что приближается срок окончания пробного периода операционной системы. Для пользователей обычных версий «десятки» подобное сообщение – явный признак программного сбоя. Разберёмся, как избавиться от этого уведомления и самой проблемы в обоих случаях.
Способ 1: Продление пробного срока (Insider Preview)
Первый способ решения проблемы, который подойдет для инсайдерского варианта Windows 10 – сброс пробного периода, что можно проделать с помощью «Командной строки». Происходит это следующим образом:
- Откройте «Командную строку» любым удобным методом – например, найдите её через «Поиск» и запустите от имени администратора.
Урок: Запуск «Командной строки» от имени администратора в Windows 10
- Напечатайте следующую команду и выполните ее нажатием клавиши «ENTER»:
slmgr.vbs -rearmЭта команда продлит срок действия лицензии Insider Preview ещё на 180 дней. Обратите внимание, что она сработает только 1 раз, вторично использовать её не получится. Проверить оставшееся время действия можно оператором
slmgr.vbs -dli. - Закрывайте инструмент и перезагрузите компьютер для принятия изменений.

Данный метод поможет убрать сообщение об истечении лицензии Виндовс 10.
Также рассматриваемое уведомление может появиться в случае, когда версия Insider Preview устарела – в таком случае решить проблему можно установкой последних обновлений.

Урок: Обновление Windows 10 до последней версии
Способ 2: Обращение в техническую поддержку Microsoft
Если подобное сообщение появилось на лицензионной версии Виндовс 10, это означает программный сбой. Также не исключено, что сервера активации ОС посчитали ключ некорректным, отчего лицензию отозвали. В любом случае не обойтись без обращения в техподдержку редмондской корпорации.
- Сперва потребуется узнать ключ продукта – воспользуйтесь одним из способов, представленных в руководстве далее.
Подробнее: Как узнать код активации в Windows 10
- Далее откройте «Поиск» и начните писать техническая поддержка. Результатом должно быть приложение из Microsoft Store с одноименным названием – запускайте его.
Если же вы не пользуетесь Microsoft Store, обратиться в поддержку можно и с помощью браузера, перейдя по этой гиперссылке, а затем кликнув по пункту «Обратиться в службу поддержки в браузере», который находится в отмеченном на скриншоте ниже месте.

Техническая поддержка Майкрософт поможет решить проблему быстро и результативно.
Отключение уведомления
Имеется возможность отключения уведомлений об истечении срока активации. Само собой, проблему это не решит, но раздражающее сообщение исчезнет. Следуйте такому алгоритму:
- Вызовите инструмент для ввода команд (обратитесь к первому способу, если не знаете как), напишите
slmgr -rearmи нажмите Enter. - Закрывайте интерфейс ввода команд, после чего нажмите сочетание клавиш Win+R, пропишите в поле ввода название компонента services.msc и нажмите «ОК».
- В менеджере служб Windows 10 найдите пункт «Служба Windows License Manager» и дважды кликните по нему левой кнопкой мышки.
- В свойствах компонента нажмите на кнопку «Отключена», а затем «Применить» и «ОК».
- Далее найдите службу «Центр обновления Windows», затем также дважды кликните по ней ЛКМ и выполните действия из шага 4.
- Закрывайте средство управления службами и перезагружайте компьютер.





Описанный метод уберёт уведомление, но, повторимся, саму причину проблемы не устранит, поэтому озаботьтесь продлением пробного срока или приобретите лицензию Виндовс 10.
Заключение
Мы с вами рассмотрели причины появления сообщения «Срок действия вашей лицензии Windows 10 истекает» и познакомились с методами устранения как самой проблемы, так и только уведомления. Подводя итоги, напомним, что лицензионное ПО не только позволяет получать поддержку от разработчиков, но также куда безопаснее, чем пиратский софт.
Наша группа в TelegramПолезные советы и помощь
Содержание
- Что делать, если отсутствует служба Windows License Manager?
- Что такое служба Windows License Manager и как ее включить
- Зачем нужна служба Windows License Manager
- Причины отсутствия службы Windows License Manager
- Как устранить проблемы с отсутствующей службой Windows License Manager
- Шаги по включению службы Windows License Manager
- Анализ возможных ошибок и их решения
- 1. Ошибка «Отсутствует служба Windows License Manager»
- Руководство по обновлению и установке службы Windows License Manager
- Восстановление и резервное копирование службы Windows License Manager
Что делать, если отсутствует служба Windows License Manager?
Отсутствует служба Windows License Manager – это сообщение об ошибке, которое многие пользователи Windows могут столкнуться при попытке активировать операционную систему. Эта проблема может быть довольно раздражающей и ограничивающей, так как она предотвращает полноценное использование функций и возможностей ОС.
Windows License Manager (Управление лицензиями Windows) является частью сервиса активации Windows и отвечает за проверку и управление лицензионной информацией. Когда возникает ошибка «Отсутствует служба Windows License Manager», это указывает на проблему с этим сервисом.
Есть несколько возможных причин, почему может произойти сбой службы Windows License Manager. Одной из них может быть повреждение системных файлов, связанных с активацией. Также возможно, что служба активации была отключена или остановлена по ошибке.
Для исправления проблемы «Отсутствует служба Windows License Manager» есть несколько действий, которые можно предпринять. Важно отметить, что перед внесением изменений в систему рекомендуется создать точку восстановления или резервную копию данных для предотвращения возможных негативных последствий.
Один из способов исправления проблемы – выполнение команды SFC (System File Checker) в командной строке. Это позволяет проверить целостность системных файлов и восстановить поврежденные элементы.
Еще одним способом может быть перезапуск или включение службы Windows License Manager. Для этого необходимо открыть «Службы» через «Панель управления» или «Главное меню». Найдите службу «Управление лицензиями Windows» и убедитесь, что она работает и находится в состоянии «Включено». Если она отключена, попробуйте включить ее и перезапустить компьютер.
Как видите, проблема «Отсутствует служба Windows License Manager» может быть решена несколькими способами. Если несколько методов не помогли, возможно, стоит обратиться в службу поддержки Windows или специалисту, который поможет вам диагностировать и решить проблему.
Важно помнить, что обновление до последней версии операционной системы Windows и установка всех рекомендованных обновлений может помочь предотвратить возникновение подобных проблем в будущем. Это также обеспечит безопасность и стабильность работы вашей системы.
Что такое служба Windows License Manager и как ее включить
Чтобы включить службу Windows License Manager, вам потребуется выполнить несколько простых шагов. Начните с нажатия сочетания клавиш Win + R, чтобы открыть окно «Выполнить». В появившемся окне введите «services.msc» и нажмите Enter. Это откроет окно «Службы».
В окне «Службы» найдите службу с названием «Windows License Manager». Щелкните правой кнопкой мыши по этой службе и выберите «Свойства». В открывшемся окне перейдите на вкладку «Общие». Здесь вы увидите различные параметры, связанные с данной службой.
Убедитесь, что параметр «Состояние службы» установлен на «Запущено». Если это не так, выберите «Запустить» в выпадающем меню. Также установите параметр «Тип запуска» в значение «Автоматически». Это позволит службе Windows License Manager автоматически запускаться при старте системы.
После внесения необходимых изменений нажмите кнопку «ОК», чтобы сохранить настройки. Теперь служба Windows License Manager будет включена и будет работать на вашей системе. Если вы столкнетесь с проблемами или ошибками, связанными с лицензированием операционной системы, включение данной службы может помочь в их решении.
Зачем нужна служба Windows License Manager
Первоначальная задача службы Windows License Manager состоит в управлении активацией и проверкой подлинности установленных продуктов Майкрософт. Она занимается проверкой ключей продуктов и связывает их с определенным компьютером или учетной записью пользователя. Это позволяет Майкрософту контролировать использование своего программного обеспечения и предотвращать незаконное его распространение.
Кроме того, служба Windows License Manager выполняет ряд других важных функций. Она отвечает за ведение журнала активации и хранение информации о лицензионных ключах. Также служба Windows License Manager отслеживает и контролирует использование лицензий на другое программное обеспечение, устанавливаемое на компьютер. Это позволяет пользователям быть уверенными в том, что они используют программное обеспечение легальным образом и соответствуют политике лицензирования Майкрософт.
Таким образом, наличие и правильная работа службы Windows License Manager важны для обеспечения легального и стабильного функционирования компьютерной системы. Она обеспечивает контроль за активацией и использованием программного обеспечения, позволяет пользователям быть уверенными в подлинности установленных продуктов, а также предотвращает незаконное распространение программного обеспечения.
Причины отсутствия службы Windows License Manager
Одной из основных причин отсутствия службы Windows License Manager может быть некорректная установка операционной системы Windows. Если процесс установки был нарушен или были допущены ошибки, то некоторые компоненты, включая службу Windows License Manager, могут быть установлены неправильно или не установлены вовсе. В результате этого пользователи могут столкнуться с проблемой отсутствия службы и не могут активировать свою лицензию Windows.
Еще одной причиной может быть наличие вредоносных программ или вирусов на компьютере. Вредоносные программы могут повредить или блокировать работу службы Windows License Manager. В некоторых случаях, вирусы могут даже полностью удалить или изменить компоненты операционной системы, включая службы, отвечающие за активацию лицензии. Поэтому, важно использовать антивирусное программное обеспечение и регулярно проверять компьютер на наличие вредоносных программ.
Как устранить проблемы с отсутствующей службой Windows License Manager
Часто пользователи сталкиваются с проблемой отсутствия службы Windows License Manager. Эта служба ответственна за активацию операционной системы и может привести к непредвиденным ошибкам, когда она не работает должным образом. В этой статье я расскажу вам о нескольких способах, которые помогут вам устранить эту проблему.
Первым шагом для устранения проблемы с отсутствующей службой Windows License Manager является перезагрузка компьютера. Это может показаться очевидным решением, но иногда простое включение и выключение компьютера может помочь восстановить работу службы. После перезагрузки проверьте, появилась ли служба Windows License Manager в списке активных служб.
Если перезагрузка не решила проблему, попробуйте воспользоваться встроенными инструментами Windows для восстановления служб. Нажмите Win + R, чтобы открыть «Выполнить», введите «services.msc» и нажмите Enter. В открывшемся окне найдите службу «Windows License Manager» и убедитесь, что ее статус установлен в «Работает». Если статус службы отличается, попробуйте щелкнуть правой кнопкой мыши на службе и выбрать «Запустить». Если это не помогает, попробуйте щелкнуть правой кнопкой мыши на службе, выбрать «Свойства» и изменить тип запуска на «Автоматически».
Если вы все еще сталкиваетесь с проблемой, попробуйте воспользоваться командной строкой. Нажмите Win + X и выберите «Командная строка (администратор)». В командной строке введите «sfc /scannow» и нажмите Enter. Эта команда поможет проверить системные файлы и восстановить поврежденные. После выполнения команды перезапустите компьютер и проверьте, появилась ли служба Windows License Manager.
Шаги по включению службы Windows License Manager
Если у вас возникла проблема с отсутствующей или выключенной службой Windows License Manager на вашем компьютере, вам потребуется выполнить несколько шагов для ее активации. В этой статье мы рассмотрим основные действия, которые помогут вам включить службу Windows License Manager и решить проблему связанную с лицензионными сертификатами операционной системы.
Шаг 1: Откройте «Меню пуск» и найдите раздел «Панель управления». Щелкните на него, чтобы открыть панель управления вашей операционной системы.
Шаг 2: В панели управления найдите и выберите раздел «Администрирование». В этом разделе вы найдете различные инструменты и службы, связанные с управлением компьютером.
Шаг 3: В разделе «Администрирование» найдите и щелкните на опции «Службы». Это откроет окно со списком всех служб, установленных на вашем компьютере.
Шаг 4: В окне «Службы» найдите в списке службу «Windows License Manager» и щелкните на нее правой кнопкой мыши. В появившемся контекстном меню выберите опцию «Включить».
Шаг 5: После включения службы Windows License Manager перезагрузите компьютер, чтобы изменения вступили в силу. После перезагрузки проверьте, работает ли служба корректно.
Следуя этим простым шагам, вы сможете включить службу Windows License Manager и решить проблему, связанную с отсутствующими или выключенными лицензионными сертификатами операционной системы на вашем компьютере.
Анализ возможных ошибок и их решения
Когда работаем с операционной системой Windows, возникают ситуации, когда мы сталкиваемся с ошибками. Эти ошибки могут быть различными, от сбоев в работе программы до проблем с установкой или активацией продукта. В данной статье мы рассмотрим некоторые типичные ошибки, которые могут возникнуть, и предложим решения для их устранения.
1. Ошибка «Отсутствует служба Windows License Manager»
Ошибка «Отсутствует служба Windows License Manager» может возникнуть при установке или обновлении операционной системы Windows. Эта ошибка указывает на проблемы с активацией лицензии Windows, что может повлечь за собой ограничения в использовании некоторых функций операционной системы.
Для решения данной ошибки необходимо выполнить следующие шаги:
- Проверьте подключение к интернету и убедитесь, что ваш компьютер имеет доступ к серверам активации Windows.
- Перезагрузите компьютер и проверьте, появилась ли ошибка после перезагрузки.
- Запустите инструмент «Поиск и исправление проблем с активацией Windows» в разделе «Настройки» -> «Обновление и безопасность». Этот инструмент автоматически сканирует и исправляет проблемы с активацией.
- Если проблема не решена, попробуйте выполнить команду «slmgr /rearm» в командной строке с правами администратора. Эта команда сбросит состояние активации Windows и может помочь исправить ошибку.
Если вы все еще сталкиваетесь с ошибкой «Отсутствует служба Windows License Manager», рекомендуется обратиться в службу поддержки Microsoft для получения дополнительной помощи.
Руководство по обновлению и установке службы Windows License Manager
Если у вас возникли проблемы с активацией лицензии Windows или вам выдалось сообщение об ошибке «Отсутствует служба Windows License Manager», не волнуйтесь, мы поможем вам разобраться с этой проблемой. В данном руководстве мы расскажем, как обновить и установить службу Windows License Manager, чтобы вернуть вашу систему в нормальное состояние.
Первым шагом в решении проблемы является проверка наличия последних обновлений операционной системы. Для этого нужно открыть Центр обновления Windows и просканировать систему на наличие доступных обновлений. Если обновления найдены, необходимо установить их и перезагрузить компьютер. Часто обновления содержат исправления ошибок, в том числе и для службы Windows License Manager.
Если обновления не помогли решить проблему, следующим шагом будет переустановка службы Windows License Manager. Для этого нужно открыть командную строку с правами администратора и ввести команду «sc create wlmsvc binPath= «C:\Windows\System32\svchost.exe -k NetworkServiceDelayedAutoStart» start= delayed-auto». После ввода команды нужно нажать Enter и дождаться выполнения операции. После этого необходимо перезагрузить компьютер для завершения установки службы.
- Проверьте наличие обновлений операционной системы.
- Установите найденные обновления и перезагрузите компьютер.
- Переустановите службу Windows License Manager через командную строку.
- Перезагрузите компьютер для завершения установки.
Следуя этим простым инструкциям, вы сможете обновить и установить службу Windows License Manager. Если проблема все еще остается, рекомендуется обратиться в службу поддержки Windows для получения дополнительной помощи. Надеемся, что данное руководство было полезным для вас в решении проблемы с службой Windows License Manager.
Восстановление и резервное копирование службы Windows License Manager
Одним из способов восстановления службы Windows License Manager является использование инструмента «Системное восстановление». Этот инструмент позволяет вернуть систему к предыдущему состоянию, когда служба Windows License Manager работала без проблем. Для этого необходимо выполнить следующие шаги:
- Откройте «Панель управления» и выберите «Восстановление системы».
- Выберите опцию «Восстановить систему до предыдущего состояния» и нажмите «Далее».
- Выберите точку восстановления, которая предшествует проблемам со службой Windows License Manager, и нажмите «Далее».
- Подтвердите свой выбор и дождитесь завершения процесса восстановления.
В случае отсутствия точек восстановления или если они не помогли решить проблему со службой Windows License Manager, рекомендуется резервное копирование службы. Для этого можно использовать интегрированный инструмент «Резервное копирование и восстановление» в Windows. Следуйте этим шагам:
- Откройте «Панель управления» и выберите «Резервное копирование и восстановление».
- Выберите опцию «Создать образ системы» и следуйте инструкциям на экране.
- Выберите место для сохранения резервной копии службы Windows License Manager, например, внешний жесткий диск.
- Подтвердите свой выбор и дождитесь завершения процесса резервного копирования.
Резервное копирование службы Windows License Manager позволяет сохранить ее в рабочем состоянии, что обеспечивает возможность быстрого восстановления, если возникнут проблемы в будущем. Рекомендуется регулярно создавать резервные копии, чтобы обезопасить свою систему.
Восстановление и резервное копирование службы Windows License Manager являются важными шагами по обеспечению надежности и безопасности операционной системы Windows. Следуя указанным выше инструкциям, вы сможете избежать потери данных и быстро вернуть службу Windows License Manager к нормальной работе.
- 06, May 2023
- #1
Если в списке служб Windows вы не можете найти службу «Windows License Manager Service», то, вероятно, проблема заключается в том, что эта служба была удалена или отключена на вашем компьютере.
Если вы хотите проверить, установлена ли на вашем компьютере служба «Windows License Manager Service», то вы можете выполнить следующие шаги:
- Нажмите на клавиатуре сочетание клавиш Win+R, чтобы открыть окно «Выполнить».
- Введите в поле «Выполнить» команду services.msc и нажмите кнопку «ОК».
- Откроется окно «Службы». Прокрутите список служб вниз и найдите службу «Windows License Manager Service».
Если вы не можете найти службу «Windows License Manager Service» в списке, то, возможно, она была удалена или отключена на вашем компьютере.
В этом случае, чтобы вернуть службу на место, вам потребуется восстановить системные файлы Windows.
Если же вы не хотите восстанавливать системные файлы, то вы можете попробовать активировать Windows вручную.
Для этого вам нужно будет использовать командную строку и выполнить следующие шаги:
- Нажмите на клавиатуре сочетание клавиш Win+R, чтобы открыть окно «Выполнить».
- Введите в поле «Выполнить» команду cmd и нажмите кнопку «ОК».
- В открывшейся командной строке введите следующую команду: slmgr /ato
- Нажмите клавишу «Enter», чтобы выполнить команду.
Эта команда попытается активировать вашу копию Windows. Если все проходит успешно, то вы должны получить соответствующее уведомление об успешной активации.
Обновлено: 15.04.2019. Опубликовал: Админ, на
Содержание:
- Как узнать версию Windows и срок окончания лицензии
- Причины истечения лицензии
- Способы устранения
- Купить лицензию
- Через «Командную строку»
- KMSAuto
- МСТ
- Вопросы и ответы: 10
В Windows 8 и 10 появилось нововведение – при истечении срока действия лицензии появляется уведомление, закрывающее собой другие окна. Стоит его убрать, если оно появляется вновь через несколько минут и мешает работе. Далее мы рассмотрим, как избавиться от этого окна и активировать Windows снова.
Как узнать версию Windows и срок окончания лицензии
Сообщение о том, что срок действия вашей лицензии для Windows скоро истекает, может появляться само по себе из-за системных сбоев, поэтому перед тем, как что-то предпринять, нужно проверить, соответствует ли оно действительности.
- Вбейте в «Поиск» слово «выполнить» и нажмите «Enter».
- Кликните по названию программы дополнительной кнопкой, выберите «Run As Administrator», то есть «Запуск от имени Администратора».
- В поле впишите: winver.exe.
Перед вами появится окошко, где будет указана версия ОС и срок действия лицензии. Посмотрите не только на дату, но и на наличие приписки «Insider Preview» — если её нет, систему можно просто обновить бесплатно, и ошибка исчезнет.
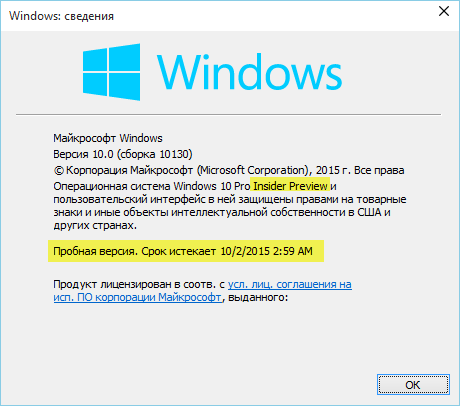
Причины истечения лицензии
Если вы устанавливали легитимную систему, то она будет активна всегда, даже если вы обновляли Windows 8 до 10: в этом случае уведомление «Срок действия вашей лицензии истекает» появляться не должно. Некоторые пользователи после покупки ПК с уже установленной Windows через какое-то время с удивлением обнаруживают такое сообщение, хотя, как им казалось, они уже заплатили за легальный продукт. Перед приобретением нужно обязательно уточнять этот момент или брать «чистый» компьютер, а потом отдельно покупать и ставить Windows. Причины истечения лицензии:
- «Пиратская» версия ОС, которую специалисты Microsoft обнаружили, когда вы регистрировали аккаунт.
- Пробная версия на месяц подходит к концу, и разработчики напоминают о необходимости покупки.
- Пробная версия ранее была продлена программой-взломщиком (обычно такая мера помогает на 1-3 месяца, а потом уведомление появляется снова).
- У вас стоит Windows для бизнеса, за пользование которой взимаются регулярные взносы.

Как уже упоминалось, при действующей лицензии может появляться сообщение о её скорой деактивации – это происходит в результате сбоя в системе. Чтобы устранить его, достаточно проверить ОС на наличие ошибок. Чтобы сделать это, снова откройте «Командную строку» от имени администратора и впишите в нее: sfc /scannow. Когда операция завершится, перезагрузите ПК.
Способы устранения
Какова бы ни была причина появления окна «Срок действия лицензии Windows истекает», оно очень мешает работе и с ним надо что-то делать. Есть несколько способов, как решить проблему полностью, так и просто избавиться от уведомления. В последнем случае система будет функционировать, как и прежде, с ней ничего не случится.
Купить лицензию
Очевидное решение для тех, кому важен качественный продукт. В этом случае придётся заплатить, но это одноразовый взнос.
Как продлить лицензию:
- Нужно зайти на сайт Microsoft, выбрать желаемую версию Windows и добавить ее в «Корзину».
- Затем откройте «Корзину» и нажмите «Оформить заказ».
- Войдите в учетную запись Microsoft, заполните анкету и оплатите счёт за лицензию.
- Вам предоставят ключ активации и инструкцию, как его ввести.
Внимательно ознакомьтесь с правилами использования продукта: для скольких ПК он предназначен и есть ли какие-то дополнительные требования. Если их не выполнить, то лицензию могут отозвать.
Через «Командную строку»
С помощью «Командной строки» можно отключить назойливое уведомление от Windows 8-10.
- Нажмите на клавиатуре сочетание клавиш – с логотипом Microsoft и одновременно R.
- В поле впишите «cmd» и нажмите Enter.
- Далее нужно задать команду «slmgr–rearm» подождать её выполнения.
- Теперь снова вызовите окно «Выполнить», как описано в первом пункте, и впишите: «services.msc».
- В появившемся перечне нужно отыскать Windows License Manager и Update Center и отключить их двойным кликом и выбором соответствующей опции.
KMSAuto
Как ещё можно убрать уведомление:
- Скачать программу KMSAuto. Она распространяется бесплатно и весит не очень много.
- Распакуйте дистрибутив, установите его и запустите приложение.
- Перейдите во вкладку System и нажмите кнопку Activate Windows.
- Подождите, пока программа обработает операцию и появится сообщение о её успешном завершении.
- Вы можете заметить, что ещё до перезагрузки системы в правом нижнем углу исчезает текст, аналогичный выскакивающему уведомлению «Срок действия лицензии истекает».
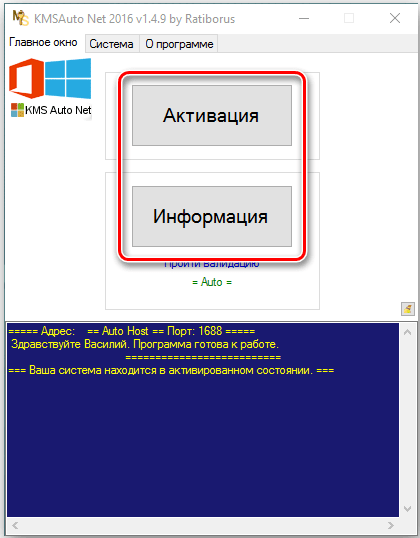
Это же приложение может активировать пакет Office. Такая «лицензия» не будет легальной и утратит своё действие через 1-3 месяца, но процедуру можно повторять сколько угодно.
МСТ
Если у вас Windows 8, то отключить уведомление, а заодно и получить временную бесплатную лицензию можно через обновление до 10 версии. Для этого вам понадобится приложение МСТ — Media Creation Tool.
- Загрузите приложение с официального сайта.
- Запустите его и выберите «Обновить сейчас».
- Пока скачивается дистрибутив системы, вы можете спокойно продолжать работу с ПК.
- По окончании процедуры вас попросят принять условия лицензионного соглашения и выбрать три варианта установки:
- с сохранением ваших документов, программ, настроек ОС, аккаунтов и прочего;
- с сохранением только документов, видео, фотографий, проектов (стоит выбирать, если система работает с ошибками, и вы не знаете, как их исправить);
- без сохранений.
- Нажмите «Установить» и дождитесь окончания процедуры. Она может быть продолжительной, до нескольких часов, поэтому не запускайте на ноутбуках, работающих автономно, без зарядки.
После обновления уведомление об истекающей лицензии исчезнет.