Все способы:
- Способ 1: Использование средства устранения неполадок
- Способ 2: Проверка состояния службы
- Способ 3: Проверка зависимостей
- Способ 4: Запуск служб через консоль
- Способ 5: Сканирование ПК на вирусы
- Способ 6: Восстановление системы
- Вопросы и ответы: 2
Способ 1: Использование средства устранения неполадок
Встроенное в Windows средство устранения неполадок поможет решить разные проблемы с воспроизведением звука, включая и ту, которая связана с запуском службы Windows Audio. Данный инструмент проверяет основные компоненты, перезапускает их или выводит на экране инструкции, необходимые для выполнения пользователем вручную.
- Откройте меню «Пуск» и нажмите по значку с шестеренкой для перехода в «Параметры».
- В окне опуститесь и нажмите по плитке «Обновление и безопасность».
- На панели слева вас интересует пункт «Устранение неполадок».
- В этом разделе щелкните по надписи «Дополнительные средства устранения неполадок».
- Выберите средство «Воспроизведение звука», кликнув по нему левой кнопкой мыши и тем самым запустив.
- Ожидайте завершения сканирования.
- Если на экране появился список устройств вывода, отметьте маркером используемое и переходите далее. Дождитесь окончания проверки и ознакомьтесь с результатами. Если понадобится, следуйте подсказкам, отобразившимся на экране, чтобы самостоятельно завершить исправление.






Способ 2: Проверка состояния службы
Некоторые пользователи не знают, что службами в Windows, включая и ту, которая отвечает за воспроизведение и захват звука, можно управлять самостоятельно, останавливая их и запуская в любой момент. Если Windows Audio не запустилась автоматически, возможно, для нее сбились настройки и их нужно вернуть в изначальное положение, что осуществляется так:
- Откройте «Пуск» и через поиск отыщите приложение «Службы».
- В нем вы увидите целый список из системных и дополнительных служб, среди которых и нужно найти строку «Windows Audio», а затем кликнуть по ней дважды левой кнопкой мыши.
- Установите тип запуска «Автоматически».
- Если служба сейчас не запущена, нажмите кнопку с соответствующим названием для исправления этой ситуации.




Способ 3: Проверка зависимостей
Практически каждая служба в Виндовс связана с какой-то другой и они функционируют совместно. У Windows Audio тоже есть свои зависимости, которые можно просто отследить. Их названия пригодятся для проверки состояния данных зависимостей и изменения настроек, если это понадобится.
- Перейдите в свойства службы «Windows Audio» так, как это было показано выше, после чего переместитесь на вкладку «Зависимости».
- Разверните список всех зависимых компонентов и скопируйте либо запомните название каждого из них. Вы можете использовать следующий скриншот, обращаясь к нему во время поиска соответствующих служб.
- Вернитесь к перечню всех компонентов и отыщите по названию определенные ранее. Точно так же дважды нажмите левой кнопкой мыши по строке для открытия свойств.
- Установите тип запуска «Автоматически» и запустите службу, если сейчас она остановлена.




Если вы изменили настройки и все связанные службы теперь запущены, но звука все еще нет и появляется та же самая ошибка, перезагрузите компьютер и проверьте воспроизведение снова.
Способ 4: Запуск служб через консоль
В Виндовс есть несколько команд, предназначенных для взаимодействия со службами через консоль. Часть из них позволяет управлять активностью компонентов, запуская их или отключая. Выполнив последовательно несколько таких команд, можно настроить корректную работу Windows Audio и избавиться от рассматриваемой проблемы.
- Щелкните правой кнопкой мыши по кнопке «Пуск» и из появившегося контекстного меню выберите пункт «Windows PowerShell (администратор)».
- Поочередно введите все увиденные далее команды, нажимая Enter после вставки каждой строки. Если появилось уведомление о том, что служба уже запущена, просто переходите к следующей команде и делайте так до тех пор, пока не активируете каждую из них.
net start RpcEptMapper
net start DcomLaunch
net start RpcSs
net start AudioEndpointBuilder
net start Audiosrv

Способ 5: Сканирование ПК на вирусы
Некоторые вирусы, негативно влияющие на работу системных файлов, задевают и службы, включая Windows Audio. Если ничего из перечисленного выше не помогло, есть повод полагать, что проблема вызвана именно вредоносными файлами. Предлагаем ознакомиться с материалом по следующей ссылке, чтобы найти оптимальное средство сканирования и удаления угроз.
Подробнее: Борьба с компьютерными вирусами

Способ 6: Восстановление системы
Приступать к выполнению этого метода стоит только в том случае, если ни один из описанных выше методов не принес должного результата, а звук пропал резко, хотя несколько дней назад все еще воспроизводилось корректно. Вам понадобится откатить Windows до той резервной копии, когда никаких ошибок еще не наблюдалось. Разобраться в этом поможет статья ниже.
Подробнее: Откат к точке восстановления в Windows 10

Наша группа в TelegramПолезные советы и помощь
Служба аудио не запущена — что делать?
Проблемы с воспроизведением звука в Windows 10, 8.1 или Windows 7 — одни из самых распространенных среди пользователей. Одна из таких проблем — сообщение «Служба аудио не запущена» и, соответственно, отсутствие звука в системе.
В этой инструкции подробно о том, что делать в такой ситуации, чтобы исправить проблему и некоторых дополнительных нюансах, которые могут оказаться полезными, если простые методы не помогают. Также может быть полезно: Пропал звук Windows 10.
Простой способ запустить службу аудио
При возникновении проблемы «Служба аудио не запущена» для начала рекомендую использовать простые методы:
- Автоматическое устранение неполадок работы звука Windows (можно запустить двойным кликом по значку звука в области уведомлений после появления ошибки или через контекстное меню этого значка — пункт «Устранение неполадок со звуком»). Часто в этой ситуации (если только вы не отключили значительное число служб) автоматическое исправление исправно работает. Есть и другие способы запуска, см. Устранение неполадок Windows 10.
- Ручное включение службы аудио, о чем далее подробнее.
Под службой аудио понимается системная служба Windows Audio, присутствующая в Windows 10 и предыдущих версиях ОС. По умолчанию она включена и запускается автоматически при входе в Windows. Если же этого не происходит, можно попробовать выполнить следующие шаги
- Нажмите клавиши Win+R на клавиатуре, введите services.msc и нажмите Enter.
- В открывшемся списке служб найдите службу Windows Audio, дважды нажмите по ней.
- Установите тип запуска в «Автоматически», нажмите «Применить» (чтобы сохранить параметры на будущее), а затем — «Запустить».
Если после этих действий запуск все равно не происходит, возможно, у вас отключены какие-то дополнительные службы, от которых зависит запуск службы аудио.
Что делать, если служба аудио (Windows Audio) не запускается
Если простой запуск службы Windows Audio не срабатывает, там же, в services.msc проверьте параметры работы следующих служб (для всех служб тип запуска по умолчанию — Автоматически):
- Удаленный вызов процедур RPC
- Средство построения конечных точек Windows Audio
- Планировщик классов мультимедиа (при наличии такой службы в списке)
После применения всех настроек рекомендую также выполнить перезагрузку компьютера. Если же ни один из описанных методов не помог в вашей ситуации, но сохранились точки восстановления на дату, предшествующую появлению проблемы, используйте их, например, как описано в инструкции Точки восстановления Windows 10 (будет работать и для предыдущих версий).
Службы звука — важный компонент Windows, без которого невозможна работа аудиустройств. В этой статье мы расскажем о том, как решить возможные проблемы со службами звука на примере Windows 10 и 11.
Службы звука в операционных системах Windows 10 и Windows 11 представляют собой фоновый процесс, который отвечает за управление звуковыми устройствами и их настройками. Эти службы обеспечивают работу звуковых функций, таких как воспроизведение аудио, запись звука и управление громкостью. Основные службы звука включают в себя:
- Windows Audio. Эта служба отвечает за обработку аудиосигналов и управление воспроизведением и записью звука. Она является основной службой, обеспечивающей работу звуковой подсистемы;
- Windows Audio Endpoint Builder. Данная служба управляет подключением и отключением аудиоустройств, таких как динамики и микрофоны, а также обрабатывает события изменения конфигурации аудиоустройств;
- Remote Procedure Call (RPC). Хотя это не специализированная звуковая служба, она играет важную роль в работе служб звука, обеспечивая межпроцессное взаимодействие.
Сильно ли отличаются службы звука в Windows 10 и Windows 11?

Источник: Freepic / Мужчина за компьютером
Службы звука в Windows 10 и Windows 11 в целом схожи по своей функциональности, однако в Windows 11 были внесены некоторые улучшения и изменения, направленные на улучшение пользовательского опыта и стабильности работы.
- В Windows 11 были оптимизированы процессы, связанные с управлением звуком, что позволило снизить задержки и повысить качество звука;
- В Windows 11 был обновлен интерфейс звуковых настроек, который стал более интуитивно понятным и удобным. Пользователи теперь могут быстрее и проще настраивать аудиоустройства и их параметры;
- Windows 11 включает улучшенную поддержку новых аудиотехнологий и стандартов, таких как пространственный звук и улучшенная работа с Bluetooth-аудиоустройствами.
Основные принципы и функции служб звука остались неизменными, улучшения и оптимизации в Windows 11 направлены на обеспечение более плавного и качественного звукового опыта для пользователей. Однако в Windows 11 со службами звука могут возникнуть проблемы.
Почему со службой звука Windows могут возникнуть ошибки?
Ошибки со службой звука Windows могут возникать по нескольким причинам, включая аппаратные, программные и системные проблемы. Вот основные из них:
- Обновления и несовместимость драйверов. Неправильные или устаревшие драйверы аудиоустройств могут привести к сбоям в работе звуковой службы. Иногда обновления Windows могут быть несовместимы с существующими драйверами;
- Конфликт программного обеспечения. Установка нового программного обеспечения или обновлений может вызывать конфликты с существующими звуковыми драйверами или службами;
- Аппаратные проблемы. Физические проблемы с аудиоустройствами, такие как поврежденные разъемы, кабели или динамики, могут привести к неправильной работе звуковой службы;
- Вирусы и вредоносное ПО. Вредоносное программное обеспечение может повреждать или изменять системные файлы и службы, включая службу звука;
- Некорректные настройки системы. Неправильные или случайные изменения системных настроек, таких как отключение служб, могут привести к сбоям в работе звуковой системы;
- Перегрузка системы. Высокая нагрузка на системные ресурсы может привести к проблемам с выполнением фоновых служб, включая службы звука.
Как ошибки со службой звука Windows случаются чаще всего?

Источник: Freepixel / Парень в наушниках играет
Наиболее распространенные ошибки и проблемы со службой звука в Windows включают в себя следующие:
- Отсутствие звука. Наиболее распространенная проблема, когда звук полностью отсутствует. Это может быть связано с неправильными настройками устройства воспроизведения, отключенными службами звука или проблемами с драйверами.
- Прерывистый звук. Звук может прерываться или искажаться, что часто указывает на проблемы с драйверами или перегрузку системы.
- Ошибка службы Windows Audio. Пользователи могут сталкиваться с сообщением об ошибке, указывающим на то, что служба Windows Audio не работает. Это может быть вызвано ее отключением или сбоем.
- Ошибка драйвера звукового устройства. Сообщение о том, что драйвер звукового устройства не установлен или поврежден. Это может потребовать обновления или переустановки драйвера.
- Неисправные устройства воспроизведения или записи. Проблемы с подключением или конфигурацией аудиоустройств, таких как наушники, микрофоны или динамики, могут приводить к ошибкам.
- Конфликты программного обеспечения. Программное обеспечение, использующее звуковую подсистему (например, медиаплееры или игры), может конфликтовать с системными службами звука, вызывая ошибки.
Если службы звука вызывают проблемы, не отвечают или вовсе не работаю, то нужно запустить службу заново. Вот, как это можно сделать.
Как исправить проблему со службами звука Windows
Все нижеописанные способы актуальны как для Windows 10, так и для Windows 11.
Перезагрузка службы Windows Audio через меню «Службы» (services.msc)
- Нажмите клавиши Win + R для открытия окна «Выполнить».
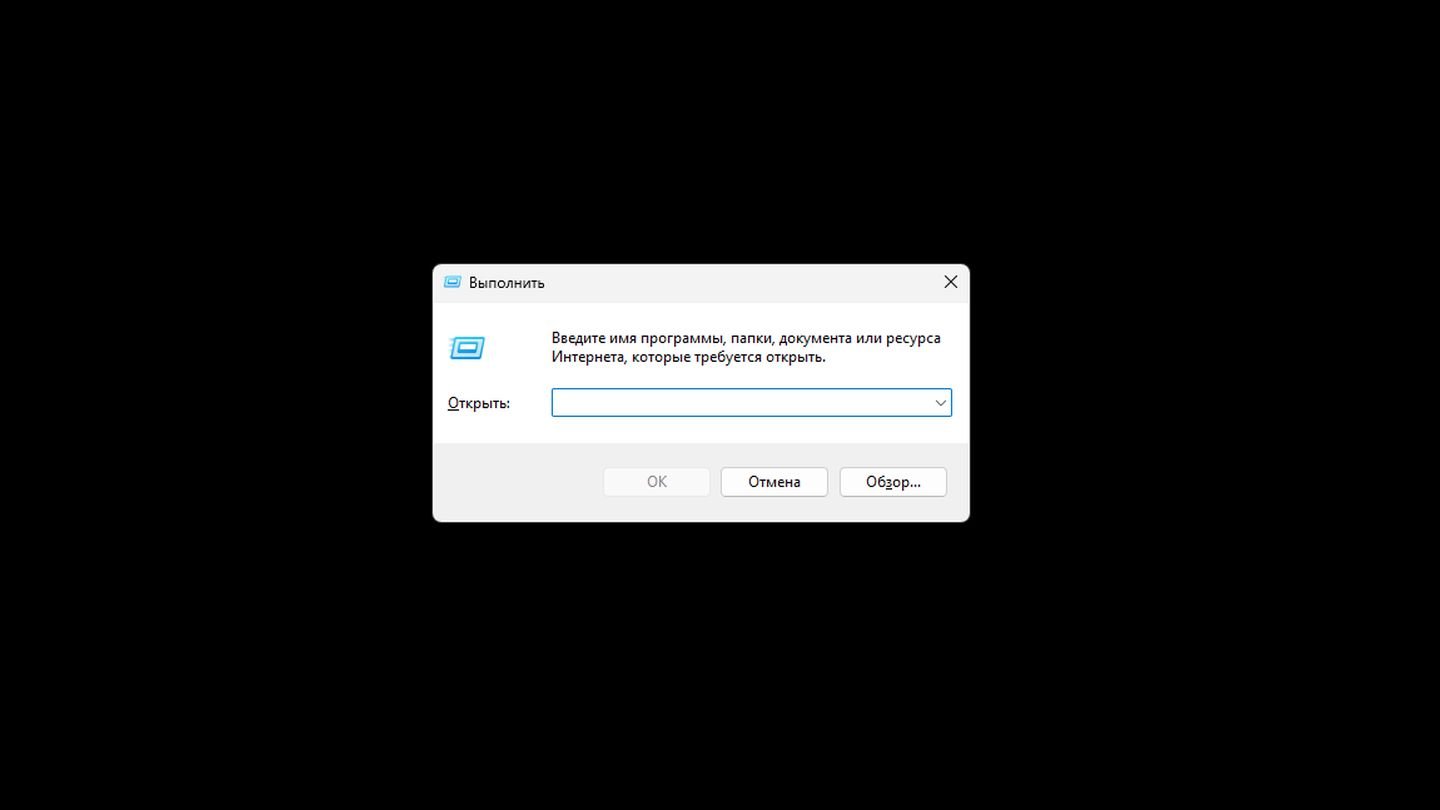
Источник: CQ / Windows 11
- Введите services.msc и нажмите Enter.
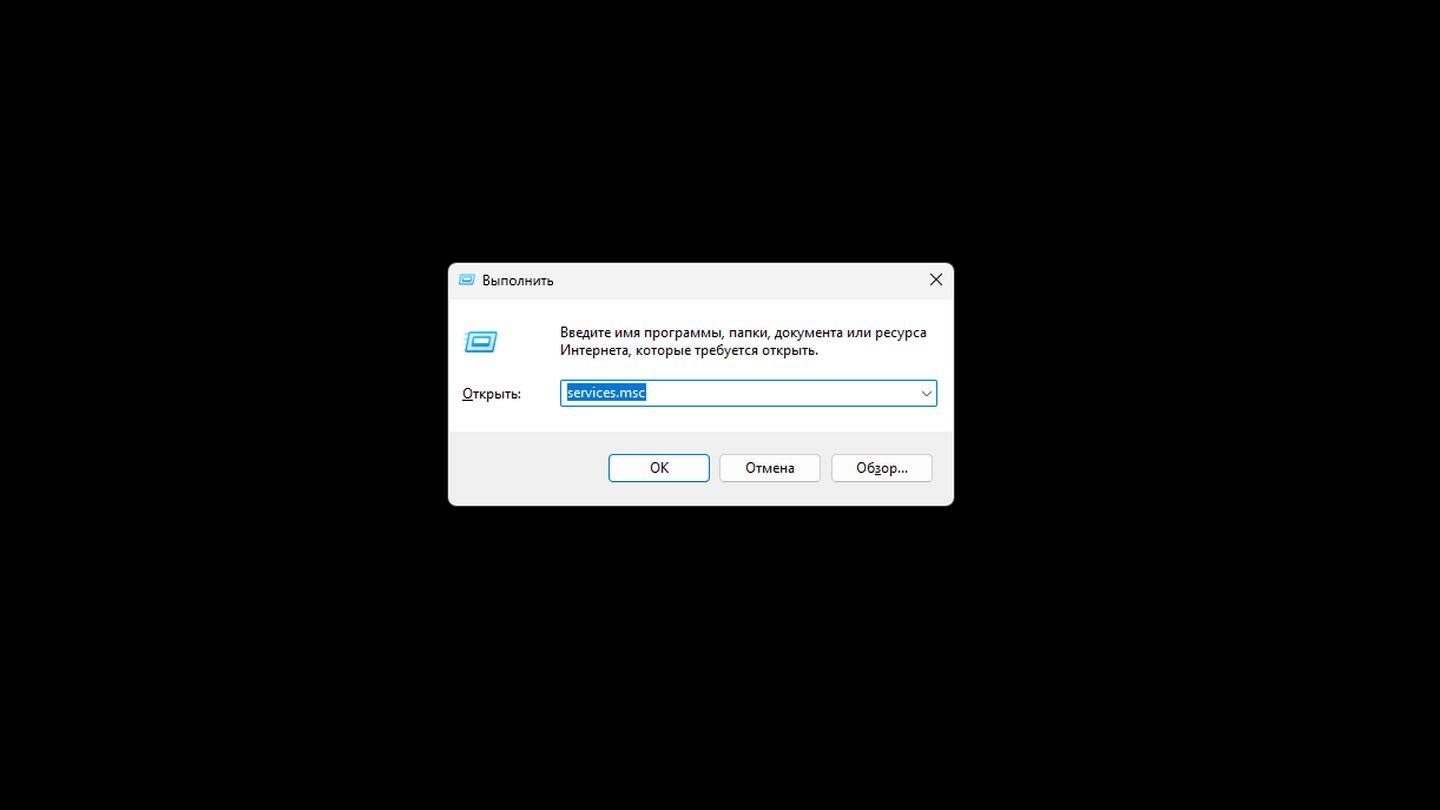
Источник: CQ / Windows 11
- В окне «Службы» найдите службу с именем «Windows Audio». Список служб упорядочен в алфавитном порядке, поэтому ее легко найти.
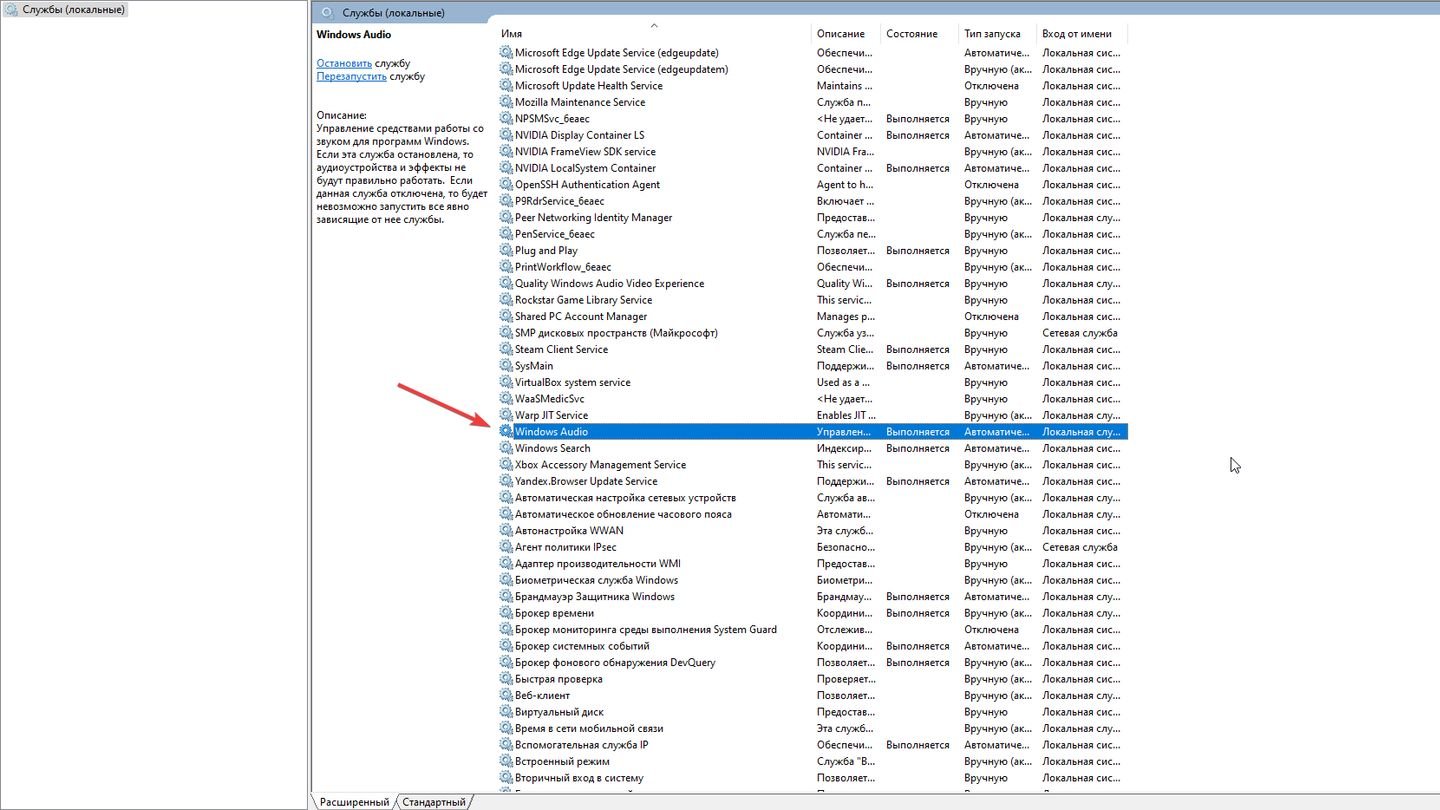
Источник: CQ / Windows 11
- Щелкните правой кнопкой мыши на «Windows Audio» и выберите «Перезапустить».
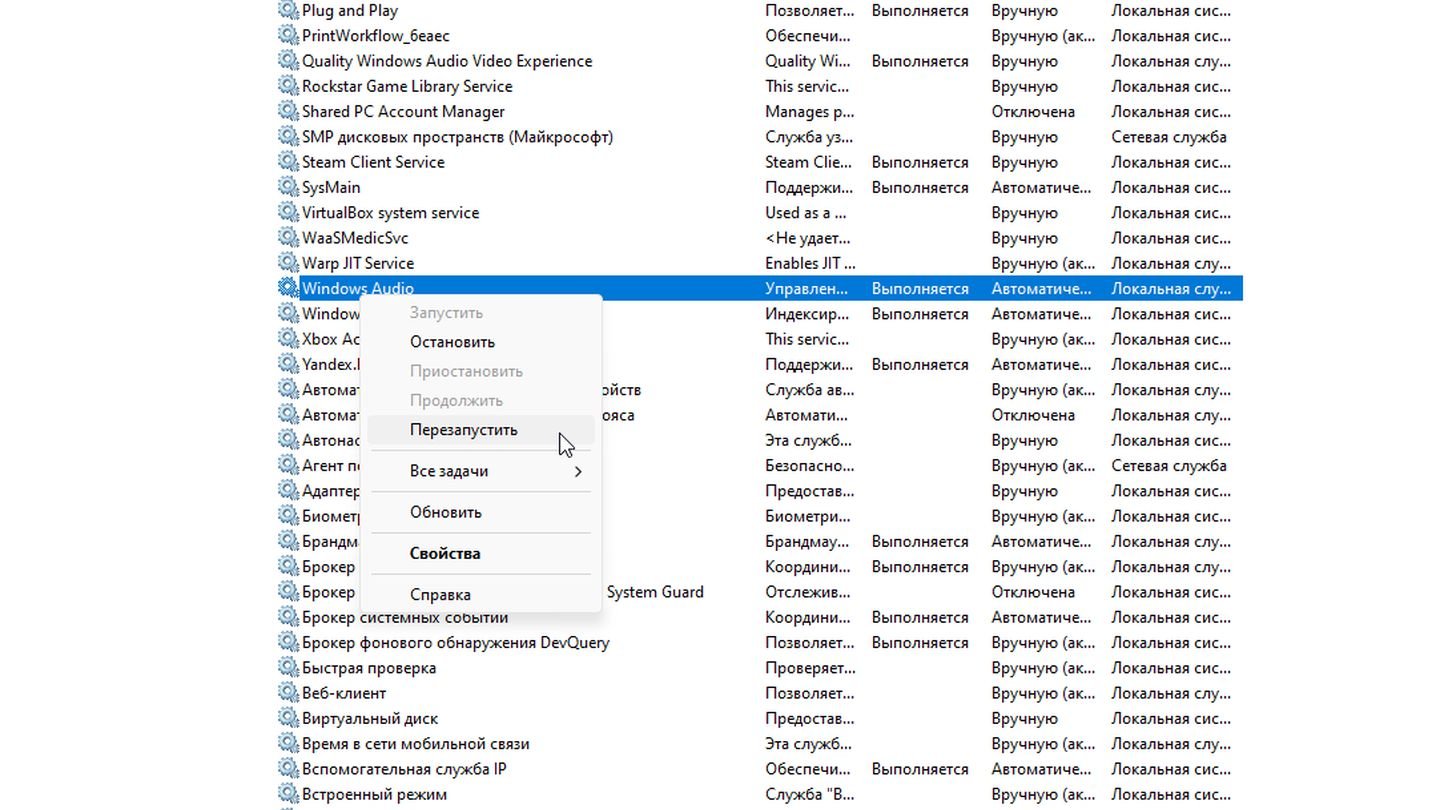
Источник: CQ / Windows 11
Служба сначала остановится, затем снова запустится.
Также обратите внимание, что Windows Audio должна включаться при входе в учетную запись.
- Для этого щелкните на Windows Audio дважды. В меню «Вход в систему» проверьте, чтобы стояло «С учетной записью». При необходимости введите логин и пароль.
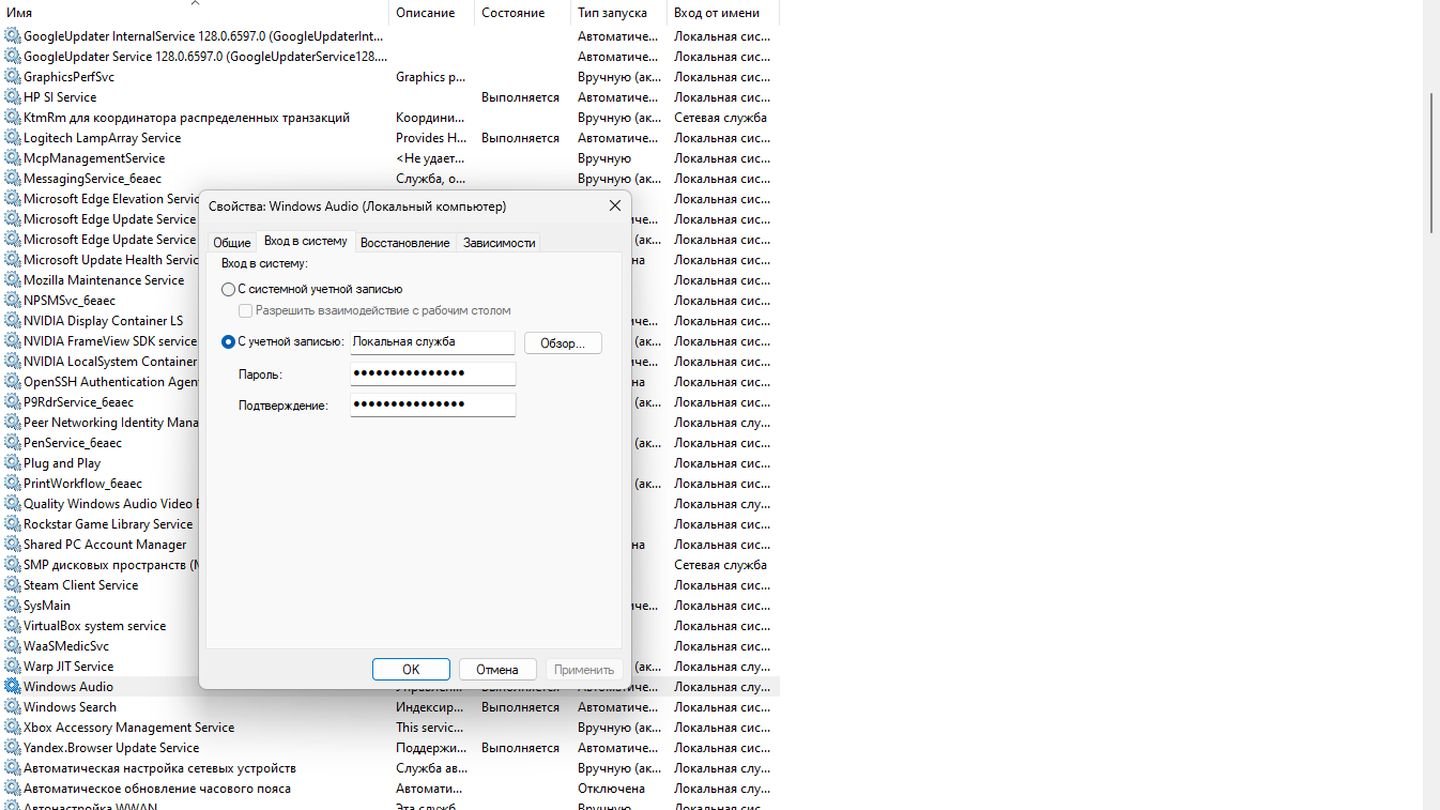
Источник: CQ / Windows 11
Запуск службы Windows Audio через командную строку
- Нажмите клавиши Win + R, введите cmd и нажмите Ctrl + Shift + Enter для запуска командной строки с правами администратора.
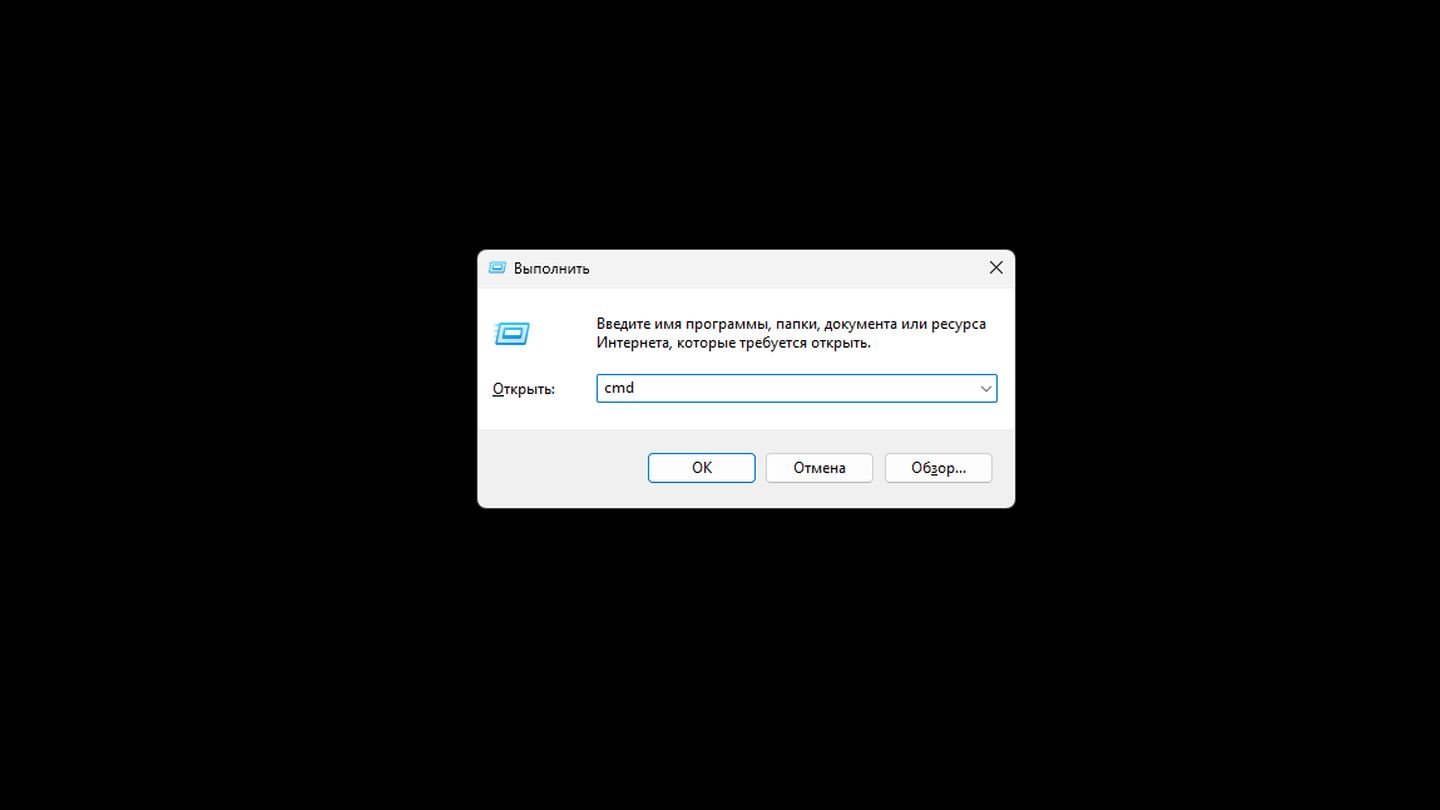
Источник: CQ / Windows 11
- Введите команду для остановки службы: net stop audiosrv
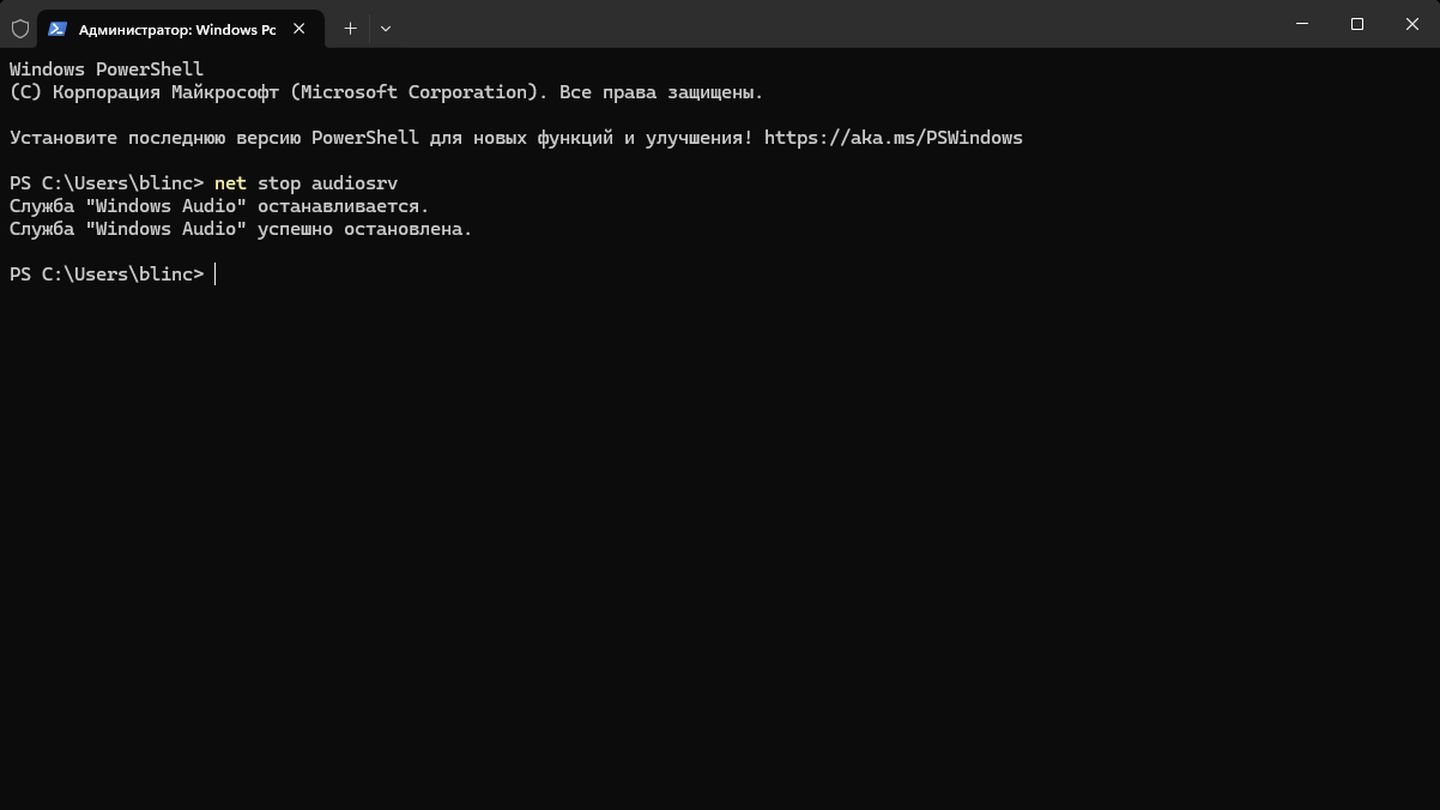
Источник: CQ / Windows 11
- После остановки службы, введите команду для запуска службы: net start audiosrv
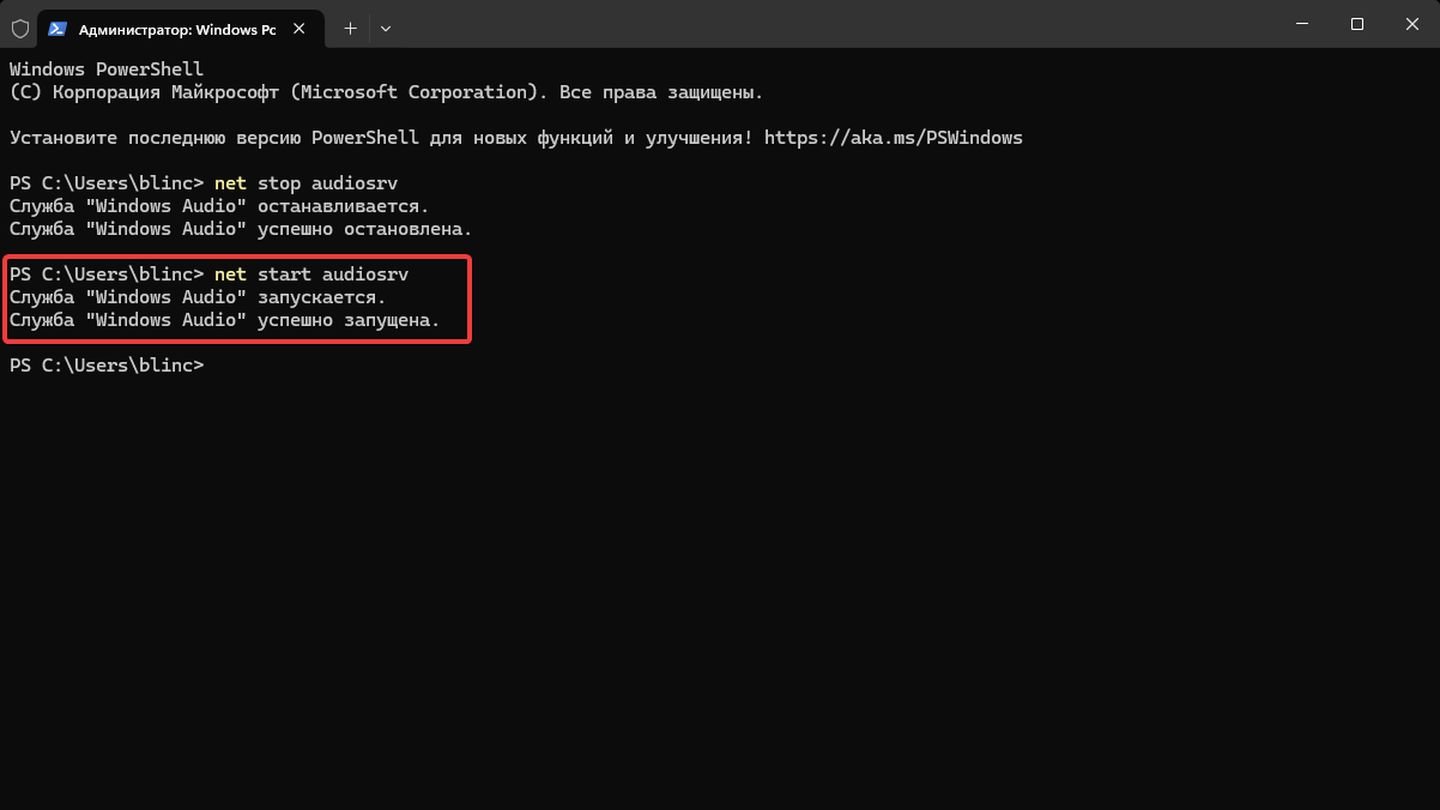
Источник: CQ / Windows 11
Проверка и обновление драйверов через «Диспетчер устройств»
- Нажмите клавиши Win + X или правой кнопкой мыши на кнопку «Пуск» и выберите «Диспетчер устройств». Либо нажмите Win + R, введите devmgmt.msc, и нажмите Enter.
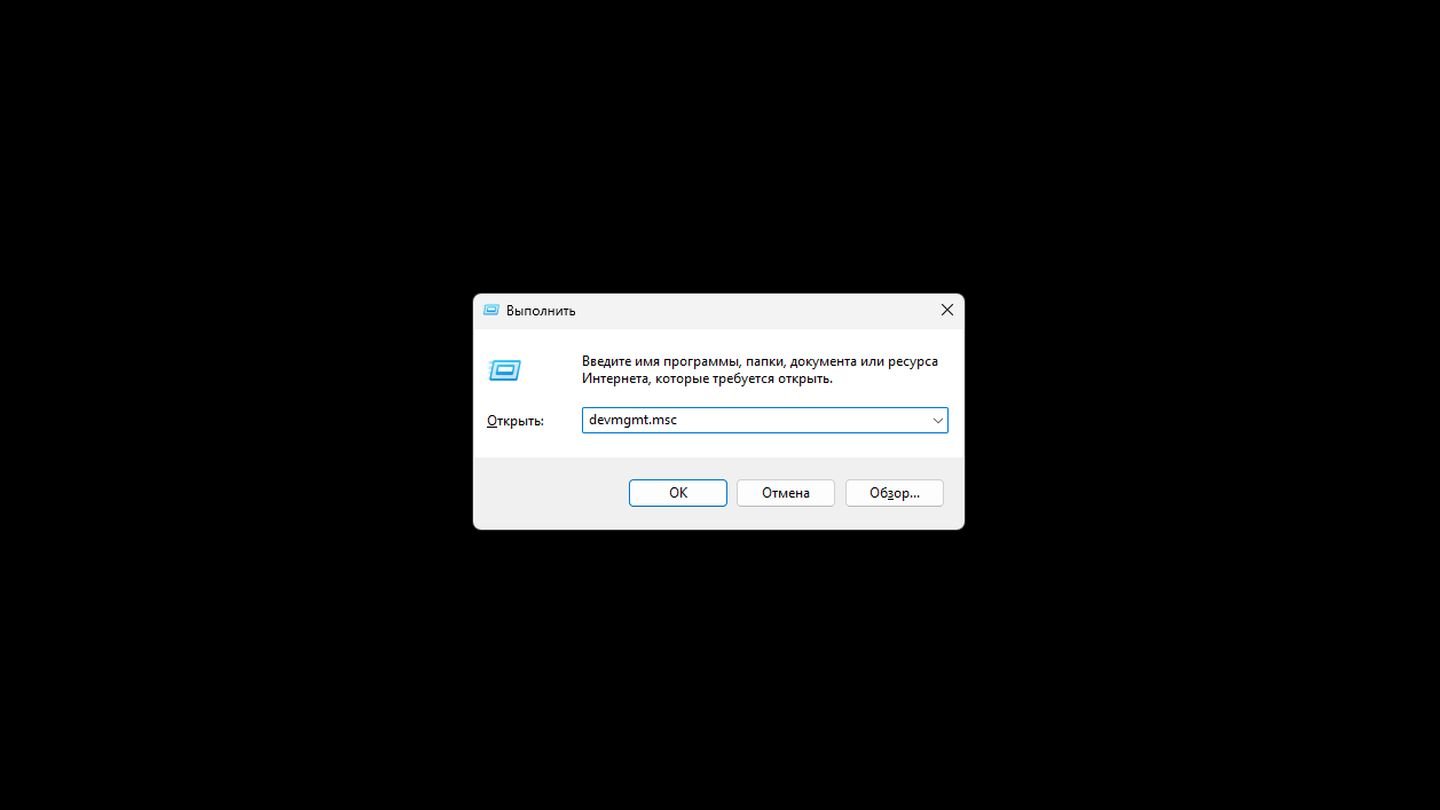
Источник: CQ / Windows 11
- В «Диспетчере устройств» найдите раздел «Звуковые, игровые и видео устройства» и разверните его, щелкнув на стрелку рядом с ним.
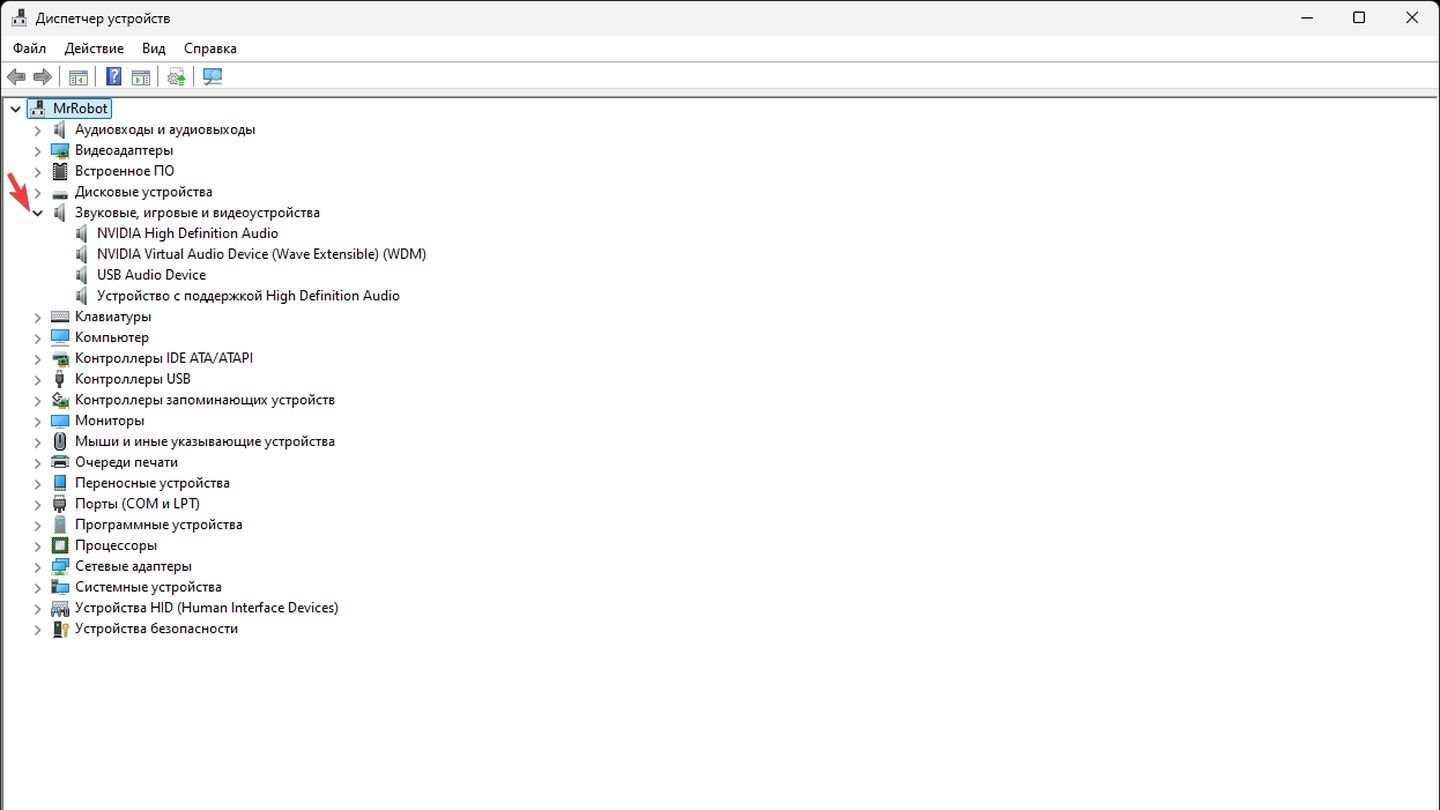
Источник: CQ / Windows 11
- Щелкните правой кнопкой мыши на ваше звуковое устройство. Выберите «Обновить драйвер».
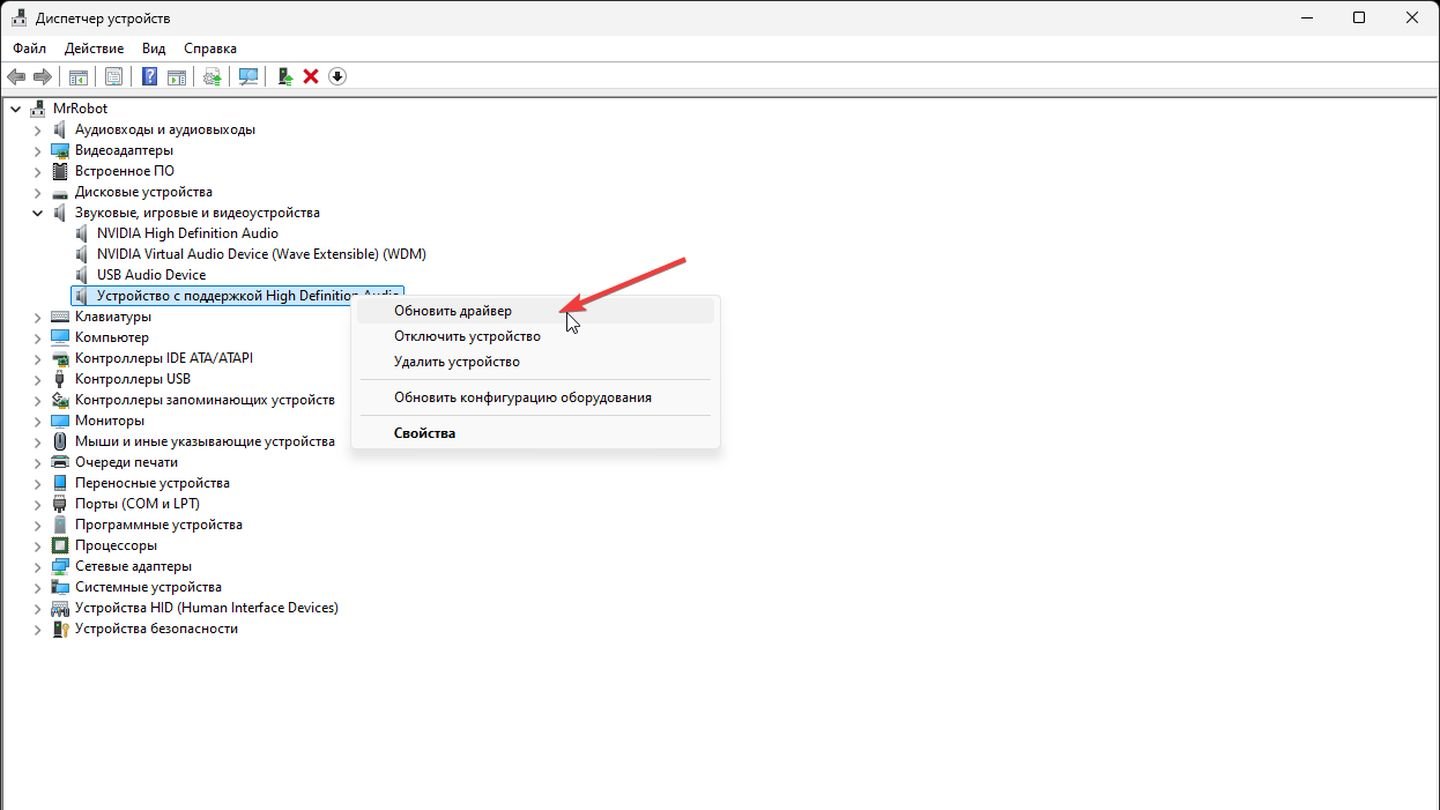
Источник: CQ / Windows 11
В появившемся окне выберите «Автоматический поиск обновленных драйверов». Система будет искать последние версии драйверов в Интернете.
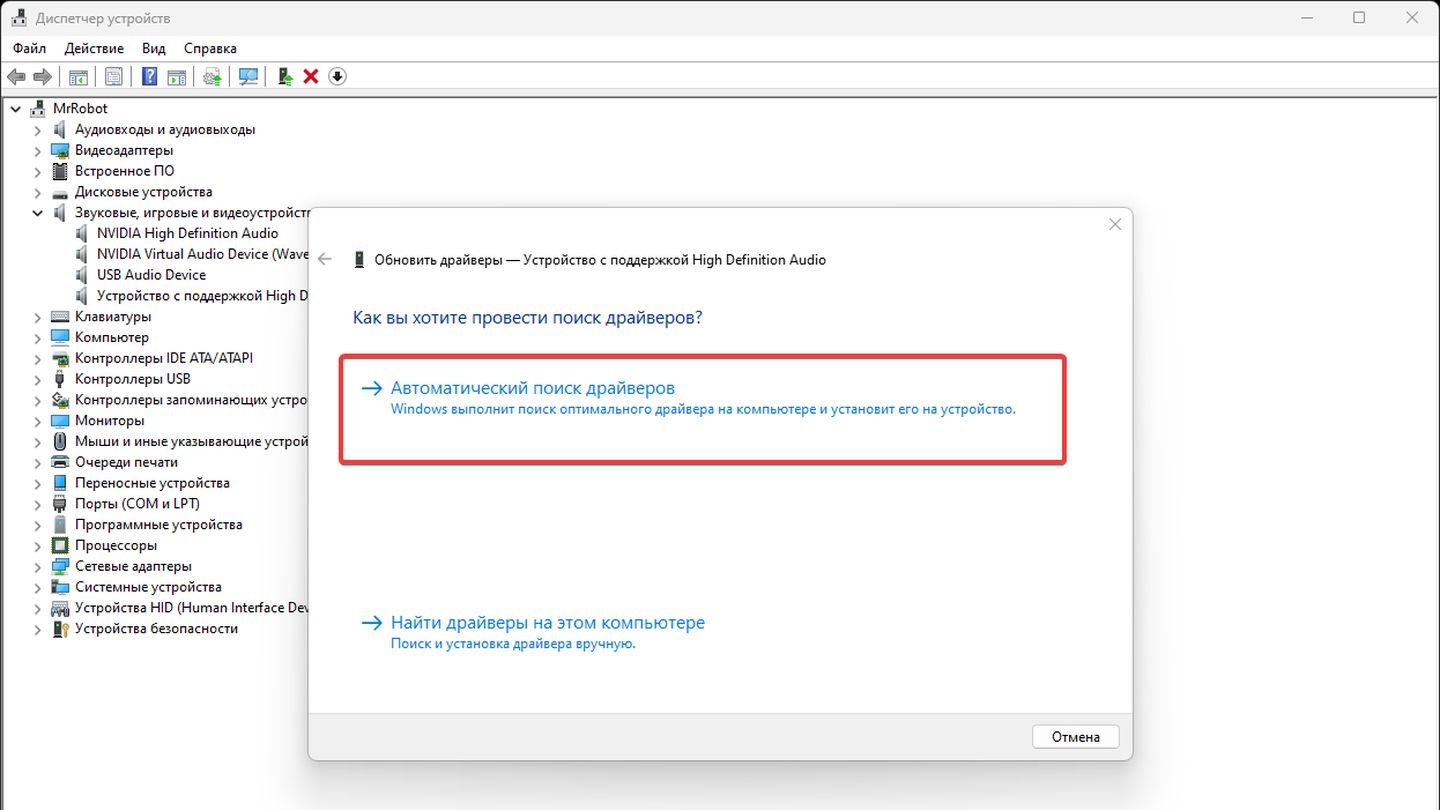
Источник: CQ / Windows 11
- Если у вас есть скачанный драйвер на компьютере, выберите «Выполнить поиск драйверов на этом компьютере» и укажите путь к файлу драйвера.
- Следуйте инструкциям на экране для завершения процесса обновления драйвера.
После завершения обновления драйвера рекомендуется перезагрузить компьютер.
Использование средства устранения неполадок звука
- Нажмите клавиши Win + I, чтобы открыть «Параметры».

Источник: CQ / Windows 11
- Перейдите в раздел «Система».
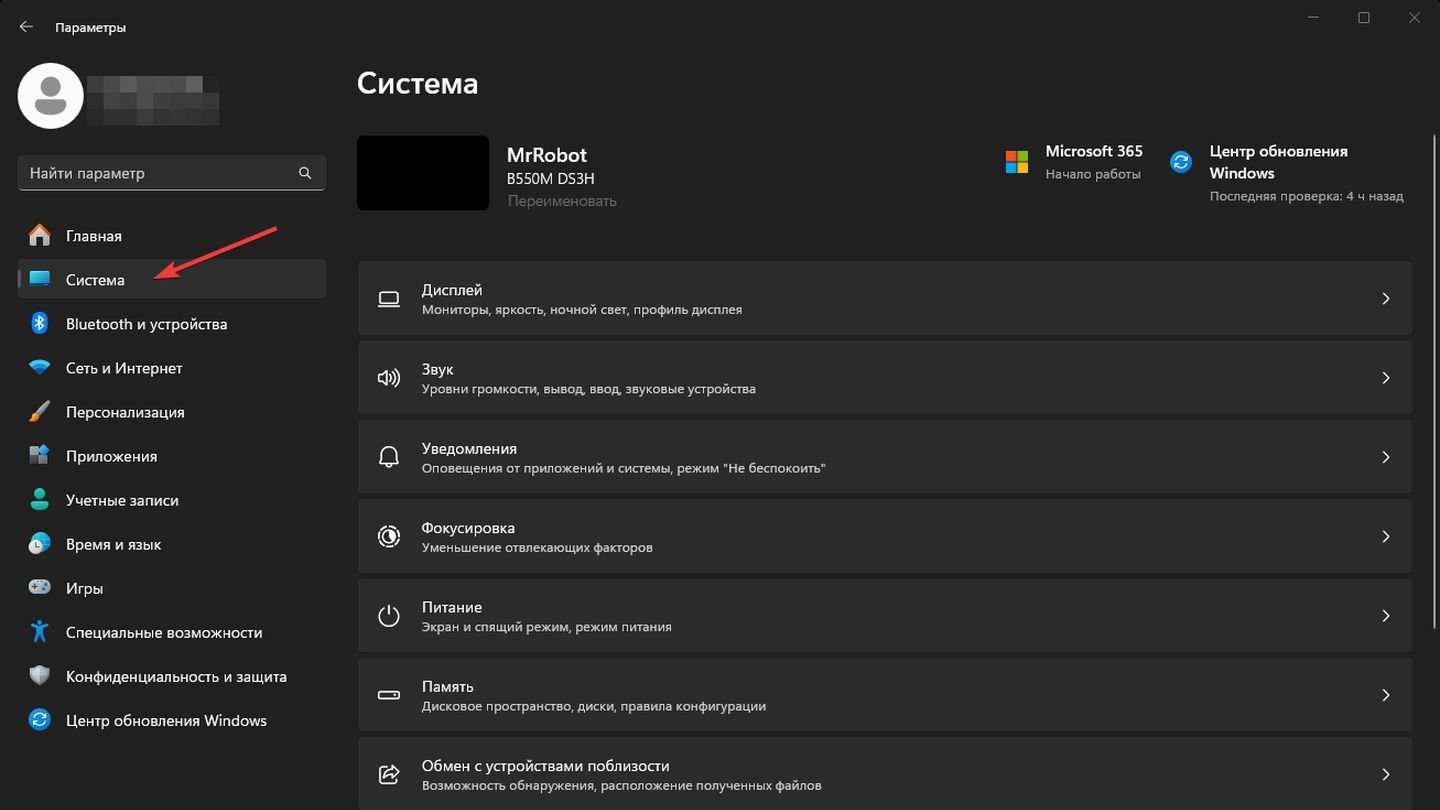
Источник: CQ / Windows 11
- Найдите пункт «Устранение неполадок».

Источник: CQ / Windows 11
- Найдите и щелкните на «Другие средства устранения неполадок».
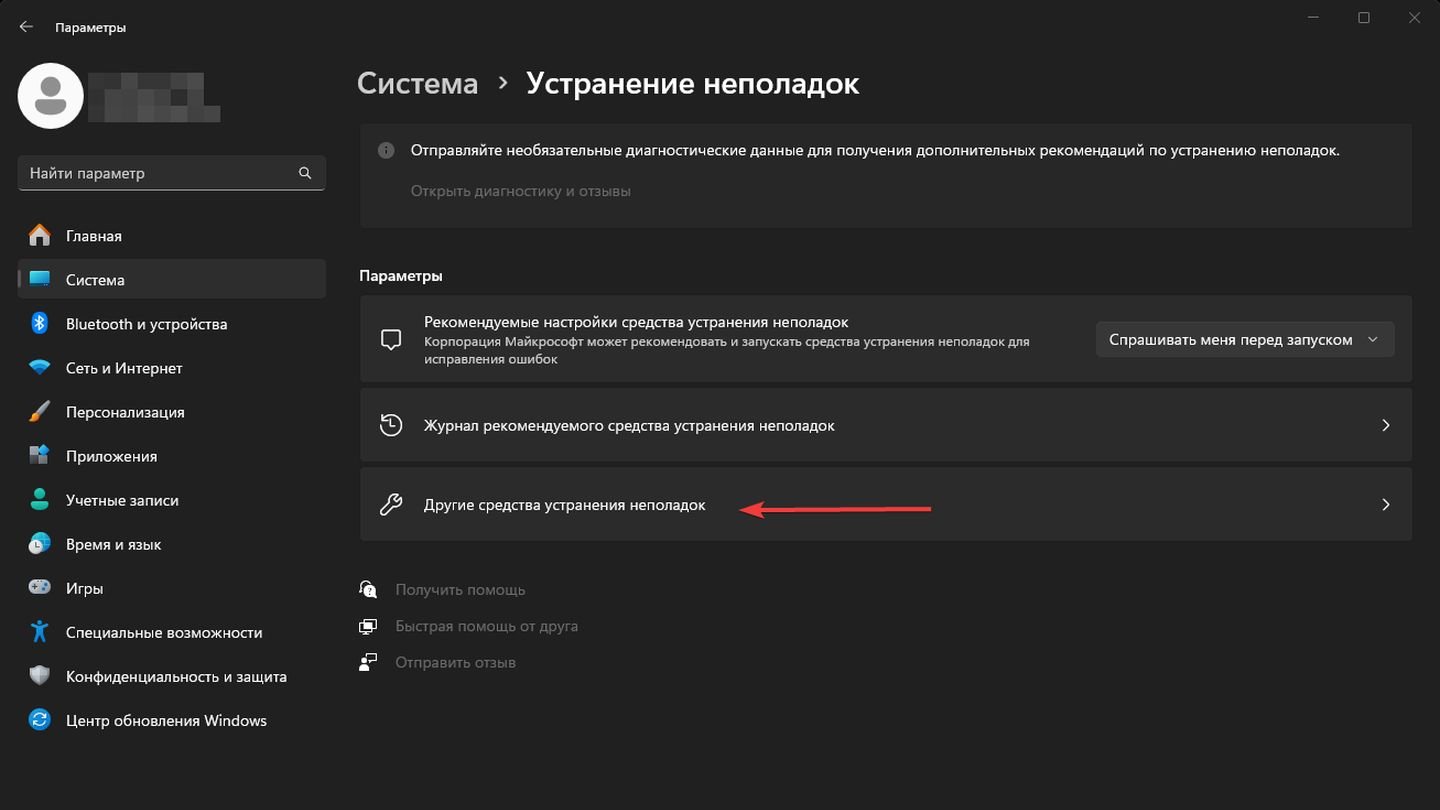
Источник: CQ / Windows 11
- В списке дополнительных средств выберите «Звук» и нажмите на кнопку «Запуск».
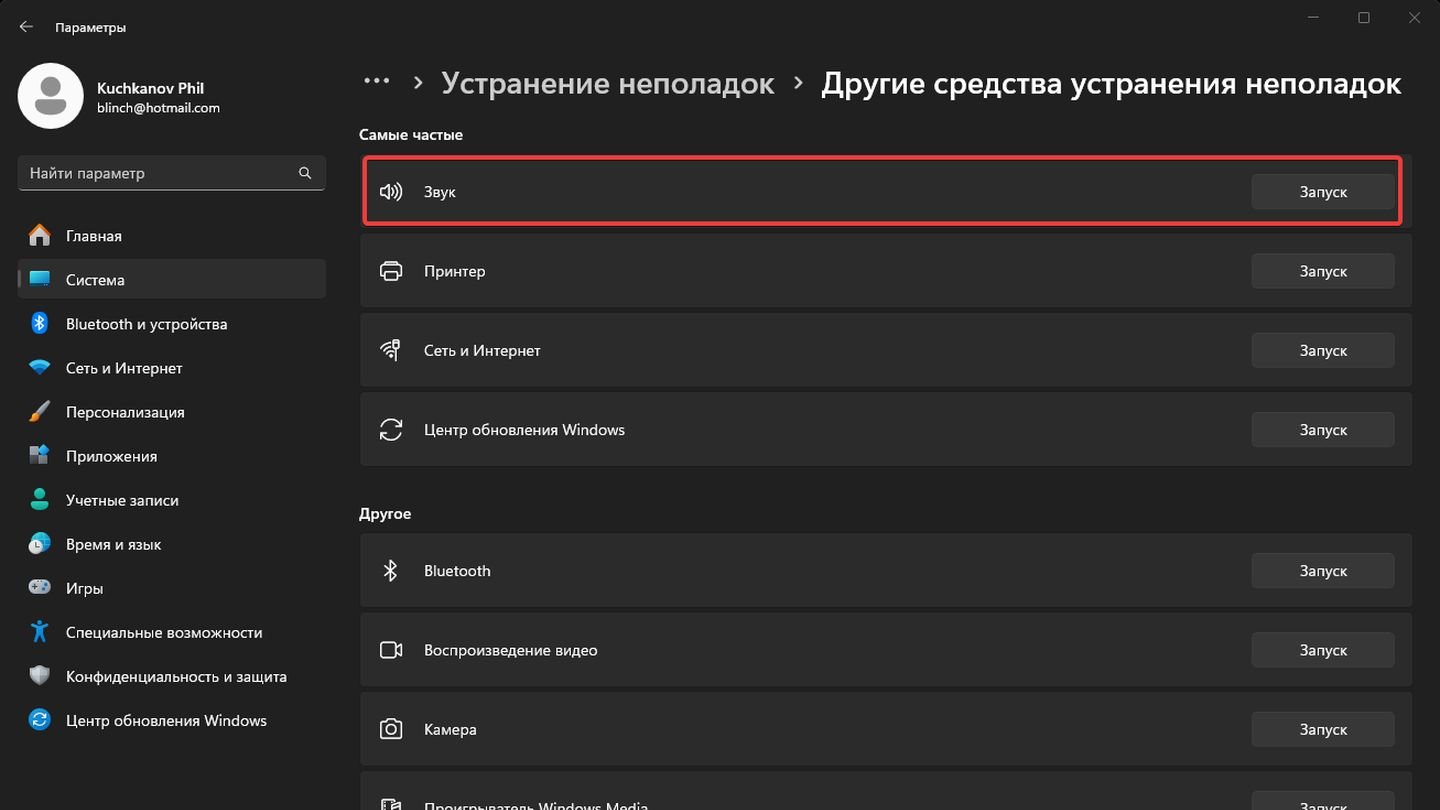
Источник: CQ / Windows 11
- Средство устранения неполадок начнет сканирование системы на наличие проблем, связанных с воспроизведением звука.
- Следуйте инструкциям на экране, чтобы средство могло обнаружить и попытаться автоматически исправить найденные проблемы.
В процессе устранения неполадок может понадобиться выбрать устройство воспроизведения, с которым возникла проблема. После завершения средства устранения неполадок оно покажет отчет о проделанной работе и о том, были ли обнаружены и исправлены проблемы.
Если проблема не была исправлена автоматически, средство предложит дополнительные шаги, которые можно предпринять для решения проблемы.
Сканирование на вирусы и вредоносное ПО
Антивирусное ПО поможет обнаружить проблемы с воспроизведением звука, если они связаны с вирусами, троянами и другими хакерскими программами.
Dr. Web CureIt! — это мощное и эффективное антивирусное средство, предназначенное для сканирования и лечения компьютеров от вирусов и вредоносного ПО. Программа не требует установки, что делает ее идеальной для быстрого сканирования и лечения системы.
Простой и интуитивно понятный интерфейс позволяет пользователям легко запустить сканирование, даже если они не имеют опыта работы с антивирусным ПО.
- Перейдите на официальный сайт Dr. Web и скачайте последнюю версию Dr. Web CureIt! Ссылка на сайт.
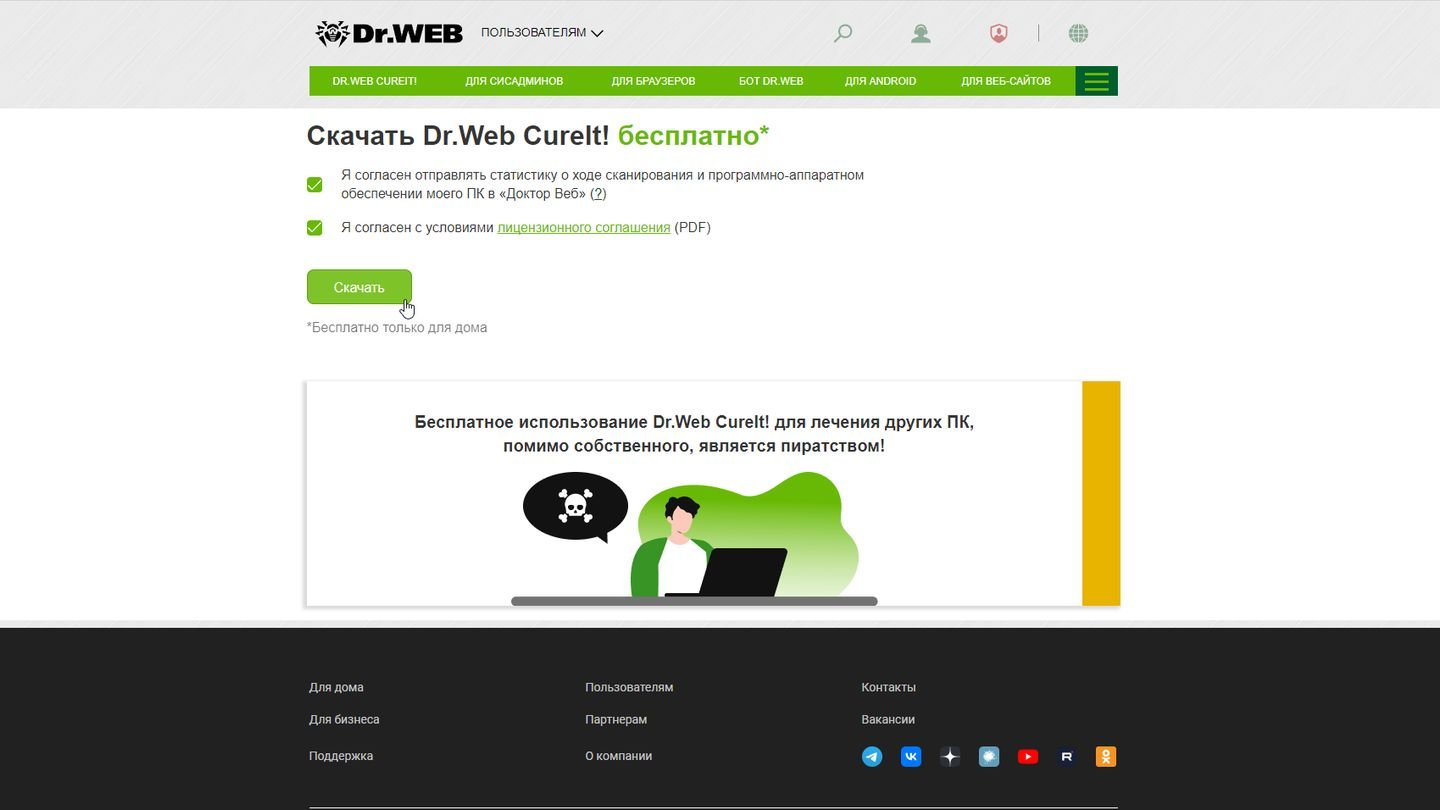
Источник: CQ / Dr Web Cure It!
- Откройте загруженный файл. Dr. Web CureIt! не требует установки, поэтому программа сразу готова к использованию.
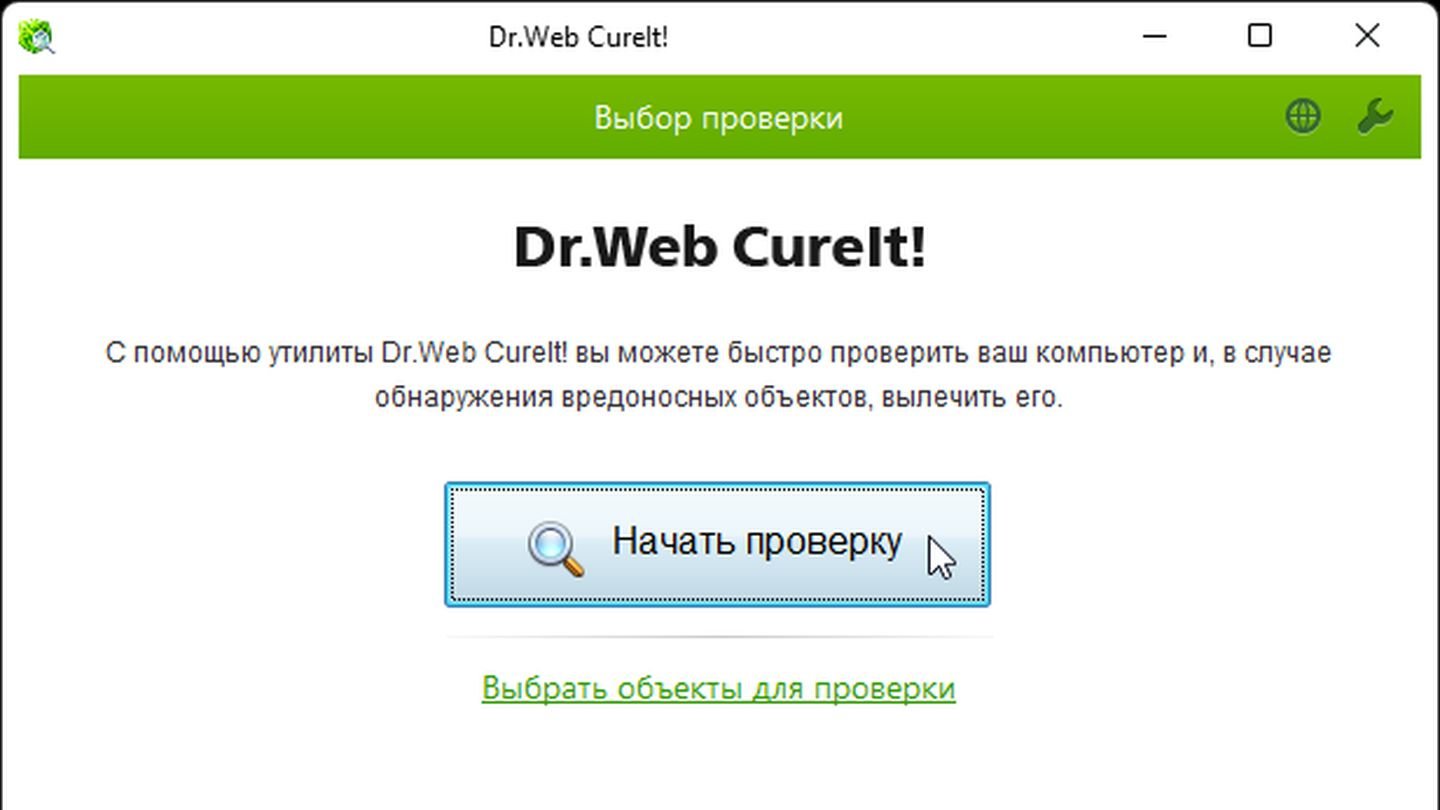
Источник: CQ / Dr Web Cure It!
Дождитесь результатов сканирования. Даже если антивирус ничего не нашел, не забывайте проверять систему на вирусу с помощью этого или любого другого антивируса.
Проверка физического подключения аудиоустройств
- Убедитесь, что все кабели от вашего аудиоустройства (динамиков, наушников, микрофона) правильно и плотно подключены к соответствующим портам на компьютере или аудиоусилителе.
- Проверьте кабели на наличие видимых повреждений, таких как порезы или изломы.
- Отключите аудиоустройства от компьютера и снова подключите их. Убедитесь, что кабели вставлены до конца и надежно зафиксированы.
- Убедитесь, что устройства подключены к правильным портам (например, наушники к аудиовыходу, микрофон к аудиовходу).
- Попробуйте подключить аудиоустройство к другому порту на вашем компьютере, если это возможно, чтобы исключить неисправность конкретного порта.
Проверьте звуковые настройки
- Нажмите Win + I, чтобы открыть Параметры.

Источник: CQ / Windows 11
- Перейдите в раздел «Система» → «Звук».
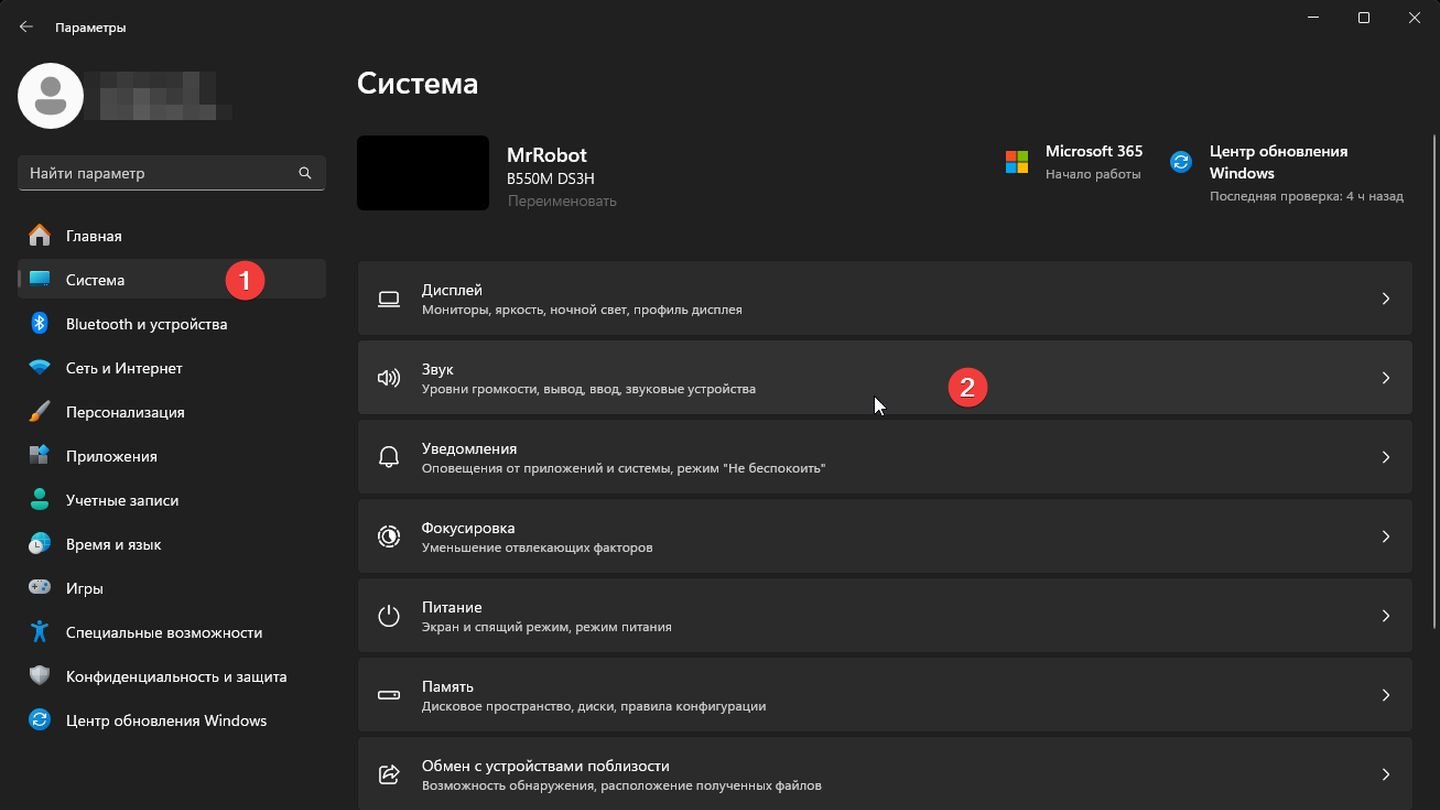
Источник: CQ / Windows 11
Убедитесь, что правильное устройство вывода и ввода звука выбрано по умолчанию.
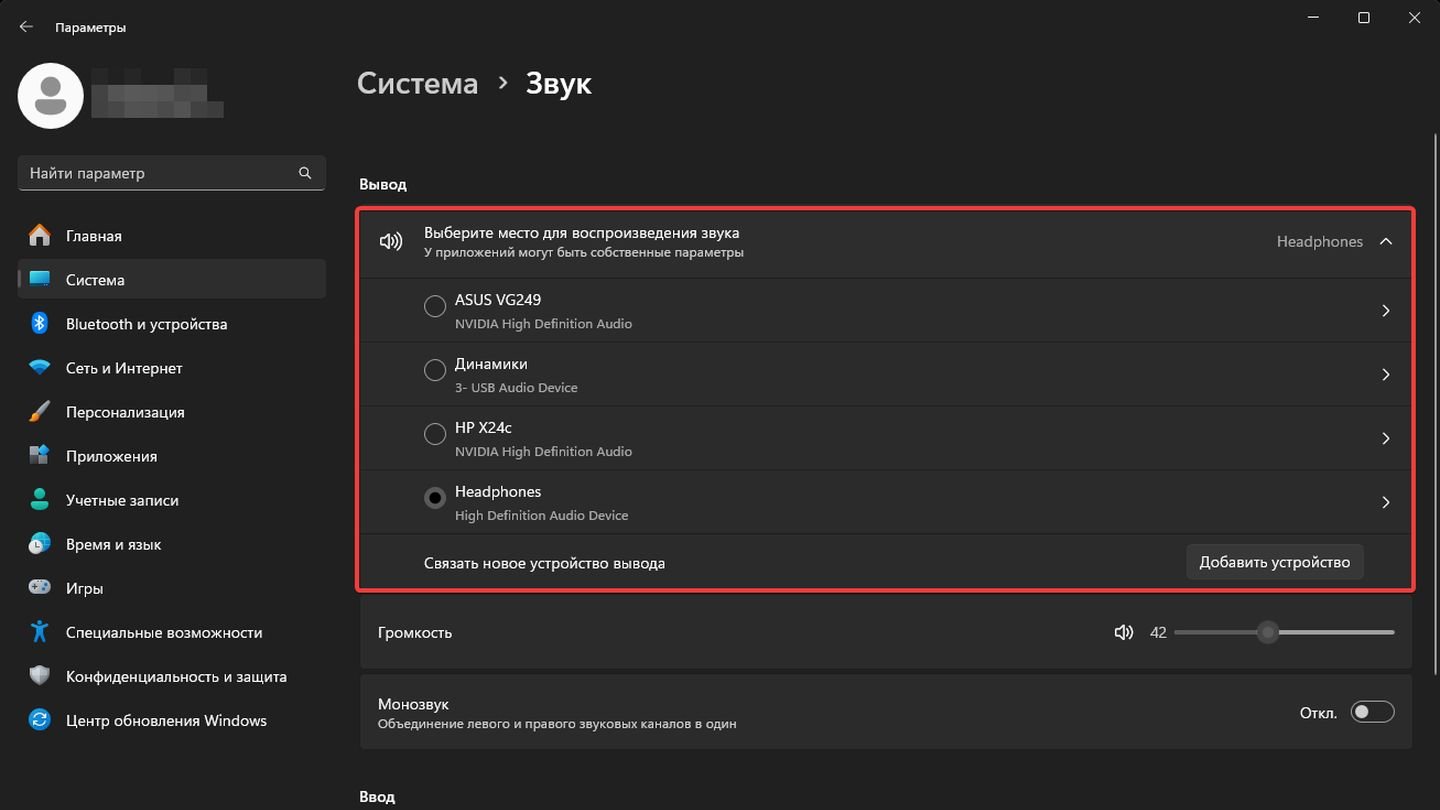
Источник: CQ / Windows 11
Надеемся, что эти способы помогли вам решить проблему со службами звука в Windows!
Заглавное фото: FreePixel
В этой публикации, друзья, рассмотрим такую проблему: служба аудио не запущена в Windows. При работе с компьютером можем столкнуться с системной ошибкой «Служба аудио не запущена», её формулировка:
«Этот компьютер не может воспроизводить звуковые данные, так как служба Windows Audio не включена».
При этом звук на компьютере будет отсутствовать. Что за ошибка такая, почему возникает? Как её устранить?
При появлении ошибки «Служба аудио не запущена» на панели звука в системном трее Windows будем видеть значок звука с крестиком, и нам недоступно будет управление громкостью.

Всё это означает отсутствие звука на уровне операционной системы по причине неработающей службы аудио Windows.
Ошибка эта может возникнуть по разным причинам:
- При намеренном отключении службы аудио кем-то;
- Вследствие сбоя в работе или кривого обновления Windows;
- Вследствие некорректного обновления драйверов, связанных с медиаустройствами компьютера;
- Вследствие отключения различных сервисных служб Windows;
- Пользовательского некорректного вмешательства в системные настройки.
Для устранения проблемы необходимо как минимум включить службу аудио Windows.
При отключённой этой службе иногда можем видеть на экране компьютера уведомление Windows об ошибке «Служба аудио не запущена». И в самом этом уведомлении нам будет предлагаться включение службы Windows Audio. Просто жмём «Да».

Тоже простой способ включения службы аудио Windows – с помощью системного средства устранения неполадок. Жмём контекстное меню на значке звука. Выбираем «Устранение неполадок со звуком». В Windows 10 только этого и достаточно.

В Windows 11 просто жмём на значок звука для открытия звуковой панели. На этой панели жмём кнопку звуковых настроек. И выбираем «Устранить проблемы со звуком».

Далее в обоих случаях запустится системное средство устранения неполадок звука. Оно в автоматическом режиме включит службу аудио Windows и, возможно, другие системные службы, связанные с ней и необходимые для её работы.

Службу аудио Windows можем включить вручную. Запускаем системную оснастку служб, в системный поиск или командлет «Выполнить» (клавиши запуска Win+R) вписываем:
В списке служб Windows ищем службу Windows Audio. Двойным кликом открываем её свойства. Выставляем тип запуска «Автоматически». Жмём кнопку «Запустить». И жмём внизу «Применить».

Если после этого звук не появился, проверяем и при необходимости таким же образом устанавливаем автоматический тип запуска и включаем службы, связанные с работой службы аудио Windows:
- Планировщик классов мультимедиа (при наличии такой службы в списке);
- Средство построения конечных точек Windows Audio;
- Удалённый вызов процедур RPC.
Иногда может потребоваться перезагрузка компьютера.
Друзья, если после включения службы аудио Windows и связанных с её работой служб звук по-прежнему отсутствует, можно предпринять следующее:
- Восстановить целостность системных файлов, возможно, в результате сбоя работы Windows затронуты файлы службы аудио и прочих системных компонентов, обеспечивающих звук;
- Обновить драйверы аудиоустройств и чипсета материнской платы, возможно, проблемы со звуком провоцируют повреждённые файлы драйверов;
- Прочие действия, детали – в статях «Пропал звук на компьютере» и «Пропал звук в Windows 11».
Readers help support Windows Report. We may get a commission if you buy through our links.
Read our disclosure page to find out how can you help Windows Report sustain the editorial team. Read more
Windows 11’s audio service is a significant one that manages the sound for software. Unfortunately, when that service crashes, the sound stops working in Windows 11.
Some users have reported an Audio service not responding error that occurs when the audio service has crashed.
When the audio service crashes, a red X on the speaker icon highlights a sound issue. Is the same thing happening on your PC? If so, the Windows 11 resolutions below might fix your sound.
How do I enable the Windows Audio service in Windows 11?
Before you try applying the resolutions below, you must first check whether the Windows Audio service is enabled. If that service is disabled, that’s probably why you do not hear any sound in Windows 11.
You can enable, disable, and restart various Windows services with the Services tool. In addition, that utility includes multiple configuration options for assistance. For example, this is how you can allow Windows to Audio.
- To view the Power user menu, press Windows + X.
- Select Run, and input this command in that accessory’s Open box:
services.msc - Click OK to view the Services utility.
- Next, double-click the Windows Audio service.
- Finally, select the Automatic option within the Startup menu if the service is set to Disabled.
- Click Start to run the service.
- It’s also recommended that you check the Windows Audio Endpoint Builder service is enabled and running as outlined in the steps above.
If you find those services are already running, try restarting them. Right-click Windows Audio or Windows Audio Endpoint Builder to select their Restart options.
How do I fix the Audio Service in Windows 11?
1. Run localservice and networkservice commands
- Press the Windows key, and type cmd in the search box on the Start menu.
- Open an elevated Command Prompt app by right-clicking the matching search result and choosing Run as administrator.
- Input the following network service command and press the Enter button: net localgroup Administrators /add networkservice
- Run this local service command:
net localgroup Administrators /add localservice - Close Command Prompt after executing the specified commands.
- Press the Alt + F4 key combo, and select Restart on the drop-down menu.
- How to Delete Windows 11 Saved Passwords
- How to Download DirectX 12 Agility SDK [Installation Guide]
- How to Open PPTX File in Windows 11? Use These 4 Ways
- How to Install Windows 7 Icons on Windows 11
- Start the Services app as previously outlined for enabling the Windows Audio service.
- Find and double-click the RPC Endpoint Mapper service.
- Set that service’s startup to Automatic from the drop-down menu.
- Click Start in the service window if RPC Endpoint Mapper isn’t running.
- Repeat the previous three steps for the DCOM Server Process Launcher and Remote Procedure Call (RPC).
- Restart the Windows 11 PC after changing settings for those services.
3. Restart audio services
- Go the Services app.
- Locate the Windows Audio service.
- Right-click on it and select Restart.
4. Install the default sound drivers
4.1 Disable automatic Windows driver updates
- Type advanced system settings within the search text box on your Start menu.
- Click View advanced system settings to bring up the System Properties window.
- Then press the Device Installation Settings button on the Hardware tab.
- Select the No option, and click Save changes to apply.
4.2 Install a default audio driver
- Next, press Start with your right mouse button and select to open Device Manager.
- Click the small arrow for Sound, video, and game controllers to extend that category.
- Right-click the listed sound device on your computer to select an Uninstall device context menu option.
- Select the Delete the driver for this device option on the confirmation window.
- Then click the Uninstall button to give the go-ahead.
- After uninstalling your PC’s sound driver, click the Action menu.
- Select the Scan for hardware changes menu option to reinstall a default audio driver for your PC.
- Restart Windows 11 as a final step.
Alternatively, if Device Manager can’t find a new driver or if you want a quicker process, consider using a dedicated driver updater such as PC Helpsoft’s.
It can automatically fetch the newest drivers from a rich online database and avoid the risks of constant sound malfunctions on your computer.
You can therefore solve Audio service errors automatically and recover the sound on your PC as we speak.
⇒ Get PC HelpSoft Driver Updater
Why is my audio not working after Windows 11 update?
The Windows audio can stop working after users receive new Windows 11 updates because of system changes applied by those updates. For example, an update might use a change that breaks the audio service.
You can undo Windows 11 update changes by restoring the platform to an earlier date with System Restore. It might provide a solution if that utility includes a restore point that predates the audio service crashing on your PC. This is how to roll Windows 11 back to a restore point.
- Open Windows 11’s file and app search tool, and type rstrui in its text box.
- Click rstrui to bring up System Restore.
- Select Next to look through the available restore points.
- Choose a restore point that predates the audio service issue on your PC if you can.
- Select the Next option again, and click Finish to roll back the OS.
How do I force the Windows Audio service to start?
You should be able to start the Windows Audio via the Services tool. However, you can also force that service to begin via an elevated Command Prompt like this.
- Open Command Prompt with admin rights as covered within resolution one.
- To force start the service, type this text in the Prompt:
net start audiosrv - Press Enter to run the start command.
A crashed audio service is something you can’t ignore in Windows 11. The resolutions above are widely confirmed ones that will likely fix a crashed audio service on your Windows 11 PC.
If you still need to fix the audio service after applying those resolutions, we recommend you run a system file scan. For the last resort, try resetting Windows 11 as outlined in our guide.
In the comments below, you can add any questions about fixing Windows 11’s audio service. Also, feel free to share any other possible fixes that might resolve the same sound issue.
Matthew Adams
Windows Hardware Expert
Matthew is a freelancer who has produced a variety of articles on various topics related to technology. His main focus is the Windows OS and all the things surrounding it.
He is passionate about the tech world, always staying up-to-date with the latest and greatest. With an analytical view, he likes problem-solving, focusing on errors and their causes.
In his free time, he likes to read and write about history and tries to always develop new skills.



















