Encountered the “Windows Time service is missing” or the “Windows Time service not starting automatically” issue in Windows 10/11? In this post from MiniTool, we will show you how to restore the Windows Time service.
The Windows Time service (Win32Time) is an important Microsoft Windows service used to keep the date and time synchronized on all clients and servers in the network. If the Windows Time service not starting automatically or is missing, the date and time synchronization will be unavailable. This problem is not uncommon, and here is a true example.
I have Windows 10 Pro installed on my PC. After the last update, I have a problem with the time as it changes continuously either after startup or while using the PC. Searching online, I noticed that Windows Time is missing from the list of my services. What should I do?superuser.com
Next, we will guide you on how to restore the Windows Time service.
How to Restore the Missing Windows Time Service
Before performing the following steps, it is suggested to attempt some basic troubleshooting, such as restarting your computer and updating Windows to the latest version. If the “Windows Time service missing” problem persists, try the advanced solutions below.
Way 1. Change the Time Server
The disappearance of the Windows Time service may be related to the problem of the time server. So, you can try to change a time server to check if the issue can be fixed.
Step 1. Open the Control Panel by using the Windows search box.
Step 2. In Control Panel, click Date and Time.
Step 3. Move on to the Internet Time section, then click the Change settings button.
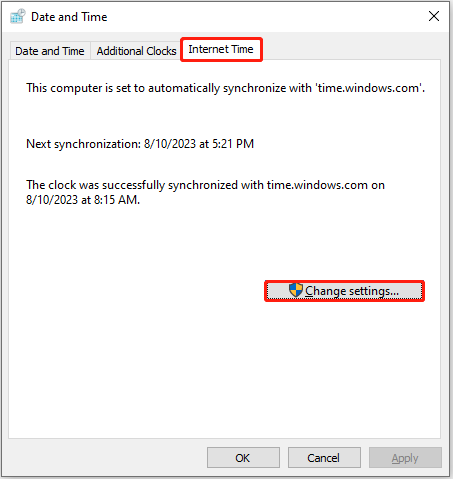
Step 4. Change another time server from the drop-down menu and then click the Update Now button.
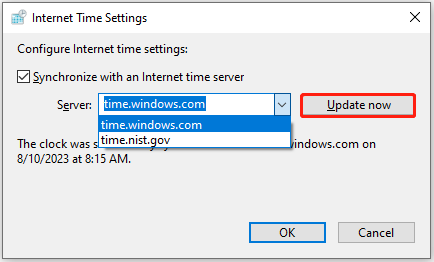
Step 5. Finally, click the OK button to save your changes.
After this operation, you can open Windows Services to check if the missing Windows Time service is restored.
Way 2. Re-Register the Windows Time Service
Re-registering Win32Time is also an effective way to restore the missing Windows Time service. Follow the guide below to complete the necessary actions.
Step 1. Type cmd in the Windows search box and right-click the Command Prompt result to select Run as administrator.
Step 2. When the UAC window appears, select the Yes button.
Step 3. In the Command Prompt window, type net stop w32time and press Enter to execute this command. After executing this command, the Windows Time service will be stopped.
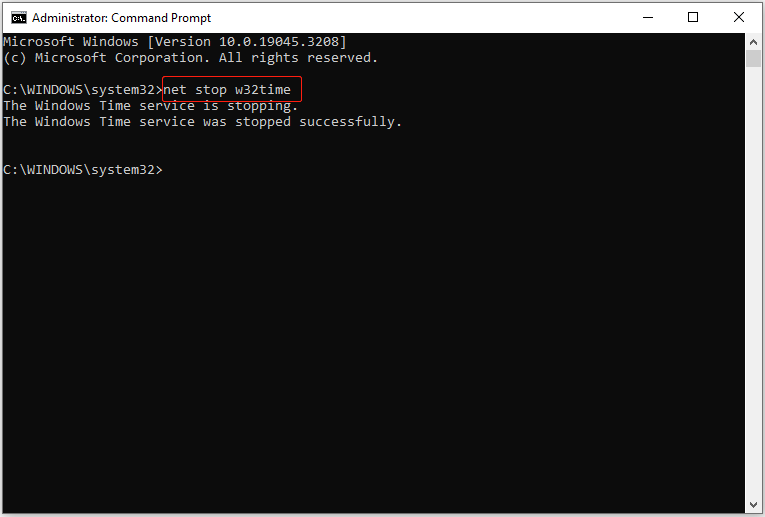
Step 4. Type the following command lines in sequence. And press Enter after each command.
- w32tm /unregister
- w32tm /register
- net start w32time
Once all command lines are executed, restart your computer and check if the “Windows Time service is missing” issue has been resolved.
Way 3. Enable Time Synchronization Tasks
If the Time Synchronization tasks are disabled, you may find that the Windows Time service is missing. To restore the missing Windows Time service, follow the instructions below to enable the Time Synchronization tasks.
Step 1. Type Task Scheduler in the Windows search box and select it from the best match result.
Step 2. Expand the Task Scheduler Library folder and navigate to Microsoft > Windows > Time Synchronization.
Step 3. Check if the Time Synchronization tasks are disabled. If yes, right-click each task to select Enable.
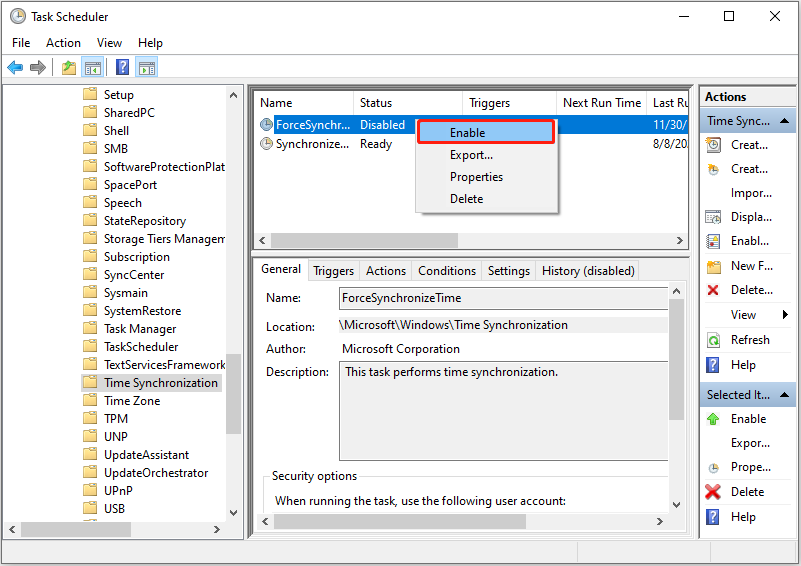
Make sure all tasks are enabled. Then exit Task Scheduler and restart your computer to check if the missing Windows Time service is back.
Way 4. Perform a DISM and SFC Scan
Corrupted system files can trigger the “Windows Time service missing” issue as well. In this situation, you can use the System File Checker tool to repair missing or corrupted system files.
Step 1. Open the Command Prompt as administrator by using the Windows search box.
Step 2. In the command line window, type DISM.exe /Online /Cleanup-image /Restorehealth and press Enter.
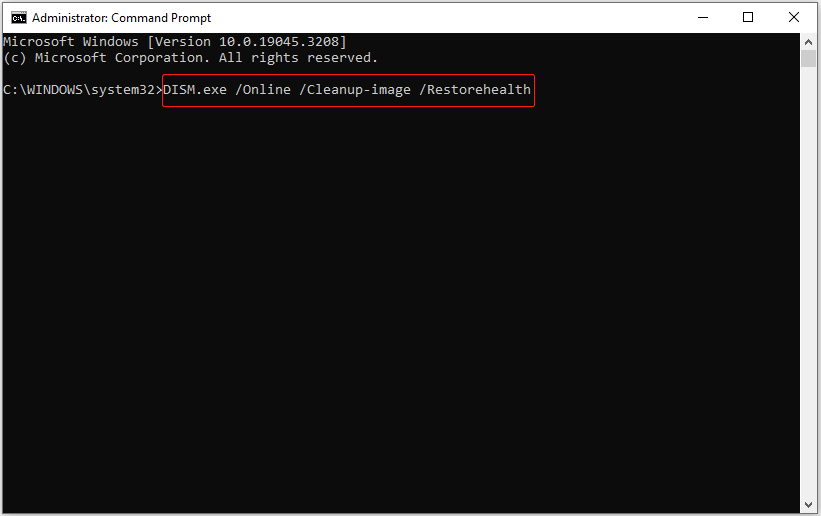
Step 3. Wait for the process to complete, then type sfc /scannow and press Enter.
Top Recommendation
Corrupted system files not only can cause the Windows Time service missing issue, but also can lead to data loss issues, such as Windows deleting files automatically, files getting deleted when left-clicking, and so on.
In such situations, you can use MiniTool Power Data Recovery, the best free data recovery software to recover deleted files. MiniTool Power Data Recovery supports recovering documents, pictures, videos, audio, etc. from computer hard drives, USB flash drives, SD cards, and other file storage devices.
MiniTool Power Data Recovery FreeClick to Download100%Clean & Safe
Bottom Line
This article explains what should you do when the Windows Time service is missing. Just try to change the time server, re-register the Windows Time service, enable Time Synchronization tasks, and perform a DISM/SFC scan.
Should you have any questions, do not hesitate to leave your comments below or send an email to [email protected].
One of the most common issues faces by Windows users is ‘Windows Time Service Not Running’.
At Bobcares, we often get requests from our customers to fix this issue.
Today, let see some methods used by our Experienced Support Techs to fix this issue.
Windows Time Service
Windows Time Service (W32Time) or the Clock Synchronization Service is a Microsoft Windows service.
It is responsible for synchronization of time and date on Windows system to show the correct time according to our location.
The synchronization is basically done through an NTP (Network Time Protocol) server.
Every system irrespective of their location use the NTP service to maintain the accurate time in their systems.
Causes for ‘Windows Time Service Not Running’ on Windows
If we get the Windows Time Service not running error in the Windows system, it will start showing the wrong time and date.

Correct time on our system is very important as system updates, reminders, etc. can be scheduled accordingly.
Some causes of the Windows Time Service not running error are given below:
1. A faulty System File related to Windows Time Service
2. Missing Windows Time Service
3. Faulty Windows Time Service
Methods to Fix Windows Time Service Not Running Error
Some methods used by our Support Engineers to fix this error on Windows are given below.
1. Setting Windows to Auto Trigger Windows Time Service
Usually, Windows Time Service starts automatically with Windows startup, but it may stop doing so because of some error or glitch.
It can also happen when the Windows Time Service is not set to trigger automatically.
Steps to check or alter and fix this are given below:
1. Press Windows Key + R key together to open the command prompt and type
services.mscthen press the Enter button.
2. The Services window will open up. Then scroll down the list of services till we find Windows Time service and double-click on it.
3. A new Windows Time Properties box will open.
4. From the drop-down list of Startup type, select the Automatic option.
5. Check if the service status is running, if not then click on Start.
6. Now, click on Apply and Press OK.
These steps will start the Windows Time Service and the time on the system will be synced.
2. Use SC Trigger Command to Autostart Windows Time Service.
Windows Time Service not running error can also be solved by setting it to automatically launch using Command Prompt or by setting it to Automatic from Windows Time Properties.

Steps to follow for setting from CMD are given below:
1. Open Command Prompt in Admin mode (Run as Administrator).
2. Then give the following command and press Enter to run it.
sc triggerinfo w32time start/networkon stop/networkoffOnce the command is successfully executed, it will trigger the Windows Time Service to run automatically. Then we have to restart the system.
3. Re-register and Restart Windows Time Service
In this method, we will be stopping, then re-registering the Windows Time Service, then restarting it to see if the Windows Time Service not running issue remains.
Steps to follow are given below:
1. Open Command Prompt in Admin mode (Run as Administrator).
2. Then give the following command and press the Enter key.
net stop w32time3. To unregister Windows Time Service and to remove all the information from the Registry give the following command and press Enter.
w32tm /unregister3. Then to re-register the Windows Time Service and to install the setting automatically give the following command and press Enter.
w32tm /register4. Start the service again by giving the following command and press Enter.
net start w32time5. Give the following command is to synchronize the system and press Enter.
w32tm /resync /nowaitAfter executing these commands, we have to restart the system and check the Windows’ time.
4. Run SFC and DISM
System files can often be corrupted and as a result, it can cause this issue.
SFC Scan stands for System File Checker scan and DISM stands for Deployment Image Servicing and Management.
SFC scan can be carried out with the following steps:
1. Open Command Prompt in Admin mode (Run as Administrator).
2. Then give the following command and press the Enter key.
sfc /scannowOnce the scan is complete, restart the system. Now, check if the error Windows Time Service not running still occurs.
If yes, we can perform a DISM Scan.
DISM Scan can be carried out with the following steps:
1. Open Command Prompt in Admin mode (Run as Administrator).
2. Then give the following command and press the Enter key.
DISM /Online /Cleanup-Image /RestoreHealthWhen the DISM scan is complete, restart the system again and check if the problem persists. If the issue is still present, repeat the SFC scan again and check if the issue is resolved.
[Still facing the issue? We are here for you!]
5. Checking Windows Time Service in Local System Account
If the Windows Time Service is not running, there are chances it is not enabled in the Local System Account settings.
Steps to fix this are given below:
1. Open Command Prompt in Admin mode (Run as Administrator).
2. Then type
Services.mscand press Enter.
3. Scroll down to find Windows Time and then double-click on it.
4. The Windows Time Properties box appears, go to the Log On tab and select the Local System account checkbox.
5. Click on Apply and then press the OK button.
6. Checking Task Scheduler for Windows Time Service settings
Task Scheduler also handles the functioning of Windows Time Service. In this method, we see if everything is set properly, or not. And if not set properly we will fix it.
Steps to follow are:
1. Take Task Scheduler Library; click on it to expand.
2. In the expanded library, look for Microsoft library; click on it to expand it.
3. From Microsoft’s library, look for Windows then click on it to expand.
4. Make sure that Time Synchronization is Enabled.
If we see an option that says ‘Disable’ in the context menu, that means it is already enabled. Then we have to check if the service has resumed.
7. Using a Different Time Server
Windows Time Service is not running problem can also arise if there is an issue with the Time Server. We can change Time Server manually to fix this issue.
Steps to follow are:
1. Control Panel and then click on the icon which says Date And Time
2. At the top, click on the ‘Internet Time’ tab.
3. Now click on the Change Settings option.
4. Under the Server dropdown list, select time.nist.gov and click on Update Now.
5. Click on OK to save the changes.
8. Registering the W32Time file (Alternative method)
This is an alternate way to re-register and restart the service in Command Prompt.
Steps to follow are:
1. Open Command Prompt in Admin mode (Run as Administrator).
2. Then give the following command and press the Enter key (Copy the text and press Enter to execute them in the same sequence in which it is given):
pushd %SystemRoot%\system32 .\net stop w32time .\w32tm /unregister .\w32tm /register .\sc config w32time type= own .\net start w32time .\w32tm /config /update /manualpeerlist:”0.pool.ntp.org,1.pool.ntp.org,2.pool.ntp.org,3.pool.ntp.org”,0x8 /syncfromflags:MANUAL /reliable:yes .\w32tm /resync popdDo not break the sequence and do not misplace or replace any character. Make sure to check it twice before executing it.
[Need further assistance? We are here for you!]
Conclusion
In short, we’ve discussed the causes of ‘ Windows Time Service Not Running’ Also, we saw how our Support Engineers fix them using different methods.
PREVENT YOUR SERVER FROM CRASHING!
Never again lose customers to poor server speed! Let us help you.
Our server experts will monitor & maintain your server 24/7 so that it remains lightning fast and secure.
GET STARTED
var google_conversion_label = «owonCMyG5nEQ0aD71QM»;
Fix Windows Time Service not working: If you’re facing issues with your clock then it’s possible that Windows Time service might not be working correctly which is why you’re facing this issue but don’t worry as today we are going to discuss how to fix this issue. The main cause seems to be Windows time service which doesn’t start automatically which is causing the delay in date and time. This issue can be fixed by enabling Time Synchronization in Task Scheduler but this fix may or may not work for everyone as every user have different system configuration.

Users have also reported that while manually synchronizing time they face the error message “An error occurred while windows was synchronizing with time.windows.com” but don’t worry as we have got this covered. So without wasting any time let’s see how to Fix Windows Time Service not working with the help of below-listed troubleshooting guide.
Table of Contents
Make sure to create a restore point just in case something goes wrong.
Method 1: Start Windows Time service
1.Press Windows Key + R then type services.msc and hit Enter.
2.Find Windows Time Service in the list then right-click and select Properties.

3.Make sure the Startup type is set to Automatic (Delayed Start) and the service is running, if not then click on start.

4.Click Apply followed by OK.
Method 2: Run SFC and DISM
1.Press Windows Key + X then click on Command Prompt(Admin).
2.Now type the following in the cmd and hit enter:
Sfc /scannow sfc /scannow /offbootdir=c:\ /offwindir=c:\windows (If above fails then try this one)

3.Wait for the above process to finish and once done restart your PC.
4.Again open cmd and type the following command and hit enter after each one:
a) Dism /Online /Cleanup-Image /CheckHealth b) Dism /Online /Cleanup-Image /ScanHealth c) Dism /Online /Cleanup-Image /RestoreHealth

5.Let the DISM command run and wait for it to finish.
6. If the above command doesn’t work then try on the below:
Dism /Image:C:\offline /Cleanup-Image /RestoreHealth /Source:c:\test\mount\windows Dism /Online /Cleanup-Image /RestoreHealth /Source:c:\test\mount\windows /LimitAccess
Note: Replace the C:\RepairSource\Windows with the location of your repair source (Windows Installation or Recovery Disc).
7.Reboot your PC to save changes and see if you’re able to Fix Windows Time Service not working issue.
Method 3: Use a different synchronization server
1.Press Windows Key + Q to bring up Windows Search then type control and click on Control Panel.
2.Now type date in the Control Panel search and click on Date and Time.
3. On the next window switch to Internet Time tab and click on “Change settings“.

4.Make sure to checkmark “Synchronize with an Internet time server” then from the server dropdown select time.nist.gov.

5.Click Update now button then click OK and see if you’re able to Fix Windows Time Service not working issue.
Method 4: Unregister and then again Register Time Service
1.Press Windows Key + X then select Command Prompt (Admin).
2.Type the following command into cmd and hit Enter after each one:
net stop w32time
w32tm /unregister
w32tm /register
net start w32time
w32tm /resync

3.Wait for the above commands to finish then again follow the method 3.
4.Restart your PC and see if you’re able Fix Windows Time Service not working issue.
Method 5: Temporarily Disable Firewall
1.Type control in Windows Search then click on Control Panel from the search result.
2.Next, click on System and Security and then click on Windows Firewall.

3.Now from the left window pane click on Turn Windows Firewall on or off.
4.Select Turn off Windows Firewall and restart your PC.
If the above method doesn’t work make sure to follow the exact same steps to turn on your Firewall again.
Method 6: Enable Time Synchronization in Task Scheduler
1.Press Windows Key + X then select Control Panel.
2.Click System and Security and then click Administrative Tools.

3.Double click on Task Scheduler and navigate to the following path:
Task Scheduler Library / Microsoft / Windows / Time Synchronization
4.Under Time Synchronization, right-click on Synchronize Time and select Enable.
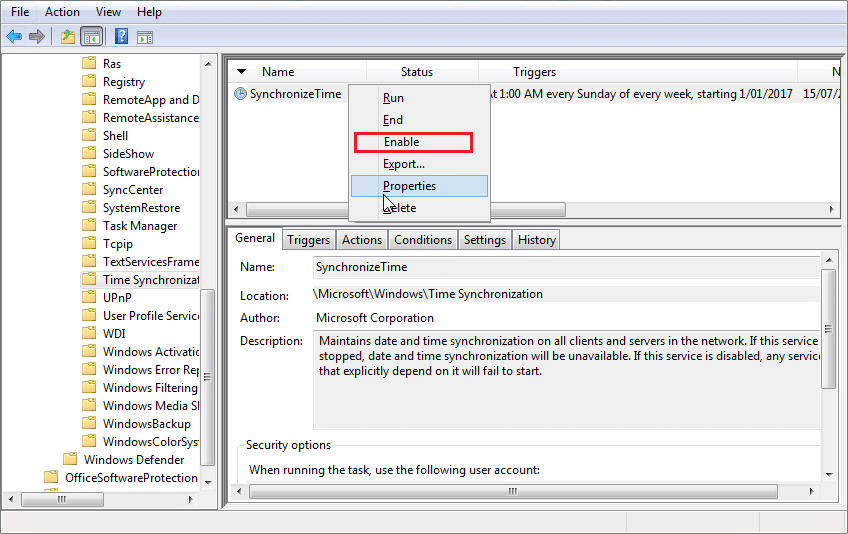
5.Reboot your PC to save changes.
Method 7: Change the default update interval
1.Press Windows Key + R then type regedit and hit Enter to open Registry Editor.
2.Navigate to the following registry key:
HKEY_LOCAL_MACHINE\SYSTEM\CurrentControlSet\Services\W32Time\TimeProviders\NtpClient
3.Select NtpClient then in the right window pane double-click on SpecialPollInterval key.

4.Select Decimal from the Base section then in the value data field type 604800 and click OK.

5.Reboot your PC to save your changes and see if you’re able to Fix Windows Time Service not working issue.
Method 8: Add more Time servers
1.Press Windows Key + R then type regedit and hit Enter to open Registry Editor.
2.Navigate to the following registry key:
HKEY_LOCAL_MACHINE\SOFTWARE\Microsoft\Windows\CurrentVersion\DateTime\Servers
3.Right-click on Servers then select New > String value than name this string as 3.

Note: Check if you already have 3 keys then you need to name this key as 4. Similarly, if you have already have 4 keys then you need to start from 5.
4.Double-click this newly created key then type tick.usno.navy.mil in the value data field and click OK.

5.Now you could add more servers by following the above steps, just use the following in value data field:
time-a.nist.gov
time-b.nist.gov
clock.isc.org
pool.ntp.org
6.Reboot your PC to save changes then again follow the method 2 to change to these time servers.
Recommended:
- Fix Windows 10 Stuck at Preparing Security Options
- Fix If playback doesn’t begin shortly try restarting your device
- How to Schedule Windows 10 Automatic Shutdown
- Fix CD or DVD Drive Not Reading Discs in Windows 10
That’s it you have successfully Fix Windows Time Service not working in Windows 10 but if you still have any questions regarding this post then feel free to ask them in the comment’s section.
The Windows Time Service (W32Time) is a service by Microsoft that provides a clock synchronization for computers without needing any extensive configuration. It is implemented in a DLL file known as W32Time.dll. This library is installed in the %Systemroot%\System32 folder when you’re installing your operating system.
The error you might get, The Windows Time Service is not started, states that due to unknown reasons, the service failed to start and you time and date might not be synchronized. This error is most common with Windows 7 users, due to the fact that Windows 7 uses a different method for the services, unlike the one Vista used. Vista started all services on startup and simply waited for you to need one of them and then made it available, but Windows 7, in an attempt to reduce boot time and overall system speed, doesn’t launch a service until you, or an application, explicitly requires it. While this might not be of a great importance to a regular user, there are computers that depend on their time and date being set correctly and this may lead to bigger problems.
There are a few methods that you can try to solve this issue, two of which requiring the use of a command prompt, the third one making use of the Task Scheduler function found in the Windows operating system, another one checks the Time Zone, and the last one offering a hardware solution.
Method 1: Use the start/networkon command in the command prompt
The Windows Time Service is one of the services that should launch automatically in order to avoid incorrect time and date in a user’s computer, however if that fails, you can run a command that triggers it automatically. The command is best run in an elevated command prompt, which you can run by opening the Start menu, typing cmd in the search box, right clicking on the search result and selecting Run as administrator from the menu. If a User Account Control window appears, click OK. Once you’re inside the command prompt, run the following command:
sc triggerinfo w32time start/networkon stop/networkoff
This command will fix the triggers for the Windows Time service and it should launch automatically when it’s supposed to, fixing your problem.
Method 2: Use the register and unregister commands in the command prompt
This is the second method that requires an elevated command prompt, which you can open with the instructions from the previous method. Once inside, follow these steps:
Type w32tm /debug /disable , and then press Enter
Type w32tm /unregister , and press Enter again, after which you should get a response from the command prompt
Type w32tm /register , and press Enter, which should be followed by another response from the command prompt
Type net start w32time , and press Enter, after which you will get a response from the command prompt that the Windows Time Service is starting, and it will fix your problem
Method 3: Check the Windows Time Service in the Task Scheduler
In this method, you will check the Windows Time Service in the Task Scheduler, and see whether the triggers are all okay. To access the Task Scheduler, open the Control Panel from the Start menu (search for it from the search box if you can’t find it in the Start menu once you click on it), and open the Administrative Tools, inside you will find the Task Scheduler. You will see a pane in the left, in which you should expand the Task Scheduler Library tree, followed by the Microsoft tree, and at the end the Windows tree. In that tree, you should find an entry for Time Synchronization. Left click it, and make sure it is enabled – enable it if it isn’t by right clicking the center pane and selecting Enable. Afterwards, right click the center pane, choose the Properties option from the drop down menu and take a look at the settings in the Triggers tab. Ensure that the service is set to run automatically at system start up.
Method 4: Check whether the Time Zone is set correctly
This can also be a cause for this issue, and the solution is fairly easy. As described in the aforementioned method, access the Control Panel from the Start menu, and open the Date and Time menu. Make sure that the Time Zone is set correctly for your location.
Method 5: Check the BIOS backup battery
In case you fixed the issue but it appears again after a reboot, the cause might be a faulty BIOS backup battery. This means that the settings won’t be saved in the BIOS until you replace the battery, so make sure to do that and you will have no issues with the Windows Time Service again.
While this is a fairly simple error that can be fixed easily, it is a fact that if you don’t take care of it and you depend on your computer having a correct time and date setup, you might run into bigger issues, and nobody wants that. Follow the methods we mentioned earlier and you will have no issues whatsoever in fixing the problem.
Kevin Arrows
Kevin Arrows is a highly experienced and knowledgeable technology specialist with over a decade of industry experience. He holds a Microsoft Certified Technology Specialist (MCTS) certification and has a deep passion for staying up-to-date on the latest tech developments. Kevin has written extensively on a wide range of tech-related topics, showcasing his expertise and knowledge in areas such as software development, cybersecurity, and cloud computing. His contributions to the tech field have been widely recognized and respected by his peers, and he is highly regarded for his ability to explain complex technical concepts in a clear and concise manner.
A common issue faced by Windows users is ‘Windows Time Service Not Running‘ error.
Here at Ibmi Media, as part of our Server Management Services, we regularly help our Customers to fix Windows related issues.
In this context, we shall look into the different methods to resolve this issue.
More information about Windows Time Service?
Windows Time Service (W32Time) or the Clock Synchronization Service is a Microsoft Windows service.
It is responsible for synchronization of time and date on Windows system to show the correct time according to our location.
The synchronization is basically done through an NTP (Network Time Protocol) server.
Every system irrespective of their location use the NTP service to maintain the accurate time in their systems.
What triggers ‘Windows Time Service Not Running’ on Windows?
If we get the Windows Time Service not running error in the Windows system, it will start showing the wrong time and date such as this;
Windows could not start the Windows Time service on Local Computer
The system cannot find the file specified. (0x80070002)
Try again.
Correct time on our system is very important as system updates, reminders, etc. can be scheduled accordingly.
Some causes of the Windows Time Service not running error are given below:
1. A faulty System File related to Windows Time Service.
2. Missing Windows Time Service.
3. Faulty Windows Time Service.
Methods to Fix Windows Time Service Not Running Error?
Some methods used by our Support Experts to fix this error on Windows are given below.
1. Setting Windows to Auto Trigger Windows Time Service
Usually, Windows Time Service starts automatically with Windows startup, but it may stop doing so because of some error or glitch.
It can also happen when the Windows Time Service is not set to trigger automatically.
Steps to check or alter and fix this are given below:
i. Press Windows Key + R key together to open the command prompt and type services.msc then press the Enter button.
ii. The Services window will open up. Then scroll down the list of services till we find Windows Time service and double-click on it.
iii. A new Windows Time Properties box will open.
iv. From the drop-down list of Startup type, select the Automatic option.
v. Check if the service status is running, if not then click on Start.
vi. Now, click on Apply and Press OK.
These steps will start the Windows Time Service and the time on the system will be synced.
2. Use SC Trigger Command to Autostart Windows Time Service.
Windows Time Service not running error can also be solved by setting it to automatically launch using Command Prompt or by setting it to Automatic from Windows Time Properties.
Steps to follow for setting from CMD are given below:
i. Open Command Prompt in Admin mode (Run as Administrator).
ii. Then give the following command and press Enter to run it.
sc triggerinfo w32time start/networkon stop/networkoff
Once the command is successfully executed, it will trigger the Windows Time Service to run automatically. Then we have to restart the system.
3. Re-register and Restart Windows Time Service
In this method, we will be stopping, then re-registering the Windows Time Service, then restarting it to see if the Windows Time Service not running issue remains.
Steps to follow are given below:
a. Open Command Prompt in Admin mode (Run as Administrator).
b. Then give the following command and press the Enter key.
net stop w32time
c. To unregister Windows Time Service and to remove all the information from the Registry give the following command and press Enter.
w32tm /unregister
d. Then to re-register the Windows Time Service and to install the setting automatically give the following command and press Enter.
w32tm /register
e. Start the service again by giving the following command and press Enter.
net start w32time
f. Give the following command is to synchronize the system and press Enter.
w32tm /resync /nowait
After executing these commands, we have to restart the system and check the Windows’ time.
4. Run SFC and DISM
System files can often be corrupted and as a result, it can cause this issue.
SFC Scan stands for System File Checker scan and DISM stands for Deployment Image Servicing and Management.
SFC scan can be carried out with the following steps:
i. Open Command Prompt in Admin mode (Run as Administrator).
ii. Then give the following command and press the Enter key.
sfc /scannow
Once the scan is complete, restart the system. Now, check if the error Windows Time Service not running still occurs.
If yes, we can perform a DISM Scan.
DISM Scan can be carried out with the following steps:
i. Open Command Prompt in Admin mode (Run as Administrator).
ii. Then give the following command and press the Enter key.
DISM /Online /Cleanup-Image /RestoreHealth
When the DISM scan is complete, restart the system again and check if the problem persists. If the issue is still present, repeat the SFC scan again and check if the issue is resolved.
[Still facing Windows related issue? We are here for you!]
5. Checking Windows Time Service in Local System Account
If the Windows Time Service is not running, there are chances it is not enabled in the Local System Account settings.
Steps to fix this are given below:
i. Open Command Prompt in Admin mode (Run as Administrator).
ii. Then type Services.msc and press Enter.
iii. Scroll down to find Windows Time and then double-click on it.
iv. The Windows Time Properties box appears, go to the Log On tab and select the Local System account checkbox.
v. Click on Apply and then press the OK button.
6. Checking Task Scheduler for Windows Time Service settings
Task Scheduler also handles the functioning of Windows Time Service. In this method, we see if everything is set properly, or not. And if not set properly we will fix it.
Steps to follow are:
a. Take Task Scheduler Library; click on it to expand.
b. In the expanded library, look for Microsoft library; click on it to expand it.
c. From Microsoft’s library, look for Windows then click on it to expand.
d. Make sure that Time Synchronization is Enabled.
If we see an option that says ‘Disable’ in the context menu, that means it is already enabled. Then we have to check if the service has resumed.
7. Using a Different Time Server
Windows Time Service is not running problem can also arise if there is an issue with the Time Server. We can change Time Server manually to fix this issue.
Steps to follow are:
i. Control Panel and then click on the icon which says Date And Time
ii. At the top, click on the ‘Internet Time’ tab.
iii. Now click on the Change Settings option.
iv. Under the Server dropdown list, select time.nist.gov and click on Update Now.
v. Click on OK to save the changes.
8. Registering the W32Time file (Alternative method)
This is an alternate way to re-register and restart the service in Command Prompt.
Steps to follow are:
i. Open Command Prompt in Admin mode (Run as Administrator).
ii. Then give the following command and press the Enter key (Copy the text and press Enter to execute them in the same sequence in which it is given):
pushd %SystemRoot%\system32
.\net stop w32time
.\w32tm /unregister
.\w32tm /register
.\sc config w32time type= own
.\net start w32time
.\w32tm /config /update /manualpeerlist:”0.pool.ntp.org,1.pool.ntp.org,2.pool.ntp.org,3.pool.ntp.org”,0x8 /syncfromflags:MANUAL /reliable:yes
.\w32tm /resync
popd
Do not break the sequence and do not misplace or replace any character. Make sure to check it twice before executing it.
