Я столкнулся с ошибкой Системе не удалось найти указанный файл (0x80070002)», которая мешает Windows 10 выполнять резервное копирование. Обновился с Windows 7. Все остальное работает на 100% отлично. Пытаюсь создать резервную копию на внутренний диск, предназначенный для резервных копий. Буду благодарен за помощь. Спасибо. Windows 10 — одна из самых обновленных версий Windows, и, безусловно, пользователи с удовольствием используют ее. Однако, даже при безупречном опыте, возникают некоторые ошибки. Пользователи сталкиваются с некоторыми проблемами, особенно когда команда завершается неудачно. Windows сообщает об ошибке: «система не удается найти указанный файл«. Если вы пользователь Windows 10 и столкнулись с этой проблемой, то вы находитесь на правильной странице. Здесь мы подробно рассмотрим эту ошибку, что поможет вам узнать, как исправить ее бесперебойно. Давайте исследовать лучшие доступные методы!
- Часть 1: Обзор Ошибки Системе не удалось найти указанный файл
- Часть 2: Как Восстановить Данные из Windows при Ошибке «Система не удается найти указанный файл»?HOT
- Часть 3: Столкновение с Ошибкой «Система не удается найти указанный файл» при Входе в Windows 10
- Часть 4: Столкновение с Ошибкой «Система не удается найти указанный файл» при Доступе к Жесткому Диску
- Часть 5: Столкновение с Ошибкой «Система не удается найти указанный файл» при Доступе к Файлам/папкам
- Часть 6: Возникновение Ошибки «Система не удается найти указанный файл» при Запуске Программ
- Часть 7: Столкновение с Ошибкой «Система не удается найти указанный файл» при Установке Драйвера
Часть 1: Обзор Ошибки Системе не удалось найти указанный файл
Существует несколько причин, по которым вы можете столкнуться с ошибкой «Система не удается найти указанный файл». Некоторые из распространенных причин следующие:
- Проблема с реестровыми файлами.
- Проблемы с драйверами.
- Проблемы с файлами, связанными с старым образом.
- Проблема, связанная с обновлением Windows.
- Файл поврежден.
- Проблемы сектора на диске.
- Проблема с подключением.
- Проблемы с работой служб резервного копирования.
- Системный файл отсутствует.
Часть 2: Как Восстановить Данные из Windows при Ошибке «Система не удается найти указанный файл»?
Иногда случается так, что при исправлении ошибки «Система не удается найти указанный файл» пользователь теряет все файлы. Если вы не хотите столкнуться с этим, используйте программу Tenorshare 4DDiG для восстановления данных. Этот инструмент — всестороннее решение для пользователей, которые сталкиваются с этой проблемой и хотят исправить ее, не потеряв данные. Он совместим с более чем 1000 типами файлов, что означает, что данные не будут потеряны.
Шаги для использования Tenorshare 4DDiG для восстановления данных:
- Скачайте и установите программу восстановления данных Tenorshare 4DDiG для Windows на вашем компьютере. Установите соединение между жестким диском и компьютером с помощью USB-кабеля и начните процесс сканирования.
- Приложение начнет сканирование выбранного местоположения для поиска потерянных файлов. Все найденные данные будут показаны в окне приложения.
- По завершении сканирования все восстановленные файлы будут показаны в списке. Вы можете предварительно просмотреть эти файлы и восстановить их в выбранное вами место.
Часть 3: Столкновение с Ошибкой «Система не удается найти указанный файл» при Входе в Windows 10
Если вы сталкиваетесь с ошибкой «Система не удается найти указанный файл» при входе в Windows 10, знайте, что это общая ошибка, и с помощью сканирования SFC можно легко исправить ситуацию. Шаги следующие:
Шаг 1: Нажмите правой кнопкой мыши на «Пуск» и откройте «Командную строку». Здесь выберите «Командную строку» как администратора.
Шаг 2: В командной строке введите «SFC /scannow». Это выполнит сканирование системы и исправит все ошибки.
Шаг 3: По завершении перезапустите систему, чтобы увидеть, была ли устранена ошибка «Система не удается найти указанный файл» в Windows 10.
Часть 4: Столкновение с Ошибкой «Система не удается найти указанный файл» при Доступе к Жесткому Диску
Если вы получаете сообщение «Система не удается найти указанный файл» при доступе к жесткому диску, имейте в виду, что возникла проблема с жестким диском, и это можно исправить, выполнив команду CHKDSK. Шаги для этого следующие:
Шаг 1: Нажмите правой кнопкой мыши на кнопку «Пуск», введите «CMD» в строке поиска и выберите «Командная строка» как администратора.
Шаг 2: Через окно командной строки введите «CHKDSK x:/f/r» и нажмите «Enter».
Шаг 3: Дождитесь восстановления поврежденных файлов, и после завершения этой команды также нажмите клавишу «Enter», чтобы выйти.
Часть 5: Столкновение с Ошибкой «Система не удается найти указанный файл» при Доступе к Файлам/папкам
Если вы сталкиваетесь с проблемой ошибки «Система не удается найти указанный файл» при доступе к файлам или папкам, вы можете решить ее следующими способами:
Метод 1: Проверьте системный журнал событий
Повторите те же шаги, о которых мы упомянули в части 2.
Метод 2: Проверьте ключ реестра RTHDCPL
Шаг 1: Откройте диалоговое окно «Выполнить», нажав «Windows + R», и введите «regedit». Если будет запрошено разрешение, нажмите «Да».
Шаг 2: Перейдите в папку HKLM\Software\Microsoft\Windows\CurrentVersion\Run\ и найдите RTHDCPL.
Шаг 3: Если его нет, проверьте свойство «Run» еще раз и установите разрешение администратора как «Полный доступ».
Шаг 4: Нажмите «ОК», чтобы продолжить.
Метод 3: Поиск файлов через Regedit
Шаг 1: Нажмите «Windows + R» и введите «regedit», затем нажмите «Да», чтобы подтвердить.
Шаг 2: Теперь перейдите в «HKEY_LOCAL_MACHINE\SOFTWARE\Microsoft\Windows\CurrentVersion» и проверьте наличие «RunOnce». Если его там нет, вы должны добавить его самостоятельно.
Шаг 3: После этого перейдите в «HKEY_CURRENT_USER\Software\Microsoft\Windows\CurrentVersion» и проверьте наличие «RunOnce». Если его там нет, добавьте его.
Шаг 4: Закройте реестр и перезагрузите систему.
Часть 6: Возникновение Ошибки «Система не удается найти указанный файл» при Запуске Программ
Если вы сталкиваетесь с ошибкой «Система не удается найти указанный файл» при запуске программ, следуйте нижеуказанным методам для ее устранения:
Метод 1: Обновите драйверы
Шаг 1: Перейдите в «Мой компьютер/Мой ПК», найдите «Управление» и перейдите в «Диспетчер устройств».
Шаг 2: Разверните категорию «Дисковые накопители» и выберите соответствующий диск, щелкните на нем правой кнопкой мыши.
Шаг 3: Выберите «Обновить драйвер» и подождите некоторое время, пока он обновится.
Метод 2: Переустановите программу
Шаг 1: Закройте программу, для этого щелкните правой кнопкой мыши на панели задач и выберите «Диспетчер задач», а затем во вкладке «Процессы» найдите соответствующую программу и выберите «Завершить задачу».
Шаг 2: Перейдите в настройки Windows, выберите «Приложения» и затем «Параметры приложения и функции». Здесь выберите программу, вызывающую проблему, и удалите ее.
Шаг 3: Вернитесь в Магазин Microsoft и повторите установку. После завершения установки перезагрузите систему.
Часть 7: Столкновение с Ошибкой «Система не удается найти указанный файл» при Установке Драйвера
Обычно ошибка «Система не удается найти указанный файл» происходит, когда есть проблема с драйверами и файл отсутствует. Но помните, что есть и другие возможные причины, поэтому нельзя считать это единственной причиной. Но не волнуйтесь, есть решения для устранения проблемы. Продолжение следует.
Метод 1: Запустите Антивирусное Программное Обеспечение для Сканирования вашего Компьютера
Если в вашей системе есть вирус, это может вызвать множество ошибок. В этом случае рекомендуется запустить антивирусное программное обеспечение для сканирования компьютера. Это поможет очистить систему и поможет устранить возникающую проблему.
Метод 2: Проверка Системного Журнала Событий
Шаги для проверки системного журнала событий следующие:
Шаг 1: Перейдите в «C:/Windows/inf» и в соответствующей папке найдите файл «setupapi.dev» и дважды щелкните по нему. Если такого файла нет, вы можете поискать «setupapi.dev.log».
Шаг 2: Удерживайте клавишу Ctrl и нажмите F, в поле поиска введите «cannot find the file».
Шаг 3: Пропавший файл появится, и его нужно переместить в папку Windows/inf.
Шаг 4: Теперь необходимо переустановить драйверы.
Метод 3: Установка драйвера с использованием файла INF
Пользователи, которые загрузили драйверы с веб-сайта производителя, редко сталкиваются с этой проблемой. Если это произошло, следуйте этим шагам:
Шаг 1: Получите загруженный файл драйвера и в той же папке найдите файл «.inf». Выберите файл, сопровождаемый «Информацией о настройке».
Шаг 2: Выполните щелчок правой кнопкой мыши и выполните повторную установку.
Примечание: Если установка не допускается, вы получите всплывающее окно с указанием этого. Это происходит потому, что не все файлы INF являются автоматическими установщиками.
Метод 4: Переустановка Драйверов
Повторная установка драйверов также может помочь. Для этого выполните следующие шаги:
Шаг 1: Перейдите в Диспетчер устройств и найдите устройство, которое вы хотите удалить. Щелкните правой кнопкой мыши на выбранной папке и выберите опцию «Удалить».
Шаг 2: Подтвердите удаление и также установите флажок «Удалить программное обеспечение драйвера для этого устройства».
Шаг 3: Нажмите кнопку «ОК». Подождите некоторое время, а затем установите драйверы снова.
Заключение
Сообщение об ошибке Системе не удалось найти указанный файл – это распространенная ошибка, и ее можно легко исправить. Но будьте уверены, что используете правильный метод, потому что неправильное использование метода может стоить ваших данных. Чтобы быть на стороне безопасности, используйте программу восстановления данных Tenorshare 4DDiG для Windows. Этот инструмент сохранит данные и также устранит проблему.
Tenorshare 4DDiG Data Recovery
4DDiG — это ваш непревзойденный выбор для восстановления всех потерянных данных на компьютере Windows / Mac после различных сценариев потери, таких как удаление, форматирование, RAW и т.д. с более высокой вероятностью успеха.
Скачать Бесплатно
Скачать Бесплатно
Купить Сейчас
Купить Сейчас
Все способы:
- Вариант 1: Доступ к файловому хранилищу
- Способ 1: Проверка расположения файла
- Способ 2: Восстановление файла из резервной копии
- Способ 3: Отключение блокировки антивирусом
- Способ 4: Сканирование диска на ошибки
- Вариант 2: Запуск системы
- Вариант 3: Проблемы с ПО
- Способ 1: Переустановка проблемного софта
- Способ 2: Работа с драйверами
- Способ 3: Переменные среды
- Вопросы и ответы: 0
Ошибка «Не удается найти указанный файл» появляется при различных обстоятельствах. Чаще всего это происходит при попытке получить доступ к файлам или папкам на накопителе, но не исключены и случаи, когда подобное сообщение пользователь может увидеть после старта системы или установке программы или драйверов оборудования. Для каждой ситуации пути решения разные.
Вариант 1: Доступ к файловому хранилищу
Так как чаще всего ошибка, сообщающая о том, что указанный файл не удается найти, связана с определенными данными, которые хранятся на компьютере, есть смысл проверить некоторые параметры системы и состояние самого файла.
Способ 1: Проверка расположения файла
Если попытка получить доступ к файлу осуществляется через стороннее программное обеспечение, например, через «Командную строку», а не «Проводник», в первую очередь убедитесь, что название файла и путь к нему указаны корректно.
К слову, некоторые устаревшие программы требуют, чтобы запускаемый файл располагался на том же разделе жесткого диска, что и файлы этого софта. Если это ваш случай, то переместите проблемный файл на этот же том либо укажите полный путь к нему.
Еще стоит проверить, защищен ли файл от записи или просмотра. Если он заблокирован, тогда совершать какие-либо действия с ним не представляется возможным. Есть несколько методов, которые позволяют снять ограничения с файлов различного типа и происхождения, например, скачанных из интернета.
Подробнее:
Разблокировка файлов в Windows
Снятие защиты от записи с помощью программы Total Commander

Иногда указанный файл нет возможности найти, поскольку он уже используется в другой программе. Проверьте, так ли это, просмотрев все открытые процессы на рабочей панели или через «Диспетчер задач». При необходимости завершите задачи, которые могут использовать нужный файл.
Подробнее: Принудительное закрытие программ через «Диспетчер задач»

Стоит еще упомянуть важный нюанс, который касается SD-карт памяти, а точнее, их адаптеров. Дело в том, что на корпусе такого переходника может быть специальный переключатель, который блокирует доступ к изменению и копированию файлов, а также другим манипуляциям с накопителем, например, записи данных на него. Если переключатель есть, тогда стоит снять ограничение, переведя его в состояние «Unlock».

Способ 2: Восстановление файла из резервной копии
Операционная система Windows хранит предыдущие версии файлов, которые сохранены в резервной копии или точке восстановления. Эта функция зачастую позволяет вернуть предыдущее состояние файла, если он был поврежден по каким-то причинам, например, из-за неправильного сохранения после последнего редактирования или вследствие системных сбоев.
- Кликните правой кнопкой мыши по файлу, затем в контекстном меню выберите пункт «Свойства».
- Переключитесь на вкладку «Предыдущие версии». Если таковые будут обнаружены, то достаточно выделить нужный вариант, если их несколько, затем нажать на кнопку «Восстановить».


Прежняя версия файла будет восстановлена, что повышает вероятность того, что его удастся открыть без появления рассматриваемой ошибки.
Этот способ должен сработать, если у вас активна функция «История файлов». Проверить копии всех файлов и восстановить их можно и через «Панель управления», заодно сможете проверить, включена ли «История файлов».
- Запустите «Панель управления», отыскав средство в главном меню, затем, выбрав отображение разделов в виде значков, нажмите на «История файлов».
- Вы увидите, включена ли функция. Если да, можете кликнуть по строке «Восстановление личный файлов» на панели слева.


Произойдет сканирование всех данных, которые были изменены за последнее время. Если в списке окажется проблемный файл, попробуйте восстановить его предыдущую версию таким образом.
Способ 3: Отключение блокировки антивирусом
Проверьте, не помещен ли файл, который не удается открыть, в список заблокированных элементов антивирусного софта или встроенной защиты Windows. Вероятно, по каким-то причинам инструменты защиты ограничивают доступ к нему, поскольку считают подозрительным. Попробуйте отключить антивирус или встроенный «Защитник Windows», после чего снова запустите файл.
Подробнее:
Способы отключения «Защитника Windows» в Windows 11 / Windows 10
Отключение антивируса

Также стоит просмотреть карантин антивирусной защиты. Если он размещен там, тогда его можно вручную восстановить на прежнее место. Ранее мы разбирали, как открыть и просмотреть содержимое карантина в Windows, а также описывали это на примере одного из популярных продуктов Avast. В случае с другими сторонними антивирусами принцип действий примерно тот же самый, то есть потребуется через интерфейс программы найти раздел с карантином.
Подробнее:
Просмотр содержимого карантина в Windows
Место расположения карантина в антивирусе Avast

Способ 4: Сканирование диска на ошибки
Стоит проверить диск на наличие ошибок, так как это позволит своевременно выявить и устранить проблемы, которые могли возникнуть в работе накопителя, а они, в свою очередь, нередко приводят к потере размещенной на накопителе информации, вызывая тем самым проблемы с доступом к ним.
Проверка диска на ошибки осуществляется несколькими способами, в том числе с помощью встроенных инструментов сканирования и стороннего специализированного софта. Наши авторы разбирали все варианты более подробно в отдельных статьях на сайте.
Подробнее:
Выполнение диагностики жесткого диска в Windows
Как проверить жесткий диск на битые сектора
Проверяем SSD на наличие ошибок

Вариант 2: Запуск системы
Случается, что сразу после старта системы отображается сообщение, что не удается найти указанный файл, что может касаться системных файлов, необходимых для запуска и работы служб и процессов Windows. Почти наверняка причиной такой неполадки является повреждение системных файлов, целостность которых могла быть нарушена по различным причинам, в том числе в результате вирусных атак или системных сбоев. В операционной системе Windows предусматриваются инструменты для таких ситуаций, которые применяются с помощью консоли. Для устранения неполадки воспользуйтесь инструкциями из наших отдельных руководств на эту тему.
Подробнее: Проверка целостности системных файлов Windows 11 / Windows 10 / Windows 7

Вариант 3: Проблемы с ПО
Зачастую открытие файла невозможно по причине проблем в работе программы, через которую он должен быть запущен. Тогда есть несколько вариантов исправления ситуации.
Способ 1: Переустановка проблемного софта
В случае с неполадками в работе софта в первую очередь стоит попытаться открыть файл с помощью другого аналогичного софта. Например, если это изображение, через контекстное меню наведите курсор на пункт «Открыть с помощью», затем выберите другое приложение для запуска. Если все в порядке, тогда очевидно, что программа по умолчанию функционирует некорректно.

Если альтернативные программы не подходят, попробуйте полностью переустановить проблемный софт, предварительно стерев все остаточные файлы и записи в системном реестре.
Подробнее:
Методы принудительного удаления программ в Windows
Методы удаления удаленных программ в Windows

Способ 2: Работа с драйверами
Обновление драйверов дискового накопителя, а также других компонентов, иногда помогает исправить ошибку при запуске той или иной программы. Программное обеспечение многого оборудования зачастую обновляется вместе с апдейтами для операционной системы, поэтому для владельцев Windows 10 и Windows 11 есть смысл установить последнюю версию ОС.
Подробнее: Обновление Windows 11 / Windows 10 до последней версии

Проверьте наличие обновлений для других программных компонентов и оборудования Windows, воспользовавшись системными средствами, сторонними программами или фирменным софтом от производителя устройств, например, видеокарт.
Подробнее: Как обновить драйверы на компьютере

Иногда помогает удаление драйверов для некоторого оборудования или откат текущего состояния до предыдущей версии ПО.
- Для удаления драйверов в «Диспетчере устройств» найдите то устройство, ПО которого нужно удалить, затем кликните по нему правой кнопкой мыши и выберите соответствующий пункт.
- Подтвердите действие в окне с предупреждением.

Если это драйвер звуковой карты или, например, дискового накопителя, то после перезагрузки компьютера система автоматически инсталлирует программное обеспечение для оборудования.
Также можете попытаться выполнить сброс состояния драйвера. Для этого дважды кликните левой кнопкой мыши по проблемному устройству, затем в окне со свойствами переключитесь на вкладку «Драйвер» и нажмите на кнопку «Откатить», если она активна.

Способ 3: Переменные среды
Еще рекомендуем разобраться в том, как настраивать переменные среды, чтобы откорректировать конфигурацию системы, особенно это актуально, если файл невозможно найти после перезагрузки системы. Вероятно, в ОС попросту не настроены пути среды PATH. Дело в том, что после запуска той или иной программы, система запускает новый процесс, которому передается настройка среды и окружения. PATH в Windows – это переменная среды, указывающая на папки, в которых выполняется поиск файлов, вызываемых с помощью консоли, BAT-файла или других источников.
PATH запускает исполняемые файлы и скрипты, которые располагаются в определенных каталогах, без необходимости указывать точное местоположение.
У нас на сайте есть подробное руководство, которое позволит изучить, как пользоваться переменными среды в Windows и создавать новые, указав имя и значение переменной (расположение) вручную для одного компьютера. Переходите по ссылке ниже для ознакомления с пошаговым руководством.
Подробнее: Изучаем переменные среды в Windows 10 и 11

Наша группа в TelegramПолезные советы и помощь
Если вы столкнулись с ситуацией, когда Windows не находит указанный файл, хотя теоретически он должен существовать, или файл не открывается – не беспокойтесь: есть несколько способов решения проблемы, будь то файл с текстом статьи для сайта, видеоролик, логотип и так далее.
1. Проверьте правильность пути к файлу
Убедитесь, что название файла и путь к нему указаны правильно. Кроме того, некоторые программы при использовании файлов требуют, чтобы файл находился на том же диске, что и программа (как правило, это старые программы или программы, запускаемые с помощью командной строки, например, TAR – архивирование данных). Если файл находится на другом диске, может потребоваться изменить диск или указать полный путь к файлу.
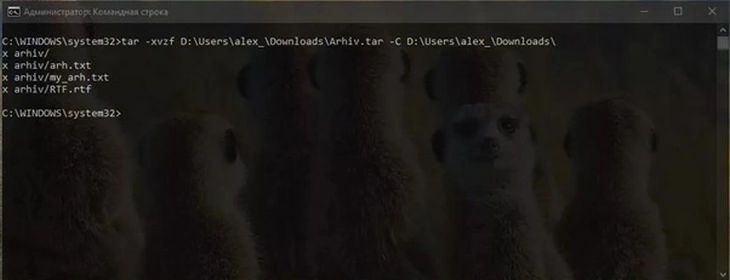
Если после этого вы все еще не можете найти файл, попробуйте использовать поиск по имени файла или по расширению файла. Также необходимо проверить, что файл не защищен от записи и не используется в данный момент другим приложением (смотрим на панели задач, какие приложения запущены у вас на компьютере и не открыт ли в данный момент этот файл в другом приложении.
Если файл на флешке или на SD-карте, проверьте, нет ли на корпусе флеш-накопителя специального небольшого переключателя, блокирующего запись на накопитель, – он всегда присутствует на карточках формата SD, несколько реже встречается на типичных USB-накопителях. Нередки случайные переключения, когда флешка носится в кармане.
2. Проверьте наличие файла в «Корзине»
Удаленный файл, если он вдруг обнаружился в «Корзине», можно легко восстановить. Для этого перетащите его из «Корзины» на Рабочий стол.
Также можно кликнуть на файл в «Корзине» правой кнопкой мышки и выбрать команду «Восстановить». Тогда файл вернется в ту папку, из которой был удален.
3. Проверьте, не заблокирован ли файл антивирусом или другим пользователем
Если файл заблокирован антивирусом, то отключите защиту и попробуйте открыть его еще раз. Проверьте в антивирусной программе раздел «Карантин» – не находится ли файл там.
В случае, если файл все еще не открывается, перенесите его на другой компьютер и откройте его там.
Также файл может быть заблокирован другим пользователем (при общем доступе к папке на сервере), и стоит попросить его закрыть файл на своем компьютере. Система Windows позволяет одновременно запускать на компьютере сеансы от разных пользователей, при этом может оказаться, что разные пользователи работают с одним и тем же файлом. Чтобы посмотреть активные сеансы пользователей, нужно открыть диспетчер задач на вкладке «Пользователи», там же можно посмотреть, с какими программами работает тот или иной пользователь.
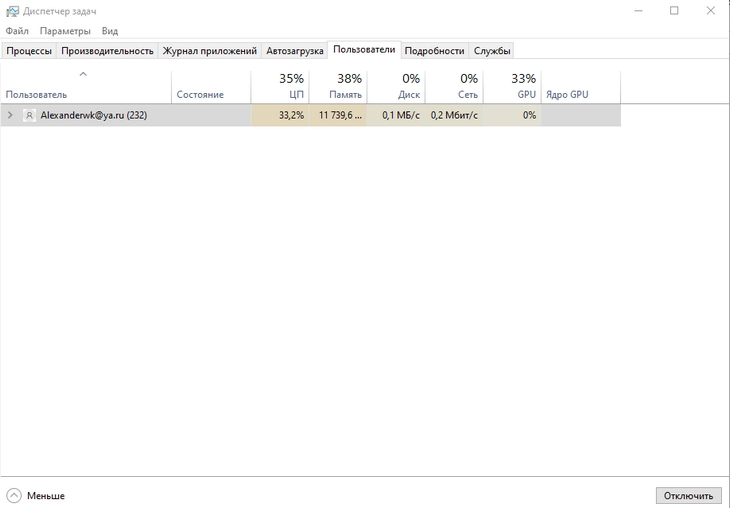
4. Проблема с компьютером
Если после перезагрузки, с которой стоит начинать решение любой проблемы, файл не находится, то, возможно, причина кроется в неправильной конфигурации системы. Необходимо проверить настройки и при необходимости скорректировать их.
Часто бывает, что в системе могут быть не настроены пути среды PATH. Когда операционная система запускает ту или иную программу, она стартует новый процесс и передает ему информацию о настройках среды и окружения. PATH переводится как «тропа» или «путь», что прекрасно объясняет, почему вообще ОС может не видеть тот или иной файл. «Тропы» должны быть проложены, так сказать. Для проверки и настройки путей нужно сделать следующие шаги.
- Нажмите клавиши Win+R на клавиатуре (в Windows 11 и Windows 10 можно нажать правой кнопкой мыши по кнопке Пуск и выбрать пункт «Выполнить»), введите sysdm.cpl в окно «Выполнить» и нажмите Enter.
- Перейдите на вкладку «Дополнительно» и нажмите кнопку «Переменные среды».
- Вы увидите список переменных среды пользователя (вверху) и системных переменных (внизу). PATH присутствует в обоих расположениях.
- Если вы хотите добавить свой путь в PATH только для текущего пользователя, выберите «Path» в верхней части и нажмите «Изменить» (или дважды нажмите по переменной PATH в списке). Если путь актуален для всех пользователей — то выполните те же действия в нижней части.
- Для добавления нового пути нажмите «Создать», а затем впишите новый путь, который требуется добавить в переменную PATH в новой строке. Вместо нажатия «Создать» можно дважды кликнуть по новой строке для ввода нового пути.
- После ввода всех необходимых путей нажмите «Ок» — ваша папка или папки добавлены в переменную PATH.
Если это не помогло, то необходимо проверить компьютер на наличие вирусов и других проблемных программ – некоторые вредоносные программы могут прятать или маскировать файлы пользователя. Для этого всегда можно воспользоваться следующими программами:
- ESET Online Scanner,
- F-Secure Online Scanner,
- Kaspersky Security Scan.
Не забудьте проверить наличие обновлений для операционной системы, которые могут улучшить ее работу и исправить ошибки. Для этого:
- нажимаем кнопку «Пуск» в Windows,
- набираем текст «проверить наличие обновлений»,
- в списке выбираем «Проверить наличие обновлений»,
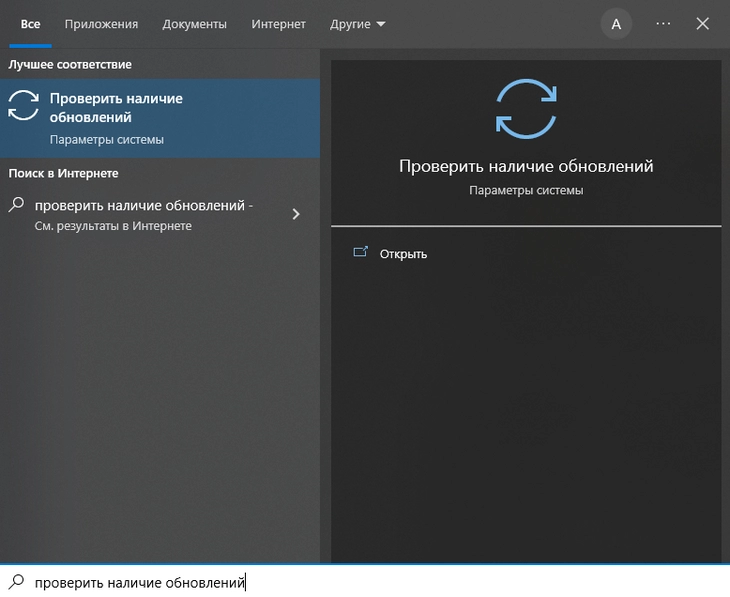
- откроется новое окно в котором будет представлена подробная информация о доступных обновлениях системы, нажимаем кнопку «Проверить наличие обновлений».
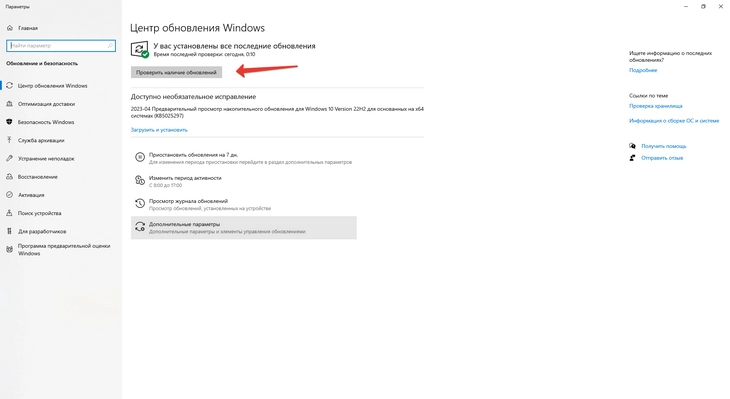
Далее остается только согласиться на установку обновлений.
5. Проверьте, не поврежден ли файл
Если вы заметили какие-либо повреждения (файл не открывается, вы получили сообщение об ошибке, содержимое представлено в неестественном виде и т.д.), воспользуйтесь специальными программами для восстановления поврежденных файлов (такими как: Recuva, EaseUS Data Recovery Wizard, Wise Data Recovery, MiniTool Power Data Recovery и подобных). Также убедитесь в том, что вы используете последнюю версию программы для открытия данного типа файлов (как правило, нужно посмотреть пункт «Обновления» в меню «О программе»).
Если вы проделали все вышеперечисленные действия, но проблема не была решена, то имеет смысл попробовать восстановить файл из резервной копии. Для этого нужно:
- исследовать прежние версии в проводнике Windows,
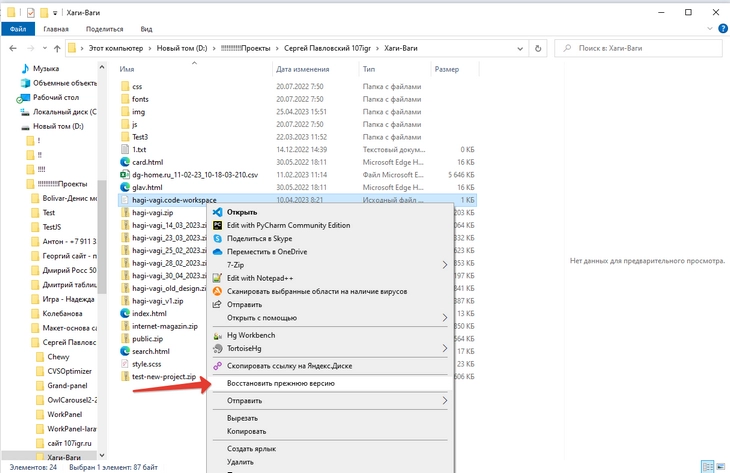
- поискать файл и его версии на Яндекс Диске или Google Диске,
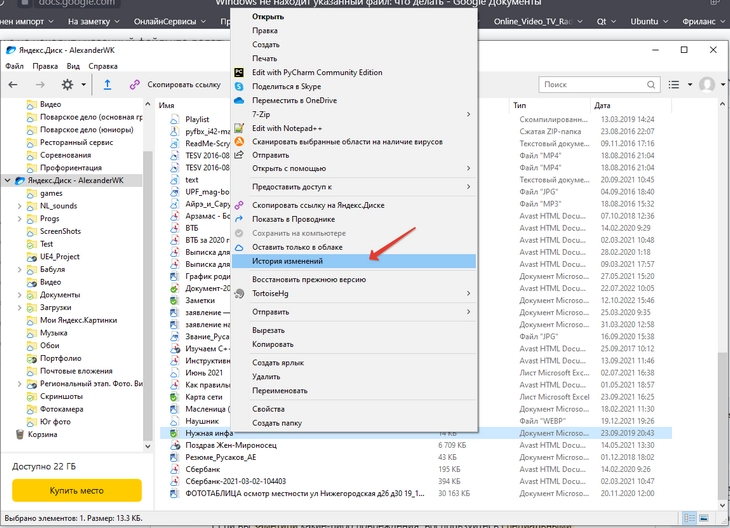
- поискать файл и его версии на OneDrive.
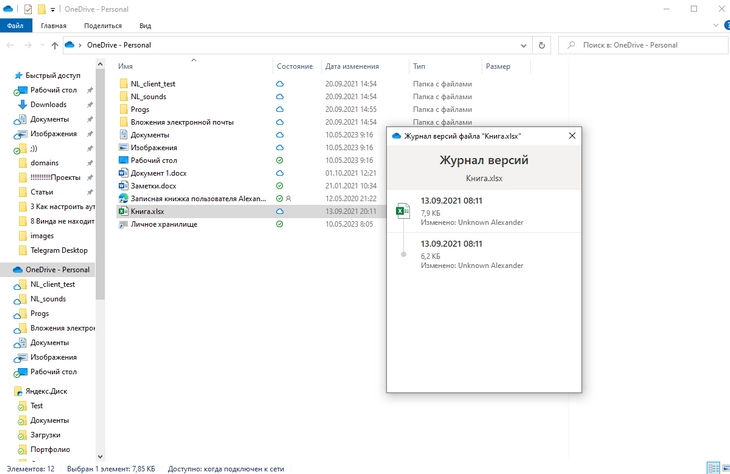
В этом случае необходимо убедиться (смотрим дату изменения файла и содержание), что резервная копия была создана перед тем, как произошла потеря данных, иначе толку от восстановления не будет.
Заключение
Эксперты в области компьютерной техники и программного обеспечения давно знакомы с проблемой пропажи и нечитаемости файлов в Windows. Их чек-лист и приведен в статье.
Но если после всех этих действий вы так и не решили проблему, обратитесь все же к специалисту по информационным технологиям – случаи бывают разные и «на месте» разобраться с ними бывает проще.
Читайте также:
Как зайти в Инстаграм* через браузер в 2023 году: 5 способов
Умные таблицы в Excel: что это, как сделать и как все вернуть
Озон Селлер — полная инструкция для продавцов на 2023 год
На чтение 9 мин. Просмотров 71 Опубликовано 02.03.2021
Я успешно установил несколько других настраиваемых служб Windows .Net. Новый, который я недавно написал, был очень похож на другие, и, хотя он был установлен без ошибок, при запуске его с помощью сервисного контроллера он не запустился с диалоговым окном ошибки: Системная ошибка 2 … система не может найти указанный файл.
После времени и ужаса единственное, что я мог подумать, что существенно отличалось от этой службы, – это то, что путь и имя исполняемого файла были как минимум на 10 символов длиннее, чем у любой из других моих служб. После сокращения пути и имени .exe и повторной установки служба работала нормально: ошибок нет! Я могу только предположить, что мой предыдущий путь или имя службы или .exe было слишком длинным.
Кроме того, уместно упомянуть, что я использовал некоторый заимствованный код «служебного драйвера», встроенный в мой exe, для обработки установки/удаления службы в контроллере службы через вызовы Win API. Возможно, внутри модуля служебного драйвера было скрыто ограничение на количество символов.
Мне не удалось найти никаких документов, связанных с Windows, чтобы подтвердить, существует ли системный лимит символов для пути или имени службы, который я превысил. Когда позволит время, я покопаюсь к сервисному драйверу и посмотрю, окажется ли это проблемой. Между тем я приветствую любые идеи.
Я экспериментировал с некоторыми тестовыми сервисами и обнаружил, что моя проблема не в длине какого-либо свойства («Системная ошибка 2 … система не может найти указанный файл») начать с. Мой встроенный установщик службы использует три свойства: ServiceName, ServiceTitle, ServiceDescription. При установке я обнаружил, что он записывает полный путь к службе в реестр, но он не просто берет фактическое имя exe (сборки), он использует свойство ServiceName для построения пути! Моя проблема заключалась в том, что имя службы и имя сборки не совпадали, поэтому файл не найден. Я использовал запрос реестра PowerShell, чтобы раскрыть путь, и, наконец, заметил несоответствие оттуда. Когда я впервые заметил проблему, я не заметил, что, когда я сократил имя службы из того, что было, я просто использовал имя сборки без .exe, и это то, что на самом деле исправило, а не просто сократило его.
У меня была аналогичная проблема с сервисом, где я получал ту же ошибку.
Я зашел в:
HKEY_LOCAL_MACHINE SYSTEM CurrentControlSet Services YourServiceName ImagePath
Мой ‘ImagePath’ был настроен на виртуальный диск с именем «W: », который существует на «C: ».
Я заменил этот путь фактическим расположением файла на диске C: , а затем служба успешно запустилась
ответил 19 ноя 2018 в 9:21
У меня была аналогичная проблема с сервисом, где я получал ту же ошибку.
Я пошел в:
HKEY_LOCAL_MACHINESYSTEMCurrentControlSetServicesYourServiceNameImagePath
Мой ‘ImagePath’ был настроен на виртуальный диск называется “W: “, который существует на “C: “.
Я заменил этот путь фактическим расположением файла на диске C: , а затем служба успешно запустилась
В моем случае я открыл командную строку, перешел к exe и установил это оттуда. Так что я не вошел в полный путь. Когда я использовал полный путь, все заработало.
-
Итак, вам нужно либо установить службу с полным путем или добавьте путь исполняемого файла к PATH в переменных системной среды.
SC CREATE "Service-Name" binpath = "D: full-path-to-service service.exe "или добавьте
D: full-path-to-serviceв переменную PATH и используйтеSC CREATE "Service-Name" binpath = "service.exe"
- Также проверьте правильность пути. Поскольку однажды я установил неправильный путь, и он был успешно установлен, но когда я попытался запустить его, я получил ту же ошибку.
отредактировано 14 декабря ’20 в 12:27
ответил 3 июня ’19 в 9:39
В моем случае я открыл командную строку, перешел к exe и установил его оттуда. Так что я не вошел в полный путь. Когда я использовал полный путь, все заработало.
-
Итак, вам нужно либо установить службу с полным путем или добавьте путь исполняемого файла к PATH в переменных системной среды.
SC CREATE "Service-Name" binpath = "D: полный путь к услуге услуге. exe "или добавьте
D: full-path-to-serviceв переменную PATH и используйтеSC CREATE "Service-Name" binpath = "service.exe"
- Также убедитесь, что путь правильный. Поскольку однажды я установил неправильный путь, и он был успешно установлен, но когда я попытался запустить его, я получил ту же ошибку.
Моя проблема заключалась в том, что при создании службы с помощью команды Powershell добавлялись такие скобки, как: в реестр.
Замена на "исправлено для я
ответил 17 янв. в 11:07
Моя проблема заключалась в том, что при создании службы с помощью команды Powershell добавлялись такие скобки, как: в реестр.
Замена на "исправлено для меня.
У меня была такая же проблема, ничто не помогло решить эту ошибку, затем я решил не использовать путь c: Windows System32 для хранения исполняемого файла службы!
ответил 28 июня ’19 в 13:27
У меня была такая же проблема, ничто не помогло решить эту ошибку, затем Я решил не , используя путь c: Windows System32 для хранения исполняемого файла службы!
В моем случае проблема была вызвана ошибкой в процедуре запуска службы. DriverEntry (в моем случае это был драйвер режима ядра) возвращает неверное значение статуса. Я думаю, что эта ситуация применима и к пользовательскому режиму.
ответил 16 апр. ’20 в 21:51
В моем случае проблема возникла из-за ошибки при запуске службы . DriverEntry (в моем случае это был драйвер режима ядра) возвращает неверное значение статуса. Я думаю, что эта ситуация применима и к пользовательскому режиму.
2.79 и 2.8 – Система Win32 Error 2 не может найти указанный файл
Привет, люди,
Повторное использование Blender через 7/8 лет или более.
7.9b и 8 оба просто зависают в командном окне с ошибкой Win32 # Система не может найти указанный файл.
С 7.9b это была и установка, и версия ZIP.
Версия 2.7 ZIP отлично работает .
Win 8.1 Pro 64 bit 32Gb
Пытался переместить zip-версии на диск C/пользователей и т. д. без изменений
Запуск -debug выдает ту же ошибку – не удается найти какой файл не находит – если это вообще имеет смысл
Спасибо, ребята,
J
РЕДАКТИРОВАТЬ РЕШЕНО – СМОТРИТЕ НИЖЕ – WINDOWBLINDS 8 ОСТАНОВКИ 2.79/2.8 РАБОТАЕТ
Переименуйте папку профиля Blender, попробуйте еще раз
Blender в конечном итоге отлично работает на различных системах, включая Windows. Если ему очень сложно что-то найти, это означает, что есть проблема с вашей системой, переменными среды или драйверами OpenGL. Попробуйте перезапустить, может быть, тоже.
Спасибо, приятель, только что попробовал, и никаких изменений.
Да, я помню из прошлого раза, когда я его использовал, он отлично работал легко.
И версия 2.70 годится.
Я обновлю драйверы видеокарты, посмотрю, поможет ли это.
Environment Varaibles -wise – есть ли где-нибудь, что он должен искать? вы знаете?
Вы удалили/переименовали свой профиль Blender, если он существовал?
Единственное, о чем я могу думать, это существующий Python37, но Blender поставляется с собственным Python, поэтому вам нужно знать, что происходит в вашей системе.
Вы также можете использовать --debug-all
Да, пробовал отладку, и она дает то же самое, что и консоль [если она не сохраняет где-то еще?]
C: Users jerry blender-2.79b-windows64 > blender.exe –debug-all
C: Users jerry blender-2.80-798d2cadc307-win64> blender.exe –debug-all
Переключение на полностью защищенный распределитель памяти.
файл чтения
Версия 280 sub 39 дата неизвестно хэш неизвестен
graph_i d_tag_update: id = SCScene flags = LEGACY_0 source = USER_EDIT
Ошибка Win32 # (2): система не может найти указанный файл.
AH – шаг вперед дорога!
даже при том, что это не установка Steam – получение этой opengl dll получило работу 2.79B
2.8 сообщает: Blender требует графического драйвера с поддержкой как минимум OPenGL 3.3 [который Я сейчас скачиваю. Отчитаюсь. Спасибо
Хм, вот что интересно.
2. 79B запустится с этой dll openGL в каталоге, НО он очень медленный, даже просто вращение куба.
Обновили драйверы nvidia до последней версии, и пока openGL – 4. что-то, 2.8 отказывается запускаться без библиотеки dll opengl в каталоге, но даже с этой dll она все равно выдает ошибку окна «графический драйвер с поддержкой хотя бы OGL 3.3»…
это консоль отладки из версии 2.79B с opengl. dll в каталоге
C: Users jerry blender-2.79b-windows64> blender –debug-all
Переключение на полностью защищенный распределитель памяти.
прочитать файл C: Users jerry AppData Roaming Blender Foundation Blender 2.79 config
userpref.blend
Версия 279 sub 0 date 2018-03-22 14:10 hash f4dc9f9d68b
Параметры чтения: C: Users jerry AppData Roaming Blender Foundation Blender 2.79 confi
g userpref.blend
читать файл
Версия 272 sub 2 дата неизвестный хеш неизвестен
заказанный
OBCube
OBLamp
OBCamera
AL lib: (EE) UpdateDeviceParams: не удалось установить 44100 Гц, есть Вместо 48000 Гц
Ошибка Win32 № (2): системе не удается найти указанный файл.
Предупреждение! Устаревший WGL не может выбирать между версиями OpenGL. ED_screen_refres
h: set screen
Хотя обновление драйвера всегда полезно, ваше фактическое оборудование должно иметь необходимые возможности. Пожалуйста, проверьте, подходит ли ваша конкретная модель в соответствии с системными требованиями, указанными на домашней странице Blender.
Спасибо, друг. i7 4790K 32Gb RAM GTX 970
Продолжай копать!
Хорошо, должно работать. Вы слышали об утилите под названием DDU? Если нет, пожалуйста, погуглите и удалите вместе с ним старые драйверы
После этого переустановите новейший драйвер NVIDIA, загрузите заархивированную версию блендера и (после распаковки) создайте папку с именем config в папке 2.79, которая содержится в распакованный архив. Они попытаются запустить его.
Если это все еще не сработает, я боюсь, что ваша машина сильно заболела
Ах, спасибо, человек даст вам иди.
Хаха, да, боюсь, там может быть какая-то более глубокая печаль! Отлично работает и на моем latop.
Просто запустите/sfc и попробую ваш совет DDU, спасибо, дружище
Ах, нет новостей, к сожалению
sfc не нашла ничего, чтобы исправить полное удаление
DDU. ручная чистая установка драйверов Nvidia. По-прежнему «не удается найти файл»
Кто-нибудь знает способ узнать, какой файл ищет?
РЕШЕНО!
Ха-ха поговорим о кроличьей норе!
В конце концов, ошибка Windows32 оказалась несерьезной – она не имела ничего общего с проблемой.
После долгих поисков и ошибок выяснилось, что проблема была в Windowblinds 8! Я сидел там молча и незамеченным в течение многих лет, снимая шкуру с моих окон, и это первый раз, когда это дало о себе знать в виде серьезной головной боли, отстойной от времени! Выключил, все хорошо
Спасибо за то, что поработали со мной, ребята.
Дж.
