The Windows Time Service (W32Time) is a service by Microsoft that provides a clock synchronization for computers without needing any extensive configuration. It is implemented in a DLL file known as W32Time.dll. This library is installed in the %Systemroot%\System32 folder when you’re installing your operating system.
The error you might get, The Windows Time Service is not started, states that due to unknown reasons, the service failed to start and you time and date might not be synchronized. This error is most common with Windows 7 users, due to the fact that Windows 7 uses a different method for the services, unlike the one Vista used. Vista started all services on startup and simply waited for you to need one of them and then made it available, but Windows 7, in an attempt to reduce boot time and overall system speed, doesn’t launch a service until you, or an application, explicitly requires it. While this might not be of a great importance to a regular user, there are computers that depend on their time and date being set correctly and this may lead to bigger problems.
There are a few methods that you can try to solve this issue, two of which requiring the use of a command prompt, the third one making use of the Task Scheduler function found in the Windows operating system, another one checks the Time Zone, and the last one offering a hardware solution.
Method 1: Use the start/networkon command in the command prompt
The Windows Time Service is one of the services that should launch automatically in order to avoid incorrect time and date in a user’s computer, however if that fails, you can run a command that triggers it automatically. The command is best run in an elevated command prompt, which you can run by opening the Start menu, typing cmd in the search box, right clicking on the search result and selecting Run as administrator from the menu. If a User Account Control window appears, click OK. Once you’re inside the command prompt, run the following command:
sc triggerinfo w32time start/networkon stop/networkoff
This command will fix the triggers for the Windows Time service and it should launch automatically when it’s supposed to, fixing your problem.
Method 2: Use the register and unregister commands in the command prompt
This is the second method that requires an elevated command prompt, which you can open with the instructions from the previous method. Once inside, follow these steps:
Type w32tm /debug /disable , and then press Enter
Type w32tm /unregister , and press Enter again, after which you should get a response from the command prompt
Type w32tm /register , and press Enter, which should be followed by another response from the command prompt
Type net start w32time , and press Enter, after which you will get a response from the command prompt that the Windows Time Service is starting, and it will fix your problem
Method 3: Check the Windows Time Service in the Task Scheduler
In this method, you will check the Windows Time Service in the Task Scheduler, and see whether the triggers are all okay. To access the Task Scheduler, open the Control Panel from the Start menu (search for it from the search box if you can’t find it in the Start menu once you click on it), and open the Administrative Tools, inside you will find the Task Scheduler. You will see a pane in the left, in which you should expand the Task Scheduler Library tree, followed by the Microsoft tree, and at the end the Windows tree. In that tree, you should find an entry for Time Synchronization. Left click it, and make sure it is enabled – enable it if it isn’t by right clicking the center pane and selecting Enable. Afterwards, right click the center pane, choose the Properties option from the drop down menu and take a look at the settings in the Triggers tab. Ensure that the service is set to run automatically at system start up.
Method 4: Check whether the Time Zone is set correctly
This can also be a cause for this issue, and the solution is fairly easy. As described in the aforementioned method, access the Control Panel from the Start menu, and open the Date and Time menu. Make sure that the Time Zone is set correctly for your location.
Method 5: Check the BIOS backup battery
In case you fixed the issue but it appears again after a reboot, the cause might be a faulty BIOS backup battery. This means that the settings won’t be saved in the BIOS until you replace the battery, so make sure to do that and you will have no issues with the Windows Time Service again.
While this is a fairly simple error that can be fixed easily, it is a fact that if you don’t take care of it and you depend on your computer having a correct time and date setup, you might run into bigger issues, and nobody wants that. Follow the methods we mentioned earlier and you will have no issues whatsoever in fixing the problem.
Kevin Arrows
Kevin Arrows is a highly experienced and knowledgeable technology specialist with over a decade of industry experience. He holds a Microsoft Certified Technology Specialist (MCTS) certification and has a deep passion for staying up-to-date on the latest tech developments. Kevin has written extensively on a wide range of tech-related topics, showcasing his expertise and knowledge in areas such as software development, cybersecurity, and cloud computing. His contributions to the tech field have been widely recognized and respected by his peers, and he is highly regarded for his ability to explain complex technical concepts in a clear and concise manner.
Fix Windows Time Service not working: If you’re facing issues with your clock then it’s possible that Windows Time service might not be working correctly which is why you’re facing this issue but don’t worry as today we are going to discuss how to fix this issue. The main cause seems to be Windows time service which doesn’t start automatically which is causing the delay in date and time. This issue can be fixed by enabling Time Synchronization in Task Scheduler but this fix may or may not work for everyone as every user have different system configuration.

Users have also reported that while manually synchronizing time they face the error message “An error occurred while windows was synchronizing with time.windows.com” but don’t worry as we have got this covered. So without wasting any time let’s see how to Fix Windows Time Service not working with the help of below-listed troubleshooting guide.
Table of Contents
Make sure to create a restore point just in case something goes wrong.
Method 1: Start Windows Time service
1.Press Windows Key + R then type services.msc and hit Enter.
2.Find Windows Time Service in the list then right-click and select Properties.

3.Make sure the Startup type is set to Automatic (Delayed Start) and the service is running, if not then click on start.

4.Click Apply followed by OK.
Method 2: Run SFC and DISM
1.Press Windows Key + X then click on Command Prompt(Admin).
2.Now type the following in the cmd and hit enter:
Sfc /scannow sfc /scannow /offbootdir=c:\ /offwindir=c:\windows (If above fails then try this one)

3.Wait for the above process to finish and once done restart your PC.
4.Again open cmd and type the following command and hit enter after each one:
a) Dism /Online /Cleanup-Image /CheckHealth b) Dism /Online /Cleanup-Image /ScanHealth c) Dism /Online /Cleanup-Image /RestoreHealth

5.Let the DISM command run and wait for it to finish.
6. If the above command doesn’t work then try on the below:
Dism /Image:C:\offline /Cleanup-Image /RestoreHealth /Source:c:\test\mount\windows Dism /Online /Cleanup-Image /RestoreHealth /Source:c:\test\mount\windows /LimitAccess
Note: Replace the C:\RepairSource\Windows with the location of your repair source (Windows Installation or Recovery Disc).
7.Reboot your PC to save changes and see if you’re able to Fix Windows Time Service not working issue.
Method 3: Use a different synchronization server
1.Press Windows Key + Q to bring up Windows Search then type control and click on Control Panel.
2.Now type date in the Control Panel search and click on Date and Time.
3. On the next window switch to Internet Time tab and click on “Change settings“.

4.Make sure to checkmark “Synchronize with an Internet time server” then from the server dropdown select time.nist.gov.

5.Click Update now button then click OK and see if you’re able to Fix Windows Time Service not working issue.
Method 4: Unregister and then again Register Time Service
1.Press Windows Key + X then select Command Prompt (Admin).
2.Type the following command into cmd and hit Enter after each one:
net stop w32time
w32tm /unregister
w32tm /register
net start w32time
w32tm /resync

3.Wait for the above commands to finish then again follow the method 3.
4.Restart your PC and see if you’re able Fix Windows Time Service not working issue.
Method 5: Temporarily Disable Firewall
1.Type control in Windows Search then click on Control Panel from the search result.
2.Next, click on System and Security and then click on Windows Firewall.

3.Now from the left window pane click on Turn Windows Firewall on or off.
4.Select Turn off Windows Firewall and restart your PC.
If the above method doesn’t work make sure to follow the exact same steps to turn on your Firewall again.
Method 6: Enable Time Synchronization in Task Scheduler
1.Press Windows Key + X then select Control Panel.
2.Click System and Security and then click Administrative Tools.

3.Double click on Task Scheduler and navigate to the following path:
Task Scheduler Library / Microsoft / Windows / Time Synchronization
4.Under Time Synchronization, right-click on Synchronize Time and select Enable.
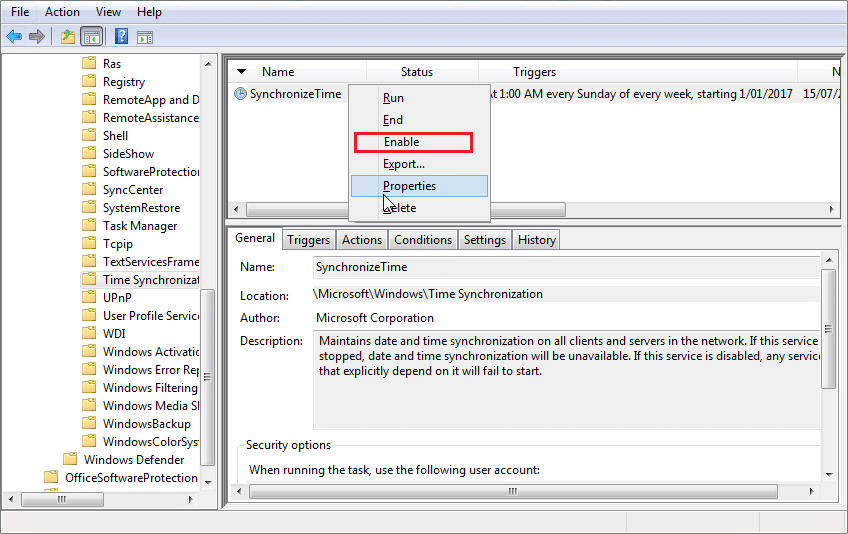
5.Reboot your PC to save changes.
Method 7: Change the default update interval
1.Press Windows Key + R then type regedit and hit Enter to open Registry Editor.
2.Navigate to the following registry key:
HKEY_LOCAL_MACHINE\SYSTEM\CurrentControlSet\Services\W32Time\TimeProviders\NtpClient
3.Select NtpClient then in the right window pane double-click on SpecialPollInterval key.

4.Select Decimal from the Base section then in the value data field type 604800 and click OK.

5.Reboot your PC to save your changes and see if you’re able to Fix Windows Time Service not working issue.
Method 8: Add more Time servers
1.Press Windows Key + R then type regedit and hit Enter to open Registry Editor.
2.Navigate to the following registry key:
HKEY_LOCAL_MACHINE\SOFTWARE\Microsoft\Windows\CurrentVersion\DateTime\Servers
3.Right-click on Servers then select New > String value than name this string as 3.

Note: Check if you already have 3 keys then you need to name this key as 4. Similarly, if you have already have 4 keys then you need to start from 5.
4.Double-click this newly created key then type tick.usno.navy.mil in the value data field and click OK.

5.Now you could add more servers by following the above steps, just use the following in value data field:
time-a.nist.gov
time-b.nist.gov
clock.isc.org
pool.ntp.org
6.Reboot your PC to save changes then again follow the method 2 to change to these time servers.
Recommended:
- Fix Windows 10 Stuck at Preparing Security Options
- Fix If playback doesn’t begin shortly try restarting your device
- How to Schedule Windows 10 Automatic Shutdown
- Fix CD or DVD Drive Not Reading Discs in Windows 10
That’s it you have successfully Fix Windows Time Service not working in Windows 10 but if you still have any questions regarding this post then feel free to ask them in the comment’s section.
Для управлением службой времени в Windows используется команда win32tm.exe.
Посмотреть текущие настройки службы времени (выполнять из консоли с правами администратора):
w32tm /query /configuration

Посмотреть текущее состояние службы времени можно командой:
w32tm /query /status

Чтобы понять, что это нам там Windows выводит на экран, нужно разобраться как Windows работает со временем. Служба времени зависит от того является ли компьютер частью централизовано администрируемого домена или нет.
Возможные две ситуации:
- компьютер (сервер) входит в состав рабочей группы, т.е. это домашний компьютер или компьютер в небольшом офисе;
- компьютер (сервер) входит в состав домена Active Directory.
Компьютер входит в состав рабочей группы.
В этом случае централизованного управления компьютером нет, он сам заботиться о синхронизации времени. На нем вывод команды
w32tm /query /configuration будет следующим.

Обратите внимание на параметры:
SpecialPollInterval — интервал синхронизации в секундах, 604800 секунд — это неделя, т.е. синхронизация будет проводиться раз в неделю.
Type — определяет источник синхронизации времени. Возможные значени параметра Type:
NoSync. Служба времени вообще не синхронизируется ни с чем.
NTP. Служба времени синхронизируется с серверами указынными в параметре NtpServer. Типично для домашних компьютеров. Как на скриншоте вверху.
NT5DS. Служба времени синхронизируется используя доменную иерархию (только для компьютеров — членов домена Active Directory). Как на самом первом скриншоте.
AllSync. Служба времени использует все возможные механизмы для синхронизации.
NtpServer — указывает сервреры, с которым может синхроинизировать время компьютер.
Как можно видеть, по умолчанию интервал синхронизации 1 неделя, сервер time.windows.com, значение Type NTP.
Компьютер входит в состав домена Active Directory.
Домен AD — иерархичная централизованная структура. Время на всех компьютерах в домене синхронизируется с контроллерами домена, а те в свою очередь синхронизируются с одним контроллером, выполняющим FSMO роль PDC-Emulator. Синхронизация времени происходит раз в 1 час.
Как узнать какой контроллер — PDC-Emulator? Простейший способ — это выполнить команду из командной строки:
netdom /query fsmo

и вот на нем то и надо настраивать синхнонизацию времени в внешним источников времени, которым является какой либо NTP сервер.
Делается это из командной строки с адмнистративными правами следующим образом (один из способов):
- Останавливаем службу времени W32Time: C:\>net stop w32time
- Конфигурируем внешние источники синхронизации:
C:\> w32tm /config /syncfromflags:manual /manualpeerlist:”0.ru.pool.ntp.org, 1.ru.pool.ntp.org, 2.ru.pool.ntp.org” - Делаем PDC-Emulator надежным источником для клиентов: C:\>w32tm /config /reliable:yes
- Запускаем службу времени w32time : C:\>net start w32time
- Служба должна начать синхронизироваться. Можно проверить как применились настройки уже знакомой командой: C:\>w32tm /query /configuration
- Проверяем Event Viewer на наличие ошибок, относящихся к службе времени.
На остальных компьютерах домена вывод команды C:\>w32tm /query /configuration будет следующим:

Если вы по какой-то причине поменяли конфигурацию службы времени на доменном компьютере, то чтобы вернуть настройки по-умолчанию выполните команду:
w32tm /config /syncfromflags:domhier /update
Иногда при переносе роли PDC-Emulator на другой контроллер домена, старый продолжает считает считать себя сервером времени для всего домена, что может стать причиной ошибок в Системном логе, например таких:
«The time provider NtpClient was unable to find a domain controller to use as a time source. NtpClient will try again in 15 minutes.»
и других веселых глюков. «Успокоить» его можно такой-же командой с небольшим дополнением:
w32tm /config /syncfromflags:domhier /reliable:no /update
Несколько комментариев:
- В примере настройки контроллера домена мы останавливали службу времени, меняли настройки, потом запускали опять. Можно этого не делать, а использовать ключ /update, который принуждает службу времени считать конфигурацию заново.
- Для работы протокола NTP необходимо открыть порт UDP 123 на вход и на выход, на файерволе сервера и внешнем файерволе.
- Существует еще одна старая команда конфигурации времени net time, оставленная для совместимости, с меньшим количеством опций, которую все еще можно использовать.
howto:ntp_server_activation
по материалам сайта http://windowsnotes.ru
Операционные системы семейства Windows содержат службу времени W32Time. Эта служба предназначена для синхронизации времени в пределах организации. W32Time отвечает за работу как клиентской, так и серверной части службы времени, причем один и тот же компьютер может быть одновременно и клиентом и сервером NTP (NTP — Network Time Protocol).
По умолчанию служба времени в Windows сконфигурирована следующим образом:
-
При установке операционной системы Windows запускает клиента NTP, который синхронизируется с внешним источником времени;
-
При добавлении компьютера в домен тип синхронизации меняется. Все клиентские компьютеры и рядовые сервера в домене используют для синхронизации времени контроллер домена, проверяющий их подлинность;
-
При повышении рядового сервера до контроллера домена на нем запускается NTP-сервер, который в качестве источника времени использует контроллер с ролью PDC-эмулятор;
-
PDC-эмулятор, расположенный в корневом домене леса, является основным сервером времени для всей организации. При этом сам он также синхронизируется с внешним источником времени.
Такая схема работает в большинстве случаев и не требует вмешательства. Однако структура сервиса времени в Windows может и не следовать доменной иерархии и надежным источником времени можно назначить любой компьютер.
В качестве примера приведем настройку NTP-сервера в Windows Server 2008 R2, по аналогии можно настроить NTP сервер и в Windows 7.
Запуск NTP сервера
Служба времени в Windows Server не имеет графического интерфейса и настраивается либо из командной строки, либо путем прямой правки системного реестра. Рассмотрим второй способ:
Необходимо запустить сервер NTP. Открываем ветку реестра:
HKLM\System\CurrentControlSet\services\W32Time\TimeProviders\NtpServer.
Для включения сервера NTP параметру Enabled надо установить значение 1. Затем перезапускаем службу времени командой net stop w32time && net start w32time.
После перезапуска службы NTP, сервер уже активен и может обслуживать клиентов. Убедиться в этом можно с помощью команды w32tm /query /configuration. Эта команда выводит полный список параметров службы. Если раздел NtpServer содержит строку Enabled :1 , то все в порядке, сервер времени работает.
Для того, чтобы NTP-сервер мог обслуживать клиентов, в брандмауэре необходимо открыть UDP порт 123 для входящего и исходящего трафика.
Основные настройки NTP сервера
Открываем ветку реестра:
HKLM\System\CurrentControlSet\services\W32Time\Parameters.
Здесь в первую очередь нас интересует параметр Type, который задает тип синхронизации. Он может принимать следующие значения:
-
NoSync — NTP-сервер не синхронизируется с каким либо внешним источником времени. Используются системные часы, встроенные в микросхему CMOS самого сервера (в свою очередь эти часы могут синхронизироваться от источника NMEA по RS-232 например);
-
NTP — NTP-сервер синхронизируется с внешними серверами времени, которые указаны в параметре реестра NtpServer;
-
NT5DS — NTP-сервер производит синхронизацию согласно доменной иерархии;
-
AllSync — NTP-сервер использует для синхронизации все доступные источники.
Значение по умолчанию для компьютера, входящего в домен — NT5DS, для отдельно стоящего компьютера — NTP.
В параметре NtpServer указываются NTP-сервера, с которыми будет синхронизировать время данный сервер. По умолчанию в этом параметре прописан NTP-сервер Microsoft (time.windows.com, 0×1), при необходимости можно добавить еще несколько NTP-серверов, введя их DNS имена или IP адреса через пробел. В конце каждого имени можно добавлять флаг (напр. ,0×1) который определяет режим для синхронизации с сервером времени.
Допускаются следующие значения режима:
-
0×1 – SpecialInterval, использование временного интервала опроса;
-
0×2 – режим UseAsFallbackOnly;
-
0×4 – SymmetricActive, симметричный активный режим;
-
0×8 – Client, отправка запроса в клиентском режиме.
Еще один важный параметр AnnounceFlags находится в разделе реестра:
HKLM\System\CurrentControlSet\services\W32Time\Config.
Он отвечает за то, как о себе заявляет NTP-сервер. Чтобы заявить рядовой сервер (не домен-контроллер) как надежный источник времени, нужен флаг 5.
Если настраиваемый сервер в свою очередь является клиентом NTP (получает время от GPS-приемника по NTP, например), можно настроить интервал между обновлениями. Этот параметр может быть актуальным и для клиентских РС. За время обновления отвечает ключ SpecialPollInterval, находящийся в ветке реестра:
HKLM\System\CurrentControlSet\services\W32Time\TimeProviders\NtpClient.
Он задается в секундах и по умолчанию его значение равно 604800, что составляет 1 неделю. Это очень много, поэтому стоит уменьшить значение SpecialPollInterval до разумного значения — 1 часа (3600).
После настройки необходимо обновить конфигурацию сервиса. Сделать это можно командой w32tm /config /update.
И еще несколько команд для настройки, мониторинга и диагностики службы времени:
-
w32tm /monitor– при помощи этой опции можно узнать, насколько системное время данного компьютера отличается от времени на контроллере домена или других компьютерах. Например:w32tm /monitor /computers:time.nist.gov -
w32tm /resync– при помощи этой команды можно заставить компьютер синхронизироваться с используемым им сервером времени. -
w32tm /stripchart– показывает разницу во времени между текущим и удаленным компьютером. Команда w32tm /stripchart /computer:time.nist.gov /samples:5 /dataonly произведет 5 сравнений с указанным источником и выдаст результат в текстовом виде. -
w32tm /config– это основная команда, используемая для настройки службы NTP. С ее помощью можно задать список используемых серверов времени, тип синхронизации и многое другое. Например, переопределить значения по умолчанию и настроить синхронизацию времени с внешним источником, можно командойw32tm /config /syncfromflags:manual /manualpeerlist:time.nist.gov /update -
w32tm /query— показывает текущие настройки службы. Например команда w32tm /query /source покажет текущий источник времени, а w32tm /query /configuration выведет все параметры службы. -
net stop w32time— останавливает службу времени, если запущена. -
w32tm /unregister— удаляет службу времени с компьютера. -
w32tm /register– регистрирует службу времени на компьютере. При этом создается заново вся ветка параметров в реестре. -
net start w32time— запускает службу.
Особенности, замеченные в Windows 7 — служба времени не запускается автоматически при старте Windows. Исправлено в SP1 для Windows 7.
· Последнее изменение: 2022/02/24 17:39 —
Dmitriy Sazhin
#1
bober
- Пользователи
- Cообщений: 9
Новичок
Отправлено 29 Ноябрь 2010 — 12:43
Я заметил, что всякий раз при загрузке Windows 7 в службах служба времени остановлена и мне вручную каждый раз приходится стартовать ее.
Но ведь для синхронизации системного времени эта служба должна быть запущена всегда. В свойствах службы стоит настройка запускаться автоматически и перезапускаться при первом и втором сбое.
Посмотрите у себя на компьютерах, как у вас обстоят дела со службой времени на Windows 7??? Также не запускается служба или все нормально?
#2
Destiny
Destiny
- Пользователи
- Cообщений: 11
Новичок
Отправлено 29 Ноябрь 2010 — 13:56
У меня запущена служба времени на Windows 7 а тип запуска стоит «Вручную». Перезагрузилась — посмотрела снова — работает. Погуглив прочитала, что такая трабла была в релиз-кандидатах Windows 7, в финальных релизах таких глюков быть уже не должно. У тебя уже окончательный релиз или какая-то бетка стоит?
#3
bober
bober
- Пользователи
- Cообщений: 9
Новичок
Отправлено 29 Ноябрь 2010 — 14:24
У меня стоит окончательный релиз Windows 7 Professional (Версия 6.1, сборка 7601)
#4
Goodman
Goodman
- Модераторы
- Cообщений: 588
Знаток Windows 7
Отправлено 29 Ноябрь 2010 — 15:51
В командной строке (с правами администратора), введи следующие команды
1. net stop w32time — останавливаем службу времени, если запущена.
2. w32tm /debug /disable отключаем режим отладки
3. w32tm /unregister удаляем регистрацию службы
4. w32tm /register по новому регистрируем службу
4. net start w32time
После этого пробуем перезагрузить Windows 7 и все, теперь служба времени должна сама запуститься и не отключаться.
#5
homa
homa
- Пользователи
- Cообщений: 3
Новичок
Отправлено 26 Июнь 2011 — 14:22
В командной строке (с правами администратора), введи следующие команды
1. net stop w32time — останавливаем службу времени, если запущена.
2. w32tm /debug /disable отключаем режим отладки
3. w32tm /unregister удаляем регистрацию службы
4. w32tm /register по новому регистрируем службу
4. net start w32timeПосле этого пробуем перезагрузить Windows 7 и все, теперь служба времени должна сама запуститься и не отключаться.
Служба времени в Windows 7 (в Windows XP было иначе) не будет отключаться только в том случае, если она была запущена вручную через окно «Службы» или с помощью кнопки синхронизации «Обновить сейчас» в окне «Время и дата».
Вопрос уже решён. Вот обсуждения (вопросы те же, ответы разные; решение — почти в конце тем):
http://forum.oszone….367#post1701367
http://viennaos.net/forum/topic_6949
#6
DooM
Отправлено 26 Июнь 2011 — 21:04
Служба времени в Windows 7 (в Windows XP было иначе) не будет отключаться только в том случае, если она была запущена вручную через окно «Службы» или с помощью кнопки синхронизации «Обновить сейчас» в окне «Время и дата».
Вопрос уже решён. Вот обсуждения (вопросы те же, ответы разные; решение — почти в конце тем):
http://forum.oszone….367#post1701367
http://viennaos.net/forum/topic_6949
Открою тебе страшную тайну — команда net start w32time — это и есть ручной запуск службы времени, но только из командной строки.
#7
homa
homa
- Пользователи
- Cообщений: 3
Новичок
Отправлено 27 Июнь 2011 — 01:17
Открою тебе страшную тайну — команда net start w32time — это и есть ручной запуск службы времени, но только из командной строки.
Речь не об этом (я в курсе про net start w32time и про другие команды из командной строки 
Если же запустить синхронизацию кнопкой «Обновить сейчас» в окне «Дата и время», то служба времени после этого запуска уже НЕ ОСТАНАВЛИВАЕТСЯ, в отличие от запуска из «Планировщика», и автосинхронизация после такого запуска кнопкой начинает уже работать по интервалу, который вбит в реестре в HKEY_LOCAL_MACHINE\SYSTEM\CurrentControlSet\services\W32Time\TimeProviders\NtpClient\SpecialPollInterval (по умолчанию — неделя, если не поменять вручную в реестре на другой период).
И работа синхронизатора времени в «Планировщике заданий» НЕ ЗАВИСИТ от того, какой тип запуска стоит в настройках службы — «Автоматически» или «Вручную»: при наступлении момента синхронизации (согласно расписанию) «Планировщик» на 15 сек. запустит «Службу времени», синхронизирует часы, а затем отключит Службу.
Прочитать обо всём этом я не смог НИГДЕ, и всё это меня сбивало с толку, потому что в ХР это работало несколько по-иному. Если знаешь, где этот механизм описан для «семёрки» в таких подробностях, буду тебе благодарен. Мне вот пришлось опытным путём всё это понять.
Почему вообще во всё это полез? Потому что у меня стоял один из первых релизов «семёрки», и автосинхронизация по расписанию из «Планировщика задач» там, по причине багов в реестре, не работала, и я никак не мог выяснить, почему. Когда установил на другой комп последний релиз Win 7 (здесь уже автосинхронизация работала) и скопировал оттуда необходимые параметры реестра на второй комп с первым релизом, синхронизация тут заработала сразу же. И вот по ходу всех этих разбирательств я выяснил в подробностях, как реализована работа Службы времени в Win 7.
#8
Goodman
Goodman
- Модераторы
- Cообщений: 588
Знаток Windows 7
Отправлено 27 Июнь 2011 — 09:41
Ну если я не ошибаюсь, то в SP1 для Windows 7 они исправили этот баг, по крайней мере у меня сейчас нет проблем с синхронизацией времени.
#9
homa
homa
- Пользователи
- Cообщений: 3
Новичок
Отправлено 27 Июнь 2011 — 10:28
Ну если я не ошибаюсь, то в SP1 для Windows 7 они исправили этот баг, по крайней мере у меня сейчас нет проблем с синхронизацией времени.
Не ошибаешься. Сам позавчера поставил на другой комп новый релиз с SP1 — там всё пашет безотказно. Проблема в начальных релизах Семёрки была в реестре: не хватало некоторых параметров, и кое-где в разделах были ошибки. Обычным экспортом из реестра перенёс эти параметры на старый релиз, и там тоже всё заработало.
Хотя всё равно автосинхронизация и служба времени работают во всех релизах по-новому: Служба времени запускается «Планировщиком» лишь в момент синхронизации, а потом останавливается, и никогда не запускается с загрузкой компьютера, даже если в её настройках стоит тип запуска «Автоматически». Видимо, это сделано для того, чтобы излишне не нагружать систему постоянно работающей Службой времени, как это было в XP.
#10
Goodman
Goodman
- Модераторы
- Cообщений: 588
Знаток Windows 7
Отправлено 27 Июнь 2011 — 15:12
Не ошибаешься. Сам позавчера поставил на другой комп новый релиз с SP1 — там всё пашет безотказно. Проблема в начальных релизах Семёрки была в реестре: не хватало некоторых параметров, и кое-где в разделах были ошибки. Обычным экспортом из реестра перенёс эти параметры на старый релиз, и там тоже всё заработало.
Хотя всё равно автосинхронизация и служба времени работают во всех релизах по-новому: Служба времени запускается «Планировщиком» лишь в момент синхронизации, а потом останавливается, и никогда не запускается с загрузкой компьютера, даже если в её настройках стоит тип запуска «Автоматически». Видимо, это сделано для того, чтобы излишне не нагружать систему постоянно работающей Службой времени, как это было в XP.
Ну вообщем всем тем, у кого такие проблемы с синхронизацией времени в Windows 7 — обновляйте операционную систему до Windows SP1 и эта проблема исчезнет.
Кто не знает где искать: Скачать SP1 для Windows 7
P.s. — предупреждение тем, кто будет ставить SP1 на нелицензионную версию — SP1 требует проверки подлинности.
