Если при попытке запустить процедуру восстановления системы в Windows 10 у вас на экране появляется ошибка с сообщением о том, что соответствующая служба отключена, предварительно необходимо ее включить. Делается это в специальном меню параметров.
- Откройте «Панель управления» любым доступным способом. Сделать это можно, например, посредством поискового запроса. Для этого установите курсор в соответствующее поле на панели задач, введите «Панель управления», а затем щелкните по одноименному приложению в результатах поиска.
Читайте также: Как открыть «Панель управления» в Windows 10
- В появившемся окне первостепенно убедитесь, что выбран режим отображения элементов интерфейса «Категория». Сделать это можно в верхнем правом углу. При необходимости установите это значение самостоятельно, выбрав его в выпадающем списке.
- В появившемся меню проследуйте по ссылке «Центр безопасности и обслуживания», для чего щелкните по ней левой кнопкой мыши.
- Далее перейдите в раздел с инструментами восстановления операционной системы. Для этого кликните по ссылке «Восстановление».
- Откройте окно настроек восстановления системы, щелкнув по одноименному пункту.
- Проследуйте во вкладку «Защита системы», затем в списке «Параметры защиты» выберите диск, на котором будут храниться контрольные точки. Зачастую выбирают диск «C:». Сделав это, щелкните по кнопке «Настроить».
- В меню настроек в блоке «Параметры восстановления» переведите переключатель в положение «Включить защиту системы». После этого щелкните по кнопке «ОК», чтобы сохранить внесенные изменения.
- Вернувшись в главное меню свойств во вкладку «Защита системы», вы можете непосредственно оттуда запустить процедуру восстановления. Для этого достаточно будет нажать по кнопке «Восстановить».







Настройка точек восстановления не ограничивается только их включением, в этом меню вы также можете задать размер хранилища, в котором будут находиться контрольные слепки операционной системы. Подробнее об этом вы можете узнать в тематической статье на нашем сайте.

Обратите внимание! Создавать точки восстановления рекомендуется систематически, так как в будущем это поможет быстро откатить операционную систему до рабочего состояния, если с ней возникнут проблемы. Чтобы вручную не проводить эту процедуру, вы можете настроить автоматическое создание контрольных слепков. Сделать это можно штатными инструментами Windows 10, о чем рассказывается в представленной по ссылке ниже статье.
Подробнее: Автоматическое создание точек восстановления в Windows 10

Наша группа в TelegramПолезные советы и помощь
Создаем CLI приложение на Python с Prompt Toolkit
py-thonny 13.05.2025
Современные командные интерфейсы давно перестали быть черно-белыми текстовыми программами, которые многие помнят по старым операционным системам. CLI сегодня – это мощные, интуитивные и даже. . .
Конвейеры ETL с Apache Airflow и Python
AI_Generated 13.05.2025
ETL-конвейеры – это набор процессов, отвечающих за извлечение данных из различных источников (Extract), их преобразование в нужный формат (Transform) и загрузку в целевое хранилище (Load). . . .
Выполнение асинхронных задач в Python с asyncio
py-thonny 12.05.2025
Современный мир программирования похож на оживлённый мегаполис – тысячи процессов одновременно требуют внимания, ресурсов и времени. В этих джунглях операций возникают ситуации, когда программа. . .
Работа с gRPC сервисами на C#
UnmanagedCoder 12.05.2025
gRPC (Google Remote Procedure Call) — открытый высокопроизводительный RPC-фреймворк, изначально разработанный компанией Google. Он отличается от традиционых REST-сервисов как минимум тем, что. . .
CQRS (Command Query Responsibility Segregation) на Java
Javaican 12.05.2025
CQRS — Command Query Responsibility Segregation, или разделение ответственности команд и запросов. Суть этого архитектурного паттерна проста: операции чтения данных (запросы) отделяются от операций. . .
Шаблоны и приёмы реализации DDD на C#
stackOverflow 12.05.2025
Когда я впервые погрузился в мир Domain-Driven Design, мне показалось, что это очередная модная методология, которая скоро канет в лету. Однако годы практики убедили меня в обратном. DDD — не просто. . .
Исследование рантаймов контейнеров Docker, containerd и rkt
Mr. Docker 11.05.2025
Когда мы говорим о контейнерных рантаймах, мы обсуждаем программные компоненты, отвечающие за исполнение контейнеризованных приложений. Это тот слой, который берет образ контейнера и превращает его в. . .
Micronaut и GraalVM — будущее микросервисов на Java?
Javaican 11.05.2025
Облачные вычисления безжалостно обнажили ахиллесову пяту Java — прожорливость к ресурсам и медлительный старт приложений. Традиционные фреймворки, годами радовавшие корпоративных разработчиков своей. . .
Инфраструктура как код на C#
stackOverflow 11.05.2025
IaC — это управление и развертывание инфраструктуры через машиночитаемые файлы определений, а не через физическую настройку оборудования или интерактивные инструменты. Представьте: все ваши серверы,. . .
Инъекция зависимостей в ASP.NET Core — Практический подход
UnmanagedCoder 11.05.2025
Инъекция зависимостей (Dependency Injection, DI) — это техника программирования, которая кардинально меняет подход к управлению зависимостями в приложениях. Представьте модульный дом, где каждая. . .
Вопрос
«Я столкнулся с ситуацией, когда восстановление системы Windows 10 зависает, я не знаю почему это происходит. Как это исправить?»
Прежде чем перейти непосредственно к решению проблемы, важно понять, в чем заключается причина зависания при восстановлении системы Windows 10. Что ж, в Windows есть потрясающая функция под названием «Восстановление системы», которая позволяет восстановить все настройки системы, которые были на определенный момент времени на вашем компьютере. Эта функция помогает восстановить заводские настройки и начать работу с чистого листа.
Но в какой-то момент во время процедуры восстановления системы вы понимаете, что это занимает слишком много времени. А причина в том, что на определенном этапе восстановление зависло. Или процедура восстановления системы оказывается неуспешной, и в конечном итоге вы возвращаетесь к текущему состоянию и настройкам Windows. Эта проблема может возникнуть на двух разных этапах восстановления системы Windows 10: при инициализации и при восстановлении файлов. У этой проблемы может быть несколько причин, давайте узнаем о них подробнее.
- Часть 1: Почему Windows 10 зависает при восстановлении системы?
-
Часть 2: Как исправить зависание восстановления системы при инициализации Windows 10?
- Решение 1. Запустите восстановление системы при запуске Windows 10
- Решение 2. Загрузка компьютера в безопасном режиме с подключением к Сети
-
Часть 3: Как исправить зависание восстановления системы Windows 10 при восстановлении файлов?
- Решение 1. Запустите восстановление системы в безопасном режиме с поддержкой командной строки
- Решение 2. Запуск команды SFC
- Бонусный совет: Ваше идеальное решение для загрузки Windows
Как было сказано ранее, причин по которым windows 10 застряла при восстановлении системы может быть несколько. Вот некоторые из них:
- Поврежденные файлы восстановления системы: Иногда файлы восстановления системы повреждаются из-за неправильного создания файла или вируса. Это может привести к зависанию при восстановлении системы.
- Внутренний конфликт программного обеспечения и Windows: Существует огромная вероятность того, что какое-то внутреннее программное обеспечение конфликтует с файлами Windows, приводя к зависанию восстановления системы Windows 10.
- Битые сектора диска: Если жесткий диск вашего компьютера неисправен, существует огромная вероятность того, что с него пропадут или удаляться некоторые из второстепенных файлов восстановления системы. Это приведет к неудачному восстановлению системы, в том числе к зависанию на этапе инициализации.
- Перебои в питании во время процедуры восстановления системы: Внезапное отключение питания во время восстановления системы может привести к зависанию на определенном этапе.
- Любая другая внутренняя проблема Windows: Другие внутренние проблемы в операционной системе Windows могут привести к зависанию восстановления системы. Это может быть из-за проблем с системными файлами, настройками реестра или другими неизвестными конфликтами программного обеспечения.
Итак, это были самые распространенные причины, по которым восстановление системы Windows 10 может зависнуть. Теперь давайте перейдем к тому, как вы можете устранить эти проблемы самостоятельно.
Часть 2: Как исправить зависание восстановления системы при инициализации Windows 10?
Если восстановление системы Windows 10 застряло на этапе инициализации, есть 2 различных способа устранить эту проблему.
Решение 1. Запустите восстановление системы при запуске Windows 10
- Прежде всего, выключите компьютер, с помощью кнопки питания или обычным способом (если возможно).
- Как только компьютер выключится, вам нужно подождать не менее 30 секунд, а затем нажать кнопку питания. Вместе с этим, вам нужно зажать кнопку F8.
-
Зажав клавишу F8, вы увидите на своем экране несколько опций. Все, что вам нужно сделать – нажать «Поиск и устранение неисправностей», затем перейти к «Дополнительным параметрам» и нажать «Восстановление при запуске».
Будут восстановлены изначальные настройки Windows. По окончании процедуры ваш компьютер перезагрузится, и вы сможете выполнить восстановление системы без каких-либо проблем.
Решение 2. Загрузка компьютера в безопасном режиме с подключением к Сети
Если первый метод не сработал или вы не хотите им пользоваться, то это не проблема. Вот еще один способ, который может помочь вам исправить зависание при восстановлении системы при инициализации Windows 10.
Вам нужно будет загрузить свой компьютер в безопасном режиме, а затем выполнить восстановление системы. Для этого следуйте данным шагам.
- Прежде всего, вам нужно загрузить ISO-файл Windows 10 на свой компьютер с официального веб-сайта.
- Как только файл будет загружен, запустите его и начните процесс установки. На экране установки вы увидите разные параметры для выбора. Все, что вам нужно сделать – нажать на кнопку «Восстановление системы».
-
Появится новое окно, где вам нужно нажать на кнопку «Поиск и устранение неисправностей», а затем на «Дополнительные параметры».
- Здесь вам нужно выбрать «Восстановление при запуске», а затем перезагрузить компьютер.
- После этого ваш компьютер выключится, а затем включится. Как только он загрузится, необходимо быстро нажать клавишу 5, чтобы активировать безопасный режим с подключением к Сети. Затем ваш компьютер запустится, и вы снова сможете попробовать запустить восстановление системы.
В этом режиме вы можете выполнить восстановление системы без каких-либо хлопот.
Часть 3: Как исправить зависание восстановления системы Windows 10 при восстановлении файлов?
Если вы столкнулись с проблемой восстановления системы Windows 10 на этапе восстановления реестра, вот 2 способа, которые помогут вам.
Решение 1. Запустите восстановление системы в безопасном режиме с поддержкой командной строки
Используя этот способ, вы можете запустить восстановление системы в безопасном режиме с поддержкой командной строки. Все, что вам нужно сделать, это выполнить действия, приведенные ниже:
- Загрузите ISO-файл для Windows 10 на свой компьютер, перейдя по этой ссылке. После загрузки запустите этот ISO-файл и приступите к процедуре установки.
- Вам нужно нажать кнопку «Восстановление системы», затем кнопку «Поиск и устранение неисправностей» на следующем экране. После этого нажмите кнопку «Дополнительные параметры», а затем «Восстановление при запуске».
-
Далее нужно будет нажать на кнопку перезагрузки. Ваш компьютер перезагрузится, и как только он будет включен, вам нужно будет нажать клавишу 6, чтобы перевести его в безопасный режим с поддержкой командной строки.
- Как только вы войдете в этот режим, вам нужно нажать на значок поиска на панели задач и ввести команду, а затем щелкнуть правой кнопкой мыши по первому попавшемуся варианту и запустить его от имени администратора.
- Теперь вы увидите черное поле, куда вы должны скопировать и вставить «rstrui.exe», далее нажмите «Enter».
- Вы увидите вкладку «Восстановление системы», и отсюда вы сможете легко восстановить Windows, не зависая на пустом экране.
Решение 2. Запуск команды SFC
Второй способ исправить зависание восстановления системы Windows 10 при восстановлении реестра – запустить командную строку и выполнить команду SFC.
Для этого следуйте данным шагам.
- Выполните первые 2 шага из описанного выше метода, а затем нажмите на опцию «Дополнительные параметры».
- Здесь вам нужно будет выбрать командную строку.
-
Теперь вы увидите черное поле, в котором вам нужно будет написать «sfc/scannow» и нажать «Enter».
- Теперь система выполнит сканирование на наличие поврежденного файла; если он будет найден, она покажет его.
- Все, что вам нужно будет сделать – заменить этот поврежденный файл новым и повторить попытку восстановления системы.
Бонусный совет: Ваше идеальное решение для загрузки Windows
Когда ваш компьютер зависает при восстановлении системы, вызывая такие проблемы, как синий / черный экран, сбой системы, мы предлагаем воспользоваться программой 4DDiG Windows Boot Genius для их устранения. Это программное обеспечение может загружать Windows ПК в различных ситуациях. Например:
- При зависании во встроенном интерфейсе восстановления системы и невозможности войти в систему.
- При зависании в интерфейсе обновления / перезагрузки и невозможности войти в систему.
- При ошибке загрузки Windows: не найден загрузчик операционной системы.
Все, что вам нужно сделать – загрузить и установить это программное обеспечение на свой компьютер и следовать инструкциям на экране, чтобы в кратчайший срок запустить компьютер и устранить проблемы, описанные выше.
Часто задаваемые вопросы:
1. Сколько времени требуется для завершения восстановления системы?
Весь процесс восстановления системы может занять от 30 до 40 минут, но в некоторых случаях на старых компьютерах время может увеличиться до 60 минут.
И если ваш компьютер выполняет восстановление слишком долго, например, более 60 минут, вам необходимо проверить, не произошло ли зависания во время какого-нибудь этапа. Если это так, то вам нужно будет решить проблему, следуя методам, приведенным выше.
2. Удаляются ли при восстановлении системы пользовательские файлы?
Нет, при восстановлении системы личные файлы, сохраненные на компьютере, не удаляются. Происходит только восстановление Windows до прежнего состояния, а все личные файлы остаются в безопасности.
Вывод
Итак, с помощью описанных выше методов вы сможете исправить проблему со сбоем восстановления системы Windows 10 на этапе инициализации или восстановления файлов. Вам просто нужно внимательно следовать инструкциям, и ваш компьютер будет в строю в кратчайшие сроки. Если у вас возникают проблемы с загрузкой компьютера на базе Windows, мы рекомендуем вам использовать программное обеспечение 4DDiG Windows Boot Genius для решения данных проблем.
Среди распространенных ошибок при запуске проверки и восстановления целостности системных файлов с помощью SFC /scannow сообщение «Защите ресурсов Windows не удается запустить службу восстановления».
В этой пошаговой инструкции подробно о способах исправить ошибку «Защите ресурсов Windows не удается запустить службу восстановления» при выполнении команды sfc /scannow в Windows 11, Windows 10 и предыдущих версиях системы.
Прямое указание пути к sfc.exe в команде
Первый метод решить проблему, не гарантированно работающий, но очень быстрый: указать прямой путь к файлу sfc.exe в команде для запуска проверки и восстановления системных файлов.
Шаги будут следующими:
- Запустите командную строку от имени Администратора, Терминал Windows или Windows PowerShell от администратора также подойдут. Как запустить командную строку Windows 11 от администратора, Как запустить командную строку Windows 10 от администратора.
- Введите команду
C:\Windows\sysNative\sfc.exe /scannow
и нажмите Enter.
С большой вероятностью вы увидите стандартное сообщение «Начато сканирование системы. Этот процесс может занять некоторое время».
Командная строка x86 и x64
В 64-разрядных системах Windows присутствует 32-битные (x86) и 64-битные (x64) версии приложений командной строки и Windows PowerShell. При этом, если в 64-битной системе попробовать выполнить команду sfc /scannow в x86 варианте консоли, вы получите сообщение об ошибке «Защите ресурсов Windows не удается запустить службу восстановления».

При использовании стандартных средств Windows для запуска командной строки от имени администратора, почти всегда запускается «нужная», x64 версия. Однако, при использовании запуска из сторонних средств: какого-либо виджета, стороннего файлового менеджера, может быть запущена 32-битная x86 версия, что и будет являться причиной ошибки.
Если есть предположения о том, что это ваш случай, вы можете:
- Запустить командную строку от имени Администратора средствами Windows (ссылки на способы приведены в первой части этой инструкции).
- Зайти в папку C:\Windows\System32 (независимо от разрядности Windows), найти файл cmd.exe, нажать по нему правой кнопкой мыши и выбрать «Запуск от имени администратора», выполнить команду sfc /scannow
Запуск служб Установщик модулей Windows и Установщик Windows
В случае, если в системе отключены необходимые службы, sfc /scannow также может сообщать о рассматриваемой ошибке. Проверить службы и включить их можно следующим образом:
- Откройте «Службы». Для этого нажмите клавиши Win+R на клавиатуре, введите services.msc и нажмите Enter.
- В списке служб найдите «Установщик Windows» и «Установщик модулей Windows».
- Дважды нажмите по имени службы, чтобы открыть её свойства. По умолчанию для этих служб в «Тип запуска» должен быть установлен в значение «Вручную». Если это не так — измените тип запуска и примените настройки. В этом же окне можно вручную запустить службы с помощью соответствующей кнопки (кнопка не активна, если тип запуска — «Отключена»).
- После применения всех настроек снова запустите командную строку от имени администратора и попробуйте выполнить команду sfc /scannow
Исправление букв дисков при выполнении команды
Если ошибка «Защите ресурсов Windows не удается запустить службу восстановления» возникает при выполнении команд вида:
sfc /scannow /offbootdir=C:\ /offwindir=C:\Windows
с загрузочного накопителя, причиной этого может быть то, что буквы разделов диска при загрузке с флешки отличаются и в результате папка Windows находится не на привычном диске C. Способ определить актуальную букву системного диска:
- В командной строке по порядку вводим команды
diskpart list volume
- Отобразится список разделов с текущими буквами, где мы и можем посмотреть букву системного раздела, чтобы в дальнейшем использовать в командах sfc
- В некоторых случаях системный раздел может не иметь буквы. В этом случае её можно назначить командами (здесь N — номер системного тома, а Z — назначаемая буква):
select volume N assign letter=Z
- По завершении работы с diskpart введите команду exit
Запуск проверки целостности системных файлов в среде восстановления
Если ни один из способов выше не сработал, попробуйте выполнить команду в командной строке среды восстановления Windows 11 или Windows 10:
- Зайдите в среду восстановления — Как зайти в среду восстановления Windows 11, Как зайти в среду восстановления Windows 10.
- Перейдите в раздел Поиск и устранение неисправностей — Дополнительные параметры — Командная строка.
- Запустите сканирование sfc /scannow
Запуск sfc /scannow с загрузочной флешки
Если у вас есть загрузочная флешка с вашей версией Windows или возможность создать её, можно использовать команду sfc /scannow с неё. Для этого:
- После загрузки компьютера с флешки, нажмите клавиши Shift+F10 (на некоторых ноутбуках — Shift+Fn+F10) откроется командная строка.
- В командной строке используйте команду
sfc /scannow /offbootdir=C:\ /offwindir=C:\Windows
Внимание: при загрузке с флешки буква системного диска может отличаться от C и в этом случае приведенная выше команда также сообщит о том, что защите ресурсов Windows не удается запустить службу восстановления. Чтобы исправить ситуации, прочтите раздел «Исправление букв дисков при выполнении команды» выше в статье.
Безопасный режим
И ещё один вариант, который иногда может сработать, если причина ошибки — какие-либо сторонние службы и процессы, мешающие выполнению команды: попробуйте запуск проверки в безопасном режиме. Здесь могут быть полезными материалы: Как зайти в безопасный режим Windows 11, Как зайти в безопасный режим Windows 10.
Повреждение или удаление системных файлов Windows является основной причиной неполадок в работе операционной системы. Предвидя развитие подобных сценариев, Microsoft реализовала в Windows специальный инструмент — консольную утилиту SFC, способную восстанавливать повреждённые или отсутствующие файлы из хранилища WinSxS, используя для этого базу данных контрольных сумм оригинальных файлов. Утилита может принимать несколько параметров, из которых наиболее часто используемым является /scannow, который в отличие от /veryfyolny передаёт SFC указание не просто проверить файлы, но и восстановить их в случае обнаружения несоответствий.
Позволяя восстанавливать системные файлы, SFC сама не застрахована от ошибок, будучи зависима от работы других компонентов Windows. Так, в некоторых случаях при запуске выполнении команды sfc /scannow вы можете получить сообщение «Защите ресурсов Windows не удаётся запустить службу восстановления».
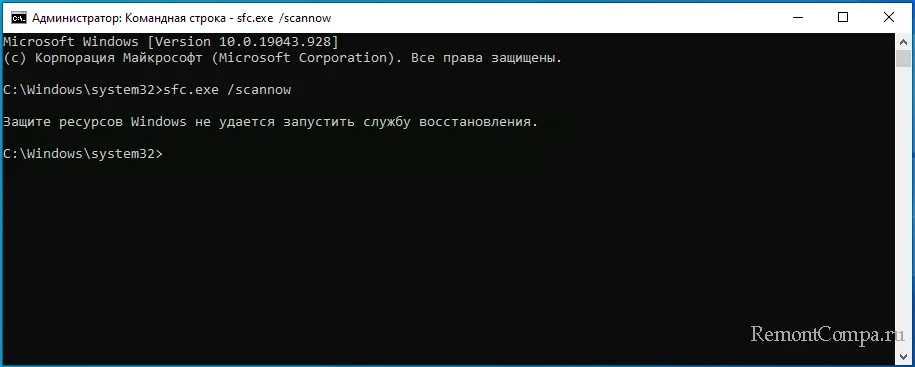
Причины неполадки могут быть разные, но самым распространённой из них являются отсутствие деактивация ряда системных служб. Перейдём, однако, к способам устранения этой ошибки.
Рассмотренный здесь способ не является гарантированно надёжным, применим он только в тех случаях, когда исполняемый файл утилиты SFC располагается в папке, отличной от System32. Например, в служебной папке sysNative, обеспечивающей доступ 32-битным приложениям к 64-битным библиотекам. В этом случае вы можете попробовать запустить сканирование, указав полный путь к исполняемому файлу утилиты SFC. Вот так:
C:\Windows\sysNative\sfc.exe /scannow
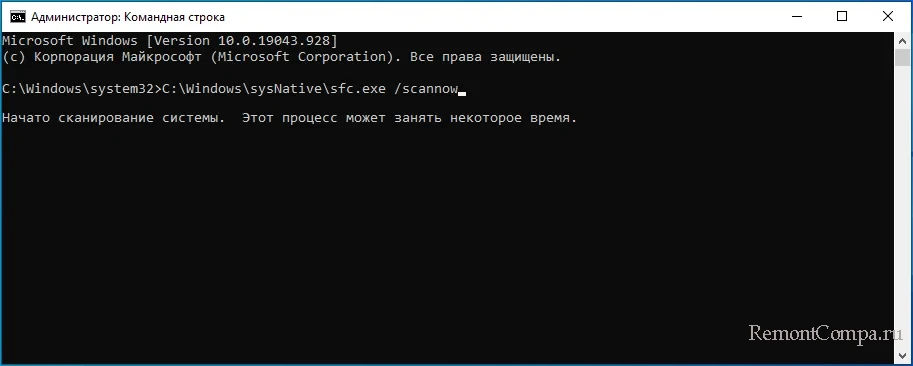
Естественно, командная строка или консоль PowerShell должны быть запущены от имени администратора, так как наличие повышенных прав является обязательным условием работы инструмента восстановления.
В 64-битной системе с ошибкой «Защите ресурсов Windows не удаётся запустить службу восстановления» вы столкнётесь в случае выполнения sfc.exe /scannow из 32-битной версии командной строки или PowerShell, располагающихся в каталоге WinSxS. Поскольку в 64-битной Windows по умолчанию запускаются 64-разрядные версии обеих консолей, такой сценарий является маловероятным, он возможен разве что в том случае, если командная строка или PowerShell запущены из стороннего файлового менеджера. Чтобы исключить данный сценарий, зайдите в папку C:\Windows\System32, запустите из неё файл cmd.exe с правами администратора и выполните в открывшейся командной строке sfc /scannow.
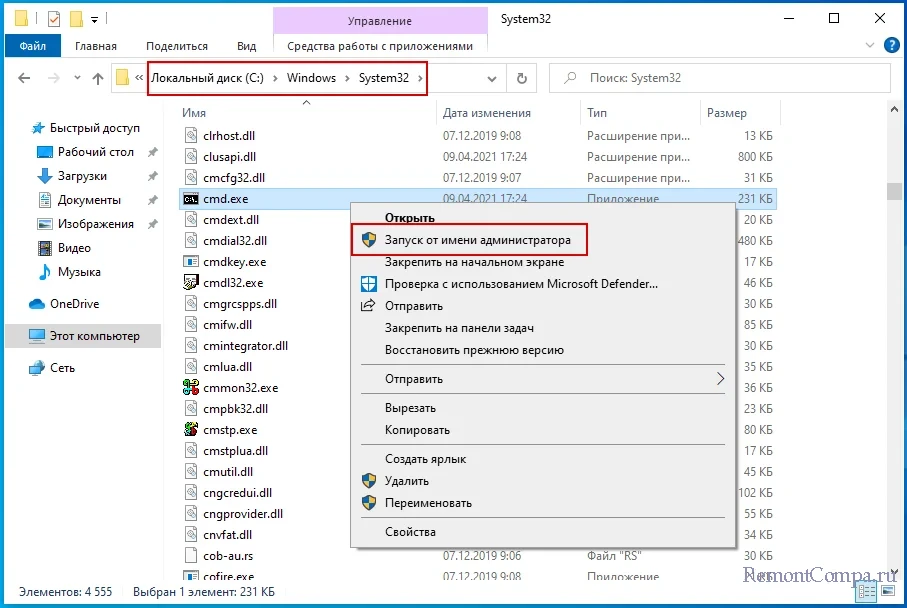
Если описанная выше причины неполадки встречаются достаточно редко, то эта причина, именно деактивация обеспечивающих корректную работу sfc.exe служб является весьма распространённой. Откройте командой services.msc оснастку управления службами и проверьте состояние следующих служб:
• Установщик Windows;
• Установщик модулей Windows.
Для этого открываем их свойства. Обе службы должны находиться в запущенном состоянии и иметь тип запуска «Вручную». Если обе или одна из этих служб отключена или не активна, замените тип запуска на указанной и запустите её одноименной кнопкой, после чего повторите выполнение команды sfc /scannow.
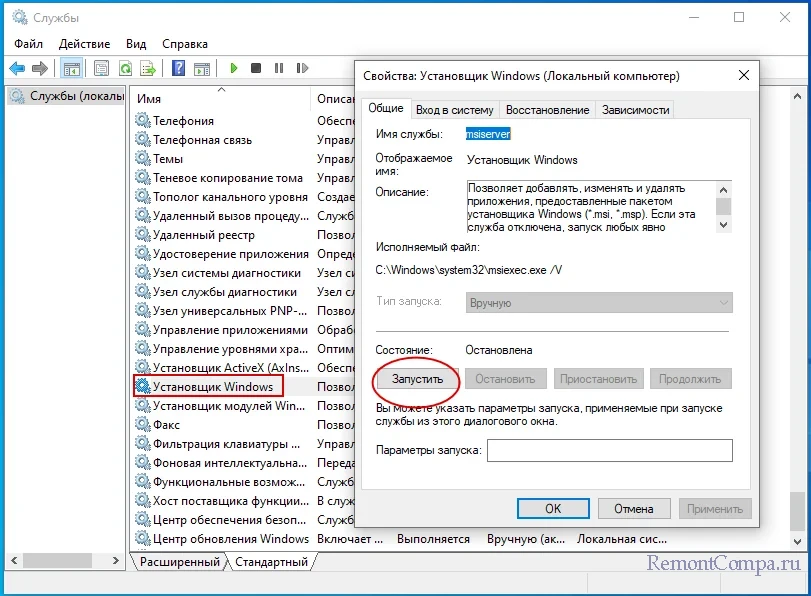
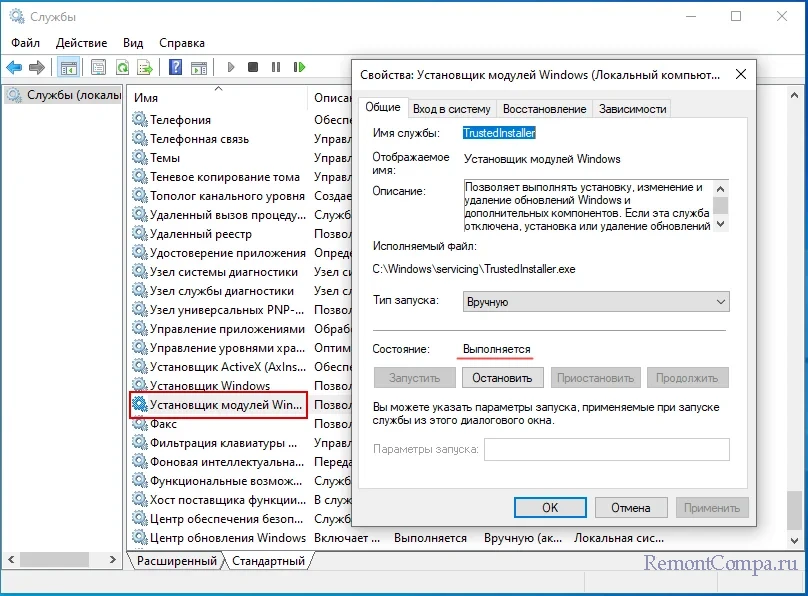
Если выполнить сканирование в работающей системе не удалось, и при этом вы не смогли установить причину неполадки, можете попробовать запустить SFC из среды восстановления, воспользовавшись для этого загрузочным диском и исключив тем самым влияние внутренних факторов. Напоминаем только, что синтаксис команды в загрузочной среде будет несколько отличаться. Помимо /scannow, к команде нужно будет добавить два дополнительных параметра, передав им в качестве аргумента букву системного тома и путь к папке Windows:
sfc /scannow /offbootdir=C:\ /offwindir=C:\Windows
Поскольку в загрузочной среде буквы дисков могут отличаться, перед выполнением команды сканирования рекомендуем уточнить буквы томов. Выполнив в командной строке команду notepad и открыв тем самым Блокнот, перейдите в меню «Файл» → «Сохранить как» и посмотрите в открывшемся Проводнике букву раздела с операционной системой, то есть того раздела, на котором находится папка Windows.
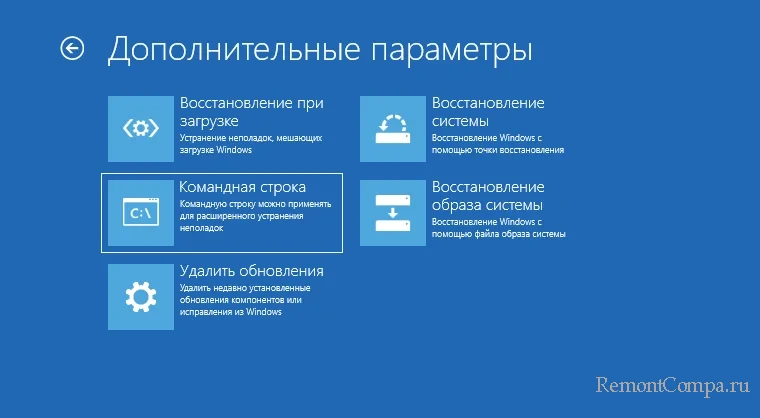
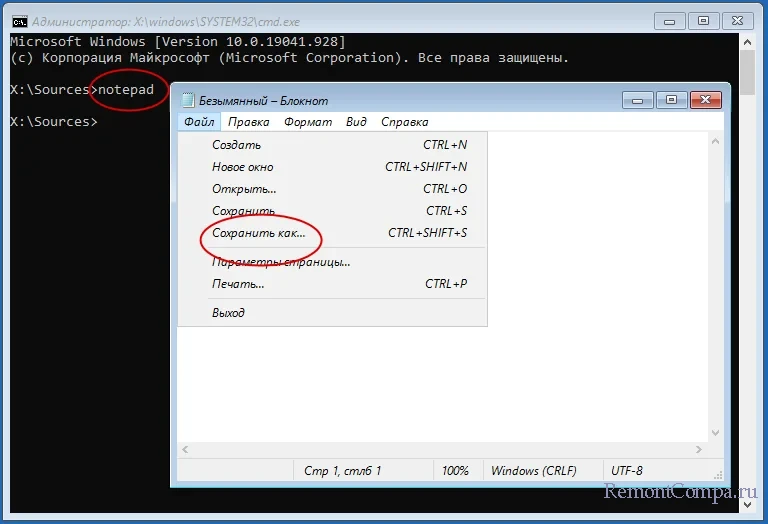
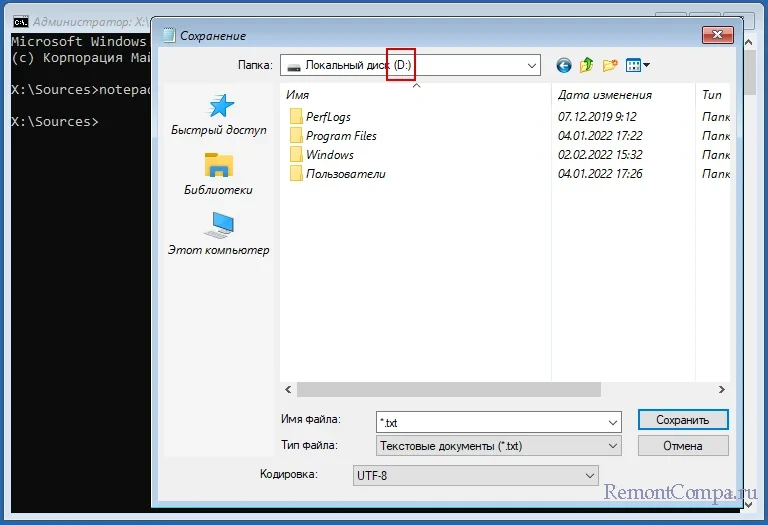
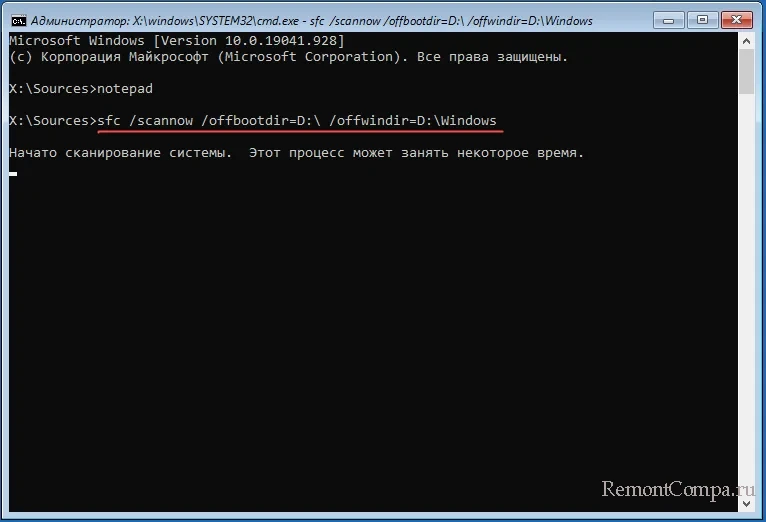
Впрочем, запуск восстановления файлов из среды WinPE это крайнее решение, для начала можно попробовать запустить проверку, загрузившись в безопасном режиме. Инструкции по входу в среду восстановления и загрузке в безопасном режиме не даём, так как на нашем сайте имеется достаточно статей, в которых эта тема освещалась более чем подробно.





