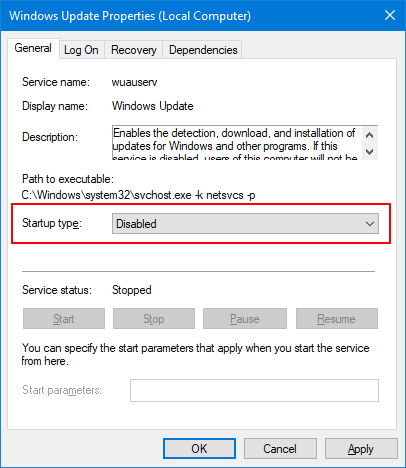Windows computers are known to provide many services based on improving the user experience and building up the system to avoid any anomalies. Wuauserv is a renowned utility offered in Windows computers, which serves many vital purposes. This article is all about discussing the utility and looking into the fixes that are leading to high CPU usage.
What Is Wuauserv?
Wuauserv, also known as Windows Update Service, provides direct access to the updates of the Windows operating system. From detection to downloading and installing the update, Windows Update Service is responsible for fulfilling the tasks. Any Windows update you see on your computer is because of the Wuauserv facility. It serves the purpose of putting your device in the latest versions and keeping the computer away from all outdated errors.
How to Disable Wuauserv?
There are instances where Wuauserv utilizes a lot of computer resources, i.e., the CPU, for searching for updates and executing tasks. In such cases, high CPU usage leads to the slowing down of the computer. To avoid this problem, it is better to disable the Wuauserv service, which can be done with the following steps:
Step 1. You must use the «Windows + R» to launch the Run program on your Windows computer. Proceed to type «services.msc» to launch the Services window on the computer.

Step 2. Look for the «Windows Update» option and double-click to expand the options.
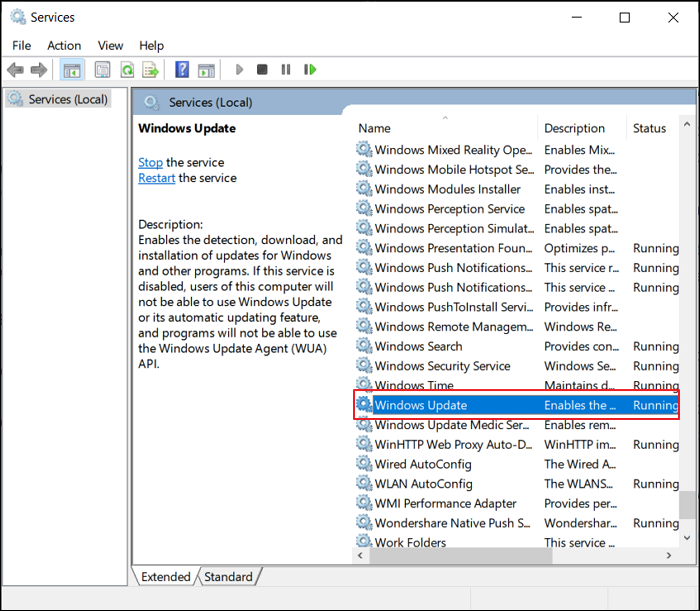
Step 3. You will be led to a new screen where you must look for the «Startup Type» option. Select the «Disabled» option from the drop-down menu and proceed to select the «Stop» button. Ensure you apply all the settings and restart your computer to disable the Wuauserv service properly.

How to Fix Wuauserv High CPU Usage?
The issue of high CPU (Central processing unit) usage can cause quite a weariness for you while using your Windows computer. Disabling the service has its own consequences; thus, it is best to consider some fixes that can help you fix the issue of high CPU usage and allow you to enable the Wuauserv service.
- Method 1. Uninstall the Latest Updates from the Computer
- Method 2. Wait for Windows Update to Complete
- Method 3. Delete the SoftwareDistribution Folder on Windows
- Method 4. Try SFC Scan
Method 1. Uninstall the Latest Updates from the Computer
You can consider uninstalling the latest updates installed on your Windows computer. This usually fixes the issue, as the installed updates might have problems causing issues in the device. To do this, you must follow the guidelines provided next:
Step 1. Launch the «Settings» from the Search bar and lead to the «Update & Security» tab from the left. Look for «Windows Update» in the list of options provided on the adjacent screen.
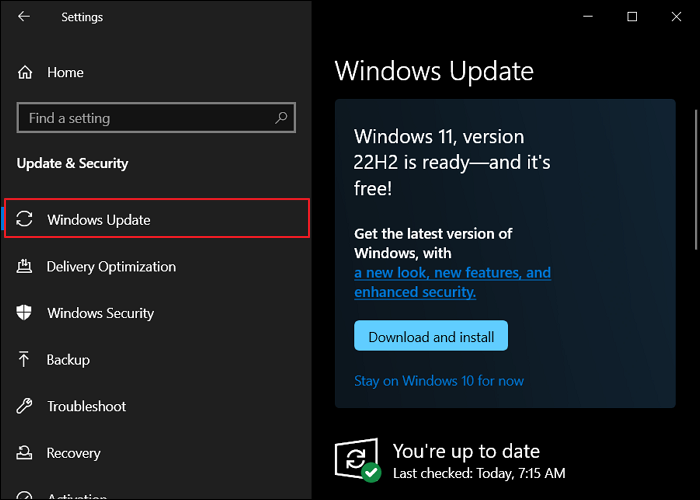
Step 2. Look for the option of «View update history» in the right panel and proceed to select «Uninstall updates» to observe the installed updates.

Step 3. Select the update that might be causing the issue and tap on the «Uninstall» button. Restart your computer following this step to ensure the Wuauserv problem is resolved.

Method 2. Wait for Windows Update to Complete
There might be a chance that your Windows computer might be undergoing some previous updates, which might be hindering CPU usage. In such circumstances, it is best for you to wait for it to complete the process. You can also check out the updates, which will essentially help you out in assessing the situation. For that, you must use these steps for effective results:
Step 1. Tap on the «Start» menu and select the «Settings» option from the left panel to open a new window.
Step 2. Look for the «Updates & Security» tab on the left panel to lead to the specific settings. There, you can use the «Check for updates» button to search for any prevailing updates. If there are some undergoing updates, you can let Windows conclude it properly.

Step 3. Whenever the updates conclude installation, you should try restarting your device. Try using the computer after the updates are installed.
Method 3. Delete the SoftwareDistribution Folder on Windows
The SoftwareDistribution folder on Windows adds temporary files to the folder when new updates are installed. It might be possible that the files added to the folder might be faulty, causing such issues. The perfect remedy to this is to delete the folder from your Windows through the proper means. For that, you must follow the steps guided below:
Step 1. Select the «Search» icon on the taskbar and type «cmd» to open the Command Prompt. While opening it, select «Run as administrator» from the right panel.

Step 2. Use the command «net stop wuauserv» and proceed to the following command of «net stop bits» to disable all services temporarily involving Wuauserv.

Step 3. Launch the «File Explorer» from the taskbar and navigate to the following location on your computer:
C:\Windows\SoftwareDistribution

Step 4. As a folder opens, delete all the content within it and re-open Command Prompt that was minimized. Use the command «net start wuauserv» and «net start bits» to resume Windows Update Services.

Method 4. Try SFC Scan
If the problem persists, you should consider using the SFC scan feature to resolve the issue on your Windows computer. For that, you must follow the steps provided below:
Step 1. Open the «Command Prompt» as admin by launching the Run program and typing «cmd» within it. You have to execute the command by pressing «CTRL + SHIFT» and clicking on the «OK» button simultaneously.
Step 2. As it opens, type «sfc /scannow» and proceed with the command. The computer searches for errors and resolves them automatically.
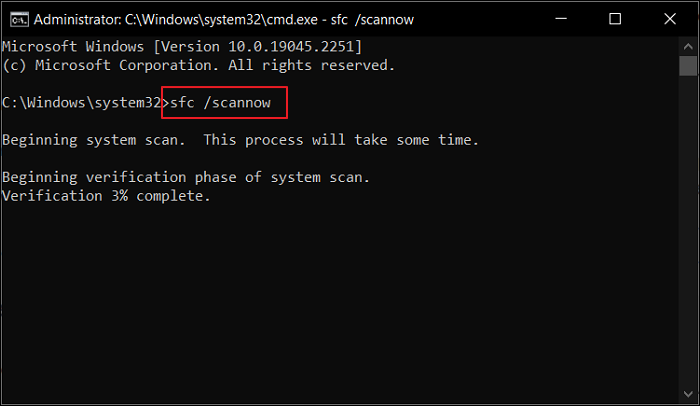
Bottom Line
This article has provided a complete overview of the Wuauserv error and has directed some apparent fixes on how to resolve the problem of high CPU usage within the service. With the help of these fixes, you will be able to figure out a proper resolution to the CPU problems and ensure that the Update Services are not disabled on your device.
Служба wuauserv – это стандартная служба обновления Windows, которая используется для сканирования компьютера, поиска, закачки и установки новых обновлений с узлов Windows Update или локальных WSUS серверов. В некоторых случаях служба wuauserv может работать некорректно, вызывая сильную нагрузку на процессор компьютера или использую большую часть оперативной памяти. Т.к служба wuauserv работает внутри процесса-контейнера svchost.exe, с точки зрения пользователей это выглядит, как будто процесс svchost сильно грузит процессор и оперативную память на вашем устройстве Windows. В этой статье мы рассмотрим как решить проблему высокого потребления памяти и ресурсов ЦП процессом wuauserv в Windows 7 и Windows 10.
Содержание:
- Служба Wuauserv в Windows 7 грузит процессор и память на 50%
- Wuauserv грузит процессор и память в Windows 10
Служба Wuauserv в Windows 7 грузит процессор и память на 50%
Часть пользователей стала жаловаться на проблемы с производительностью их компьютеров с Windows 7. Проблема проявляется следующим образом: ежедневно, примерно в одно и то же время (у каждого пользователя время свое), компьютер начинает сильно тормозить. В диспетчере задач до 1,2 -2 Гб и 100% CPU одного ядра памяти потребляет процесс svchost.exe. В результате в течении 30-60 минут работать с компьютером невозможно, все ужасно тормозит и виснет.
Проблемы наблюдались на клиентах Windows 7 SP1 x86 и x64, получающих обновления с локального сервера SCCM, используемого для управления обновлениями Microsoft на клиентах. На стороне клиента запускаем диспетчер задач (Task Manager) и на вкладке Процессы сортируем запущенные процесс по использованию памяти. Видим, что в настоящий процесс svchost.exe использует 11% CPU и 1,2 Гб оперативной памяти. На самом деле процесс svchost.exe – это процесс контейнер, внутри которого работают другие программы и потоки системных служб. С помощью Task Manager не получится понять, какой именно поток (служба) вызывает высокую нагрузку на систему.

Более подробную информацию о процессе и его потоках можно, к примеру, получить с помощью утилиты Process Explorer Марка Руссиновича.
Запускаем утилиту procexp.exe и находим в списке процесс svchost.exe который потребляет слишком много памяти или % CPU.

Открываем его свойства и переходим на вкладку Threads (Потоки). Здесь мы четко видим, что в рамках процесса svchost.exe больше всего ресурсов CPU и памяти потребляет поток службы wuauserv (Windows Update — Служба обновлений Windows). Служба wuauserv сканирует систему и сервер обновлений на предмет необходимости установки обновлений. В результате каких-то проблем в коде служба начинает «течь», потребляет всю доступную ей память вплоть до 1,5-2 Гб (максимума памяти который доступен процессу) и начинается активно использовать файл подкачки. Система от этого резко начинает тормозить.
Что интересно, проблеме в большей мере подвержены клиенты с 2 Гб оперативной памяти. На ПК с 4 и более Гб памяти, служба wuauserv также «утекает», но не выбирается из 2 Гб, и проблема не так явно проявляется для пользователей.
Если остановить службу wuauserv из консоли services.msc, нагрузка на систему резко уменьшиться. А потребление памяти процессом svchost.exe падает до 80-100 Мб.
Важно. Это не означает, что нужно отключать службу wuauserv и держать ее в отключенном состоянии, т.к. система перестанет получать обновления безопасности и будет подвержена риску взлома.

В первую очередь попробовали сбросить состояние агента Windows Update и обновили его версию по методике, описанной в статье: Восстановление исходных настроек агента Windows Update. Проблема решилась и в течении нескольких дней не повторялась, но через какое-то время все началось заново. Видимо размер локального кэша и базы обновлений достиг каких-то пределов, и служба wuauserv опять стала «течь».
Перебрали еще множество различных методик, но реально помогла только установка следующих патчей для агента обновлений Windows 7:
- https://support.microsoft.com/en-us/kb/3050265 (Обновление WIndows Update агента от июня 2015)
- https://support.microsoft.com/en-us/kb/3065987 (Обновление WIndows Update агента от июля 2015)
- https://support.microsoft.com/en-us/kb/3102810 (Патч для Windows / 2008 R2, решающий проблему высокой загрузки CPU и памяти при установке обновлений через WSUS, ноябрь 2015).
Совет. Патчи ставили не на все компьютеры с Windows 7, а только на ПК, на которых пользователи жаловались на аналогичную проблему.
После установки обновлений, использование памяти процессом wuauserv снизилось до 200 Мб, а сам процесс сканирования стал занимать гораздо меньше времени.
Wuauserv грузит процессор и память в Windows 10
Проблема, когда служба центра обновления Windows сильно грузит процессор и использует слишком много памяти встречается и в различных версиях Windows 10.
Откройте диспетчер задач и найдите процесс svchost.exe который потребляет слишком много памяти или ресурсов CPU. Щелкните по нему ПКМ и выберите пункт “Перейти к службам”.

Убедитесь, что в рамках данного процесса svchost.exe работает служба wuauserv (Центр обновления Windows).

Т.к. диспетчер задач не позволяет определить какая именно из системных служб, работающих внутри одного процесса svchost сильно грузит компьютер, нужно воспользоваться Process Explorer (как описано выше). Убедитесь, что высокая загрузка CPU/памяти вызвана службой wuauserv (в нашем примере это библиотека C:\WINDOWS\system32\wuaueng.dll).

В отличии от рассмотренного выше кейса с утечкой памяти в процессе службы обновлений в Windows 7, для Windows 10 отсутствует универсальный патч, который позволяет исправить проблему. Поэтому ниже мы перечислим основные шаги, которые следует выполнить для уменьшения использования памяти и процессором службой обновления Windows.
Дождитесь окончания установки обновлений
Если служба обновлений Windows в данный момент времени выполняет сканирование вашего компьютера или установку обновлений, то высокая загрузка компьютера не должна вас удивлять. Попробуйте подождать (1-2 часа в зависимости от производительности компьютера) и дождаться пока wuauserv закончит загрузку и установку обновлений.
Запустите средство устранения неполадок центра обновлений Windows 10
Попробуйте выполнить диагностику служба обновления Windows 10с помощью встроенного средства устранения неполадок (Window Update Troubleshooter). Перейдите в меню Параметры -> Обновление и безопасность -> Устранение неполадок. Выберите пункт “Центр обновления Windows (Устраните проблемы, мешающие обновлению Windows) -> Запустить средство устранения неполадок”.

Утилита проверит состояние службы и попробует исправить найденные проблемы.

Очистите папки SoftwareDistribution и catroot2
Попробуйте выполнить очистку папок SoftwareDistribution и catroot2.
- В каталоге C:\Windows\SoftwareDistribution хранятся временные файлы службы Windows Update и файлы скачанных обновлений.
- В каталоге %windir%\System32\catroot2\ хранятся сигнатуры пакетов обновлений.
Попробуем очистить их с помощью следующего скрипта (сохраните код в текстовом файле с расширением *.bat и запустите с правами администратора):
attrib -h -r -s %windir%\system32\catroot2
attrib -h -r -s %windir%\system32\catroot2\*.*
net stop wuauserv
net stop CryptSvc
net stop BITS
ren %windir%\system32\catroot2 catroot2.old
ren %windir%\SoftwareDistribution SoftwareDistribution.old
ren "%ALLUSERSPROFILE%\application data\Microsoft\Network\downloader" downloader.old
net Start BITS
net start CryptSvc
net start wuauserv
Проверьте целостность системных файлов Windows
Выполните проверку системных файлов вашего образа Windows с помощью команд:
sfc /scannow
и
DISM /Online /Cleanup-Image /RestoreHealth

Проверьте компьютер на вирусы
Проверьте вашу Windows на вирусы в офлайн режиме с помощью загрузочного образа (Kaspersky Rescue Disk или Dr.Web LiveDisk).
Обновите вашу Windows 10
Обновите вашу версию Windows 10, установив актуальный на данный момент времени билд. Вручную скачайте и установите с сайта Microsoft Update Catalog (https://www.catalog.update.microsoft.com/Home.aspx) последний кумулятивный апдейт для вашей версии Windows (Microsoft ежемесячно исправляет баги и различные ошибки Windows и добавляет исправления в кумулятивный пакет обнволений).
Отключите оптимизацию доставки
Перейдите в меню Параметры -> Обновление и безопасность -> Центр обновления Windows -> Дополнительные параметры -> Оптимизация доставки. Выключите пункт «Разрешить загрузки с других компьютеров» и перезагрузите компьютер.

Удалите последние обновления
Если проблема с высокой загрузкой процессора и памятью службой wuauserv возникла сразу после установки новых обновлений Windows, попробуйте по очереди удалить последние обновления (Панель управления -> Программы и компоненты -> Просмотр установленных обновлений). Отсортируйте обновления по дате установки, щелкните ПКМ по обновлению и выберите Удалить.

Отключите службу wuauserv
Я никогда не рекомендую отключать службу обновлений Windows, т.к. вы перестанете получать обновления безопасности и подвергаете ваш компьютер риску взлома или заражения. Отключение службы обновлений можно использовать как временный шаг, когда другие способы восстановить нормальную работу системы не помогают.
Откройте консоль управления службами (services.msc), найдите службу «Центр обновления Windows», остановите ее и измените тип запуска на Отключена. Сохраните изменения и перезагрузите компьютер.

Во второй вторник следующего месяца обязательно вручную скачайте и установите новые кумулятивные обновления для вашей версии Windows. Включите службу wuauserv. Возможно ваша проблема будет исправлена в новом обновлении.
June 6, 2020 (Revised March 27, 2022)
In this article…
- What is the Windows Update service?
- Is it safe to disable the Windows Update service?
- How do I disable the Windows Update service and prevent it from starting?
- Questions? Problems?
What is the Windows Update service?
The Windows Update service is responsible for automatically downloading and installing Microsoft-created software on your computer. It is a critical component that is instrumental in keeping your PC up to date with vital security patches.
The service’s name is wuauserv. It runs inside the shared services host process, svchost.exe:
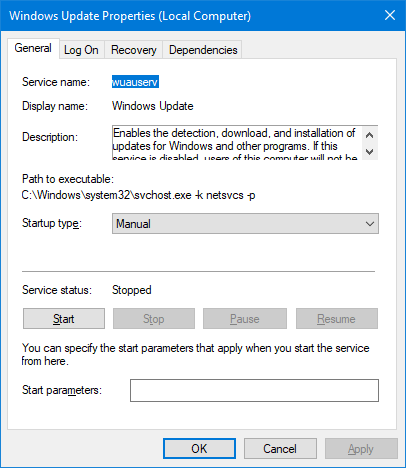
The service’s startup type is Manual. It remains dormant until explicitly started by operating system components that run on a schedule.
Is it safe to disable the Windows Update service?
In their guidance on disabling system services on Windows Server 2016, Microsoft does not designate Windows Update as a critical service. Indeed, your computer will operate just fine if you disable the service — you simply won’t get updated software from Microsoft.
But while avoiding periodic updates is great for system consistency, allowing your operating system to become stagnant can have serious security implications. It is likely that your computer will become vulnerable to attacks — especially if it is connected to an external network like the Internet.
So if you do disable the Windows Update service, we recommend re-enabling it every few weeks/months to apply security updates. Best to be safe!
How do I disable the Windows Update service and prevent it from starting?
To disable the Windows Update service:
-
Launch the Windows Services application. You can find it by searching for “services” in the Control Panel or by running services.msc at a command prompt.
-
Scroll the list of services to find the Windows Update service. Double-click the entry to open it.
-
If the service is running, click the Stop button to terminate it.
-
And in the Startup type field, change the selection to Disabled:
-
Click OK to save your settings.
You can also disable the service by running these two commands from an administrative command prompt:
sc stop wuauserv
sc config wuauserv start= disabled
With the service disabled, any attempt to update your operating system will fail:
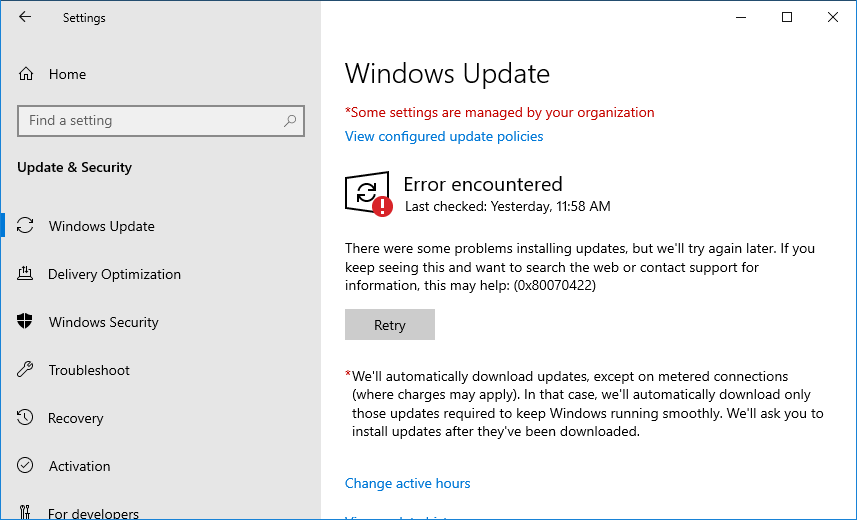
Note: To re-enable the service, simply repeat the steps above but set the Startup type back to Manual.
Questions? Problems?
If you would like to know more about the Windows Update service, or you have a specific problem, please feel free to get in touch. We will do our best to help you!
You may also like…
Некоторые пользователи, желающие отключить Центр обновления Windows 10 сталкиваются с тем, что отключение службы центра обновлений не приводит к желаемому результату: через короткое время служба автоматически включается снова (причем не помогает даже отключение заданий в планировщике в разделе Update Orchestrator). Способы блокировки серверов центра обновлений в файле hosts, брандмауэре или с помощью стороннего ПО тоже нельзя назвать лучшим вариантом.
Однако есть способ отключить Центр обновления Windows 10, а точнее доступ к нему системными средствами, причем способ работает не только в Pro или Enterprise версиях, но и в домашней версии системы (включая версии 1803 April Update и 1809 October Update). См. также дополнительные способы (в том числе, отключение установки конкретного обновления), информацию по обновлениям и их настройке в инструкции Как отключить обновления Windows 10.
Примечание: если вы не знаете, зачем отключаете обновления Windows 10, лучше этого не делать. Если причина лишь в том, что вам не нравится, что они то и дело устанавливаются — лучше оставить включенными, в большинстве случаев это лучше, чем не устанавливать обновления.
Отключение центра обновлений Windows 10 навсегда в службах
Несмотря на то, что Windows 10 сама запускает центр обновления после отключения его в службах, это можно обойти. Путь будет таким
- Нажмите клавиши Win+R на клавиатуре, введите services.msc и нажмите Enter.
- Найдите службу Центр обновления Windows, отключите её, дважды кликните по ней, в тип запуска установите «Отключена» и нажмите кнопку «Применить».
- В этом же окне перейдите на вкладку «Вход в систему», выберите пункт «С учетной записью», нажмите «Обзор», а в следующем окне — «Дополнительно».
- В следующем окне нажмите «Поиск» и в списке внизу выберите учетную запись без прав, например — Гость.
- Нажмите Ок, снова Ок, а затем укажите любой пароль и подтверждение пароля, запоминать его не нужно (несмотря на то, что у учетной записи Гость нет пароля, все равно укажите его) и подтвердите все сделанные изменения.
- После этого Центр обновления Windows 10 больше не запустится.
Если что-то осталось не до конца понятным, ниже — видео, на котором все шаги отключения центра обновления показаны наглядно (но есть ошибка касающаяся пароля — его следует указать).
Отключение доступа к Центру обновления Windows 10 в редакторе реестра
Перед тем как начать, отключите службу Центра обновлений Windows 10 обычным способом (в дальнейшем она может включиться при выполнении автоматического обслуживания системы, но доступа к обновлениям у неё уже не будет).
Для этого выполните следующие шаги:
- Нажмите клавиши Win+R на клавиатуре (где Win — клавиша с эмблемой Windows), введите services.msc и нажмите Enter.
- В списке служб найдите «Центр обновления Windows» и дважды кликните по названию службы.
- Нажмите «Остановить», а после остановки установите «Отключена» в поле «Тип запуска».
Готово, центр обновления временно отключен, следующий шаг — отключить его полностью, а точнее — заблокировать ему доступ к серверу центра обновлений.
Для этого используйте следующий путь:
- Нажмите клавиши Win+R, введите regedit и нажмите Enter.
- В редакторе реестра перейдите к разделу HKEY_LOCAL_MACHINE\SYSTEM\ нажмите по имени раздела правой кнопкой мыши и выберите «Создать» — «Раздел». Назовите этот раздел Internet Communication Management, а внутри него создайте еще один с именем Internet Communication.
- Выбрав раздел Internet Communication, нажмите правой кнопкой мыши в правой части окна редактора реестра и выберите «Создать» — «Параметр DWORD».
- Укажите имя параметра DisableWindowsUpdateAccess, затем дважды нажмите по нему и задайте значение 1.
- Аналогичным образом создайте параметр DWORD с именем NoWindowsUpdate со значением 1 в разделе HKEY_LOCAL_MACHINE\ Software\ Microsoft\ Windows\ CurrentVersion\ Policies\ Explorer
- Также создайте параметр DWORD с именем DisableWindowsUpdateAccess и значением 1 в разделе реестра HKEY_LOCAL_MACHINE\ Software\ Policies\ Microsoft\ Windows\ WindowsUpdate (при отсутствии раздела, создайте необходимые подразделы, как это описывалось в шаге 2).
- Закройте редактор реестра и перезагрузите компьютер.
Готово, с этого момента центр обновлений не будет иметь доступа к серверам Майкрософт для загрузки и установки обновлений на компьютер.
Если вы включите службу (или она включится сама) и попробуете проверить наличие обновлений, вы увидите ошибку «С установкой обновлений возникли некоторые проблемы, но попытка будет повторена позже» с кодом 0x8024002e.

Примечание: судя по моим экспериментам, для профессиональной и корпоративной версии Windows 10 достаточно параметра в разделе Internet Communication, а на домашнюю версию этот параметр, наоборот, не оказывает воздействия.
Материал из РУВИКИ — свободной энциклопедии
Текущая версия страницы пока не проверялась опытными участниками и может значительно отличаться от версии, проверенной 17 января 2018 года; проверки требуют 23 правки.
| компонент Windows | |
| Центр обновления Windows | |
|---|---|
| Центр обновления Windows 10 |
|
| Тип компонента | сетевой сервис |
| Включён в | Windows |
| Название сервиса | wuauserv |
| Описание сервиса | Обновление компонентов Windows |
| Сайт | update.microsoft.com |
| Медиафайлы на РУВИКИ.Медиа |
Центр обновления Windows — это услуга, предоставляемая Microsoft, которая обеспечивает обновления для операционных систем Microsoft Windows и его компонентов, включая Internet Explorer. Обновления предоставляются не только для операционной системы и Internet Explorer, но и также для другого программного обеспечения Microsoft, такого, как Microsoft Office, Windows Live, Microsoft Security Essentials и Microsoft Expression Studio.
Обновления для системы безопасности поставляются каждый второй вторник, но могут быть доставлены и в другое время, когда эти обновления критические и необходимы для избежания эпидемий вируса. Центр обновления Windows можно настроить для автоматической установки обновлений, это гарантирует, что компьютер всегда будет иметь последние обновления и не будет подвержен уязвимости компьютерных червей и других вредоносных программ.
В операционных системах Windows Vista, Windows Server 2008 и Windows 7 имеется пункт в панели управления для более тонкой настройки параметров обновления. В предыдущих версиях Microsoft Windows обновление можно было загрузить с веб-узла Windows Update с помощью Internet Explorer.
Обновление Windows через веб-сайт[править | править код]
Windows Update впервые появился в Windows 98 и был введен в качестве веб-сайта. Ссылка на Windows Update находилась в меню «Пуск» и давала доступ к загрузке дополнений для операционной системы. На момент выпуска Windows 98 Windows Update предлагал дополнительные темы для рабочего стола, игры, обновления драйверов устройств, и дополнительные компоненты, такие, как NetMeeting. Первоначальный акцент Windows Update был сделан на дополнениях и новых технологиях для Windows, позже через Windows Update стали поставляться исправления безопасности для Outlook Express, Internet Explorer и других приложений, а также стали доступны бета-версии программного обеспечения Microsoft. Microsoft объяснил успехи продажи Windows 98, в частности, присутствием Windows Update[1].
Windows Update требовал Internet Explorer или сторонний веб-браузер, который использует MSHTML. Эта необходимость связана с использованием элемента управления ActiveX. Хотя основные детали реализации изменялись от версии к версии, в целом принцип оставался тем же, происходило сканирование компьютера пользователя, чтобы узнать, какие компоненты устарели. Затем компонент ActiveX взаимодействует с Программой установки Windows для установки этих обновлений или компонентов, и сообщает об успешной установке или ошибке.
Первая версия веб-сайта Windows Update (обычно именуемая «V3») не требовала какой-либо персональной информации. Во время проверки обновлений на компьютер пользователя загружался весь список доступных программ и обновлений, который мог предложить Windows Update. По мере увеличения числа предлагаемых обновлений возрастал и список файлов, это приводило к проблемам производительности.
Windows Update V4 был выпущен в составе Windows XP в 2001 году, изменился принцип действия, используя элемент управления ActiveX, на сервера Microsoft отправлялся список уже установленных компонентов и драйверов, затем сервер отправлял ответ, предлагая обновления, которые доступны для этой машины.
Инструмент уведомления о критических обновлениях[править | править код]
Вскоре после выпуска Windows 98 корпорация «Майкрософт» выпустила Critical Update Notification Tool (Инструмент уведомления о критических обновлениях). Этот инструмент устанавливался через веб-сайт Windows Update. Затем этот инструмент самостоятельно проверял веб-сайт Windows Update на наличие критических обновлений. По умолчанию проверка обновлений происходила каждые пять минут и каждый раз при запуске Internet Explorer, но пользователь мог настроить, чтобы проверка происходила в определённое время суток или в определённый день недели. Проверка происходила запросом с сайта файла «cucif.cab», который содержал список всех обновлений, выпущенных для операционной системы пользователя, затем этот список сравнивался со списком уже установленных обновлений на компьютере и отображалось сообщение о новых критических обновлениях (если они были обнаружены). После выполнения проверки выбранный пользователем график проверки сбрасывался и возвращался на значение по умолчанию (каждые 5 минут). Руководство корпорации «Майкрософт» заявило, что это было сделано в целях того, чтобы пользователь своевременно был уведомлён о наличии новых критических обновлений.
Critical Update Notification Tool продолжал обновляться до конца 1999 года и в первой половине 2000.
Автоматические обновления[править | править код]
Вместе с выпуском Windows ME в 2000 году корпорация «Майкрософт» представила автоматические обновления взамен Critical Update Notification Tool. В отличие от своего предшественника, клиент автоматического обновления сам загружал и устанавливал обновления без участия браузера. Теперь пользователь мог выбрать, как устанавливать обновления, либо сначала клиент обновлений самостоятельно загружал все доступные обновления, а затем пользователь выбирал, какие из них установить, либо пользователь мог выбрать изначально, какие обновления загружать. После установки Windows ME пользователю предлагалось настроить клиент обновлений.
Возможность обновления через веб-сайт осталась, но сайт был значительно изменён с учетом использования визуального стиля Windows XP.
В Windows XP и Windows 2000 Service Pack 3 имеется «Фоновая Интеллектуальная Служба Передачи», которая способна передавать файлы в фоновом режиме без взаимодействия с пользователем.
Microsoft Update[править | править код]
В феврале 2005 года на конференции RSA Microsoft объявил о выпуске первой бета-версии Microsoft Update, функционально заменяющей Windows Update (которая обеспечивает загрузку обновлений для Windows) и также позволяющую обновлять другое программное обеспечение Microsoft. Выпуск состоялся в июне 2005 года, на тот момент поддерживалась загрузка обновлений для Microsoft Office 2003, Exchange 2003 и SQL Server 2000, работающих на Windows 2000, XP и Windows Server 2003. Спустя некоторое время список поддерживаемых продуктов расширился, в нём появились Защитник Windows, Visual Studio, Virtual Server и других серверных продуктов. Также дополнительно возможно было загрузить Silverlight.
Обновления Office[править | править код]
Microsoft Office Update существовавший ранее бесплатный интернет-сервис, с помощью которого пользователь мог найти и установить обновления для нужных ему продуктов Office. Этот сервис поддерживал обновления для Office 2000, Office XP, Office 2003, и Office 2007. 1 августа 2009 года Microsoft отказался от этого сервиса. Теперь пользователи могли загрузить обновления для Office только через Microsoft Update. Однако Microsoft Update не поддерживает Office 2000, и пользователи с Office 2000 больше не имеют способа автоматического обнаружения и установки обновлений. Но это не столь важно для пользователей Office 2000, потому что в любом случае продукт больше не поддерживается и новые обновления не выпускаются. Но тем не менее это может вызвать ограничения для тех пользователей, которые хотят снова установить Office 2000.
Windows Vista, Windows Server 2008, и Windows 7[править | править код]
В Windows Vista, Windows Server 2008 и Windows 7 больше невозможно использовать обновления через веб-сайт. Вместо этого теперь используются автоматические обновления, которые имеют более широкую функциональность. Поддержка Microsoft Update также встроена в систему, но по умолчанию отключена. Новый Windows Update так же может быть настроен на автоматическую загрузку и установку важных и рекомендуемых обновлений. В предыдущих версиях Windows такие обновления были доступны только через веб-сайт.
В предыдущих версиях Windows, если обновление требовало перезагрузку, то каждые несколько минут появлялось окно с требованием от пользователя перезагрузить компьютер. Это диалоговое окно было изменено и теперь в нём можно выбрать время (до 4 часов), через которое будет предложена перезагрузка вновь. Новое диалоговое окно отображается так же, как и другие приложения, а не всегда поверх их.
Windows 8\8.1[править | править код]
В Windows 8\8.1 Центр обновления получил новую иконку, и помимо панели управления он появился в новой панели «Параметры»
Windows 10[править | править код]
В Windows 10 центр обновления получил другой интерфейс и логотип. Также теперь обновления в любом случае загружаются автоматически[2][3].
Чтобы вручную скачать и установить нужные обновления, пользователь может воспользоваться каталогом обновлений Microsoft, введя в окне поиска номер обновления.
По состоянию на 2008 год, Windows Update имеет около 500 миллионов пользователей, поиск обновлений осуществляется около 350 миллионов раз в день, и обслуживается в среднем 1,5 млн одновременных соединений с клиентскими компьютерами. Во второй вторник месяца (в этот день Microsoft выпускает обновления системы безопасности Windows), скорость исходящего потока с сервера Windows Update может превышать 500 гигабит в секунду. Примерно 90 % всех пользователей автоматического обновления используют приложение Windows Update, а остальные 10 % получают обновления с помощью веб-сайта Windows Update.
- ↑ Microsoft (9 февраля 1999 года). Strong Holiday Sales Make Windows 98 Best-Selling Software of 1998. Пресс-релиз. Проверено 29 июля 2008 года.
- ↑ Windows 10 lets you schedule Windows Update restarts. CNET. Дата обращения: 4 августа 2015.
- ↑ Did Microsoft Just Backtrack On Forced Updates For Windows 10? CRN.com. Дата обращения: 4 августа 2015.
- Центр обновления Windows на TechNet
- Центр обновления Майкрософт и автоматическое обновление для специалистов по ИТ
- Загрузки управления обновлениями