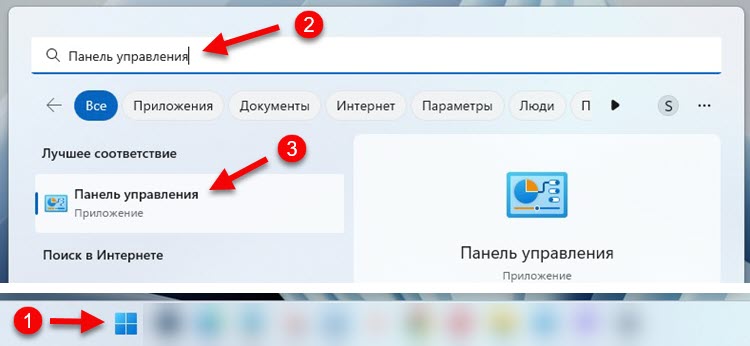В ранних версиях Windows основным элементом для управления сетями был элемент панели управления «Центр управления сетями и общим доступом». В последних версиях системы все настройки поэтапно переносятся в «Параметры», но и старый интерфейс также доступен и иногда может быть полезен.
В этой инструкции — способы открыть Центр управления сетями и общим доступом в Windows 11, если вам потребовалось что-то сделать именно в нём, а также дополнительная информация, которая может оказаться полезной.
Панель управления
Центр управления сетями и общим доступом всё так же присутствует в Панели управления (но доступ к нему исчез из «Параметров», хотя был в предыдущей версии Windows).
Чтобы открыть его, используйте следующие шаги:
- Откройте Панель управления, для этого можно использовать поиск в панели задач или любой другой из способов открыть панель управления в Windows 11. Интересно, что напрямую нужный нам элемент через поиск не находится.
- Если в Панели управления установлен вид «Категории», откройте пункт «Просмотр состояния сети и задач», если вид установлен в «Значки» — вы увидите отдельный пункт «Центр управления сетями и общим доступом».
- В обоих случаях вы попадете в желаемый элемент панели управления:
Диалоговое окно «Выполнить»
Следующий способ — использовать диалоговое окно «Выполнить» (другие полезные команды Win+R) и команду для быстрого перехода в нужный нам элемент:
- Нажмите клавиши Win+R на клавиатуре, либо нажмите правой кнопкой мыши по кнопке «Пуск» и выберите пункт «Выполнить».
- Введите команду
control.exe /name Microsoft.NetworkandSharingCenter
и нажмите Enter.
- Откроется Центр управления сетями и общим доступом.
Ещё одна команда, которая выполнит то же действие:
explorer.exe shell:::{8E908FC9-BECC-40f6-915B-F4CA0E70D03D}
Дополнительная информация
Некоторые дополнительные моменты, которые могут быть полезными:
- Если вы открываете Центр управления сетями и общим доступом, чтобы затем открыть список сетевых подключений в старом варианте интерфейса, есть способ быстрее: Win+R — ncpa.cpl
- Команды из предыдущего раздела можно использовать для создания ярлыка на Центр управления сетями в нужном вам расположении, если доступ к нему требуется вам регулярно.
25604
В этой статье я покажу несколько способов, с помощью которых можно открыть окно «Центр управления сетями и общим доступом», а так же окно «Изменение параметров адаптера» (Сетевые подключения) в Windows 11. Это может пригодиться при настройке подключения к интернету, локальной сети, или для решениях каких-то проблем с подключением к интернету.
Почему в Windows 11 могу быть сложности с доступом к этим параметрам? Дело в том, что в Windows 11 (начиная еще с предыдущей версии) все настройки перенесли в «Параметры». Точнее постепенно переносят. Некоторые настройки все еще открываются в старой панели управления. Но найти их и открыть в некоторых случаях может быть не просто. Поэтому, я решил подготовить для вас подробную инструкцию.
Через старую Панель управления
- Откройте меню Пуск и наберите на клавиатуре «Панель управления». Запустите это приложение.
Так же для запуска панели управления в Windows 11 можно использовать сочетание клавиш Win+R и команду control.
- Можно сразу переключить просмотр на «Крупные значки», после чего найти и открыть «Центр управления сетями и общим доступом».
- Откроется окно центра управления сетями и общим доступом, которое нам нужно.
- Если необходимо, то там же можно нажать на «Изменение параметров адаптера», чтобы открыть окно «Сетевые подключения» где отображаются все сетевые адаптеры. Я выделил этот пункт красным на скриншоте выше. Окно «Сетевые подключения» в Windows 11 выглядит вот так:
Если вам нужно посмотреть какие-то свойства Wi-Fi соединения, или изменить настройки Wi-Fi, то лучше это делать в параметрах. Вот подробная инструкция: свойства и настройка Wi-Fi сети в Windows 11.
Открываем Центр управления сетями и общим доступом с помощью команды
Еще один простой способ. Делаем так:
- Открываем окно «Выполнить». Для этого нужно нажать сочетание клавиш Win+R.
- Копируем эту команду:
control.exe /name Microsoft.NetworkandSharingCenter
Вставляем ее в окно «Выполнить» и нажимаем Ok.
После этого откроется нужное нам окно.
Как открыть «Сетевые подключения» в Windows 11?
Два способа, с помощью которых можно получить доступ к сетевым подключениям (в старом интерфейсе). Просто многие именно для этого ищут центр управления сетями, чтобы из него перейти в окно со списком сетевых подключений.
1 способ
- Нажмите правой кнопкой на меню Пуск и выберите «Параметры». Или откройте их другим, удобным для вас способом.
- В параметрах перейдите в раздел «Сеть и Интернет» – «Дополнительные сетевые параметры».
- Нажмите на пункт «Дополнительные параметры сетевого адаптера».
Откроется окно «Сетевые подключения» со списком адаптеров.
2 способ
- На клавиатуре нажмите сочетание клавиш Win+R, чтобы открыть окно «Выполнить».
- Скопируйте команду ncpa.cpl и вставьте ее в окно «Выполнить».
- Нажмите Ok. Откроется нужное нам окно с сетевыми адаптерами.
Если вам понадобилась эта инструкция, то скорее всего вы столкнулись с какими-то проблемами в работе интернет-соединения. Можете рассказать о ней в комментариях, и я постараюсь вам помочь.
В первых версиях Windows 10 для входа в Центр управления сетями и общим доступом требовалось выполнить те же действия, что и в предыдущих версиях ОС — нажать правой кнопкой мыши по значку подключения в области уведомлений и выбрать нужный пункт контекстного меню. Однако, в последних версиях системы этот пункт исчез.
В этой инструкции подробно о способах открыть центр управления сетями и общим доступом в Windows 10, а также некоторая дополнительная информация, которая может оказаться полезной в контексте рассматриваемой темы.

Первый способ попасть в нужный элемент управления сходен с тем, что присутствовал в предыдущих версиях Windows, однако теперь выполняется за большее количество действий.
Шаги для того, чтобы открыть Центр управления сетями и общим доступом через параметры будут следующими
- Нажмите правой кнопкой мыши по значку соединения в области уведомлений и выберите пункт «Открыть параметры сети и Интернет» (или же можно открыть Параметры в меню Пуск, а затем выбрать нужный пункт).
- Убедитесь, что в параметрах выбран пункт «Состояние» и внизу страницы нажмите по пункту «Центр управления сетями и общим доступом».
Готово — то, что требуется, было запущено. Но это не единственный способ.
В Панели управления
Несмотря на то, что некоторые пункты панели управления Windows 10 стали перенаправлять на интерфейс «Параметров», находящийся там пункт для открытия Центра управления сетями и общим доступом остался доступным в прежнем виде.
- Откройте панель управления, на сегодняшний день проще всего это сделать, используя поиск в панели задач: просто начните набирать «Панель управления» в нем для открытия нужного пункта.
- Если у вас панель управления отображается в виде «Категории», выберите пункт «Просмотр состояния сети и задач» в разделе «Сеть и Интернет», если в виде значков, то среди них вы найдете «Центр управления сетями и общим доступом».
Оба пункта откроют нужный элемент для просмотра состояния сети и другими действиями над сетевыми подключениями.
С помощью диалогового окна «Выполнить»
Большинство элементов панели управления можно открыть с помощью диалогового окна «Выполнить» (или даже командной строки), достаточно знать необходимую команду. Такая команда есть и для Центра управления сетями.
- Нажмите клавиши Win+R на клавиатуре, откроется окно «Выполнить». Введите в него следующую команду и нажмите Enter.
control.exe /name Microsoft.NetworkandSharingCenter
- Откроется центр управления сетями и общим доступом.
Есть и еще один вариант команды с тем же действием: explorer.exe shell:::{8E908FC9-BECC-40f6-915B-F4CA0E70D03D}
Дополнительная информация
Как упоминалось в начале руководства, далее — некоторая дополнительная информация, которая может быть полезна на тему:
- Используя команды из предыдущего способа, вы можете создать ярлык для запуска Центра управления сетями и общим доступом.
- Для открытия списка сетевых подключений (Изменение параметров адаптера) можно нажать Win+R и ввести ncpa.cpl
Кстати, если вам потребовалось попасть в рассматриваемый элемент управления из-за каких-либо проблем с Интернетом, возможно, пригодится встроенная функция — Сброс сетевых настроек Windows 10 .

Людмила Бурым
Более 20 лет опыта в IT (программирование баз данных, постановка задач по разработке ПО, сопровождение пользователей, написание технической документации и отчетов) в сфере управления финансами.
Задать вопрос
С самого появления Windows 7 одной из его составляющих является Центр управления сетями и общим доступом, который и по сей день является незаменимой частью операционных систем Виндовс.
Это одна из наиболее важных и полезных составляющих панели управления. Он представляет собой единую точку входа, которая позволяет просматривать информацию о вашей сети и вносить изменения, которые могут повлиять на доступ к ее ресурсам.
В статье рассмотрим назначение приложения и способы быстрого перехода в него.
Содержание
- Для чего нужен доступ к Центру управления сетями Windows
- Как открыть Центр управления сетями и общим доступом
- Через системный трей
- С помощью функции Выполнить
- Через Панель управления
- Через параметры
- Особенности различных версий Windows
- Как создать ярлык Центра управления сетями и общим доступом на рабочем столе
Для чего нужен доступ к Центру управления сетями Windows
Служба предоставляет возможность организации централизованного контроля за всеми элементами сети, включая серверы, маршрутизаторы, коммутаторы, брандмауэры и другие устройства. Пользователи могут настраивать локальную сеть, Wi-Fi и VPN, а также добавлять или удалять адаптеры и настраивать общий доступ к файлам, каталогам или принтерам.
Доступ к инструментарию требуется, когда необходимо:
- проверить или изменить параметры сети;
- создать к сети новое подключение;
- поменять пароль Wi-Fi;
- исправить проблемы с низкой скоростью интернета или плохим подключением;
- внести изменения в настройки адаптера;
- настроить параметры доступа к расшареной папке или принтеру.
После открытия, приложение предоставляет доступ к ссылкам, которые позволяют перейти к выполнению указанных функций.

Нужно щелкнуть на одну из ссылок, выделенную синим цветом, чтобы выполнить что-нибудь из перечисленного.
Как открыть Центр управления сетями и общим доступом
Если возникли сложности со стабильной работой Интернета или необходимо внести поправки в сетевые настройки, то может потребоваться найти в компьютере Центр управления сетями. Существует несколько вариантов перейти в Центр всего за несколько кликов, которые практически не отличаются для Windows 7,10/11.
Рассмотрим, как это можно осуществить на примере Windows 10.
Через системный трей
Простейший способ для Windows 10 – нужно нажать правой кнопкой мышки на значок сети, который расположен в правой нижней части экрана, после этого выбрать опцию «Открыть параметры сети и интернет», в появившемся окне щелкнуть пункт «Состояние» – в правой части станет активен Центр управления сетями и общим доступом.

Для владельцев Виндовс 7 приложение открывается сразу же во всплывающем меню после нажатия левой кнопкой мыши на ту же иконку сети.
С помощью функции Выполнить
Чтобы воспользоваться этим инструментом, нажмите Win + R. Скопируйте в диалоговое окно control.exe /name Microsoft.NetworkAndSharingCenter и подтвердите действие, нажав на “ОК”. Искомое приложение будет открыто сразу после выполнения команды.

Через Панель управления
Если приложение не открывается, переходим к следующему способу. Для всех версий Виндовс порядок действий будет одинаковый:
- Найдите значок поиска в левом нижнем углу экрана.
- Начните вводить словосочетание «Панель…».
- Когда появится «Панель управления» выберите ее или нажмите на «Открыть».
- В следующем окне нажмите «Сеть и Интернет», после чего «Состояние», чтобы найти приложение.
Через параметры
Перейдите на «Пуск», затем «Параметры». После перехода в раздел «Сеть и интернет» в правом окне появится Центр управления:
Особенности различных версий Windows
Различные версии Виндовс имеют свои особенности, но в каждой из них приложение находится в Панели управления.
В Windows 7 сразу же, как только нажмете на кнопку “Пуск”, увидите Панель управления, в то время как в Windows 10 и Windows 11 вместо нее будет доступна опция “Параметры”. Тем не менее, панель управления никуда не исчезла и находится в “Служебные Windows”. Независимо от того, какой метод вы используете, процесс дальнейших действий будет одинаковым.

Как создать ярлык Центра управления сетями и общим доступом на рабочем столе
Для удобного управления параметрами сети может быть полезным создание ярлыка. Для этого требуется выполнить последовательно:
- Щелкнуть правой кнопкой мыши по свободному пространству рабочего стола.
- Выберите опцию “Создать” -> “Ярлык” в выпадающем меню.
- В режиме диалога вставьте строку control.exe /name Microsoft.NetworkAndSharingCenter и нажмите “Далее”.
- На следующем шаге задайте наименование ярлыка, например, “Сетевой Центр”.
- Нажмите на кнопку “Готово”, чтобы завершить действие.
С этого момента вы сможете быстро открыть службу, обратившись к ярлыку.

Вы узнали, что существует несколько вариантов открыть Центр управления сетями и общим доступом: через системный трей, Параметры, Панель управления, функцию «Выполнить», а также ярлык, созданный для оперативного доступа к этому инструменту.
Приложение обеспечит полный контроль над сетевыми подключениями, совместным использованием ресурсов, безопасность вашей локальной сети и повысит эффективность использования устройства.