В области управления ИТ знание того, как включить RDP Remote Registry на Windows 10 и 11, может оказаться очень ценным. Эта функция позволяет ИТ-специалистам и администраторам эффективно управлять настройками реестра на удаленных системах. В этой статье вы можете прочитать, что такое реестр, его значение и цель, что означает его удаленный доступ и какие соображения безопасности связаны с этим. Если вы все еще хотите продолжить, сейчас самое время протестировать.
TSplus Advanced Security
чтобы убедиться, что ваша система не подвергается риску извне, пока вы работаете над этим. Наконец, перед завершением, вы найдете необходимые шаги для активации Remote Registry и RDP.
Что такое реестр Windows?
В Windows реестр представляет собой базу данных настроек и параметров конфигурации, хранящуюся иерархически. Они применимы к операционной системе Windows, а также к оборудованию и установленному программному обеспечению. Поэтому реестр имеет решающее значение для Windows и правильного функционирования его приложений. Это делает его еще более важным, чтобы доступ к нему имели только лица, которые как авторизованы, так и хорошо разбираются в том, что и как изменять (или не изменять).
-
Блокировать вредоносные IP-адреса:
Держите вашу систему защищенной, автоматически блокируя распознанные угрозы, укрепляя вашу защиту от кибератак. -
Безопасность на основе сообщества:
Защита от IP-адресов хакеров полагается на бдительность сообщества пользователей Advanced Security, чтобы гарантировать, что все внесенные в черный список IP-адреса являются реальными угрозами, минимизируя ложные срабатывания. -
Автоматические обновления:
Функция обновляется ежедневно, обеспечивая защиту в реальном времени от новых угроз.
Понимание роли реестра Windows
Итак, реестр Windows служит централизованной базой данных, содержащей важные настройки конфигурации для операционной системы, оборудования и программного обеспечения. Следовательно, эта база данных играет ключевую роль в поддержании функциональности системы. В реестре ИТ-администраторы могут удаленно получать доступ и изменять записи реестра на целевых системах. Например, служба Remote Registry необходима для работы некоторых инструментов, которые будут отключены в случае ошибочной модификации.
Важность «Remote» для реестра и ИТ-специалистов везде
Как мы теперь знаем, служба реестра жизненно важна для операционной системы Windows. Но это также актив для ИТ-экспертов, особенно учитывая, что она удаленная. Когда авторизованный пользователь может получить доступ к реестру удаленно для выполнения определенных задач, а не посещать машину лично, это либо упрощает определенные задачи, либо делает их возможными.
Он предоставляет возможность удаленно управлять и изменять параметры реестра на удаленных серверах Windows и клиентских компьютерах. Эта возможность является ключевой для внедрения исправлений и проведения технического обслуживания. Кроме того, она упрощает административные задачи, такие как управление конфигурацией и развертывание программного обеспечения. Что еще нужно, чтобы сделать RDP Remote Registry обязательным знанием для ИТ-специалистов.
Измеренные действия при удаленном доступе к реестру Windows 10 или 11
Чтобы включить RDP Remote Registry на Windows 10 и 11, необходимо выполнить определенные шаги. Важно отметить, что эта функция по умолчанию отключена по соображениям безопасности. Поэтому включение требует тщательного рассмотрения и соблюдения лучших практик.
-
Разрешение на доступ к службе удаленного реестра:
Чтобы начать процесс, убедитесь, что у вас есть необходимые разрешения для изменения настроек реестра на целевой системе. По сути, вам понадобятся учетные данные администратора для обеих машин, включая имя хоста удаленного ПК. -
Доступ по умолчанию:
По умолчанию только члены групп «администраторы» и «операторы резервного копирования» имеют удаленный доступ к реестру. Это ограничивает несанкционированный доступ.TSplus
добавляет дополнительную защиту к этим ограничениям
-
Права администратора:
Помните, что резервирование определенных действий за администраторами никогда не является пустым процессом. Изменения в реестре Windows не следует делать легкомысленно, так как они могут нарушить работу системы. В какой-то момент на любом из следующих путей к Remote Registry возникнет вопрос прав администратора, паролей и т.д. -
Ноу-хау:
Прежде чем начать, убедитесь, что вы знаете, что собираетесь делать, зачем, как безопасно это выполнить для системы и т.д. Кажется разумным сначала сделать резервную копию.
Окончательные соображения по безопасности с Remote Registry на Windows
Хотя RDP Remote Registry предлагает ценные административные возможности, как описано, он представляет потенциальные проблемы безопасности. Вот почему он доступен, но неактивен по умолчанию. По этой дополнительной причине часто рекомендуется отключать сетевой доступ к реестру, особенно в условиях повышенной безопасности. Несанкционированные изменения в реестре действительно могут нарушить работу системы. Поэтому важно взвесить преимущества и риски при активации и любых изменениях. Также необходимо контролировать такие службы, чтобы как можно раньше выявить любую нежелательную активность реестра.
Защита устройств с помощью TSplus Advanced Security в контексте удаленного реестра
TSplus Advanced Security обеспечивает необходимую безопасность для ваших устройств в этом контексте. Действительно, включение удаленного доступа является необходимостью для эффективного управления системой и предотвращения внешних атак, в то время как работа в удаленном реестре имеет первостепенное значение. Однако удаленное вмешательство в реестр Windows одновременно увеличивает риск внешнего вмешательства. Этот потенциальный риск безопасности является тем местом, где
TSplus Advanced Security вступает в действие
, не разоряя банк.
Используя возможности TSplus Advanced Security, ИТ-специалисты могут реализовать многоуровневую стратегию защиты, которая снижает риск внешних атак. Наше передовое решение безопасности использует различные механизмы для обеспечения целостности и конфиденциальности критически важной системной информации, такой как реестр Windows.
Активация и настройка RDP и удаленного реестра – Windows 10 или 11
Вариант 1, Редактор реестра:
Если службы реестра Windows и RDP включены, вы можете подключиться удаленно и выполнить эти действия через Remote Access.
Windows 11 и 10 имеют предустановленный редактор реестра, который вы можете найти, как обычно, на ПК. Вы можете получить доступ к инструменту:
-
используя
Поиск
; -
просмотр из
панель управления
Это должно быть доступно из инструмента Windows в разделе Система и безопасность. -
и в качестве альтернативы вы можете использовать
Запуск
Одновременно нажмите клавишу Windows и R, затем введите regedit и подтвердите. -
Windows Terminal
или -
the
Диспетчер задач
. - Существует больше путей, включая создание горячей клавиши или ярлыка. Эти два последних делают это слишком простым на мой взгляд, если только это действительно не действие, которое вам нужно выполнять очень часто.
После того как вы окажетесь в инструменте Редактор реестра, вы можете выполнить необходимые проверки или изменения.
NB:
Стоит отметить, что некоторые изменения, которые вы вносите непосредственно в реестр, не настроят связанные действия или приложения, которые были бы изменены при «стандартной» настройке элемента. Представьте это как цепочку домино: определенные действия нажимают более одной кнопки, но работа вверх по цепочке не нажмет на те, что находятся ниже по течению, так же как домино не опрокинет те, что находятся позади него.
Вариант 2, командные строки для включения доступа к удаленному реестру RDP — Windows 10 и 11:
Однако можно использовать командные строки для пошагового внесения изменений, чтобы активировать RDP непосредственно из реестра. Поэтому вы можете выбрать выполнение фоновой работы там.
Одно, что нужно помнить, это то, как это может вызвать реакцию антивируса. Действительно, PsExec — это инструмент, который вам нужен для этого варианта, но… Поскольку он часто использовался вредоносными программами, вероятно, это заставит вашу защиту поднять щиты. И, если вы не программист в душе, с точностью до мельчайших деталей, то остерегайтесь того тире, которое вы забыли, и последствий, которые это может иметь.
Тем не менее, PsExec имеет свои применения, так как делает невозможное возможным: активирует деактивированный протокол на расстоянии.
Для начала эти шаги предполагают вашу работу в пределах вашей локальной сети. Вам нужно войти в реестр удаленного компьютера, поэтому у вас должны быть права администратора на обоих используемых устройствах.
- Здесь вашим первым действием будет отключение брандмауэра, желательно только на портах, используемых RDP.
- Следующим действием будет включение Remote Desktop. Для этого вы можете продолжить использовать PsExec или перейти к открытию редактора реестра. В любом случае, вам нужно изменить значение команды DenyTS connections с 1 на 0.
- Теперь RDP включен, вы можете запустить RDS и использовать свои учетные данные администратора для подключения.
Вариант 3, включение доступа к удаленному реестру RDP — Windows 10 и 11 с помощью PowerShell:
Также можно пойти по пути PowerShell. На сегодня я оставлю это вашему любимому поисковому движку для получения информации и шагов для этого варианта. Тем не менее, я хотел включить это, чтобы завершить диапазон вариантов.
Ключевые функции безопасности TSplus для удаленного реестра Windows
-
Защита от программ-вымогателей:
TSplus Advanced Security включает мощный брандмауэр, который действует как первая линия защиты. Он контролирует входящий и исходящий сетевой трафик и может быть настроен для блокировки несанкционированного доступа к конфиденциальным настройкам реестра. Это помогает предотвратить несанкционированные изменения в реестре Windows. -
Защита от IP-атак хакеров, Защита от грубой силы, Защита от программ-вымогателей
Инструмент предлагает механизмы обнаружения и предотвращения вторжений для выявления и противодействия подозрительной активности, такой как та, которая может быть направлена на реестр. Он может идентифицировать и реагировать на потенциальные угрозы в режиме реального времени, снижая риск вмешательства в реестр. -
Разрешения, EndPoint Protection, Безопасный рабочий стол:
TSplus Advanced Security позволяет администраторам определять детализированные элементы управления доступом. С этимифункции
укажите, кто имеет привилегии для удаленного доступа и изменения реестра. Это гарантирует, что только авторизованные лица могут вносить изменения в конфигурацию системы.
-
Журналы событий и системный аудит:
Возможности мониторинга и отчетности в реальном времени позволяют вам быть в курсе состояния и безопасности ваших систем. Это обеспечивает проактивный подход к выявлению и устранению угроз безопасности или аномалий в реестре.
Заключение о включении доступа к удаленному реестру RDP — Windows 10 и 11
Это лучшее понимание ключевой роли реестра Windows, осторожности, которую следует соблюдать при внесении изменений, и последующих соображений безопасности должны быть хорошими напоминаниями о защите ваших ИТ-устройств.
Надеюсь, вы чувствуете себя более уверенно, чтобы надежно использовать весь потенциал реестра как инструмента для эффективного администрирования системы и устранения неполадок.
Особенно потому, что TSplus Advanced Security является надежным инструментом кибербезопасности, предназначенным для обеспечения комплексной защиты серверов Windows.
Его защита делает его незаменимым помощником для любого ИТ-специалиста, особенно если задачи в их ИТ-инфраструктуре включают включение доступа к удаленному реестру RDP в Windows 10 и 11.
Комплексные функции безопасности TSplus Advanced Security обеспечивают спокойствие для любого бизнеса, большого или малого. Это также может освободить ИТ-администраторов, ИТ-команды, MSP, агентов поддержки, чтобы эффективно использовать преимущества удаленного доступа к реестру без ущерба для безопасности.
Скачать TSplus Advanced Security
не ждите больше, чтобы обеспечить спокойствие вашей компании, независимо от вашей сферы деятельности
Enables remote users to modify registry settings on your computer. If this service is stopped, the registry can be modified only by users on your computer. If this service is disabled, any services that explicitly depend on it will fail to start.
Default Settings
| Startup type: | Disabled |
| Display name: | Remote Registry |
| Service name: | RemoteRegistry |
| Service type: | share |
| Error control: | normal |
| Object: | NT AUTHORITY\LocalService |
| Path: | %SystemRoot%\system32\svchost.exe -k localService -p |
| File: | %SystemRoot%\system32\regsvc.dll |
| Registry key: | HKEY_LOCAL_MACHINE\SYSTEM\CurrentControlSet\Services\RemoteRegistry |
| Privileges: |
|
Default Behavior
Remote Registry is a Win32 service. In Windows 10 it is disabled. When the Remote Registry service is started, it is running as NT AUTHORITY\LocalService in a shared process of svchost.exe along with other services. If Remote Registry fails to start, the failure details are being recorded into Event Log. Then Windows 10 will start up and notify the user that the RemoteRegistry service has failed to start due to the error.
Dependencies
Remote Registry cannot be started under any conditions, if the Remote Procedure Call (RPC) service is disabled.
Restore Default Startup Configuration of Remote Registry
Before you begin doing this, make sure that all the services on which Remote Registry depends are configured by default and function properly. See the list of dependencies above.
1. Run the Command Prompt as an administrator.
2. Copy the commands below, paste them into the command window and press ENTER:
sc stop RemoteRegistry
sc config RemoteRegistry start= disabled
3. Close the command window and restart the computer.
The RemoteRegistry service is using the regsvc.dll file that is located in the C:\Windows\system32 directory. If the file is removed or corrupted, read this article to restore its original version from Windows 10 installation media.
Time and time again you may have the need to access something in a remote computer’s registry. This recently was the case for me so I decided to script it up and put it in a function. If you need to Remotely Enable RemoteRegistry Service than take a few minutes to copy this script and save it to the location of your choice. This script uses the CimInstance to see if the service is auto started, running or disabled and needs to be enabled.
I should note that since this script is using CIM cmdlets you need to enable PSRemoting on client Operating Systems such as Windows 10 and Windows 8.1. This will not work on a Windows 7 machine with Powershell 2.0 since CIM cmdlets were introduced with Version 3.0. If you want to use it on client computers and older operating systems, switch Get-CimInstance with Get-WmiObject…
#requires -RunAsAdministrator
#requires -Version 3.0
Function Enable-RemoteRegistry {
<#
.Synopsis
This will enable the remote registry service on local or remote computers.
For updated help and examples refer to -Online version.
.DESCRIPTION
This will enable the remote registry service on local or remote computers.
For updated help and examples refer to -Online version.
.NOTES
Name: Enable-RemoteRegistry
Author: The Sysadmin Channel
Version: 1.0
DateCreated: 2018-Jun-21
DateUpdated: 2018-Jun-21
.LINK
https://thesysadminchannel.com/remotely-enable-remoteregistry-service-powershell -
.EXAMPLE
For updated help and examples refer to -Online version.
#>
[CmdletBinding()]
param(
[Parameter(
ValueFromPipeline=$true,
ValueFromPipelineByPropertyName=$true,
Position=0)]
[string[]] $ComputerName = $env:COMPUTERNAME
)
BEGIN {}
PROCESS {
Foreach ($Computer in $ComputerName) {
try {
$RemoteRegistry = Get-CimInstance -Class Win32_Service -ComputerName $Computer -Filter 'Name = "RemoteRegistry"' -ErrorAction Stop
if ($RemoteRegistry.State -eq 'Running') {
Write-Output "$Computer is already Enabled"
}
if ($RemoteRegistry.StartMode -eq 'Disabled') {
Set-Service -Name RemoteRegistry -ComputerName $Computer -StartupType Manual -ErrorAction Stop
Write-Output "$Computer : Remote Registry has been Enabled"
}
if ($RemoteRegistry.State -eq 'Stopped') {
Start-Service -InputObject (Get-Service -Name RemoteRegistry -ComputerName $Computer) -ErrorAction Stop
Write-Output "$Computer : Remote Registry has been Started"
}
} catch {
$ErrorMessage = $Computer + " Error: " + $_.Exception.Message
}
}
}
END {}
}
Once you dot source the function and run the command with a specified computer name it will respond with either, the service is already running, the service has been enabled and/or the service has been started.
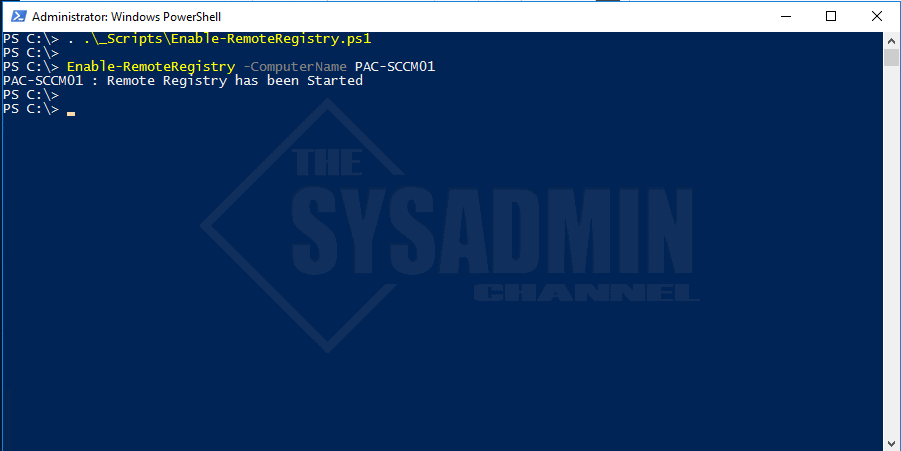
If you liked this post be sure to check out TheSysadminChannel on Youtube. And if you’re looking to further your Powershell or SCCM knowledge, be sure to check out Learn Powershell In a Month Of Lunches Book for Powershell and Learn SCCM in a Month of Lunches Book for System Center Configuration Manager.
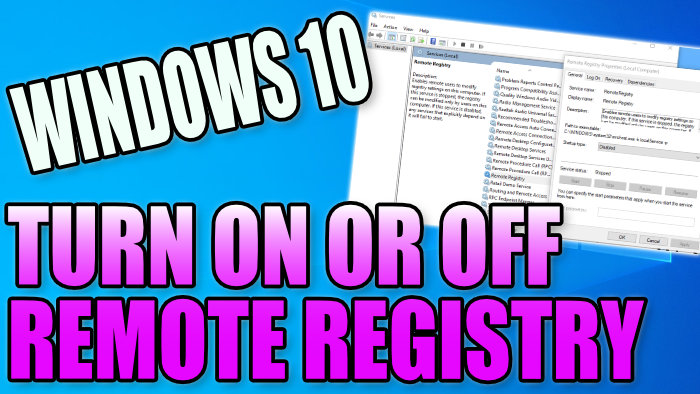
Disable Remote Registry!
This Windows 10 tutorial will show you how to turn on or off the remote registry on your PC or laptop.
The remote registry is a service in Windows 10 that allows users to connect to your PC or laptop remotely to make changes to your registry.
If you have this service disabled then it can stop some software from working correctly on your Windows 10 system, if the software you are using requires remote registry access.
It’s also worth mentioning that if you do decide to disable this service then any other services that require remote registry will no longer work and just fail to start.
To turn on remote registry in Windows 10:
1. Open the Windows 10 start menu and type “services” > Open Services app (You will now see a list of all the services that are installed on your Windows 10 system)
2. Scroll down and find “Remote Registry” > Double-click on it
3. Click on the drop down menu next to ‘Start up type’ and select “Automatic” > Press apply > Click start (this will start the remote registry service) > Press OK


To turn off remote registry in Windows 10:
1. Open the Windows 10 start menu and type “services” > Open Services app (You will now see a list of all the services that are installed on your Windows 10 system)
2. Scroll down and find “Remote Registry” > Double-click on it
3. Click on the drop down menu next to ‘Start up type’ and select “Disabled” > Press apply > Click stop (this will stop the remote registry service) > Press OK
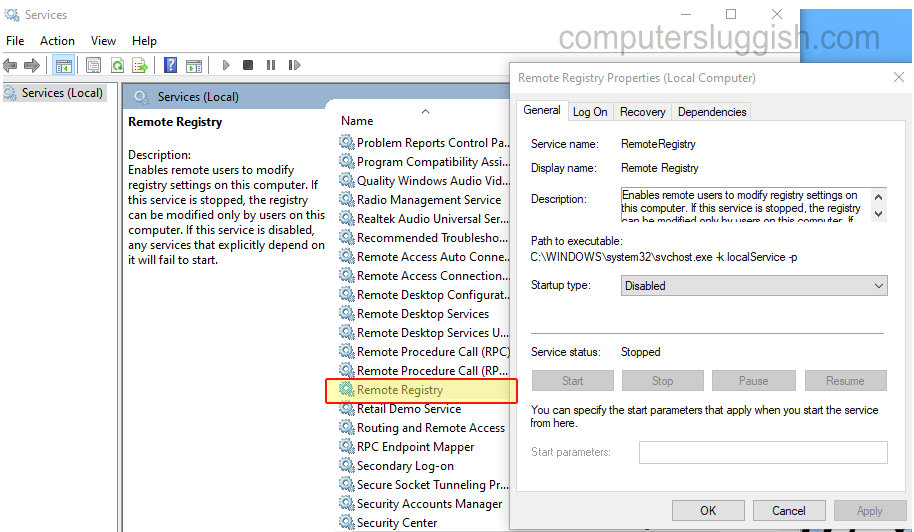
Check out our latest guides:
Enables remote users to modify registry settings on your computer. If this service is stopped, the registry can be modified only by users on your computer. If this service is disabled, any services that explicitly depend on it will fail to start.
This service also exists in Windows 11, 8, Vista and XP.
Startup Type
| Windows 10 version | Home | Pro | Education | Enterprise |
|---|---|---|---|---|
| 1507 | Disabled | Disabled | Disabled | Disabled |
| 1511 | Disabled | Disabled | Disabled | Disabled |
| 1607 | Disabled | Disabled | Disabled | Disabled |
| 1703 | Disabled | Disabled | Disabled | Disabled |
| 1709 | Disabled | Disabled | Disabled | Disabled |
| 1803 | Disabled | Disabled | Disabled | Disabled |
| 1809 | Disabled | Disabled | Disabled | Disabled |
| 1903 | Disabled | Disabled | Disabled | Disabled |
| 1909 | Disabled | Disabled | Disabled | Disabled |
| 2004 | Disabled | Disabled | Disabled | Disabled |
| 20H2 | Disabled | Disabled | Disabled | Disabled |
| 21H1 | Disabled | Disabled | Disabled | Disabled |
| 21H2 | Disabled | Disabled | Disabled | Disabled |
| 22H2 | Disabled | Disabled | Disabled | Disabled |
Default Properties
| Display name: | Remote Registry |
| Service name: | RemoteRegistry |
| Type: | share |
| Path: | %WinDir%\system32\svchost.exe -k localService -p |
| File: | %WinDir%\system32\regsvc.dll |
| Error control: | normal |
| Object: | NT AUTHORITY\LocalService |
| Privileges: |
|
Default Behavior
The Remote Registry service is running as NT AUTHORITY\LocalService in a shared process of svchost.exe. Other services might run in the same process. If Remote Registry fails to start, the error is logged. Windows 10 startup proceeds, but a message box is displayed informing you that the RemoteRegistry service has failed to start.
Dependencies
Remote Registry is unable to start, if the Remote Procedure Call (RPC) service is stopped or disabled.
Restore Default Startup Type of Remote Registry
Automated Restore
1. Select your Windows 10 edition and release, and then click on the Download button below.
2. Save the RestoreRemoteRegistryWindows10.bat file to any folder on your hard drive.
3. Right-click the downloaded batch file and select Run as administrator.
4. Restart the computer to save changes.
Note. Make sure that the regsvc.dll file exists in the %WinDir%\system32 folder. If this file is missing you can try to restore it from your Windows 10 installation media.
Yea, though I walk through the valley of the shadow of death, I will fear no evil: for thou art with me; thy rod and thy staff they comfort me.
