Некоторые пользователи Windows 10 сталкиваются с ошибкой 0x81000203 при выполнении восстановления. Данная ошибка может возникать из-за вмешательства стороннего программного обеспечения в работу Windows, из-за прекращения работы требуемых для восстановления служб и многое другое. Помимо прочего, эту ошибку также можно увидеть во время обновления Windows.
Не повезло и самим наткнуться на ошибку 0x81000203 на своем компьютере? Что же, тогда продолжайте читать, ведь сегодня мы покажем, как избавиться от этой ошибки и восстановить свою Windows без каких-либо проблем.
Избавляемся от ошибки 0x81000203

Решение №1 Перезапуск необходимых служб
Вам нужно убедиться, что службы, участвующие в процессе восстановления, работают в вашей системе. Подобная ошибка как раз возникает тогда, когда одна из необходимых служб не работает. Итак, нажмите на клавиатуре Windows+R, чтобы вызвать окошко «Выполнить». Пропишите в этой окошке значение services.msc и нажмите Enter.
Открыв перед собой список всех служб, найдите службу под названием «Теневое копирование тома» и дважды кликните на нее левой кнопкой мыши. Выставьте в ниспадающем меню типа запуска значение «Автоматически» и запустите службу, если в этом есть необходимость. Тоже самое проделайте со службами «Планировщик заданий» и «Программный поставщик теневого копирования (Microsoft)».
После перезагрузите компьютер и проверьте наличие ошибки 0x81000203.
Решение №2 Задействование Командной строки
Некоторым пользователям удалось избавиться от этой ошибки, выполнив в Командной строке определенный набор команд. Нажмите на клавиатуре Windows+X и выберите из списка пункт «Командная строка (администратор)». Далее выполните все следующие команды:
- reg delete “HKLM\\SOFTWARE\\Policies\\Microsoft\\Windows NT\\SystemRestore” /v “DisableSR” /f
- reg delete “HKLM\\SOFTWARE\\Policies\\Microsoft\\Windows NT\\SystemRestore” /v “DisableConfig” /f
- reg add “HKLM\\Software\\Microsoft\\Windows NT\\CurrentVersion\\SPP\\Clients” /v ” {09F7EDC5-294E-4180-AF6A-FB0E6A0E9513}” /t REG_MULTI_SZ /d “1” /f
- schtasks /Change /TN “Microsoft\\Windows\\SystemRestore\\SR” /Enable
- vssadmin Resize ShadowStorage /For=C: /On=C: /Maxsize=25GB
- sc config wbengine start= demand
- sc config swprv start= demand
- sc config vds start= demand
- sc config VSS start= demand
Перезагрузите свой компьютер и попробуйте провести восстановление Windows еще раз. Ошибка 0x81000203 могла исчезнуть.
Решение №3 Пересоздание репозитория WMI
Еще один метод, который помогает некоторым пользователям в борьбе с ошибкой 0x81000203. Для начала вам необходимо перейти в безопасный режим без поддержки сетевых драйверов, а затем открыть Командную строку.
Открыв Командую строку, пропишите в ней net stop winmgmt и нажмите Enter. Данное действие остановит работу службы «Инструментарий управления Windows». Далее перейдите в директорию C:\Windows\System32\wbem и переименуйте папку repository в repositoryold.
Перезагрузите свой компьютер и снова откройте перед собой Командную строку. Выполните в ней следующие две команды:
- net stop winmgmt
- winmgmt /resetRepository
Еще раз перезагрузите компьютер и проверьте, можете ли вы создать точку восстановления.
Решение №4 Удаление стороннего ПО
Время от времени программное обеспечение от стороннего производителя может мешать нормальной работе системы Windows. Мы рекомендуем поудалять со своего компьютера все действительно ненужные программы. В первую же очередь избавьтесь от всяких приложений, которые обещают, например, на 3000% ускорить работу компьютера. Потом снова попытайтесь восстановить Windows и проверьте наличие ошибки 0x81000203.
Решение №5 Восстановление системы в безопасном режиме
Также вы можете попробовать провести восстановление своей системы в безопасном режиме. В некоторых случаях процессу восстановления могут препятствовать даже системные драйвера или службы, но в безопасном режиме вам ничего не должно помешать.
Надеемся, что данная статья была полезна в решении ошибки 0x81000203.
Произошла ошибка на странице свойств при настройке защиты системы — варианты решения
Некоторые пользователи при открытии вкладки «Защита системы» для настройки точек восстановления сталкиваются с ошибкой «Произошла ошибка на странице свойств», сопутствующий текст может отличаться: «Произошла ошибка программы восстановления системы», «Служба теневого копирования тома не работает», частые коды ошибок — 0x81000203 и 0x81000202, иногда — 0x80070002.
В этой инструкции подробно о том, как исправить ситуацию «Произошла ошибка на странице свойств» при настройке защиты системы и точек восстановления в Windows 11 и Windows 10. На близкую тему: Как включить защиту системы Windows.
Исправление типа запуска необходимых служб при ошибках 0x81000203 и 0x81000202

Первое, что следует проверить при ошибке «Произошла ошибка на странице свойств» — не отключены ли необходимые для настройки и работы защиты системы службы. Порядок действий будет следующим:
- Нажмите клавиши Win+R на клавиатуре (или нажмите правой кнопкой мыши по кнопке «Пуск» и выберите пункт «Выполнить»), введите services.msc и нажмите Enter.
- В списке найдите службу «Теневое копирование тома».
- Если в «Тип запуска» службы указано «Отключена», дважды нажмите по службе, установите тип запуска «Вручную» и примените настройки.
- Повторите те же действия для службы «Программный поставщик теневого копирования».
Выполнив эти действия, проверьте, появляется ли ошибка при открытии настройки защиты системы теперь. Перезагрузка компьютера обычно не требуется, но, если не сработало сразу — можно её выполнить.
Несмотря на то, что отключенные службы — самая частая причина ошибки, помогает этот способ не всегда. Если он не сработал и в вашем случае, можно попробовать следующие способы решения проблемы.
Отключение запрета настройки защиты системы в реестре
В некоторых случаях причиной ошибки может быть запрет на конфигурацию защиты системы, установленный в редакторе локальной групповой политики или реестре. Независимо от метода его установки, отключить его можно так же в реестре:
- Нажмите клавиши Win+R на клавиатуре, введите regedit и нажмите Enter.
- Перейдите к разделу реестра
HKEY_LOCAL_MACHINE\SOFTWARE\Policies\Microsoft\Windows NT
- Если в этом разделе реестра присутствует подраздел с именем SystemRestore — нажмите по нему правой кнопкой мыши и удалите его. Перезагрузите компьютер.
- Если раздел отсутствует, попробуйте другой подход: нажмите правой кнопкой мыши по разделу Windows NT, создайте новый раздел и задайте имя SystemRestore для него.
- Выберите созданный раздел, нажмите правой кнопкой мыши в правой панели редактора реестра, выберите пункт «Создать» — «Параметр DWORD (32-бит)», задайте имя DisableConfig для него, а значение оставьте равным 0.
- Перезагрузите компьютер.
Проверьте, решило ли это проблему.
Восстановление системы и системных файлов

Ошибка «Произошла ошибка программы восстановления системы» с кодом 0x80070002 может быть вызвана повреждением файлов, используемых для работы функций защиты системы и восстановления с использованием точек восстановления.
Если перед появлением ошибки у вас уже были созданы точки восстановления и всё работало исправно, можно попробовать использовать их: возможно, из Windows применить их не получится, но есть дополнительный метод:
- В меню завершения работы Windows, удерживая клавишу Shift, нажмите «Перезагрузка» — это перезагрузит компьютер в среду восстановления.
- На открывшемся экране выберите «Поиск и устранение неисправностей» — «Дополнительные параметры» — «Восстановление системы».
- При наличии точек восстановления на дату, когда проблема не наблюдалась, используйте их.
Если точек восстановления не оказалось, имеет смысл также проверить и восстановить системные файлы Windows:
- В запущенной Windows 11 или Windows 10 запустите командную строку от имени администратора (способы запустить командную строку от имени администратора).
- Введите команду sfc /scannow и нажмите Enter.
- Дождитесь завершения проверки и восстановления системных файлов: если ошибки были найдены и исправлены, перезагрузите компьютер, прежде чем проверить результат.
Если причиной ошибки были поврежденные системные файлы, это может исправить ситуацию.
Если сообщение «Произошла ошибка на странице свойств» продолжает появляться, следует учитывать следующие возможные дополнительные причины:
- Есть сообщения, что некоторые сторонние антивирусы могут мешать правильной работе функции защиты системы: проверьте, появляется ли ошибка, если временно отключить антивирус (при его наличии).
- Аналогично антивирусам, программы для «очистки, оптимизации, ускорения» компьютера могут влиять на работу функции — попробуйте удалить или временно отключить все их функции оптимизации. В частности, есть сообщения о том, что к рассматриваемой ситуации может приводить TuneUp Utilities, но думаю, это не единственная такая программа.
- Если у вас есть неустановленные обновления Windows, попробуйте выполнить обновление — в некоторых случаях это может помочь.
- В крайнем случае можно выполнить сброс Windows 11 или сброс Windows 10 в исходное состояние.
Надеюсь, один из предложенных вариантов помог в решении проблемы. Будет отлично, если вы сможете поделиться в комментариях, какой именно способ сработал.
Все способы:
- Вариант 1: Проверка работы служб
- Вариант 2: Удаление сторонних оптимизаторов
- Вариант 3: Проверка политик в редакторе GPO
- Вариант 4: Правка реестра
- Вариант 5: Сброс репозитория WMI
- Вариант 6: Восстановление Windows
- Вопросы и ответы: 0
Ошибка с кодом 0x81000203 может возникнуть при восстановлении Windows из резервной копии или точек восстановления. Установить точную причину неполадки довольно трудно, поскольку вызываться она может самыми разными проблемами, начиная от нерабочих служб и заканчивая повреждением системных файлов.
Вариант 1: Проверка работы служб
Одной из распространенных причин ошибки восстановления с кодом 0x81000203 является остановка или некорректная работа системных служб, отвечающих за функцию восстановления.
- Откройте оснастку управления службами, для чего в диалоговом окошке, вызываемом клавишами Win + R, выполните команду
services.msc. - Отыщите в списке службы «Программный поставщик теневого копирования», «Теневое копирование тома», «Планировщик заданий» и посмотрите их статус.
- Если какая-то служба остановлена, откройте ее свойства, тип запуска выставьте «Автоматически» и запустите.
- Если служба уже запущена, перезапустите ее из контекстного меню.




Вариант 2: Удаление сторонних оптимизаторов
Известно немало примеров, когда неполадки в работе системных компонентов вызывали сторонние программы-оптимизаторы. Так, с обозначенной проблемой нередко сталкивались пользователи TuneUp Utilities, включившие в этом оптимизаторе турборежим. Если вы использовали для конфигурации Windows подобный софт, сбросьте примененные в нем настройки к исходным значениям и перезагрузите компьютер. Но будет еще лучше, если вы вообще удалите сторонние оптимизаторы.
Вариант 3: Проверка политик в редакторе GPO
Помимо служб, следует проверить настройки политики, позволяющей включать и отключать функцию восстановления системы. Данный способ доступен в Windows редакции Pro и выше.
- Откройте нажатием Win + R диалоговое окошко быстрого выполнения команд, введите в него команду
gpedit.mscи нажмите клавишу ввода. - В левой панели оснастки «Редактор локальных групповых политик» разверните ветку «Конфигурация компьютера» → «Административные шаблоны» → «Система» → «Восстановление системы».
- В правой колонке найдите политику «Отключить восстановление системы» и убедитесь, что она имеет статус «Не задана» или «Отключена».
- Если политика активна, отключите ее и перезагрузите компьютер.



Вариант 4: Правка реестра
По сути, данный способ дублирует предыдущее решение, поэтому смысл прибегать к нему есть только в том случае, если вы работаете в домашней редакции Windows, в которой редактор групповых политик отсутствует.
- Клавишами Win + R вызовите окно «Выполнить», впишите команду
regeditи нажмите Enter. - Раскройте в запущенном приложении «Редактор реестра» ветку (или вставьте ее в адресную строку)
HKLM\SOFTWARE\Policies\Microsoft\Windows NT\SystemRestore. - В центральной части окна найдите параметры «DisableSR» и «DisableConfig» и измените их значение на 0, для чего дважды кликните по каждому из редактируемых параметров и введите в открывшемся диалоговом окошке указанное значение.
- Перезагрузите компьютер.


Вариант 5: Сброс репозитория WMI
Нельзя также исключать, что ошибка 0x81000203 вызвана повреждением метаданных системного компонента «Инструментарий управления Windows», или сокращенно «WMI», отвечающего за работу разных функций операционной системы, в том числе функции восстановления. В этом случае поможет его пересоздание.
- Загрузите компьютер в «Безопасном режиме».
Подробнее: Запуск Windows 10 в «Безопасном режиме»
- Откройте «Командную строку» от имени администратора и выполните в ней команду остановки службы инструментария
net stop winmgmt. - Перейдите в «Проводнике» в расположение
C:\Windows\System32\wbem. Найдите в каталоге «wbem» папку «repository» и переименуйте ее в «repository.bak». - Перезагрузите компьютер, откройте с правами администратора «Командную строку» и выполните последовательно команды
net stop winmgmtиwinmgmt /resetRepository. - Перезагрузите компьютер еще раз и проверьте, исчезла ли ошибка 0x81000203.



Вариант 6: Восстановление Windows
Если ни один из рассмотренных способов не принес положительного результата, вы всегда можете прибегнуть к радикальному решению — переустановке или сбросу Windows к исходным настройкам с сохранением пользовательских файлов.
Читайте также:
Способы переустановки операционной системы Windows 10
Возвращаем Windows 10 к заводскому состоянию
Наша группа в TelegramПолезные советы и помощь
Откат к точке восстановления, на момент создания которой система работала стабильно и без ошибок, является простым, доступным и эффективным способом устранения самых разных неполадок. Включить и настроить создание точек восстановления можно в свойствах системы, на вкладке «Защита системы», однако здесь пользователя может поджидать неприятный сюрприз – ошибка на странице свойств с кодом 0x81000203 или 0x81000202.
Чаще всего ошибки на странице свойств, то есть на вкладке настроек защиты системы, являются следствием отключения обеспечивающих работу функции служб, каких именно – будет указано ниже. Ошибка может быть вызвана запретом внесения изменений в настройки защиты системы администратором, впрочем, нельзя исключать также и повреждение системных файлов, что является худшим сценарием, поскольку для их восстановления могут понадобится жесткие решения вплоть до сброса системы в исходное состояние.
За работу функции создания точек восстановления в Windows отвечают две ключевые службы – «Теневое копирование тома» и «Программный поставщик теневого копирования (Microsoft)». Проверьте их статус в оснастке управления службами, открыв оную командой services.msc. Служба «Теневое копирование тома» должна иметь тип запуска «Вручную». Если она имеет тип запуска «Отключена», измените его на «Вручную» и нажмите кнопку «Запустить».

Если при этом появится ошибка запуска, проверьте зависимости – службу «Удаленный вызов процедур (RPC)». Она должна работать и иметь тип запуска «Автоматически».

Следующая служба, статус которой следует проверить, называется «Программный поставщик теневого копирования (Microsoft)». Она должна выполняться и иметь тип запуска «Автоматически» либо же «Вручную». В последнем случае служба может быть незапущенной, и вам нужно будет запустить ее нажатием соответствующей кнопки. После этого проверяем работу функции создания системных точек восстановления.

В Windows имеется политика, позволяющая администратору запретить внесение изменений в настройки функции восстановления. Если политика включена, при открытии вкладки «Защита системы» вы получите ошибку с кодом 0x81000203 на странице свойств. Откройте редактор локальных групповых политик командой gpedit.msc, перейдите в раздел «Конфигурация компьютера» → «Административные шаблоны» → «Система» → «Восстановление системы» и посмотрите, в каком состоянии находятся политики «Отключить восстановление системы» и «Отключить конфигурацию».

Обе они должны иметь статус «Не задано», но никак не «Включена». В противном случае откройте свойства политики двойным по ней кликом и активируйте радиокнопку «Не задано» или «Отключена».

В Windows редакции Home для отключения политики придется использовать редактор реестра. Откройте его командой regedit, разверните ветку HKLM\SOFTWARE\Policies\Microsoft\Windows NT и посмотрите, имеется ли в последнем разделе подраздел SystemRestore. Если да, удалите его со всем его содержимым.

Если подраздел отсутствует, создайте его, после чего внутри него создайте два DWORD-параметра DisableConfig и DisableSR со значением 0. Перезагрузите компьютер.



Если со службами и политиками у вас все в порядке, очевидно, что причина ошибки на странице свойств в чем-то другом. Это может быть следствием неосторожного применения некоторых твикеров и оптимизаторов, например, к описываемой проблеме приводило включение режима Turbo в программе TuneUp Utilities. Если вы используете подобный софт, отключите примененные в нем настройки оптимизации.
Вполне возможно, что неполадка вызвана повреждением системных файлов или ключей реестра. Для проверки целостности файлов выполняем в командной строке либо PowerShell команду sfc /scannow и смотрим на результат. В случае с реестром все сложнее, так как в Windows нет адекватного инструмента восстановления поврежденных ключей. Восстановить их можно только из резервной копии, созданной пользователем отдельно или системой в рамках работы той же функции теневого копирования.
В таких случаях вы можете попробовать выполнить откат системы к рабочей точке восстановления из загрузочной среды, перейдя в раздел «Поиск и устранение неисправностей» → «Дополнительные параметры» → «Восстановление системы». Либо, как вариант, попытаться с помощью программы ShadowExplorer извлечь из теневой копии (точки восстановления) экспортированные файлы реестра и заменить ими предположительно поврежденные кусты, хранящиеся в каталоге C:\Windows\System32\Config.
Several users report encountering an error 0x81000203 while creating or using system restore backups on Windows 11/10. We have searched for what causes this issue and found that users end up getting this bug only when they meet the following conditions –
- After installing or already using the TuneUp app
- Disabled Shadow copy services
- Or, when the Windows repository becomes corrupted
To get rid of the system restore error 0x81000203, use the workarounds – uninstall the conflicting third-party apps, enable the shadow copy services. Resetting the Windows repository after booting into the safe mode may also fix this bug. If the issue persists even after this, use Group Policy/Registry to disable then re-enable System Restore. Let’s explore the solutions –
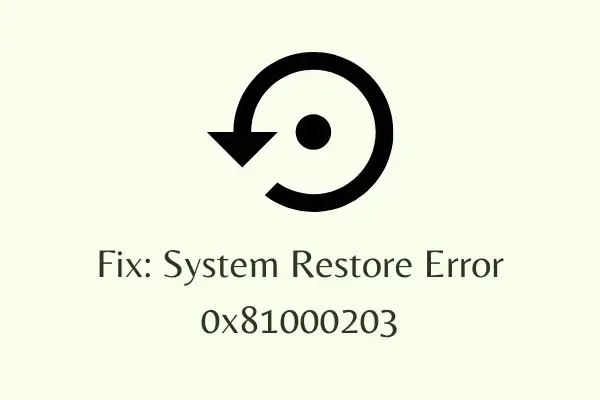
To solve the System Restore Error 0x81000203 on Windows 11/10, try the following fixes –
1] Uninstall conflicting third-party apps
The presence of third-party apps like TuneUp utilities may corrupt the system restore causing 0x81000203 error. To solve this bug, you must uninstall such apps using the below steps –
Note: If you haven’t installed the TuneUp application, skip this method and scroll down to the next solution.
- Start the Run command (Win+R), type “
appwiz.cpl“, and press Enter. - Locate the TuneUp application among the list of third-party apps. Once found, right-click on the same and select Uninstall option.
- Make sure to restart your PC so as to delete any leftover files.
If you don’t want to remove the TuneUp application, you may turn off the Turbo Mode and check whether this solves the issue or not. If the issue prevails even after disabling the Turbo Mode, you have to remove this program.
Here’s how to disable the Turbo Mode –
- Type services in the Windows Search UI and click the top result.
- When this desktop app launches, locate and click the “TuneUp Utilities Start Center”.
- On the next screen, you see two options under the optimization tool – “Economy” or “Standard”.
- Click the settings icon next to the Turbo and disable the same.
2] Turn On the Shadow Copy Service
If you have disabled certain Shadow Copy services in the past, this may result in the system restore error 0x81000203. So, check whether this is running or not on your computer. If not, follow the below procedure to enable this service –
- Jointly press Win + R to start Run, type “
services.msc“, and press Enter. - When the Services window comes into view, locate and click “Microsoft Software Shadow Copy Provider“.

- On the succeeding screen, change its startup type to “Automatic” and hit the Start button. The service status must display “Running”.
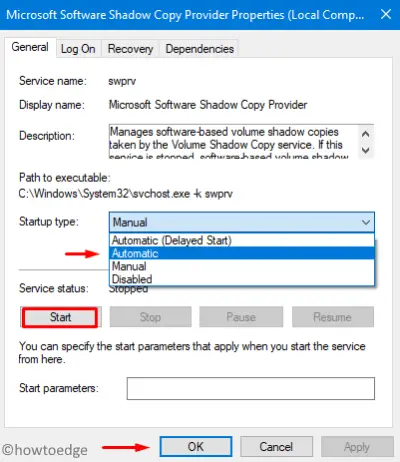
- Go back to the services window and start the “Volume Shadow Copy” service as well.
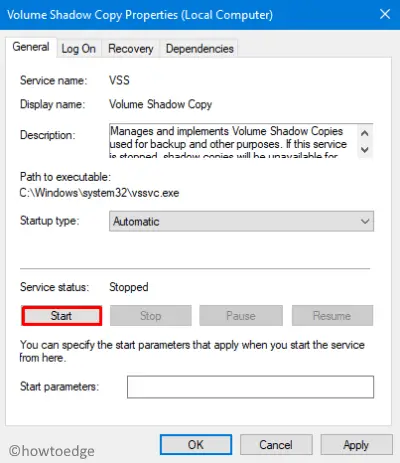
Now, as you have enabled the above two shadow copy services, check whether the System protection is enabled or not for the C:/ drive. Use the below steps to check and activate this setting –
- Launch the Control Panel and reach out to the following path –
Control Panel > System & Security > System > System Protection
- On the system properties window, you can see the Protection status for the available drives.
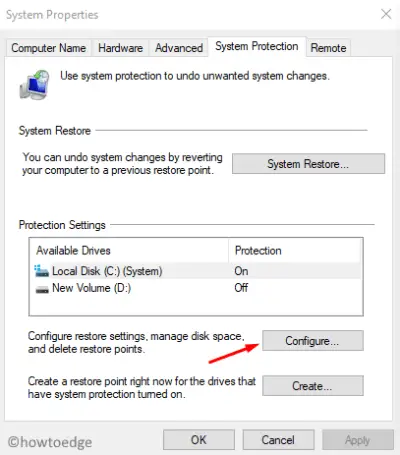
- If not, hit the Configure button and check the radio button left to “Turn on System Protection”.

- Click OK then OK again to save the recent changes. Do Restart your PC so that changes performed come into effect.
3] Reset the Windows Repository
If the error 0x81000203 still occurs while using System Restore, reset the Windows Repository using the below steps –
- At first, boot into the safe mode and choose to start Command Prompt.
- Execute the below code to stop Windows Management Instrumentation service –
net stop winmgmt
- Next, browse to the location C:\Windows\System32\Wbem on the console and rename the repository to repository-old.
- Reboot your PC to save the above changes. After the next login, re-open the command prompt as Admin and run the following codes –
net stop winmgmt
winmgmt /resetRepository
- Restart your computer again, you should now be able to create a system restore manually.
4] Turn Off then On System Restore via the Group Policy Editor
Since this is a system restore-related issue, disabling then re-enabling this default program may resolve the error 0x81000203.
Note: This method is applicable only to Windows 11 or 10 Enterprise/Pro and Education users. Windows 10 Home users may skip this method and tweak the registry instead.
- Jointly press WinKey+R to start the Run dialog.
- Type “
gpedit.msc” at the text field and press Enter to start Group Policy Editor. - Now, browse to the following location –
Computer Configuration > Administrative Template > System >
- After reaching the above location, double-click the System Restore.
- On the succeeding screen, click “Turn off System Restore” thereafter “Not Configured”.
- Do Restart your PC so as to implement the above changes.
5] Disable then Enable System Restore using the Registry
The Group Policy Editor is not available for Windows 10 Home Users. Hence, they can’t perform the above workaround. However, such users may use the registry to apply a few tweaks that fix the system restore error 0x81000203. Here’s how to accomplish this task –
- Make a right-click on the Win icon and select Run.
- Type
regeditin the text field and press Enter to invoke the Registry Editor. - When the UAC window appears, tap Yes to move ahead.
- Now, navigate to the following address –
HKEY_LOCAL_MACHINE\SOFTWARE\Policies\Microsoft\Windows NT
- Check whether this folder contains a sub-entry named “SystemRestore” or not. If not, you may create such entry following the below course of actions –
Right-click on Windows NT > Select New > Key > Rename this to SystemRestore
- Now, search for a DWORD entry with the name “DisableConfig”. If not there, follow the below sequence –
Right-click anywhere and select New > DWORD (32-bit) value > Rename this to DisableConfig
- Double-click on this entry and put “1” instead of “0” at its value data. Doing so will block the System Restore.

- Lastly, Restart your PC so as to make the changes effective from the next logon.
Note: To re-enable the System Restore on your computer, change the value data back to “1”.
That’s it, I hope the above article resolves the System Restore error 0x81000203 on Windows 11/10. If you have any queries or suggestions, let us know in the comment box.




