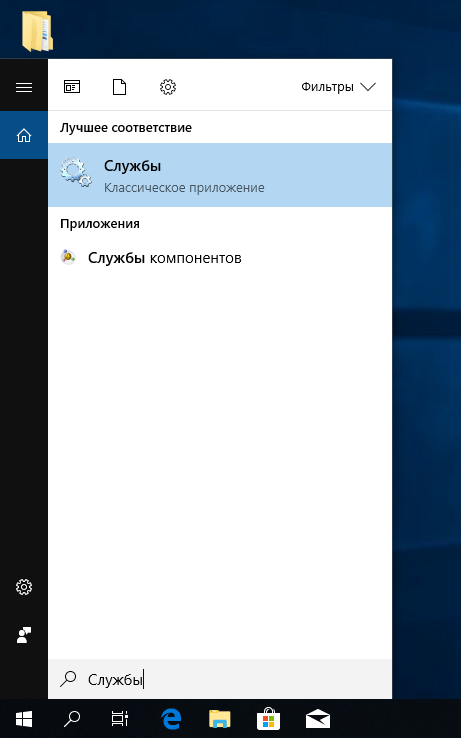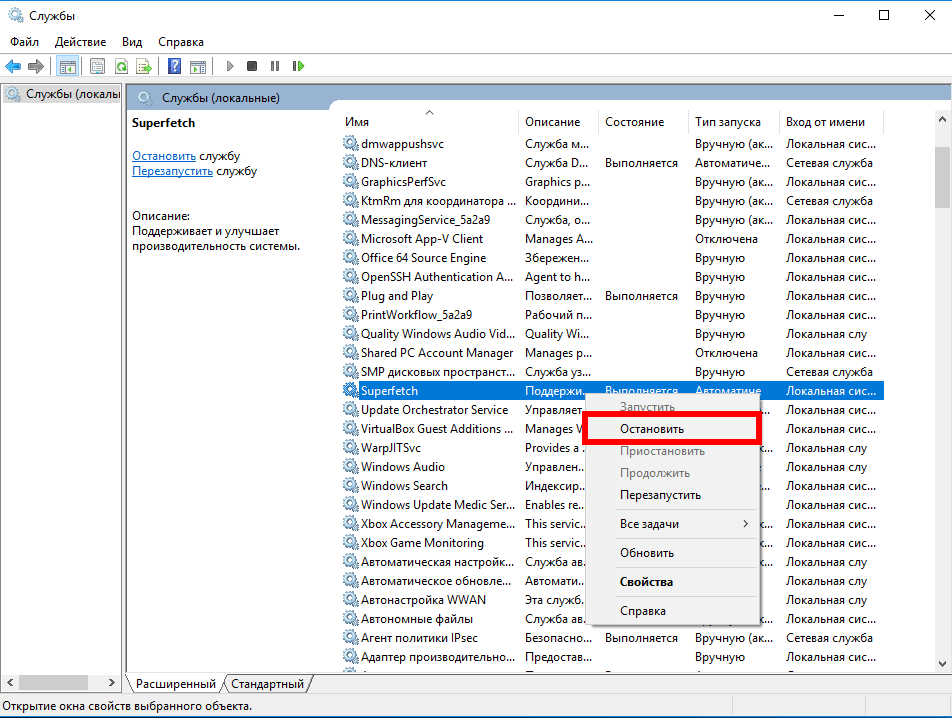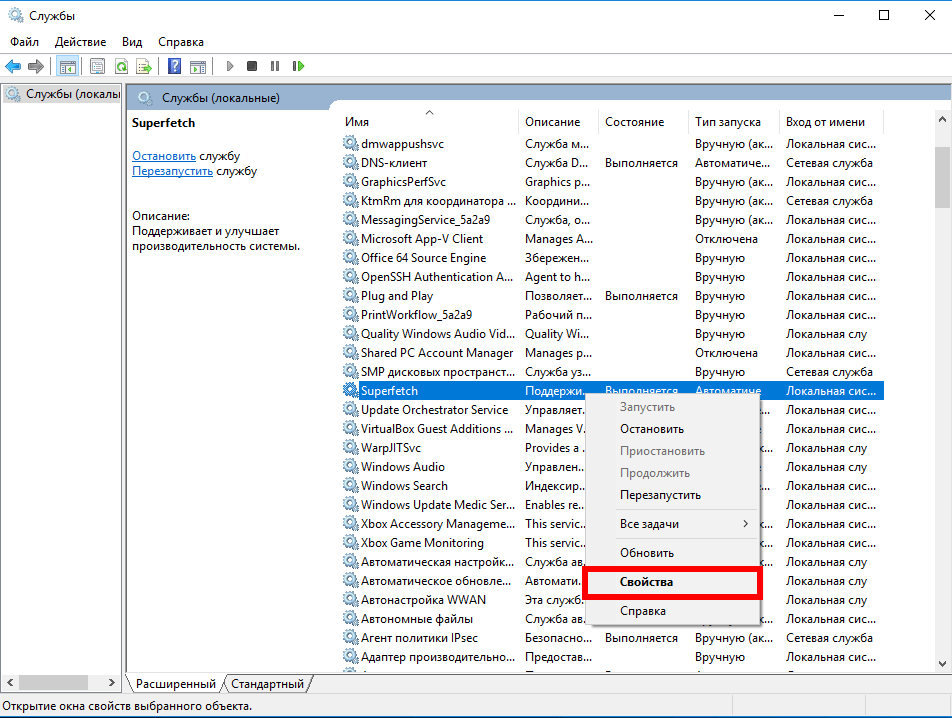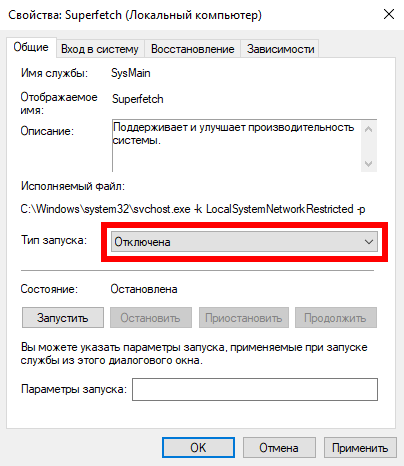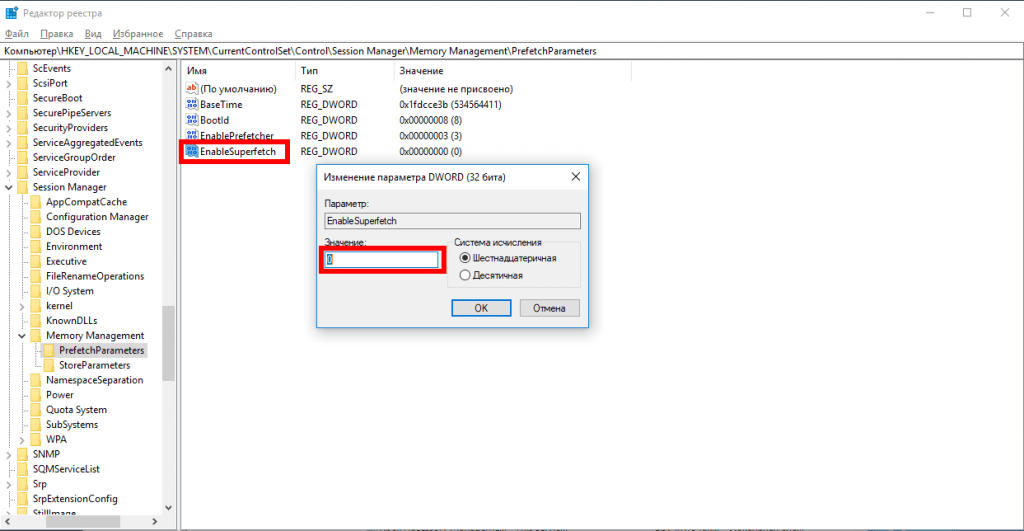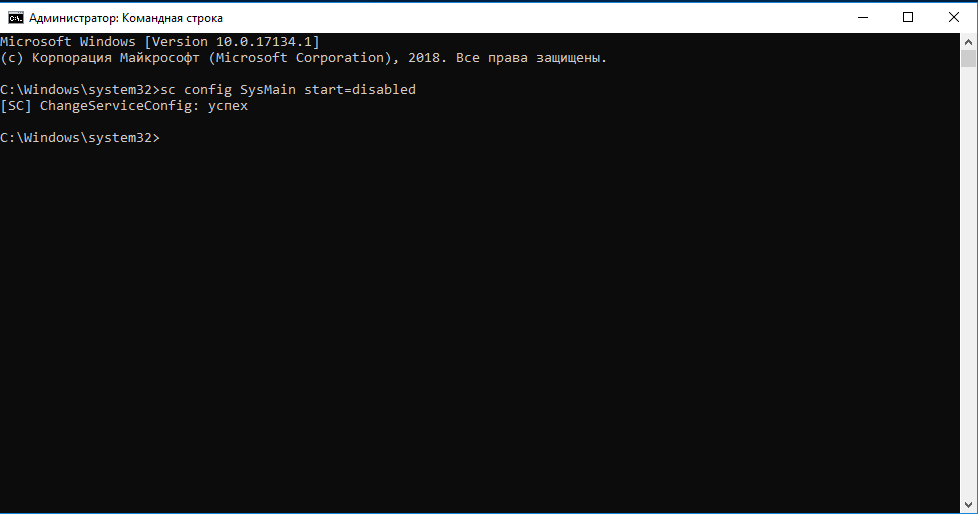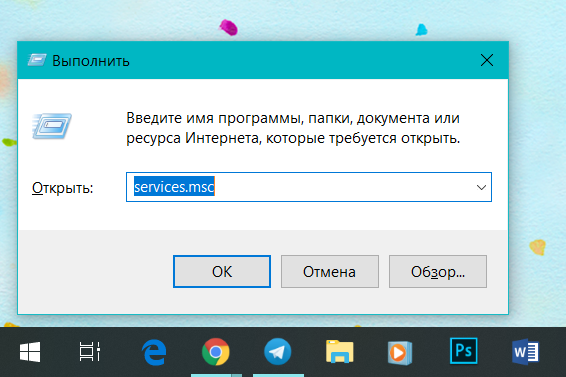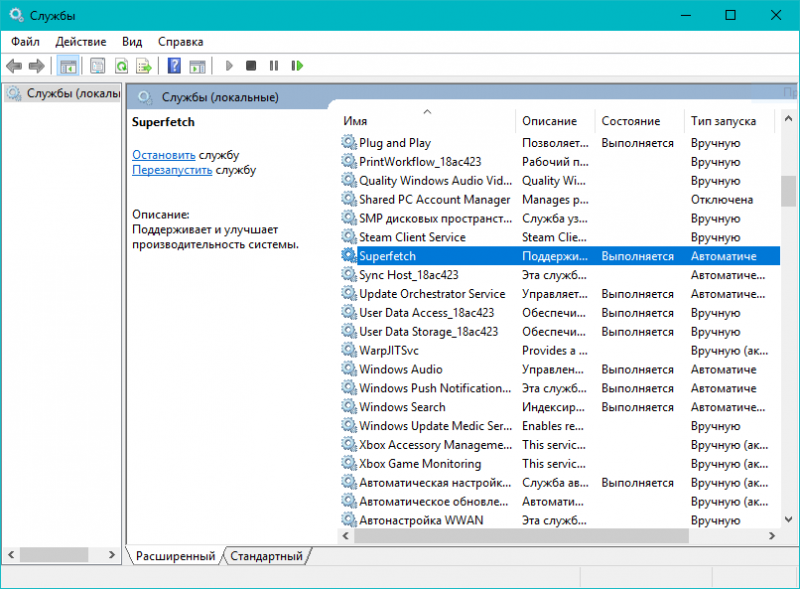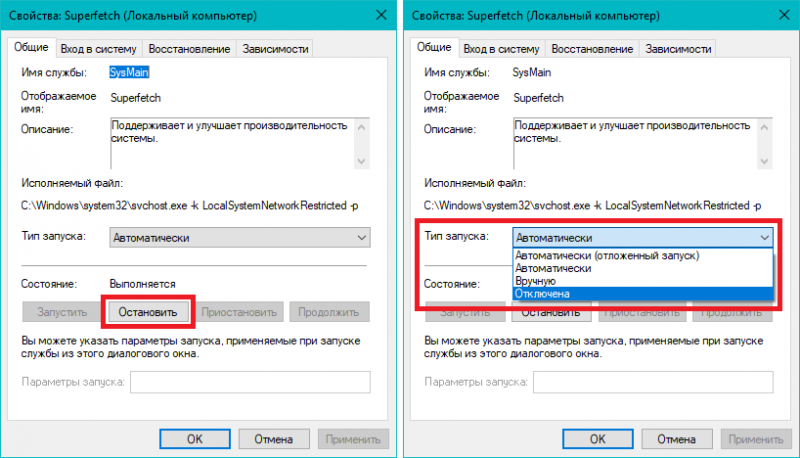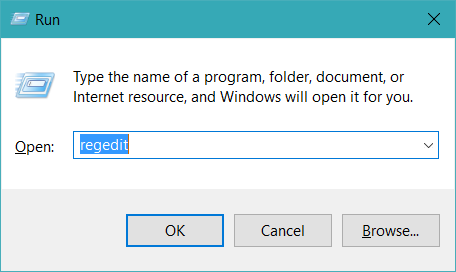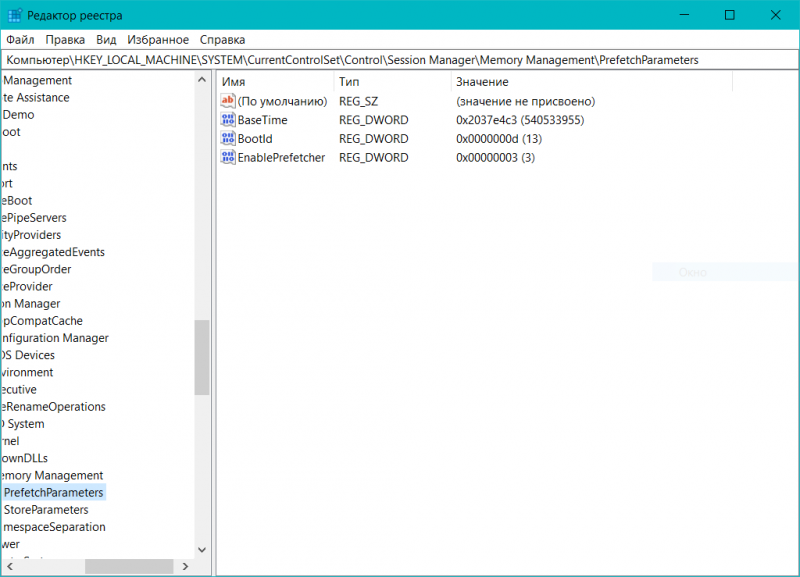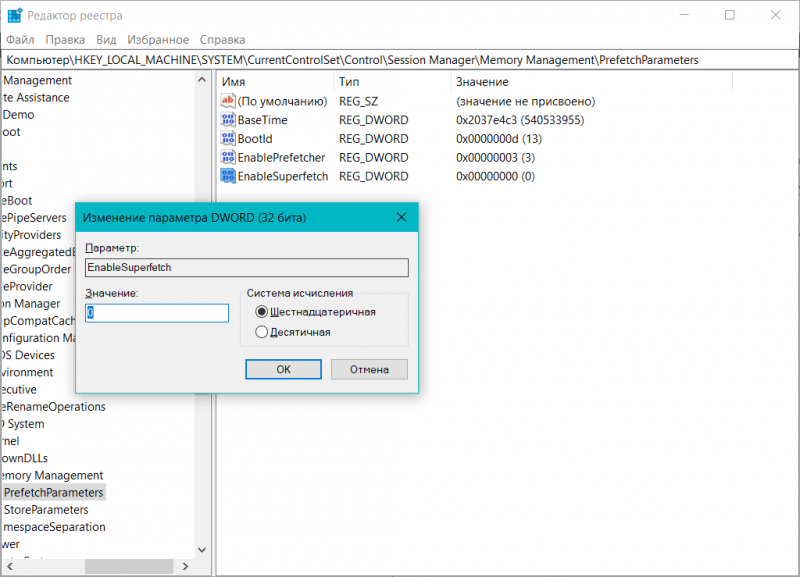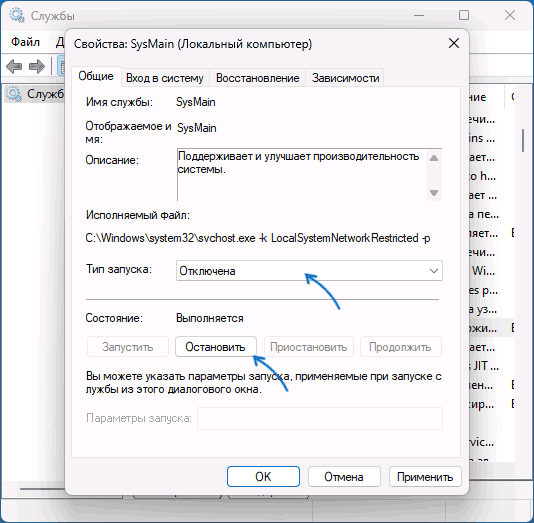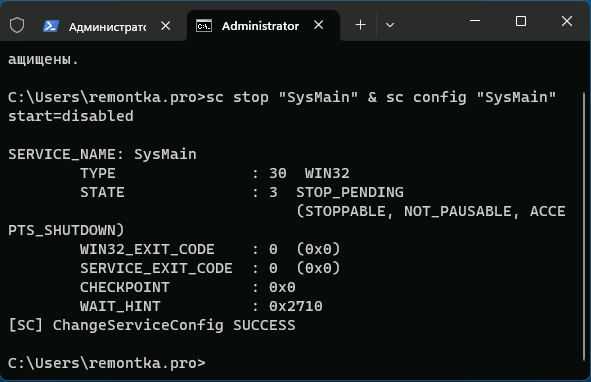-
Что это за служба
-
Отключение SuperFetch
-
Через «Службы»
-
С помощью реестра
-
Через командную строку
-
Выводы
Производительность компьютера напрямую зависит от его аппаратной части, управляемой операционной системой. Иногда пользователи сталкиваются с замедлением работы ПК. Одна из известных причин зависаний — служба SuperFetch в Windows 10 грузит диск. О том, что это за узел системы и можно ли его отключить, рассказано в этой статье.
Что это за служба
SuperFetch ускоряет работу ОС с помощью загрузки часто используемых программ или файлов в оперативную память, чтобы они запускались быстрее. Это называется кэширование. В списке запущенных процессов может называться SysMain.
Во время работы служба обращается к диску для считывания данных, которые загружаются в ОЗУ. Таким образом ускоряется работа памяти. Но частые обращения грузят диск, и он начинает работать медленнее, что сказывается на всей системе и запущенных приложениях.
Служба эффективна для ПК, в которых используются жесткие диски (HDD) и небольшой объем оперативной памяти. При использовании твердотельных накопителей (SSD) эта функция не нужна, поэтому ее стоит отключить.
Существует несколько способов деактивировации сервиса.
Обратите внимание! Все действия выполняются в Windows 10. В других версиях системы может отличаться название или расположение элементов, но принцип работы тот же.
Через «Службы»
SuperFetch можно выключить через раздел администрирования системы «Службы».
- Нажмите «Поиск» → введите «Службы» → откройте классическое приложение.
- Щелкните ПКМ по «SuperFetch» →«Остановить».
- Снова откройте контекстное меню сервиса → «Свойства».
- В поле «Тип запуска» в выпадающем списке выберите «Отключена» → «OK».
- Перезапустите ПК.
С помощью реестра
Отключение сервиса доступно также через системный реестр.
- Откройте программу «Выполнить» сочетанием клавиш Win + R → введите «regedit» → «OK».
- Перейдите в ветку
HKEY_LOCAL_MACHINE \ SYSTEM \ CurrentControlSet \ Control \ Session Manager \ Memory Management \ PrefetchParameters. - Дважды щелкните по параметру «EnableSuperfetch» → введите значение 0 → «OK».
- Перезагрузите компьютер.
Через командную строку
Деактивировать службу можно в командной строке, запущенной от имени администратора.
- Откройте «Поиск» → введите «Командная строка» → щелкните ПКМ по классическому приложению → «Запуск от имени администратора».
- Введите команду
sc config SysMain start=disabled. - Перезагрузите ПК.
Выводы
Служба SuperFetch необходима в случае использования на компьютере жесткого диска (HDD) и малого объема оперативной памяти (до 4 ГБ). Современные комплектующие позволяют отключать сервис, чтобы не замедлять работу ПК.
Повышаем производительность системы и снижаем нагрузку на диск.
Одна из проблем, часто возникающая у пользователей Windows 10, — это 100-процентная загрузка диска. В Windows 10 есть неполадки, которые затрагивают как жёсткие диски, так и твердотельные накопители. При этом производительность системы резко падает. Вплоть до полного зависания.

Есть несколько способов исправить это. Попробуйте их один за другим, пока не увидите положительных результатов.
Отключите Windows Search

Служба индексирования Windows 10 позволяет быстро искать ваши файлы, но она же может создавать высокую нагрузку на жёсткий диск.
Чтобы остановить службу на время текущего сеанса (до перезагрузки), откройте командную строку. Для этого нажмите «Пуск» → «Все программы» → «Стандартные». Щёлкните пункт «Командная строка» правой кнопкой мыши и выберите «Запуск от имени администратора». Затем введите следующую команду:
net.exe stop “Windows search”
Чтобы окончательно выключить службу индексирования, нажмите Windows + R, введите services.msc и нажмите Enter. В открывшемся окне «Службы» найдите Windows Search и дважды щёлкните на неё. В разделе «Тип запуска» выберите «Отключено» и «Остановить», чтобы прервать работу службы. Нажмите «ОК», для сохрания изменений.
Через несколько секунд после отключения Windows Search производительность Windows 10 должна значительно улучшиться.
Отключите Windows Update
Обновление Windows тоже загружает диск на полную. Обычно это происходит при проблеме с загрузкой патчей. У вас есть несколько вариантов:
- Просто оставьте компьютер обновляться. Подождите, пока все файлы обновлений будут загружены, затем перезапустите Windows и позвольте ей установить их. Это может занять много времени.
- Перезапустите компьютер и дождитесь, пока Windows Update решит проблему.
- Отключите обновления Windows 10, чтобы убедиться, что именно Windows Update загружает диск на 100%.
Если после обновления диск всё ещё перегружен, попробуйте следующие способы.
Отключите телеметрию Windows
Отключить телеметрию можно не только для экономии системных ресурсов, но и для увеличения вашей приватности. Нажмите Windows + R и введите regedit, чтобы открыть «Редактор реестра». В реестре откройте HKEY_LOCAL_MACHINE/SOFTWARE/Policies/Microsoft/Windows/DataCollection.
Щёлкните на пункт DataCollection правой кнопкой и создайте новое значение DWORD (32-bit). Назовите его Allow Telemetry. Затем дважды щёлкните по нему и установите значение 0. Перезагрузите Windows.
Отключите диагностику
Ещё одна распространённая причина высокой загрузки диска — служба диагностики Windows 10. Вы можете отключить её.
Откройте командную строку с правами администратора и выполните:
sc config “DiagTrack” start= disabled
sc stop “DiagTrack”
Кроме того, вы также можете открыть «Параметры» → «Система» → «Уведомления и действия» и отключить функцию «Получить советы, рекомендации и предложения при использовании Windows». Это тоже может снизить нагрузку на диск.
Виртуальная память

Windows записывает в виртуальную память часть данных из RAM, чтобы уменьшить расход оперативной памяти. Разрастание файла виртуальной памяти также увеличивает нагрузку на диск.
Откройте «Панель управления» → «Параметры системы» и выберите «Расширенные системные параметры». В появившемся окне выберите вкладку «Дополнительно». Затем в разделе «Производительность» нажмите «Настройки».
Здесь вы найдёте другую вкладку «Дополнительно», в которой есть раздел с надписью «Виртуальная память». Нажмите «Изменить» и снимите флажок «Автоматически управлять размером файла подкачки для всех дисков».
Выберите свой диск Windows (C:) и укажите «Пользовательский размер». Лучше всего ввести значение в 1,5 раза больше вашей оперативной памяти. Затем нажмите «Установить» и «ОК».
Теперь вам нужно очистить временные файлы в виртуальной памяти. Нажмите Windows + R и введите temp. Когда откроется каталог temp, выберите все файлы (Ctrl + A) и удалите их.
Отключите SuperFetch
Служба SuperFetch в Windows 10 должна повышать производительность системы, оптимизируя запуск наиболее часто используемых вами приложений. На практике же она может провоцировать высокую нагрузку на диск.
Вы можете её отключить и посмотреть, как это повлияет на загрузку диска. Откройте командную строку и введите:
net.exe stop superfetch
Подождите несколько секунд, чтобы проверить, улучшилась ли производительность вашего диска. Затем запустите его проверку командой:
chkdsk.exe / f / r
Для завершения проверки диска ваш компьютер должен быть перезагружен.
Проблема с PCI-Express
100-процентная загрузка диска может быть связана и с некорректной работой драйвера PCI-Express. Откройте «Диспетчер устройств» и разверните список «Контроллеры IDE ATA / ATAPI». Дважды щёлкните на контроллер AHCI, откройте вкладку «Драйвер» и выберите «Сведения о драйвере».
Если путь к драйверу имеет вид C:/Windows/system32/DRIVERS/storahci.sys, значит, проблема может быть в нём.
Откройте вкладку «Сведения» и выберите «Путь экземпляра устройства» в раскрывающемся меню. Щёлкните правой кнопкой мыши и выберите «Копировать». Скопируйте путь к устройству, например, в «Блокнот».
Затем нажмите Windows + R и введите regedit. В «Редакторе реестра» отыщите адрес HKEY_LOCAL_MACHINE/System/CurrentControlSet/Enum/PCI/ваш_путь_экземпляра_устройства. В нём разверните Device Parameters/Interrupt Management/MessageSignaledInterruptProperties.
Вы увидите параметр MSISupported в правой панели. Дважды щёлкните и задайте ему значение 0. Нажмите «ОК» для подтверждения и перезапустите Windows.
Учтите, что перед внесением изменений в реестр неплохо бы сделать его копию.
Высокая производительность

Последняя попытка. Попробуйте изменить настройки питания Windows 10. При стандартном режиме питания диск часто бывает загруженным на 100%. Переход в режим высокой производительности может решить эту проблему. При этом ваш компьютер будет использовать больше энергии, отчего может снизиться время работы ноутбука от батареи.
Нажмите Windows + X, и откройте «Дополнительные параметры питания». Выберите «Высокая производительность». Через пару минут нагрузка на диск должна уменьшиться.
Надеемся, что одна из этих рекомендаций вам поможет. Если знаете другие способы решения проблемы, делитесь в комментариях.
Windows 10 создана таким образом, чтобы работать как можно стабильнее прямо из коробки, без необходимости в каких-то глубинных настройках. Необходимость в последних возникает в тот момент, когда пользователь сталкивается с какими-то странностями или аномалиями в работе компьютера. Причиной сильной нагрузки на процессор или оперативную память может быть «Служба узла: SuperFetch». Это системный компонент, о котором подробнее расскажет эта статья.
Что это за Служба узла SuperFetch
Официальное описание сервиса SuperFetch не предоставит вам много полезной информации. Microsoft лишь сообщает, что этот сервис «поддерживает и улучшает производительность системы». Весьма поверхностное описание. Вряд ли оно поможет решить проблемы с вашим компьютером.
SuperFetch появился еще во времена Windows Vista. Он тихоньку работает в фоне и постоянно анализирует потребление оперативной памяти различными приложениями на вашем компьютере. Сервис обучается тому, какие программы вы используете чаще всего, и со временем обозначает эти программы как «часто используемые». После этого приложения предварительно загружаются в память, чтобы пользователь мог быстрее начать с ними работу. Проще говоря, приложение гораздо быстрее открывается, так как уже находится в оперативной памяти.
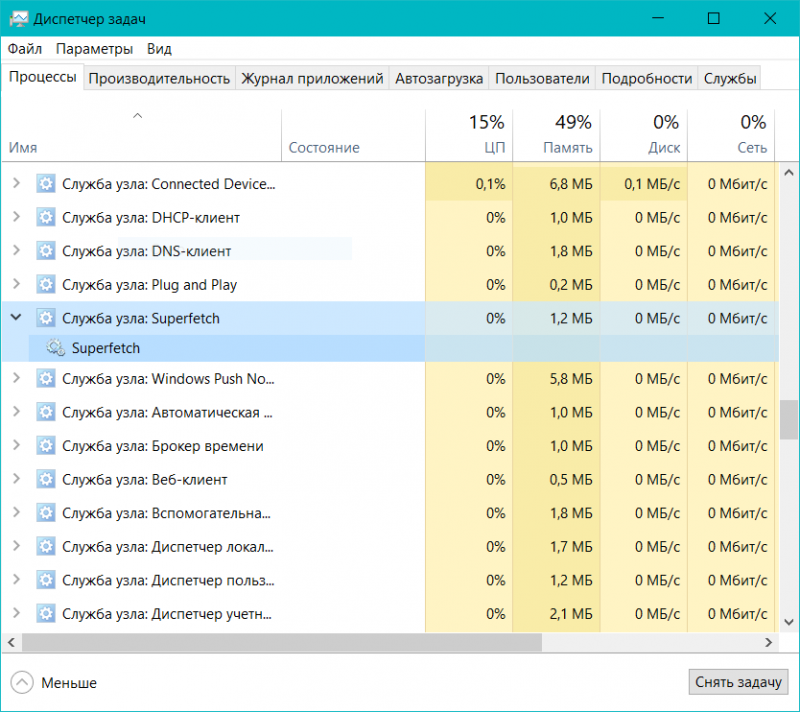
Найти следы работы SuperFetch можно в Диспетчере задач.
По умолчанию SuperFetch создан таким образом, чтобы потреблять всю свободную память системы и загружать ее вашими приложениями. Паниковать не стоит, поскольку в распоряжении SuperFetch находится лишь неиспользуемая память. Как только системе надо больше RAM для какой-то другой задачи (к примеру, загрузить приложение, которое не обозначено как часто используемое), SuperFetch отдаст нужный объем.
К вашему сведению: не многие знают, но неиспользуемая память – зря потраченная память. Проблема многих приложений не в том, что они занимают память, а в том, как они с нею работают. Так что не пугайтесь заявлений о том, что SuperFetch занимает свободную память предварительной загрузкой приложений. Все работает так, что чаще всего пользователи даже не замечают работы этой службы.
Также обратите внимание, что Prefetch и SuperFetch – разные понятия. Prefetch использовался во времена Windows XP, а SuperFetch пришел ему на смену. Разница между двумя сервисами в том, что ранняя версия не анализировала привычки пользователя и не подстраивала параметры предварительной загрузки под сценарии использования компьютера.
Cлужба узла SuperFetch грузит диск в Windows 10
Как и другие системные компоненты Windows 10, SuperFetch создан на благо пользователя. На более-менее современных компьютерах с адекватными компонентами SuperFetch будет работать настолько хорошо, что обычных пользователь даже не будет догадываться о нем. Есть большая вероятность, что SuperFetch работает на вашем ПК прямо сейчас, но ничего страшного из-за этого не происходит.
К сожалению, так бывает не всегда. Порой SuperFetch становится причиной ряда проблем, одна из которых упомянута в заголовке выше. Вот несколько проблем, причиной которых может быть SuperFetch:
- SuperFetch постоянно работает в фоне, а потому всегда потребляет часть ресурсов процессора и памяти (радикально мало). Иногда нагрузка может быть аномально высокой.
- Старт системы может быть медленнее, поскольку SuperFetch загружает информацию с диска в память. Если ваш диск загружен на 100% после каждого запуска на протяжении нескольких минут, причина может скрываться именно в сервисе SuperFetch.
- SuperFetch может быть также причиной просадки производительности компьютера в играх. Чаще всего это актуально для систем с 4 Гб системной памяти и меньше. Пока что не совсем понятно, почему у разных пользователей это проявляется по-разному. Возможно, это из-за того, что игры постоянно запрашивают много памяти из-за чего SuperFetch приходится постоянно загружать и выгружать информацию.
К вашему сведению: в первую очередь вся эта статья актуальна для устройств, операционные системы которых работают на традиционных жестких дисках, а не твердотельных накопителях. На SSD-системах преимущества SuperFetch практически нивелируются скоростью работы системного диска.
Стоит отключать SuperFetch или нет
Ответ предельно простой: если ваш компьютер работает нормально и на нем не наблюдаются проблемы с чрезвычайной нагрузкой процессора, памяти или диска, оставьте все как есть. Не сломано – не чини. На адекватно работающей системе вы не увидите абсолютно никакого прироста производительности от отключения SuperFetch.
К вашему сведению: мы никогда не рекомендуем отключать системные компоненты Windows, если для этого нет логично обусловленных причин, вроде диагностики.
Отключать SuperFetch, как и другие системные сервисы и службы, стоит только в том случае, если вы диагностируете неполадки. К примеру, диск постоянно загружен, не освобождается оперативная память или сильно падает производительность при интенсивных задачах с высокой нагрузкой на RAM. В этом случае стоит отключить SuperFetch и посмотреть на результат. Если не помогло, включите его обратно. Подробнее об этом в следующем абзаце.
Как отключить SuperFetch
Отключить службу SuperFetch можно несколькими способами. Традиционно начинаем от самого простого и движемся к самому сложному.
Для справки: для выполнения этой инструкции вам понадобится учетная запись с правами Администратора. Если у вас нет таковой, система попросит ввести пароль Администратора на экране UAC. Как вариант, вы можете сделать пользователя Администратором, о чем описано в отдельной статье.
- Нажмите Win + R и введите services.msc. Как вариант, нажмите Пуск и введите Службы. Откроется окно управления службами.
- В большом списке (по умолчанию включена сортировка по имени) найдите службу SuperFetch. Здесь же находится и весьма убогое описание.
- Нажмите на кнопку Остановить, после чего сервис прекратит свою работу.
- Теперь надо запретить сервису автоматический запуск. Так как это системный компонент, работающий по умолчанию, Windows быстро обнаружит вмешательство и восстановит работу SuperFetch, что нежелательно при диагностировании компьютера. Для отключения автоматического запуска из выпадающего меню Тип запуска выберите Отключена.
- Нажмите Ок и закройте все окна.
- Перезагрузите компьютер (для чистоты эксперимента) и понаблюдайте за использованием ресурсов. Если вы не заметили никакой разницы, значит вы ищите проблему там, где ее нет. Включите обратно SuperFetch и продолжите свои поиски в другом месте.
- Чтобы включить SuperFetch, откройте Службы аналогичным описанному выше способу, найдите в списке SuperFetch и щелкните дважды по службе.
- Нажмите Запустить, а из выпадающего списка Тип Запуска выберите пункт Автоматически.
- Нажмите Ок и закройте все окна.
Если по каким-то причинам вы не можете отключить SuperFetch из окна служб, попробуйте воспользоваться редактором реестра.
- Нажмите Win + R и введите regedit. Открыть Редактор реестра можно также десятком других способов.
- В адресную строку Редактора реестра вставьте путь Компьютер\HKEY_LOCAL_MACHINE\SYSTEM\CurrentControlSet\Control\Session Manager\Memory Management\PrefetchParameters. По этому адресу можно также перейти вручную. Кстати, обратите внимание, что ветка все еще называется PrefetchParameters – Microsoft не позаботилась переименовать этот раздел реестра еще со времен Windows XP.
- В правой части экрана должен отображаться параметр EnableSuperfetch. Дважды щелкните на него и измените параметр на 0. Если параметра нет, создайте таковой, кликнув правой кнопкой мыши по пустому полю, и выбрав Создать – Параметр DWORD (32 бита). Назовите его EnableSuperfetch и установите значение 0.
- После отключения сервиса перезагрузите компьютер и последите за работой системы.
Если у вас есть дополнительные соображения относительно работы SuperFetch, расскажите об этом в комментариях. Возможно, мы забыли учесть что-то важное, что поможет пользователям исправить проблемы в работе этого сервиса.
Пользователи Windows 11 и Windows 10 могут столкнуться с тем, что Служба узла SysMain, наблюдаемая в диспетчере задач активно нагружает процессор, вплоть до 100%, в некоторых случаях также можно заметить повышенную нагрузку на диск. Сценарий может отличаться: это может быть повышенная нагрузка каждый раз при входе в систему в течение некоторого времени, случайные всплески активности или другие варианты.
В этой инструкции подробно о том, за что отвечает служба SysMain, что делать, если она вызывает повышенную нагрузку на ресурсы компьютера, о возможных причинах такого поведения и дополнительная информация, которая может оказаться полезной в контексте рассматриваемой темы.
Назначение службы SysMain

Служба SysMain в Windows присутствует уже давно, но ранее называлась SuperFetch. Назначение службы — увеличивать скорость загрузки системы, запуска приложений и общую отзывчивость системы по мере использования.
Это достигается следующими методами:
- Для ускорения загрузки ОС SysMain вычисляет оптимальный шаблон загрузки системных процессов в память: эти вычисления проводятся в фоновом режиме во время простоя компьютера и повышенная нагрузка со стороны SysMain в эти моменты — нормальное явление. Данные записываются службой в папку C:\Windows\Prefetch
- Служба анализирует то, какие программы чаще всего запускает пользователь (и система в фоновом режиме) и использует механизмы предварительной загрузки (префетчинг), кэширования кода и функций программ в оперативной памяти, а также объединения странниц памяти для более быстрого доступа к ним в дальнейшем и повышения производительности.
- Работа функции сжатия памяти также обеспечивается службой SysMain — эта функция сжимает неиспользуемые данные в оперативной памяти для снижения обращений к файлу подкачки.
Обычно служба узла SysMain не вызывает повышенной нагрузки ни в отношении процессора, ни для других ресурсов компьютера, за исключением кратковременных скачков при штатном выполнении тех или иных операций.
Как исправить высокую нагрузку SysMain
В некоторых случаях, особенно на старых и ограниченных в ресурсах компьютерах, эффект от работающей службы может быть обратный заявленному: вместо повышения производительности — постоянная или очень продолжительная нагрузка, обычно — на процессор, со стороны SysMain, не позволяющая нормально работать за компьютером.
Возможные причины высокой нагрузки на CPU, RAM и диск
Это может быть вызвано следующими факторами:
- Малым объемом оперативной памяти — обычно о проблемах с узлом службы SysMain сообщают пользователи компьютеров с 4 Гб RAM или менее. Пользователи с объемом ОЗУ 16 Гб и более редко сталкиваются с проблемой при условии исправной системы.
- Медленным жестким диском (особенно на ноутбуке), ошибками файловой системы, аппаратными проблемами с диском, малым количеством свободного места на системном разделе диска.
- В некоторых случаях изменить поведение службы SysMain в худшую сторону может отключение файла подкачки Windows. Если вы это делали, попробуйте снова включить файл подкачки. Инструкция по настройке файла подкачки в Windows.
- Сторонние программы очистки оперативной памяти, или «ускорения в играх» также могут вызывать постоянную высокую нагрузку со стороны службы SysMain (поскольку иногда мешают её исправной работе). При наличии таких программ проверьте, проявляется ли проблема, если отключить их автозагрузку и работу в фоновом режиме.
- Работа сторонних антивирусов и системных служб потенциально также может повлиять на работу службы. Можно проверить, наблюдается ли проблема в режиме чистой загрузки Windows.
Отключение службы SysMain
Самый простой и быстрый способ снизить нагрузку службы SysMain, а точнее — полностью устранить её — отключить эту службу. Служба не является обязательной и её отключение не приведёт к неполадкам, однако, в зависимости от конкретной системы может привести как к ухудшению общей производительности, так, иногда — и к её улучшению.
Примечание: в общем случае, при отсутствии проблем с работой службы SysMain её отключение не рекомендуется, в том числе и для современных ПК и ноутбуков с SSD.
Для отключения службы SysMain вы можете использовать один из следующих способов:
- Нажать клавиши Win+R на клавиатуре, ввести services.msc в окно «Выполнить» и нажать Enter. В списке служб найти SysMain, дважды нажать по службе, остановить службу, установить тип запуска в «Отключена» и нажать «Ок».
- Запустите командную строку от имени администратора и введите команду
sc stop "SysMain" & sc config "SysMain" start=disabled
- Откройте редактор реестра, перейдите в раздел
HKEY_LOCAL_MACHINE\SYSTEM\CurrentControlSet\Services\SysMain
измените значение параметра Start на 4, примените настройки и перезагрузите компьютер.
Отключение компонентов SysMain
Вторая возможность — отключение отдельных компонентов SysMain, сделать это можно с помощью Windows PowerShell:
- Запустите Терминал Windows или Windows PowerShell от имени администратора — сделать это можно в меню по правому клику на кнопке «Пуск».
- Введите команду Get-MMagent чтобы получить сведения о состоянии компонентов SysMain, по умолчанию для всех из них (кроме третьего и последнего) будет указано True
- Для включения или отключения компонентов (кроме ApplicationLaunchPrefetching) вы можете использовать команды
Enable-MMagent -имя_компонента
и
Disable-MMagent -имя_компонента
соответственно
- Для отключения ApplicationLaunchPrefetching зайдите в редактор реестра в раздел
HKEY_LOCAL_MACHINE\System\CurrentControlSet\Control\Session Manager\Memory Management\PrefetchParameters
и установите значение 0 для параметра EnablePrefetcher (значение по умолчанию — 3).
Назначение компонентов SysMain:
- ApplicationLaunchPrefetching — префетчинг запуска приложений
- ApplicationPreLaunch — предварительный запуск приложений
- MemoryCompression — сжатие памяти
- OperationAPI — API для доступа к службе SysMain из других приложений
- PageCombining — объединение одинаковых страниц оперативной памяти
В случае, если высокая нагрузка на процессор вызвана работой конкретного компонента, его отключение должно решить проблему без необходимости полного отключения службы SysMain.