Manages access to smart cards read by your computer. If this service is stopped, your computer will be unable to read smart cards. If this service is disabled, any services that explicitly depend on it will fail to start.
Default Settings
| Startup type: |
|
||||||||||||||||||||||||||||||||||||||||||||||||||||||||||||||||||||||||||||||||||||||||||||||||||||||||
| Display name: | Smart Card | ||||||||||||||||||||||||||||||||||||||||||||||||||||||||||||||||||||||||||||||||||||||||||||||||||||||||
| Service name: | SCardSvr | ||||||||||||||||||||||||||||||||||||||||||||||||||||||||||||||||||||||||||||||||||||||||||||||||||||||||
| Service type: | share | ||||||||||||||||||||||||||||||||||||||||||||||||||||||||||||||||||||||||||||||||||||||||||||||||||||||||
| Error control: | normal | ||||||||||||||||||||||||||||||||||||||||||||||||||||||||||||||||||||||||||||||||||||||||||||||||||||||||
| Group: | SmartCardGroup | ||||||||||||||||||||||||||||||||||||||||||||||||||||||||||||||||||||||||||||||||||||||||||||||||||||||||
| Object: | NT AUTHORITY\LocalService | ||||||||||||||||||||||||||||||||||||||||||||||||||||||||||||||||||||||||||||||||||||||||||||||||||||||||
| Path: | %SystemRoot%\system32\svchost.exe -k LocalServiceAndNoImpersonation | ||||||||||||||||||||||||||||||||||||||||||||||||||||||||||||||||||||||||||||||||||||||||||||||||||||||||
| File: | %SystemRoot%\System32\SCardSvr.dll | ||||||||||||||||||||||||||||||||||||||||||||||||||||||||||||||||||||||||||||||||||||||||||||||||||||||||
| Registry key: | HKEY_LOCAL_MACHINE\SYSTEM\CurrentControlSet\Services\SCardSvr | ||||||||||||||||||||||||||||||||||||||||||||||||||||||||||||||||||||||||||||||||||||||||||||||||||||||||
| Privileges: |
|
Default Behavior
Smart Card is a Win32 service. It is disabled in all editions of Windows 10 1507, Windows 10 1511, Windows 10 1607, Windows 10 1703, Windows 10 1709. This service is starting only if the user, an application or another service starts it in all editions of Windows 10 1803, Windows 10 1809, Windows 10 1903, Windows 10 2004, Windows 10 20H2, Windows 10 21H1, Windows 10 21H2, Windows 10 22H2.
When the Smart Card service is started, it is running as NT AUTHORITY\LocalService in a shared process of svchost.exe along with other services. If Smart Card fails to start, the failure details are being recorded into Event Log. Then Windows 10 will start up and notify the user that the SCardSvr service has failed to start due to the error.
Dependencies
Smart Card cannot be started under any conditions, if the Windows Driver Foundation — User-mode Driver Framework service is disabled.
Restore Default Startup Configuration of Smart Card
Before you begin doing this, make sure that all the services on which Smart Card depends are configured by default and function properly. See the list of dependencies above.
1. Run the Command Prompt as an administrator.
2. Depending on the version of your operating system, copy the commands below, paste them into the command window and press ENTER.
For Windows 10 1507 Home, Windows 10 1507 Pro, Windows 10 1507 Education, Windows 10 1507 Enterprise, Windows 10 1511 Home, Windows 10 1511 Pro, Windows 10 1511 Education, Windows 10 1511 Enterprise, Windows 10 1607 Home, Windows 10 1607 Pro, Windows 10 1607 Education, Windows 10 1607 Enterprise, Windows 10 1703 Home, Windows 10 1703 Pro, Windows 10 1703 Education, Windows 10 1703 Enterprise, Windows 10 1709 Home, Windows 10 1709 Pro, Windows 10 1709 Education, Windows 10 1709 Enterprise:
sc stop SCardSvr
sc config SCardSvr start= disabled
For Windows 10 1803 Home, Windows 10 1803 Pro, Windows 10 1803 Education, Windows 10 1803 Enterprise, Windows 10 1809 Home, Windows 10 1809 Pro, Windows 10 1809 Education, Windows 10 1809 Enterprise, Windows 10 1903 Home, Windows 10 1903 Pro, Windows 10 1903 Education, Windows 10 1903 Enterprise, Windows 10 1909 Home, Windows 10 1909 Pro, Windows 10 1909 Education, Windows 10 1909 Enterprise, Windows 10 2004 Home, Windows 10 2004 Pro, Windows 10 2004 Education, Windows 10 2004 Enterprise, Windows 10 20H2 Home, Windows 10 20H2 Pro, Windows 10 20H2 Education, Windows 10 20H2 Enterprise, Windows 10 21H1 Home, Windows 10 21H1 Pro, Windows 10 21H1 Education, Windows 10 21H1 Enterprise, Windows 10 21H2 Home, Windows 10 21H2 Pro, Windows 10 21H2 Education, Windows 10 21H2 Enterprise, Windows 10 22H2 Home, Windows 10 22H2 Pro, Windows 10 22H2 Education, Windows 10 22H2 Enterprise:
sc config SCardSvr start= demand
3. Close the command window and restart the computer.
The SCardSvr service is using the SCardSvr.dll file that is located in the C:\Windows\System32 directory. If the file is removed or corrupted, read this article to restore its original version from Windows 10 installation media.
Manages access to smart cards read by your computer. If this service is stopped, your computer will be unable to read smart cards. If this service is disabled, any services that explicitly depend on it will fail to start.
This service also exists in Windows 11, 8, Vista and XP.
Startup Type
| Windows 10 version | Home | Pro | Education | Enterprise |
|---|---|---|---|---|
| 1507 | Disabled | Disabled | Disabled | Disabled |
| 1511 | Disabled | Disabled | Disabled | Disabled |
| 1607 | Disabled | Disabled | Disabled | Disabled |
| 1703 | Disabled | Disabled | Disabled | Disabled |
| 1709 | Disabled | Disabled | Disabled | Disabled |
| 1803 | Manual | Manual | Manual | Manual |
| 1809 | Manual | Manual | Manual | Manual |
| 1903 | Manual | Manual | Manual | Manual |
| 1909 | Manual | Manual | Manual | Manual |
| 2004 | Manual | Manual | Manual | Manual |
| 20H2 | Manual | Manual | Manual | Manual |
| 21H1 | Manual | Manual | Manual | Manual |
| 21H2 | Manual | Manual | Manual | Manual |
| 22H2 | Manual | Manual | Manual | Manual |
Default Properties
| Display name: | Smart Card |
| Service name: | SCardSvr |
| Type: | share |
| Path: | %WinDir%\system32\svchost.exe -k LocalServiceAndNoImpersonation |
| File: | %WinDir%\System32\SCardSvr.dll |
| Error control: | normal |
| Group: | SmartCardGroup |
| Object: | NT AUTHORITY\LocalService |
| Privileges: |
|
Default Behavior
The Smart Card service is running as NT AUTHORITY\LocalService in a shared process of svchost.exe. Other services might run in the same process. If Smart Card fails to start, the error is logged. Windows 10 startup proceeds, but a message box is displayed informing you that the SCardSvr service has failed to start.
Dependencies
Smart Card is unable to start, if the Windows Driver Foundation — User-mode Driver Framework service is stopped or disabled.
Restore Default Startup Type of Smart Card
Automated Restore
1. Select your Windows 10 edition and release, and then click on the Download button below.
2. Save the RestoreSmartCardWindows10.bat file to any folder on your hard drive.
3. Right-click the downloaded batch file and select Run as administrator.
4. Restart the computer to save changes.
Note. Make sure that the SCardSvr.dll file exists in the %WinDir%\System32 folder. If this file is missing you can try to restore it from your Windows 10 installation media.
Yea, though I walk through the valley of the shadow of death, I will fear no evil: for thou art with me; thy rod and thy staff they comfort me.

Из нашей статьи вы узнаете:
Случается, что служба смарт-карт не запускается и выдаёт ошибку об отсутствии доступа к системной службе. Это происходит в Панели управления Рутокен. Полный текст сообщения выглядит следующим образом:
«Нет доступа к системной службе «Смарт-карты». Дальнейшая работа невозможна. Если вы подключены через службу Удалённых рабочих столов (RDP), смотрите подробности здесь».
Рассмотрим, что делать, если невозможно подключиться к службе управления смарт-картами.
Что делать, если служба управления «Смарт-карта» не запускается
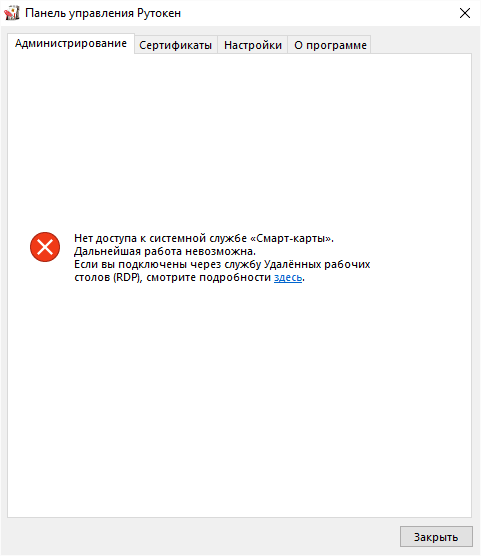
Данное сообщение об отсутствии доступа к системной службе появляется по двум причинам:
- Рутокен подключён через удалённый стол.
- Проблема со службой «Смарт-карта».
Рутокен подключён через удалённый стол
Рутокен — это персональное устройство. Он должен использоваться только владельцем. Работать с электронной подписью через удалённый стол противоречит идее применения аппаратных средств подписи и аутентификации. Подключать ключевой носитель нужно только к локальному компьютеру, а программа терминального клиента должна быть настроена на проброс смарт-карт. Если Рутокен подключён к удалённому компьютеру, то отключить в случае надобности его физически не получится. Злоумышленники могут перехватить ваши учётные данные и пин-код от электронной подписи для несанкционированного использования.
Проблема со службой «Смарт-карта»
Если носитель подключён к локальному компьютеру, а доступа всё равно нет, то ошибка в службе «Смарт-карта».
Если служба управления смарт-картами не запускается, необходимо сделать следующее:
- Убедиться, что ветки реестра имеют данный путь:
- HKEY_LOCAL_MACHINE\SOFTWARE\Microsoft\Cryptography\Calais
- HKEY_LOCAL_MACHINE\SOFTWARE\Microsoft\Cryptography\Calais\Readers
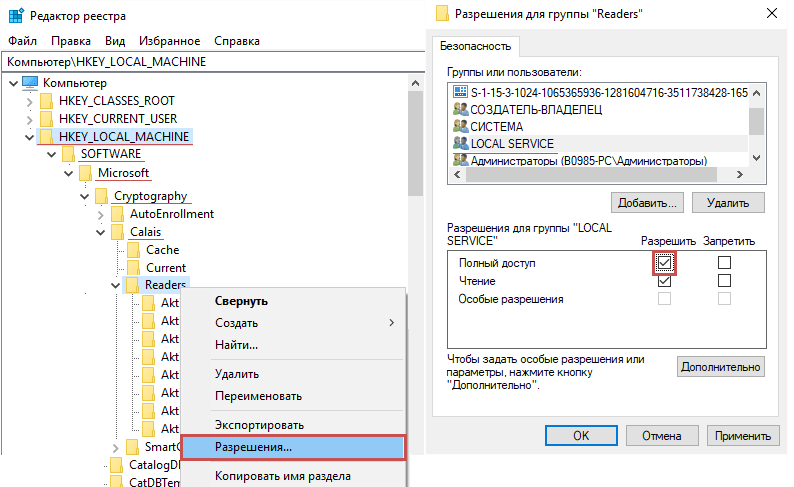
Переустановка службы управления «Смарт-карта» для Win7, Vista, Win8/8.1, Win10
Для того чтобы обновить службу «Смарт-карта», потребуется:
- Запустить файл (smart-card-7) из вложения.
- Перезагрузить компьютер.
smart-card-7.zip
Переустановка службы управления «Смарт-карта» для WinXP
Для того чтобы обновить службу «Смарт-карта» на Windows XP, потребуется:
- Переустановить службу согласно инструкции из вложения (Smart-Card-XP).
- Перезагрузить компьютер.
Smart-Card-XP.zip
Прочие решения
Служба «Смарт-карта» Рутокен может не запускаться из-за какого-либо программного обеспечения. Например, антивирус может считать её вредоносной или другие программы блокируют работу службы. Также ошибки могут возникать в самой операционной системе компьютера, и её нужно будет переустановить. В обоих случаях требуется обратиться к системному администратору.
Свободный автор Астрал
How to Enable Smart Card Logon on Windows 10
Want to make logging into your Windows 10 computer easier and more secure? Enabling smart card logon could be the perfect solution! By following the steps below, you’ll be able to log in using a smart card, reducing the need for passwords and improving your security.
Setting up smart card logon on a Windows 10 device is a relatively simple process. The following steps will guide you through configuring your system to accept smart card credentials, ensuring that your login is more secure and efficient.
Step 1: Install the Smart Card Reader
First, connect your smart card reader to your computer.
Make sure that your smart card reader is properly installed by plugging it into a USB port. Windows 10 should automatically detect and install the necessary drivers. You might need to download specific drivers from the manufacturer’s website if automatic installation doesn’t work.
Step 2: Insert the Smart Card
Next, insert your smart card into the reader.
Ensure the smart card is inserted correctly according to the reader’s instructions. The card should have a chip facing the correct direction. Some readers have an LED indicator that lights up when the card is inserted correctly.
Step 3: Configure Smart Card Service
Go to the Windows Services to configure the Smart Card service.
Press Win + R, type services.msc, and press Enter. Locate the «Smart Card» service, right-click it, and select «Properties.» Set the «Startup type» to «Automatic» and then click the «Start» button if the service is not already running.
Step 4: Configure Group Policy
Now, configure the Group Policy to enable smart card logon.
Open the Group Policy Editor by pressing Win + R, typing gpedit.msc, and hitting Enter. Navigate to Computer Configuration > Administrative Templates > Windows Components > Smart Card. Enable the policy named «Allow Smart Card.» This ensures that your system will accept smart card logon.
Step 5: Add Smart Card Certificate to the User Account
Finally, add the smart card certificate to your user account.
Open the Control Panel, go to User Accounts, and find the option to manage your certificates. Import the certificate from your smart card into your user account. This certificate is needed to authenticate your smart card during logon.
Once you’ve completed these steps, you’ll be able to log in to your Windows 10 computer using your smart card. This method is not just more secure, but also convenient.
Tips for Enabling Smart Card Logon – Windows 10
- Ensure your smart card reader is compatible with Windows 10.
- Regularly update the drivers for your smart card reader.
- Keep your smart card in a safe place when not in use.
- Use a strong PIN for your smart card to enhance security.
- Check if your organization has specific policies regarding smart card use.
Frequently Asked Questions
Do I need special software for smart card logon?
Most smart card readers work with Windows 10 out of the box, but you might need specific drivers or software from the manufacturer.
Can I use any smart card for logon purposes?
The smart card must be compatible with Windows 10 and should contain the necessary certificates for authentication.
What happens if I lose my smart card?
If you lose your smart card, you should immediately report it and get a replacement. You might need to use alternative logon methods until you receive a new card.
Is smart card logon more secure than using a password?
Yes, smart card logon is generally more secure as it combines something you have (the card) with something you know (the PIN).
Can I enable smart card logon on multiple devices?
Yes, you can enable smart card logon on multiple devices, but each device needs to be configured separately.
Summary
- Install the Smart Card Reader.
- Insert the Smart Card.
- Configure Smart Card Service.
- Configure Group Policy.
- Add Smart Card Certificate to the User Account.
Conclusion
Setting up smart card logon on Windows 10 is a great way to enhance your computer’s security. By following the steps outlined above, you can make your logon process both secure and convenient. Remember, technology is here to make our lives easier, and smart cards are a perfect example of combining security with ease of use.
Make sure to follow the tips provided to maintain a secure environment, and don’t hesitate to reach out for support if you need it. Happy configuring!
Kermit Matthews is a freelance writer based in Philadelphia, Pennsylvania with more than a decade of experience writing technology guides. He has a Bachelor’s and Master’s degree in Computer Science and has spent much of his professional career in IT management.
He specializes in writing content about iPhones, Android devices, Microsoft Office, and many other popular applications and devices.
Read his full bio here.
