При подключении к удаленному компьютеру или виртуальной машине, некоторым сетевым устройствам, а также при установке и работе прикладных программ, использующих клиент-серверную архитектуру (в том числе на единственном локальном компьютере) пользователь может получить сообщение об ошибке «Сервер RPC недоступен» (RPC server is unavailable).
В этой инструкции подробно о способах исправить ошибку «Сервер RPC недоступен» в Windows 11 и Windows 10 с фокусом прежде всего на домашнего пользователя, но многие решения универсальны и подойдут для других сценариев.
Службы RPC и связанные с ними службы

Первое что следует проверить при ошибке — работу и тип запуска служб, необходимых для правильной работы протокола удаленного вызова процедур RPC. Некоторые из представленного списка — необходимые, некоторые — опциональны, но в некоторых случаях также способны приводить к ошибке «Сервер RPC недоступен».
- Откройте «Службы Windows», для этого можно нажать клавиши Win+R на клавиатуре (или нажать правой кнопкой мыши по кнопке «Пуск» и выбрать пункт «Выполнить», ввести services.msc и нажать Enter.
- Найдите службы из списка, который приведен ниже после 5-го пункта, убедитесь, что они выполняются, а тип запуска задан верно.
- Если это не так, дважды нажмите мышью по такой службе, измените тип запуска службы и примените настройки.
- Если ошибка RPC возникает при подключении к удаленному компьютеру или виртуальной машине, убедитесь, что и на нем службы настроены правильно.
- После изменения параметров запуска служб, перезагрузите компьютер.
Список служб в формате: Название службы на русском языке (название на английском) — тип запуска по умолчанию:
- Инструментарий управления Windows (Windows Management Instrumentation) — Автоматически
- Локатор удаленного вызова процедур RPC (Remote Procedure Call RPC Locator) — Вручную, можно попробовать поставить «Автоматически».
- Модуль запуска процессов DCOM-сервера (DCOM Server Process Launcher) — Автоматически
- Служба времени Windows (Windows Time service) — Автоматически
- Сопоставитель конечных точек RPC (RPC Endpoint Mapper) — Автоматически
- Удаленный вызов процедур RPC (Remote Procedure Call RPC) — Автоматически
Если для отдельных служб тип запуска выставлен неверно, при этом изменить его в интерфейсе управления службами невозможно, можно использовать редактор реестра.
Для этого: запустите редактор реестра (Win+R — regedit) и перейдите к разделу реестра
HKEY_LOCAL_MACHINE\SYSTEM\CurrentControlSet\services\
В этом разделе реестра измените значение параметра Start на 2 (дважды нажав по параметру и задав новое значение) в следующих подразделах:
- DcomLaunch
- RpcEptMapper
- RpcLocator
- RpcSs
- W32Time
- Winmgmt
Часть параметров могут не изменяться и в реестре, в этой ситуации может помочь изменение прав доступа к разделам реестра.
В справке на официальном сайте Майкрософт приводится ещё две службы, которые могут вызывать ошибку «Сервер RPC недоступен» при входе в Windows :
- Модуль поддержки NetBIOS через TCP/IP (TCP/IP NetBIOS Helper)
- Удаленный реестр (Remote registry)
Протокол IPv6 и общий доступ к файлам и принтерам
Отключенная поддержка IP версии 6 и «Общий доступ к файлами и принтерам для сетей Майкрософт» также могут приводить к сбоям доступа к серверу RPC. Проверьте, включены ли они и, если нет — включите:
- Нажмите клавиши Win+R на клавиатуре, введите ncpa.cpl и нажмите Enter.
- Нажмите правой кнопкой мыши по сетевому подключению и откройте его свойства.
- Отметьте пункты «Общий доступ к файлами и принтерам для сетей Майкрософт» и «IP версии 6» и примените настройки.
Брандмауэр Windows
В части настроек брандмауэра Windows при ошибке доступа к серверу RPC, в зависимости от сценария проблемы возможны разные решения.
Первый вариант:
- В Панели управления (открыть её можно, используя поиск в панели задач) откройте пункт «Брандмауэр Защитника Windows»
- В панели слева нажмите «Разрешение взаимодействия с приложениями или компонентами брандмауэра Защитника Windows».
- Нажмите кнопку «Изменить параметры» и разрешите взаимодействие для «Удаленный помощник».
Если предыдущий метод не помог, попробуйте:
- Открыть порт 135 на локальной и удаленной машине. Подробнее: Как открыть порты в Windows.
- Полностью отключить брандмауэр Windows (возможно, временно, чтобы выяснить, является ли его работа причиной ошибки)
Дополнительные методы решения проблемы
Если предыдущие варианты не помогли, при этом вы уверены, что на сервере (при удаленном подключении к собственным ресурсам или серверам, которые использует ваше ПО) проблем нет, попробуйте следующие варианты решения проблемы:
- Используйте команды в командной строке, запущенной от имени Администратора
ipconfig /flushdns ipconfig /renew
- Если используется профиль сети «Общественная» (Общедоступная), попробуйте переключить её на «Частная» — Как изменить тип сети в Windows 11 и в Windows 10.
- Если вам известен IP-адрес сервера, к которому выполняется подключение, проверьте, доступен ли порт 135 на нем с помощью команды PowerShell (заменив IP-адрес на нужный), при успехе в пункте TcpTestSucceeded должен быть статус «True»
Test-NetConnection 192.168.1.1 -port 135
- При наличии сторонних антивирусов или файрволлов, попробуйте отключить их, или отключить только функции защиты в сети.
- При использовании VPN-сервисов, попробуйте отключить их.
- Попробуйте отключить протокол teredo для IPv6 с помощью команды
netsh interface teredo set state disabled
Чтобы в дальнейшем включить его обратно используйте команду
netsh interface teredo set state enabled
- Учитывайте: если ошибка «Сервер RPC недоступен» возникает при запуске, установке или работе какого-либо прикладного ПО, полученного и модифицированного неофициальными методами, причина может быть в целенаправленной блокировке доступа к серверам лицензирования или иным.
- Проверьте компьютер на наличие вирусов и вредоносных программ, блокировок доступа к сайтам в файле hosts.
Easy Ways to Fix RPC service is unavailable, error message on Windows.
Probably being a Windows user you must be familiar with the seemingly most common error message: “RPC Server is Unavailable,” which restricts users from accessing certain files. For novice users who have no networking knowledge, the RPC server’s unavailable error message creates a lot of panic. The good news is the error message is neither dangerous nor does it make you lose data.
Thankfully, fixing it is very easy and this is what we are going to learn in this tutorial.
But before we get into details let me tell you, RPC is not a specific Windows process, it is a methodology. Hence you find it on almost all kinds of computer systems used today.
What is RPC?
Remote Procedure Call, commonly known as RPC for decades has been used for communication purposes between computers. However, with the modern PC coming into existence that allows running multiple programs at once, RPC is now being used by some applications to communicate with other applications running on the same computer.
In simple words, RPC allows different processes to communicate with each other to perform a task. It works a bit like networking.
Causes for RPC ‘Server is unavailable’ Errors
The error is the outcome of no communication between Windows computers with other devices on the same network. This can happen due to faulty firewall settings or interference caused due to third-party software.
Here’s How to Fix RPC Server is Unavailable in Windows 10.
1. Restart the RPC Server
The easiest way to fix the RPC service unavailable message is to restart the service. This will help re-establish all connections and recall all processes. To do so, follow these steps:
1. Press Windows + R > open the Run window.
2. Type services.msc > press Enter.
3. Look for DCOM Server Process Launcher > double click on it.

4. Check if the “Startup type” is set to Automatic and “Service status” is Running.

If the “Startup type” isn’t set to Automatic and Service Status is Stopped. Set it to Automatic and start the service.
5. Once this is done, restart the PC and see if the problem is fixed or not. If the issue persists, move to the next step.
See This- How to Update Intel Chipset Drivers for Windows 11,10,8,7
2. Perform a Clean Boot
In some cases, faulty third-party applications are also the reason for the “RPC Server is unavailable.”
To rule out the reason, please follow these steps to perform a clean boot:
1. Type sysconfig in the Search window > enter.
2. Go to the Services tab > check the Hide all Microsoft services button.

3. Next, check the remaining services > click on Disable all.

4. Next, press Ctrl + Shift + Enter and open Task Manager.

5. Click the Startup tab > select individual service > right-click > Disable.
6. Exit Task Manager > reboot the system.
Now try to use the computer and see if you encounter an RPC server error. Suppose the problem is resolved, then it means it was caused by third-party software. To fix the issue, you should uninstall the specific application. To know the exact application, you will need to check each application > restart the system and check which one is giving the error. Once you know the culprit > uninstall it restart the system and that’s it.
3. Check the Firewall
When the firewall blocks traffic requested by RPC, you end up facing an RCP unavailable issue. To fix the issues, check your firewall settings to see if it blocks the RPC network connection requests. We suggest contacting the support department if you are using a firewall other than Windows.
However, if you are using Windows Firewall, follow these steps to check the configuration and fix the issue:
1. Press Windows + R to open the Run window.
2. Type control and press enter key.
3. Look for Windows Firewall > Allow an app through Windows Firewall below Windows Firewall.

4. Scroll down and locate Remote Assistance. Ensure communication is enabled. (Make sure all the boxes are checked.)

4. Check Your Network Connection Settings
Another reason for the error is a misconfigured network connection. To check the network connection follow these steps:
1. Press Windows + R and open the Run window.
2. Type ncpa.cpl > hit Enter key.
3. Right-click the network connection you are using > Properties.
4. Check the box next to File and Printer Sharing for Microsoft Networks and Internet Protocol Version 6 (TCP/IPv6).
5. In addition to this, we suggest resetting files and printer sharing. For this, you will need to update the driver. To quickly update the device driver, we recommend trying Advanced Driver Updater. The driver updating will automatically scan the Windows for configuration and will show the driver updates. Using both FREE and registered versions of the product, you can update drivers. The trial permits updating individual drivers while using the registered version update all drivers at once.
Follow these steps to use Advanced Driver Updater:
1. Download and install Advanced Driver Updater
2. Click Scan Now to identify outdated drivers.

3. Wait for the process to finish.

4. Evaluate scan results and update outdated drivers. Click Update driver next to printer drivers, if using the trial version. However, if you are using the paid version, you can update all outdated drivers at once.

5. Reboot the PC to apply changes.
5. Change Registry Settings
Before you make changes to the registry take a complete backup of the registry. To do so, press Windows + R > type regedit.exe > click File > Export > This will export all the registry keys. Once you have the backup, follow the steps to fix invalid registry entries causing the RPC unavailable error.
To do this, follow these steps:
1. Press Windows Key + R and open the Run dialog box.
2. Type regedit to open the Registry Editor.
3. Navigate to:
Computer\HKEY_LOCAL_MACHINE\SYSTEM\CurrentControlSet\Services\RpcSs

4. Double-click on the Start entry and set “Value data” to 2.
5. Repeat the steps and modify the Start value in the following 2 Registry keys and change Value data to 2:
Computer\HKEY_LOCAL_MACHINE\SYSTEM\CurrentControlSet\Services\DcomLaunch
Computer\HKEY_LOCAL_MACHINE\SYSTEM\CurrentControlSet\Services\RpcEptMapper
6. After modifying all 3 keys exit the Registry Editor and reboot the system. The “RPC Server Is Unavailable” error appears.
If these registry entries are unavailable, reinstall Windows or use System Restore to restore your computer.
See Here- How to Fix Undoing Changes Made To Your Computer In Windows 11,10
6. Use System Restore to Restore Your Computer
If all the above methods have been tried yet an RPC unavailable error is encountered, if you have System Protection enabled, you can perform a system restore.
To use System Restore, follow these steps:
1. Type control panel in the Windows search bar
2. Search for Recovery and click on the Recovery option.

3. System Restore in the Recovery window.
4. Click on Next, then select a restore point from the list.
5. Click on Finish.
Windows will automatically restart with an earlier configuration.
Adieu RPC is an Unavailable Error
By following the aforementioned fixes you can resolve the RPC service as an unavailable error on Windows 11,10 and other versions of Windows operating systems. The above fixes will surely help get over the problem and get the system running again in no time.
FAQ-
Check This- How To Resolve The “EXCEPTION_ACCESS_VIOLATION” in Windows 11,10
When the error occurs, that means the computer cannot communicate with the other devices under the same network as RPC enables users or RPC clients to transfer data. However, when the error popups, you may not be able to access some folders and files on the computer through Windows file explorer. As per the affected users, interference from the third-party software or the stopped RPC services seems to be the main contributor to this error.
Below are some of the main causes:-
- Stopped RPC Services- If the RPC (Remote Procedure Calls) services are not running properly, you will encounter this error as these services are responsible for managing Remote Procedure Calls.
- Interference From Third-party applications- Interference from the third-party application can also cause this issue, as some users have reported that the wallpaper engine was a culprit for their error.
- Remote Assistant is blocked From the Firewall- Remote Assistant allows the person who you trust to take control of the PC to fix problems. If it is blocked from the firewall, the error might appear.
1. Restart Your Computer
Before applying any major changes, first, we advise restarting your computer as it will restart all the services, including the RPC server.
2. Perform a Clean boot
As many users were getting this issue due to interference from the third party. However, they also managed to eliminate this error by closing the culprit applications. As per the affected users, the wallpaper engine was the application bringing this error. So if you use the wallpaper engine and any other third-party application, we recommend either closing them or booting a Windows in a clean boot as it enables the Windows with a minimum of drivers and services, which helps determine a source of a problem. Follow the steps:-
- Type MSConfig in the Windows search bar
- Open Microsoft Configuration settings, and select the Selective Startup
Click Selective Startup - Then, go to Services and tick the Hide All Microsoft Services
- Click Disable All
- Then, click Apply and click OK
Booting Windows in a clean boot - Once done, restart your computer and check if the error persists.
3. Restart DCOM Server Process Service
Distributed Component Object Model or DCOM allows the other computers to communicate under the same network. Therefore, if it gets stopped, you may encounter this error. Hence, try restarting the services to resolve this issue.
- Press the Windows + R to launch Run Program
- Type services.msc and click OK
Go to Services - Type D on the keyboard to scroll down to the DCOM Server Process Launcher
- Right-click on it and select Properties
Navigating to Service Properties - Change the Startup type from Manual to Automatic
- If the service is stopped, click Start
- Click Apply and click OK
Restarting DCOM Service
4. Restart Remote Procedure Call Service
Remote Procedure Call services is a protocol that allows the computer program to request a service to another program located on another computer on the same network. If it gets stopped or disabled, you will have this error as it is used to communicate with another computer, similar to DCOM. Follow the steps:-
- Press the Win + R on the keyboard
- Type services.msc and click OK
- Find and right-click Remote Procedure Call service
- Click Properties
Opening Service Properties - Now change the startup type to Automatic
- Then, click Apply and start the service by clicking on the Start button
Restarting Service - Once done, click OK and check if the error is fixed.
5. Allow Remote Assistance to Firewall
You may have seen in some situations that when the users get stuck with an error, they contact the technician to fix the error by giving access to the computer, and this whole process can be performed by a Remote Assistant. So if this application is blocked, you may encounter this error message as the application can use remotely. Therefore, allowing Remote Assistant from the firewall might fix this.
- To allow the remote assistant service, type the control panel in the Windows search bar
- Open the control panel and navigate to the following path
Control Panel\System and Security\Windows Defender Firewall
- From the left pane, click Allow An App or Feature Through Windows Firewall
Navigating to Allowing App & Feature - Click Change Settings
- Find Remote Assistance and check boxes of Private and Public
Allowing Remote Assistant - Once done, click OK and check if the issue is resolved.
6. Change Registry Settings
As we have checked all the services and applications that are related to establishing an RPC Server. The last thing which is left is RPC registry files that may get corrupted or set incorrectly, and due to that, you are having this error. Follow the steps to change the RPC value from the registry.
- Before making any changes to the system, create a registry backup
- Now press the Windows + R to launch Run Program
- Type Regedit and click OK to navigate
Navigating to Registry - Navigate to the following path
HKEY_LOCAL_MACHINE\SYSTEM\CurrentControlSet\services\RpcSs
- Find the entry with the name of Start and double-click on it
- Change its value data to 2
Changing Registry Value Data - Repeat the same process with the following directories
HKEY_LOCAL_MACHINE\SYSTEM\CurrentControlSet\services\DcomLaunch HKEY_LOCAL_MACHINE\SYSTEM\CurrentControlSet\services\RpcEptMapper
Once done, check if the error persists.
7. Use Restore Point
If all the methods have failed to resolve this error, we recommend resetting or restoring the Windows. Restoring the Windows will take the Windows to a previous state, which may fix all the Windows Update errors. This method requires a restore point created before you have encountered the error messages.
- Click Start Menu and type rstrui in the search box
Open System Restore Settings - Open the restore settings and click Next
- Select the restore point and click Next
Selecting Restore Point - Click Finish to start the restore process.
Kevin Arrows
Kevin Arrows is a highly experienced and knowledgeable technology specialist with over a decade of industry experience. He holds a Microsoft Certified Technology Specialist (MCTS) certification and has a deep passion for staying up-to-date on the latest tech developments. Kevin has written extensively on a wide range of tech-related topics, showcasing his expertise and knowledge in areas such as software development, cybersecurity, and cloud computing. His contributions to the tech field have been widely recognized and respected by his peers, and he is highly regarded for his ability to explain complex technical concepts in a clear and concise manner.
Ошибка «Сервер RPC недоступен» указывает на проблемы с протоколом удаленного вызова процедур (RPC), который отвечает за обмен данными между различными приложениями и службами Windows. Эта ошибка может проявляться при использовании сетевых приложений, подключении к удалённым устройствам или работе с системными службами. Рассказываем о том, как решить данную проблему.
RPC (Remote Procedure Call) — это технология, обеспечивающая взаимодействие между программами, работающими на одном или нескольких компьютерах. Она позволяет передавать данные между клиентом и сервером, не требуя от пользователя понимания сетевых технологий.
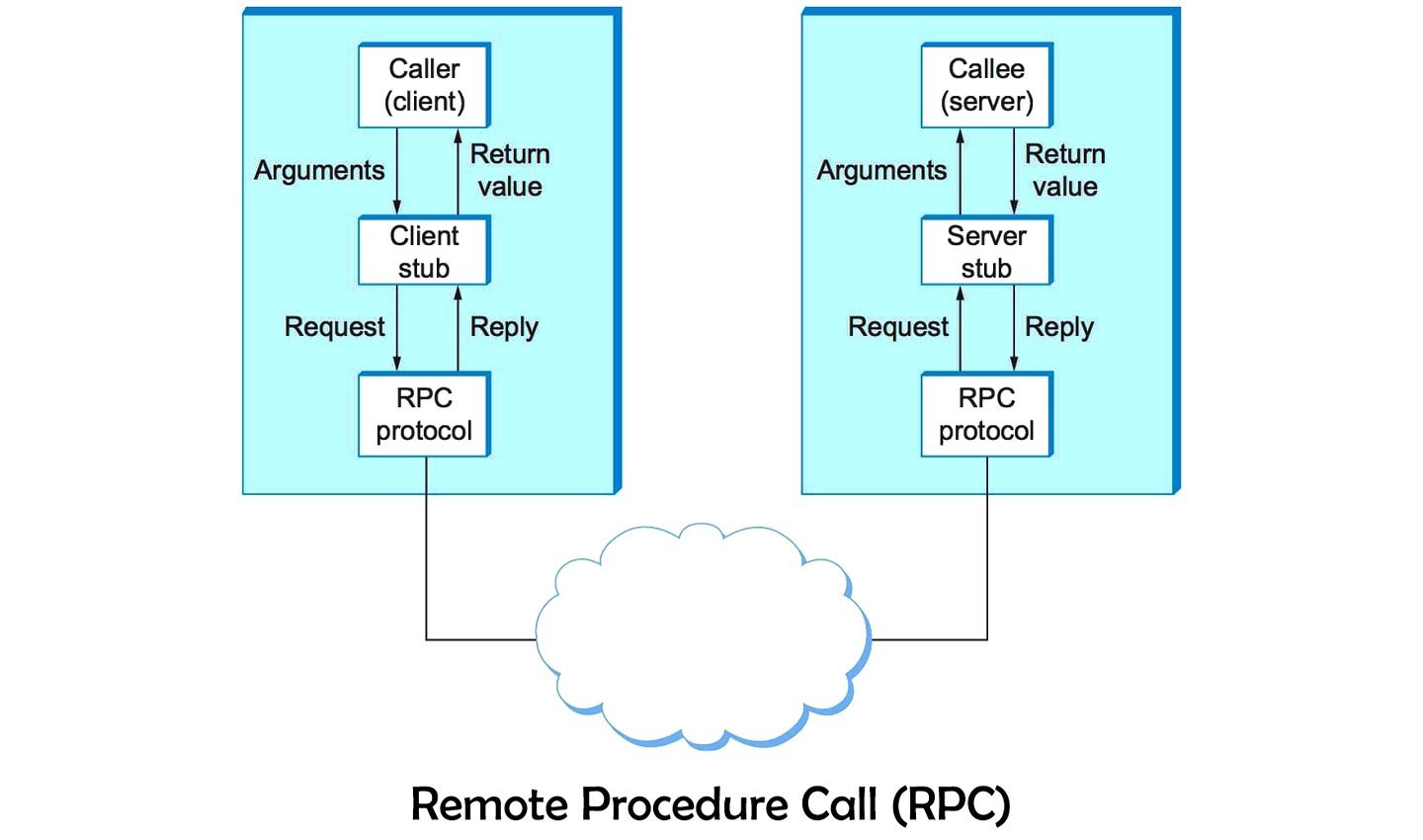
Источник: Itrelease / Протокол RPC
Протокол широко используется в Windows для управления сетевыми соединениями, обмена данными и взаимодействия между службами. Если RPC не функционирует, это может привести к сбоям в работе системы и приложений.
Основные причины ошибки «Сервер RPC недоступен»
Ошибка «Сервер RPC недоступен» возникает из-за сбоев в работе протокола RPC, который отвечает за взаимодействие между службами и приложениями в Windows. Основной причиной может быть отключение или неправильная настройка ключевых служб, таких как «Удалённый вызов процедур (RPC)», «Сопоставитель конечных точек RPC» и «Модуль запуска процессов DCOM-сервера».
Часто проблема связана с блокировкой трафика RPC брандмауэром или антивирусом. Для нормальной работы протокола должны быть открыты порты 135 и диапазон 1024–65535. Если эти соединения заблокированы, система не сможет обмениваться данными.
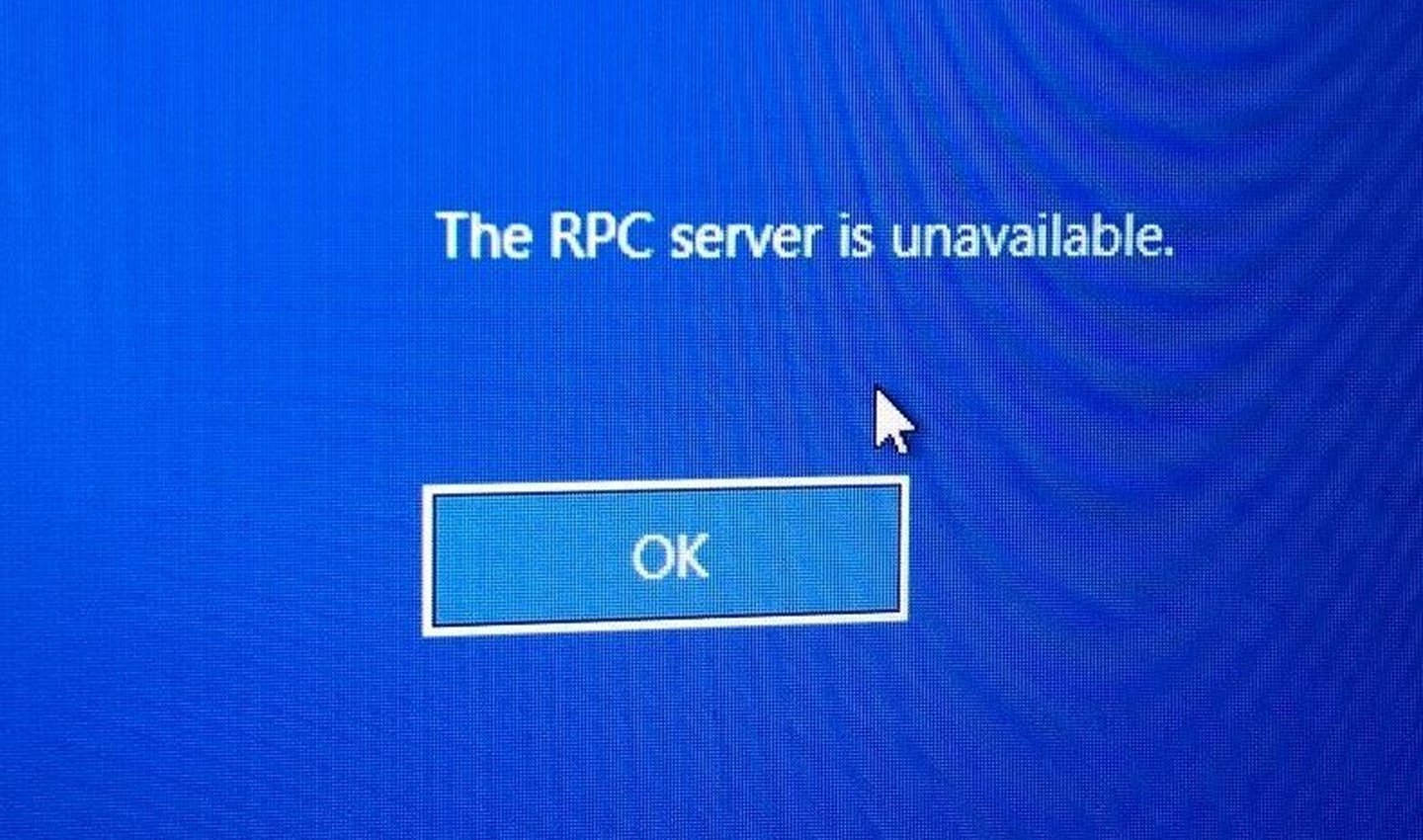
Источник: Pinterest / Ошибка RPC
Некорректные сетевые настройки, включая проблемы с DNS, отключение протоколов IPv4 или IPv6, также могут вызвать сбой. Это особенно актуально в сетях, где DNS обеспечивает связь между устройствами. Кроме того, вредоносное ПО может нарушать работу RPC, блокируя службы или изменяя параметры сети.
Повреждённые системные файлы или неправильные настройки реестра также являются частыми причинами ошибки. Если значения в реестре, связанные с RPC, изменены или удалены, службы могут стать недоступными, что приводит к сбою.
Как устранить ошибку «Сервер RPC недоступен»
Чтобы исправить ошибку «Сервер RPC недоступен», важно определить её причину и следовать пошаговому руководству. Начните с проверки работы ключевых служб и сетевых настроек, затем переходите к исправлению системных параметров и устранению возможных блокировок. Все действия описаны подробно, чтобы вы могли быстро восстановить работоспособность системы.
Проверка работы служб
Чтобы RPC функционировал корректно, в системе должны быть включены определённые службы. Для этого:
- Нажмите Win + R, введите services.msc и нажмите Enter;
-
В списке служб найдите:
- «Удалённый вызов процедур (RPC)»;
- «Сопоставитель конечных точек RPC»;
- «Модуль запуска процессов DCOM-сервера»;
- Убедитесь, что состояние всех этих служб указано как «Выполняется». Если какая-либо служба остановлена, нажмите на неё правой кнопкой мыши и выберите «Запустить»;
- Проверьте тип запуска. Для всех перечисленных служб он должен быть установлен на «Автоматически». Для изменения нажмите правой кнопкой мыши, выберите «Свойства» и укажите нужный тип запуска.
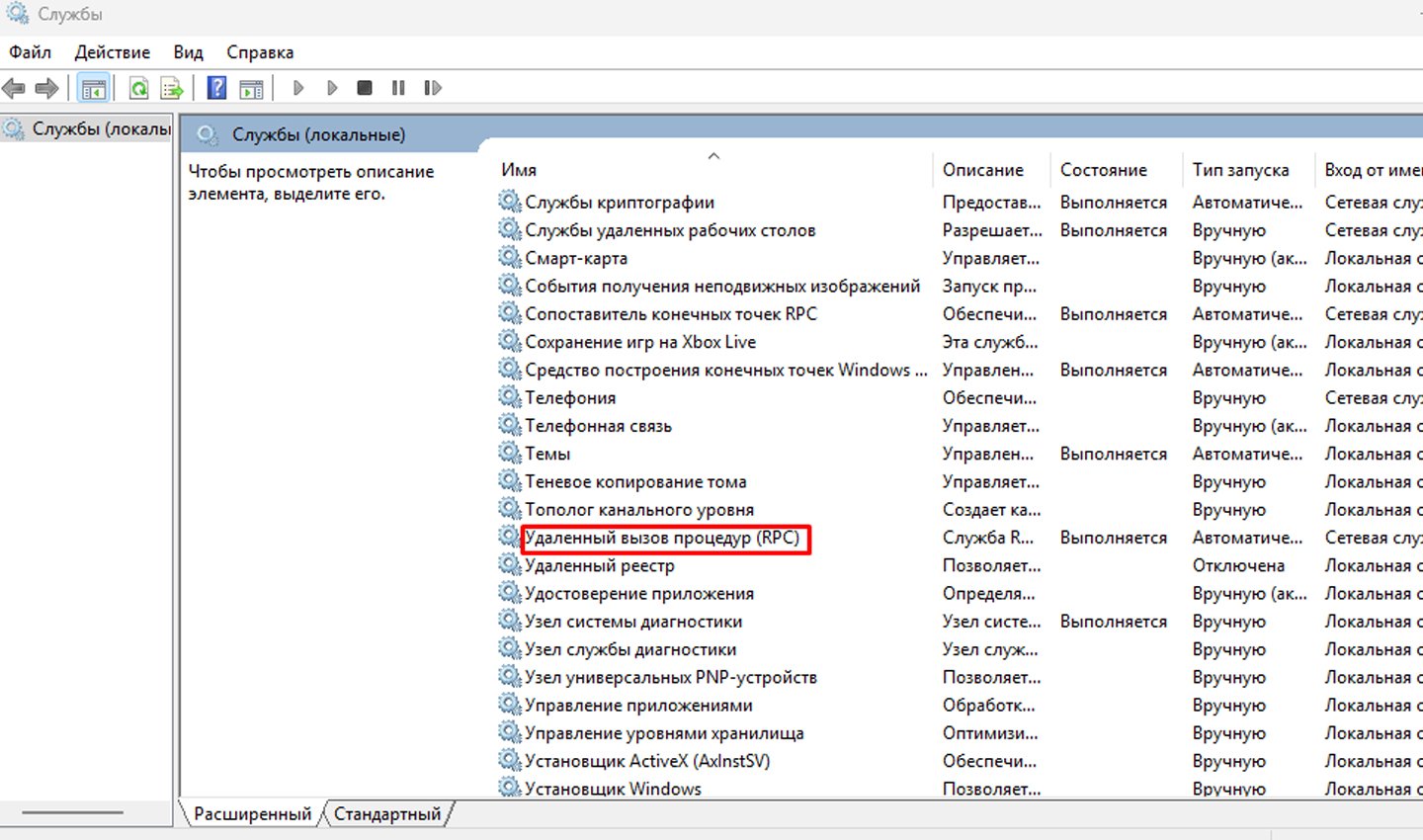
Источник: CQ / Службы
Если после выполнения этих действий проблема сохраняется, переходите к следующему способу.
Отключение брандмауэра
Брандмауэр Windows и сторонние антивирусы могут блокировать RPC-трафик. Чтобы это проверить:
- Откройте «Панель управления» и перейдите в раздел «Система и безопасность»;
- Зайдите в настройки «Брандмауэра Windows»;
- В левом меню выберите «Включение и отключение брандмауэра Windows»;
- Временно отключите брандмауэр для всех типов сетей.
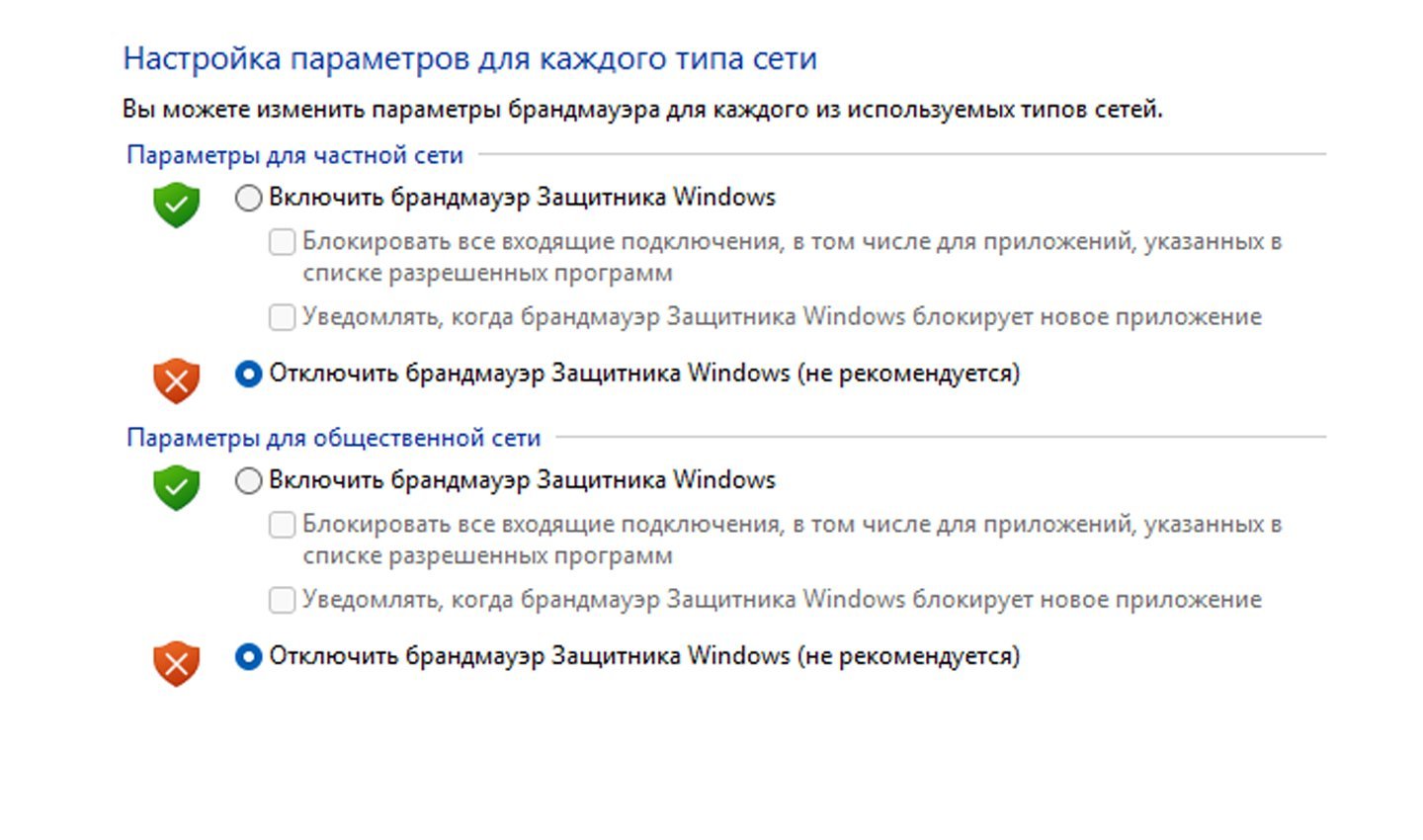
Источник: CQ / Отключение брандмауэра
После отключения попробуйте выполнить задачу, вызывавшую ошибку. Если проблема исчезла, настройте брандмауэр, добавив службы RPC в список исключений. Для этого:
- Зайдите в «Дополнительные параметры» брандмауэра;
- Создайте новое правило для входящих соединений и укажите порты 135, 1024–65535, которые используются RPC.
Проверка сетевых настроек
Некорректные параметры сети — ещё одна частая причина сбоя RPC. Для исправления:
- Нажмите Win + R, введите ncpa.cpl и нажмите Enter;
- В окне сетевых подключений выберите активное соединение, нажмите правой кнопкой мыши и откройте «Свойства»;
-
Убедитесь, что включены компоненты:
- «Протокол интернета версии 4 (TCP/IPv4)»;
- «Протокол интернета версии 6 (TCP/IPv6)»;
- «Общий доступ к файлам и принтерам для сетей Microsoft»;
- Нажмите «ОК» для сохранения изменений.
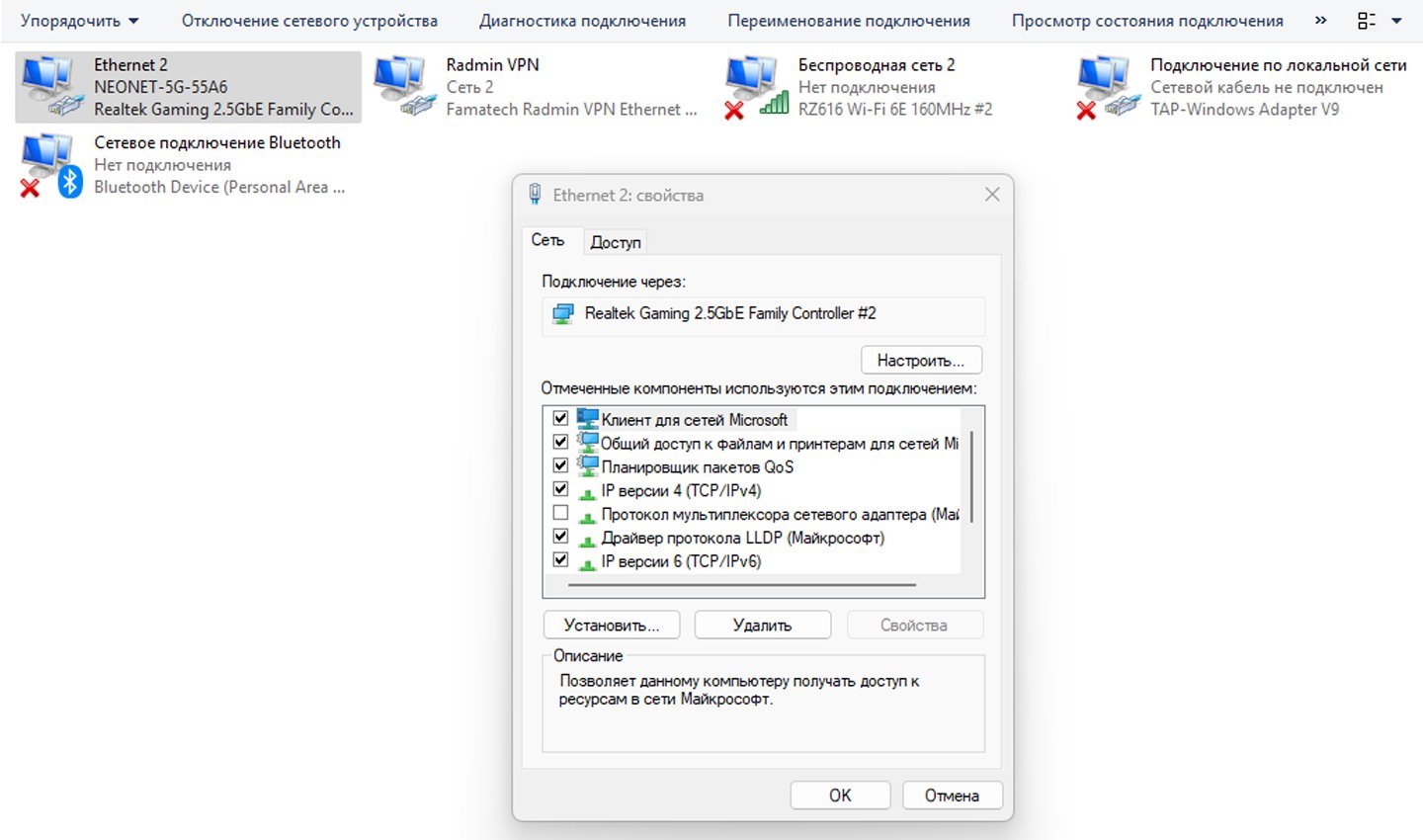
Источник: CQ / Сетевые настройки
Если проблема связана с DNS, выполните очистку и обновление кэша командой в командной строке:
- ipconfig /flushdns — очистка кэша DNS;
- ipconfig /registerdns — регистрация DNS-записей.
Сканирование системы на вирусы
Вредоносное ПО может нарушить работу RPC, блокируя службы или модифицируя параметры сети. Используйте современное антивирусное ПО, например Dr.Web или «Лабораторию Касперского», для полной проверки системы. Убедитесь, что базы данных антивируса обновлены, чтобы обнаруживать самые актуальные угрозы.
Восстановление системных файлов
Если системные файлы повреждены, их можно восстановить с помощью встроенных инструментов Windows. Для этого:
- Запустите командную строку от имени администратора;
- Выполните команду sfc /scannow. Этот инструмент проверит целостность файлов и восстановит их при необходимости;
- Для восстановления образа Windows выполните команду DISM /Online /Cleanup-Image /RestoreHealth.
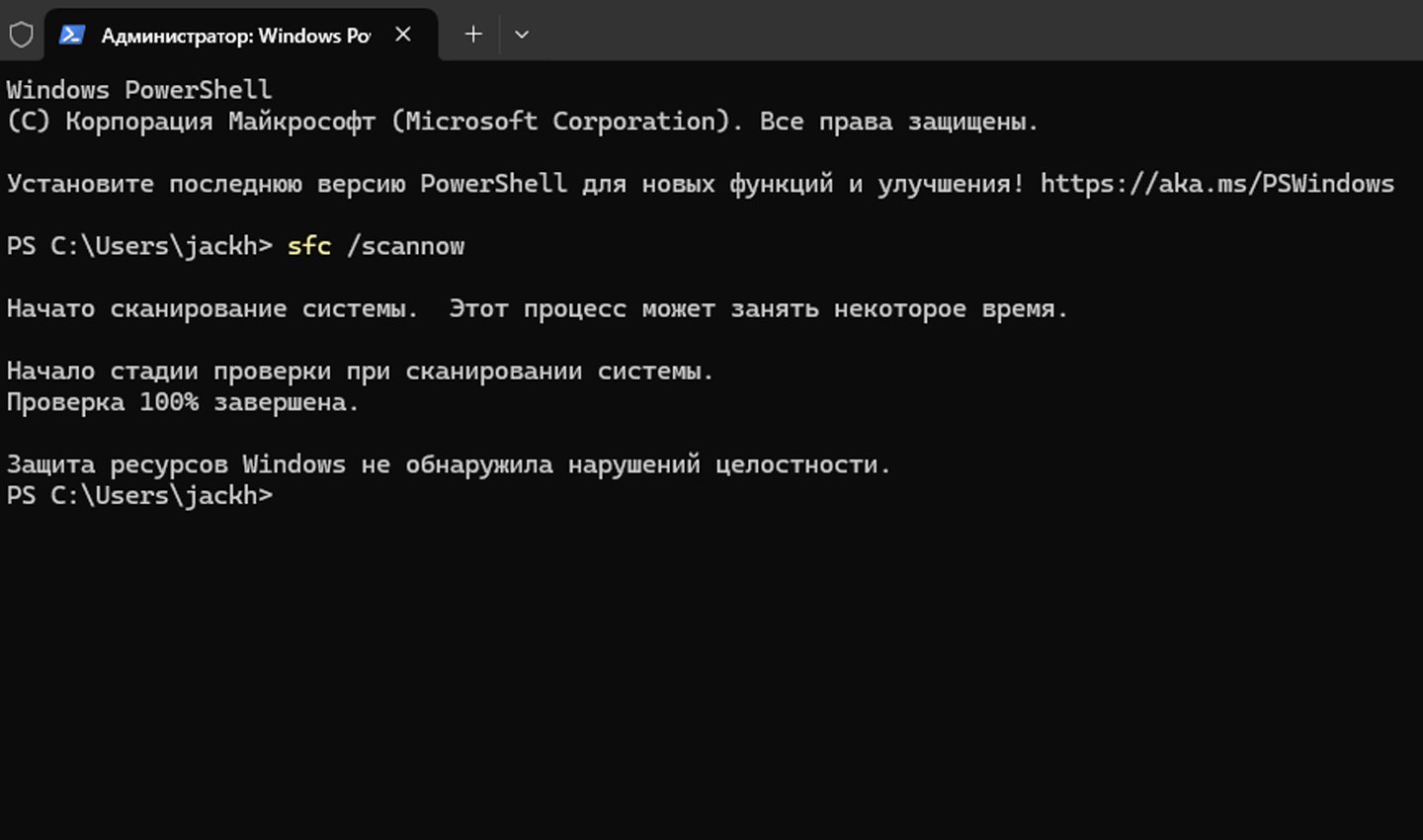
Источник: CQ / Проверка системы
Эти действия помогут устранить сбои, связанные с повреждением системных компонентов.
Редактирование реестра
Если службы RPC не запускаются, проблема может быть в неправильных настройках реестра. Для исправления:
- Нажмите Win + R, введите regedit и нажмите Enter;
-
Перейдите в разделы:
- HKEY_LOCAL_MACHINE\SYSTEM\CurrentControlSet\Services\RpcSs;
- HKEY_LOCAL_MACHINE\SYSTEM\CurrentControlSet\Services\RpcEptMapper;
- HKEY_LOCAL_MACHINE\SYSTEM\CurrentControlSet\Services\DcomLaunch;
- Убедитесь, что параметр Start имеет значение «2» (автоматический запуск).
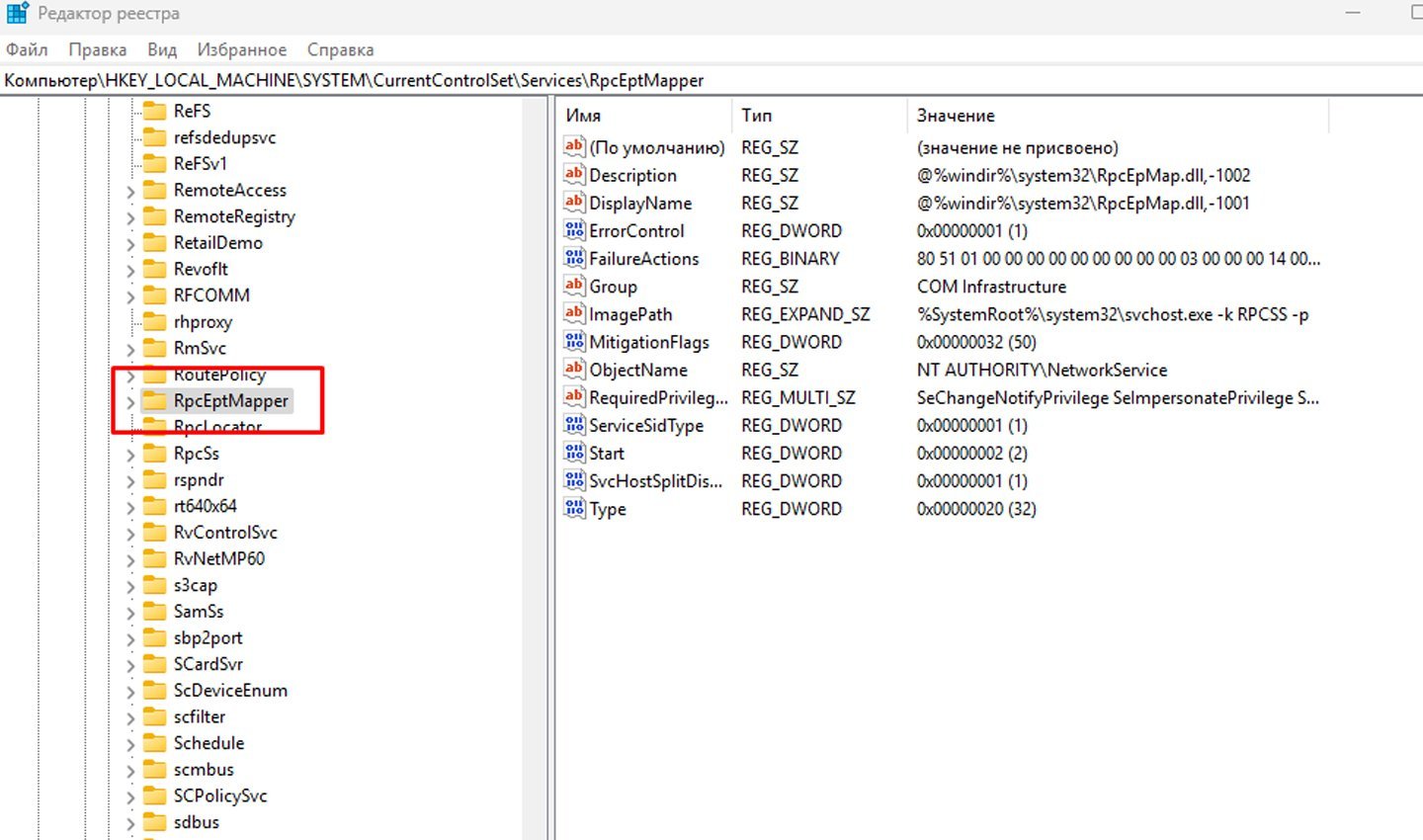
Источник: CQ / Измение реестра
Будьте осторожны, редактируя реестр, так как некорректные изменения могут вызвать серьёзные проблемы.
Сброс системы
Если ничего не помогает, выполните сброс системы до заводских настроек. Это позволит устранить глубокие сбои. Для этого:
- Зайдите в «Параметры» Windows;
- Перейдите в раздел «Обновление и безопасность» → «Восстановление»;
- Нажмите «Начать» в разделе «Сбросить этот компьютер».
Заглавное фото: Wallpaperscraft
Читайте также:
- Как выполнить дефрагментацию диска в Windows 10
- Для чего нужен порт RDP в Windows
- Как исправить ошибку 0x80070570 в Windows
- Windows 10 LTSB — что это такое и где скачать
- Windows Boot Manager — что это такое и как отключить
Обмен данными между компьютерами в сети всегда выполняется согласно определенным процедурам – наборам правил, именуемым протоколами. Одним из таких протоколов является Remote Process Call, сокращенно RPC, отвечающий за взаимодействие приложений, установленных на клиентском и серверном компьютерах. Протокол RPC может использоваться самым разными программами и службами, причем не только в рамках взаимодействия между двумя физическими компьютерами.
При подключении клиент обращается к службе сопоставления конечных точек на сервере по TCP-порту 135 и запрашивает номер порта, на котором работает нужное ему приложение. Служба сопоставления конечных точек передает клиенту номер назначенного затребованному приложению порта, после чего по полученному порту TCP между клиентом и сервером начинается обмен данными. Если клиент не смог подключиться к серверу, в приложении появится ошибка «Сервер RPC недоступен».
Первое, что рекомендуется проверить при получении ошибки «Сервер RPC недоступен» — это статус перечисленных ниже служб на клиентском и серверном ПК. Откройте командой services.msc оснастку управления службами и проверьте эти службы:
1. Удаленный вызов процедур (RpcSs). Самая главная служба, она должна быт запущена и иметь тип запуска «Автоматически».
2. Инструментарий управления Windows (winmgmt). Должна быть запущена и иметь тип запуска «Автоматически».
3. Локатор удаленного вызова процедур RPC (RpcLocator). По умолчанию имеет тип запуска «Вручную», но можно попробовать перевести ее в автоматический режим.
4. Модуль запуска процессов DCOM-сервера (DcomLaunch). Запущена, автоматический тип запуска.
5. Служба времени Windows (W32Time). Запущена, автоматический тип запуска.
6. Сопоставитель конечных точек RPC (RpcEptMapper). Запущена, автоматический тип запуска.
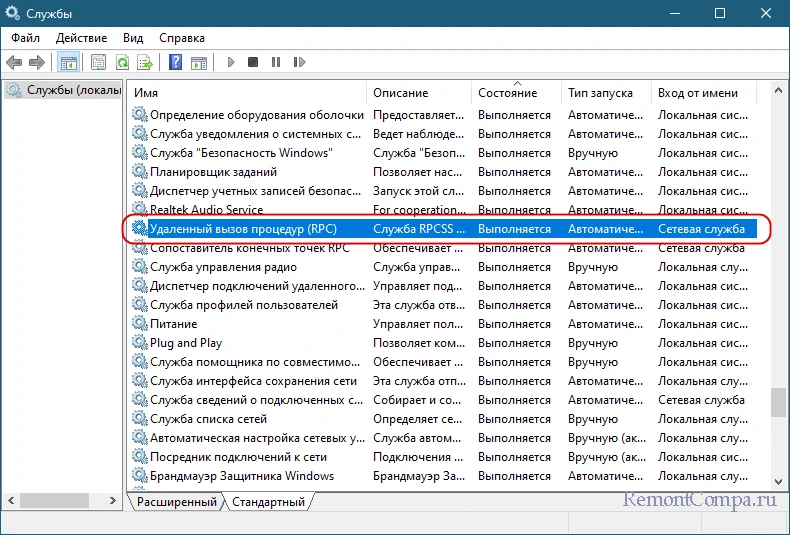
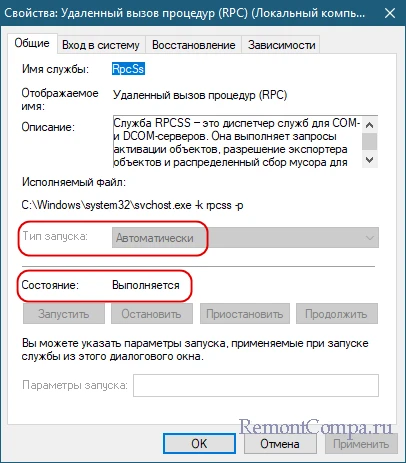
Если настройки какой-то из этих служб отличаются, выставьте их так, как показано выше. Если вдруг настройки в свойствах той или иной службы окажутся неактивными, воспользуйтесь редактором реестра. Запустите оный командой regedit, разверните ветку HKLM\SYSTEM\CurrentControlSet\services и установите 2 в качестве значения параметра Start в подразделах RpcSs, Winmgmt, RpcLocator, DcomLaunch, W32Time и RpcEptMapper.
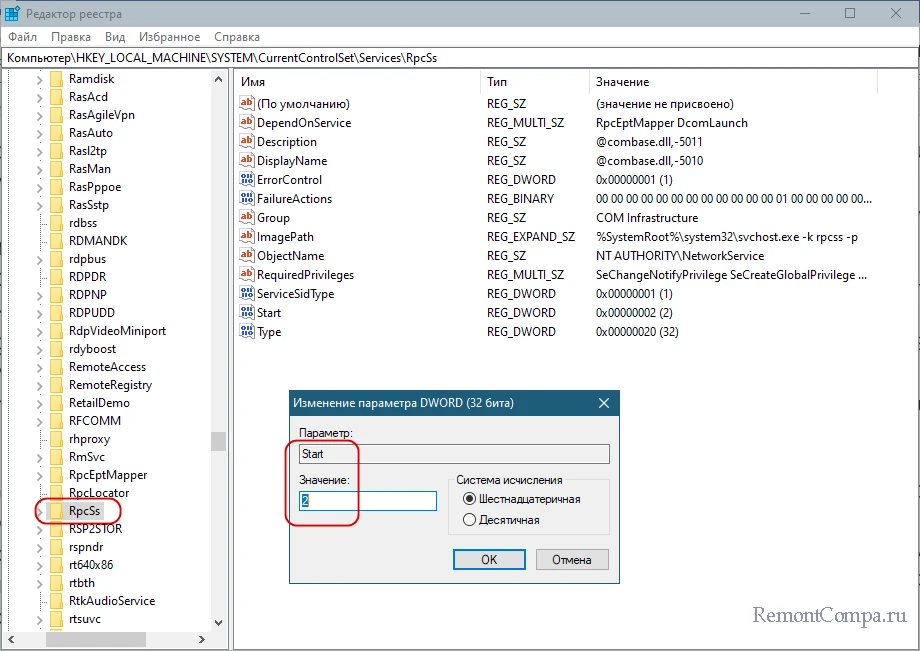
Примечание: так как для редактирования некоторых ключей реестра могут понадобиться системные привилегии, рекомендуем запускать редактор реестра с помощью утилиты ExecTI, предназначенной для предоставления штатным и сторонним программам прав TrustedInstaller.
Дополнительно можно проверить состояние служб «Модуль поддержки NetBIOS через TCP/IP» и «Удаленный реестр». Запустите их, если они остановлены.
На следующем этапе диагностики рекомендуем проверить сетевые настройки, в частности статус протокола IPv6. Откройте командой ncpa.cpl сетевые подключения, затем откройте свойства вашего сетевого адаптера и отыщите в списке пункт «IP версии 6 (TCP/IPv6)». Включите его, если отключен. То же самое касается опции «Общий доступ к файлам и принтерам для сетей microsoft».
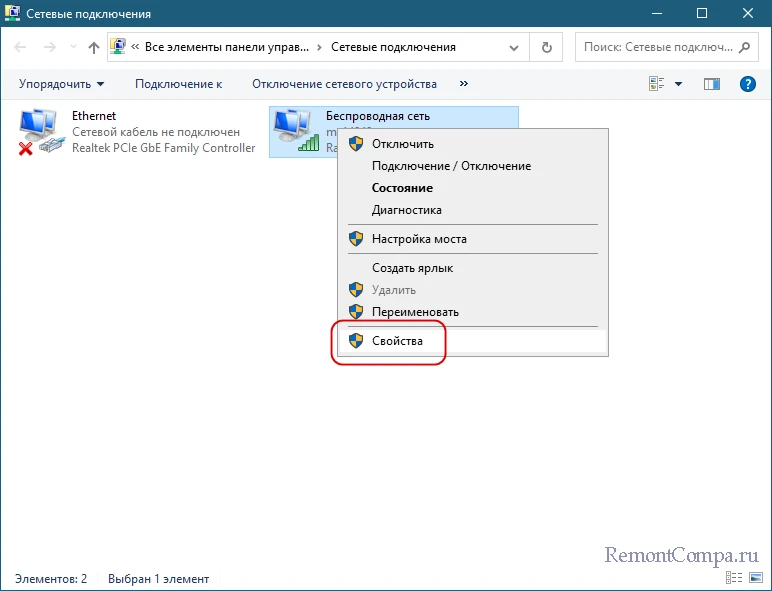
Также зайдите на обоих компьютерах в раздел настроек «Дополнительные параметры общего доступа» и убедитесь, что сетевое обнаружение и общий доступ к файлам и принтерам для используемого сетевого профиля включены.
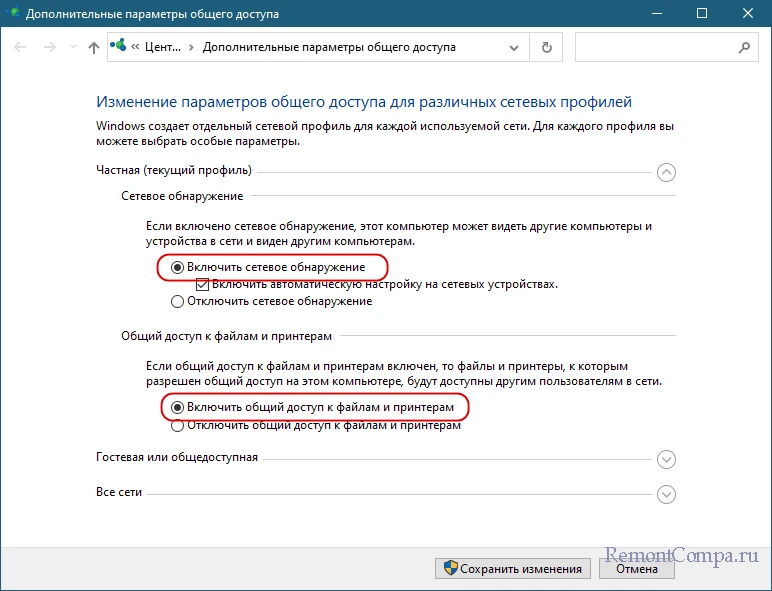
Попасть в раздел можно из Центра управления общим доступом или выполнив в окошке Win + R быструю команду control.exe /name Microsoft.NetworkAndSharingCenter /page Advanced. В этом же окне раскройте раздел «Все сети», активируйте опцию «Все сети» и отключите парольную защиту.
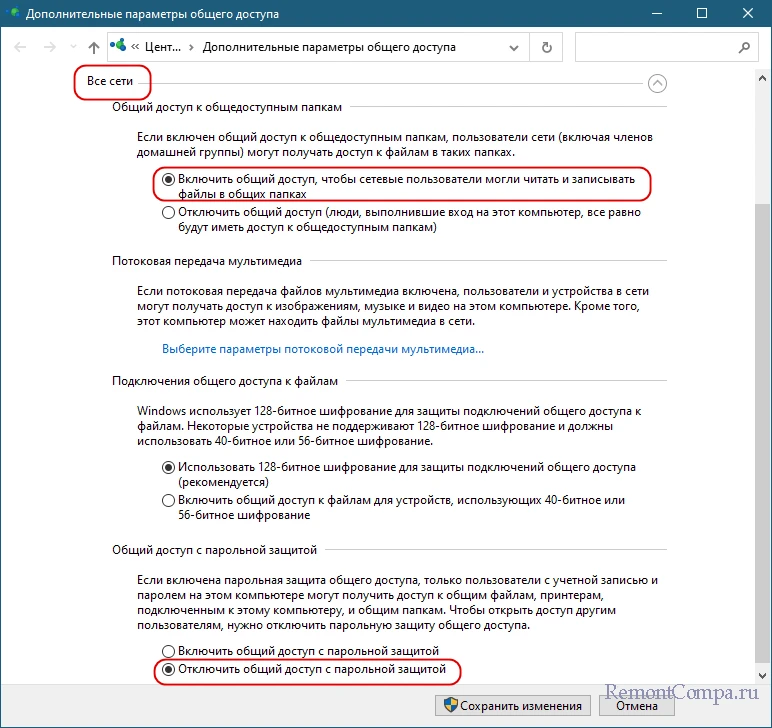
Далее следует убедиться, что на клиентском и серверном ПК не заблокирован используемый протоколом RPC порт 135. Проще всего это сделать, выполнив в запущенной от имени администратора команду netstat -ano | find «135». Если порт 135 открыт, появится запись с информацией о текущем соединении, в противном случае ничего не отобразится.
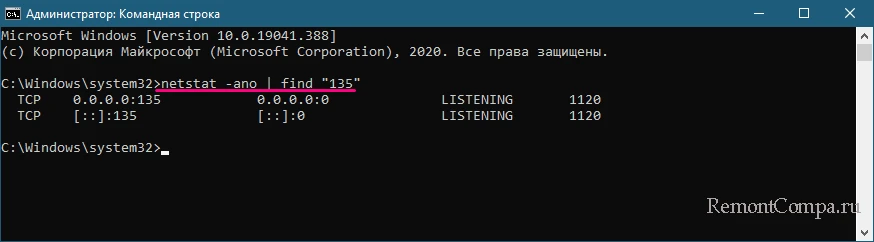
Если порт закрыт, откройте его, создав в брандмауэре два правила для входящих и исходящих соединений этими командами:
netsh advfirewall firewall add rule name=»Открытие порта 135.входящие» dir=in action=allow protocol=TCP localport=135
netsh advfirewall firewall add rule name=»Открытие порта 135.исходящие» dir=out action=allow protocol=TCP localport=135
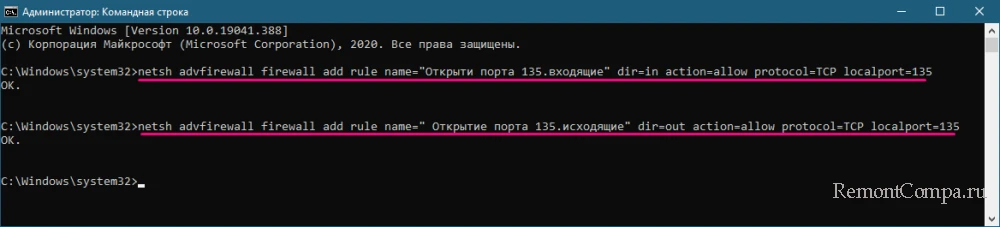
Заодно проверяем, разрешено ли в брандмауэре взаимодействие с удаленным помощником. Для этого в окне брандмауэра жмем «Разрешение взаимодействия с приложением или компонентом в брандмауэре Защитника Windows» и смотрим, установлен ли флажок в чекбоксе «Удаленный помощник». Если нет, жмем кнопку «Изменить параметры», активируем опцию и сохраняем настройки.
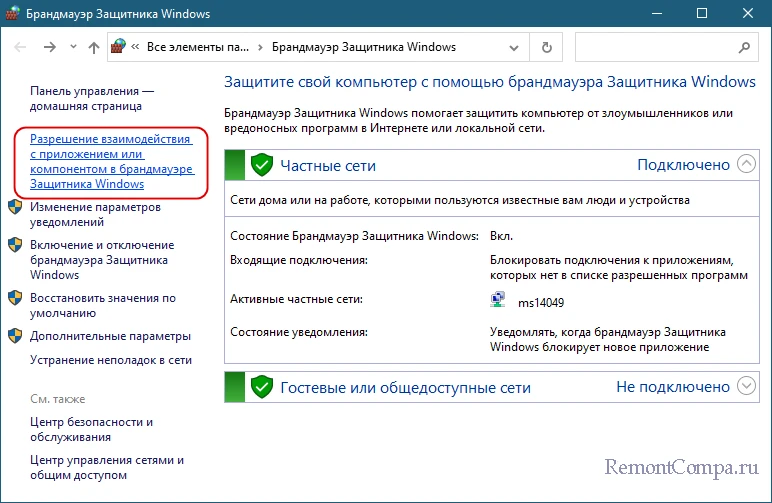
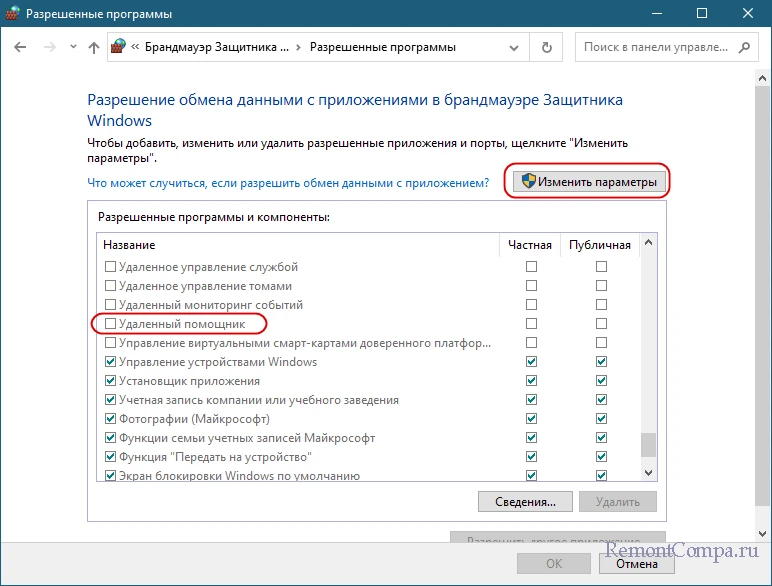
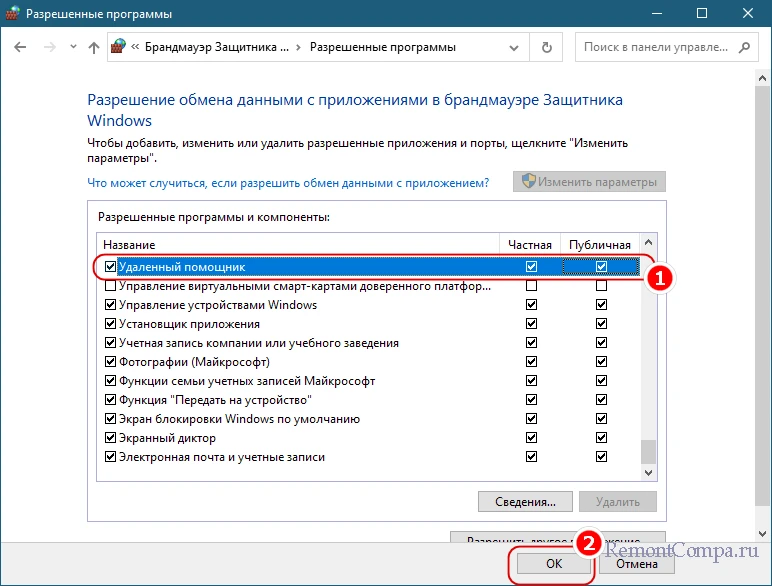
Если проблема не была решена, обратите внимание на следующие моменты.
• Отключите VPN и ли прокси, если таковые используются.
• В случае использования сторонних антивирусов и особенно брандмауэров попробуйте их отключить.
• Проверьте файл HOSTS на предмет блокировок IP-адресов.
• Если используется тип сети «Общественная», измените ее на «Частную».
• Отключите на время сетевой протокол teredo, выполнив в консоли команду netsh interface teredo set state disabled (для повторного включения замените ключ disabled на enabled).
Наконец, можно сбросить сетевые настройки из раздела «Сеть и Интернет» приложения «Параметры» на тот случай, если неполадка подключения была обусловлена их сбоем.

















