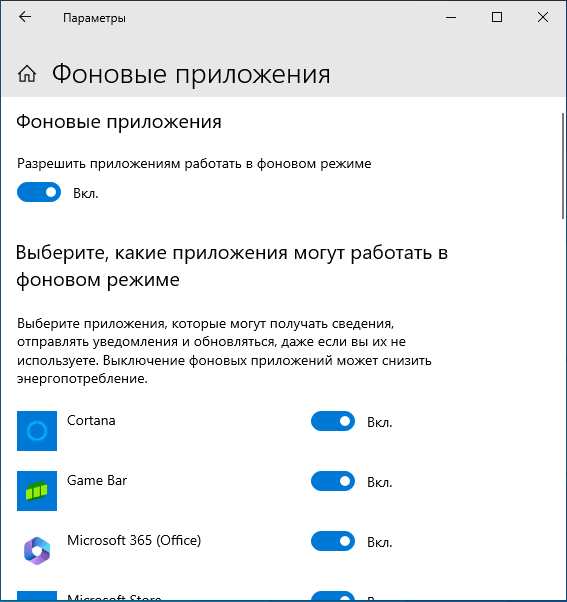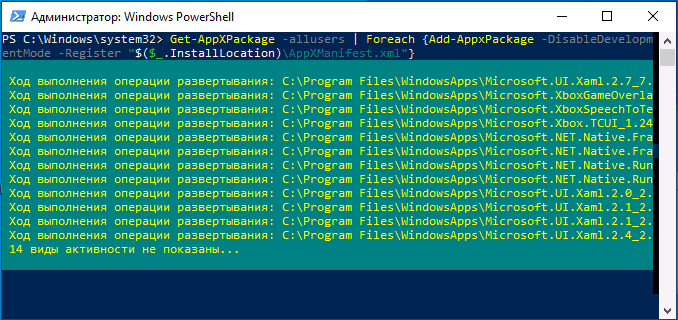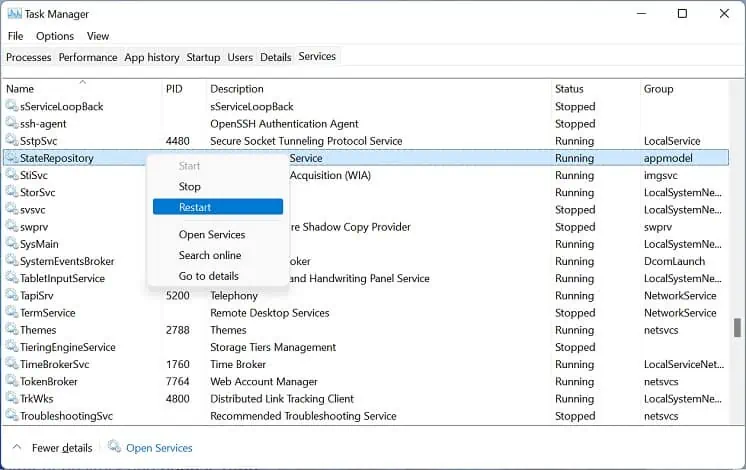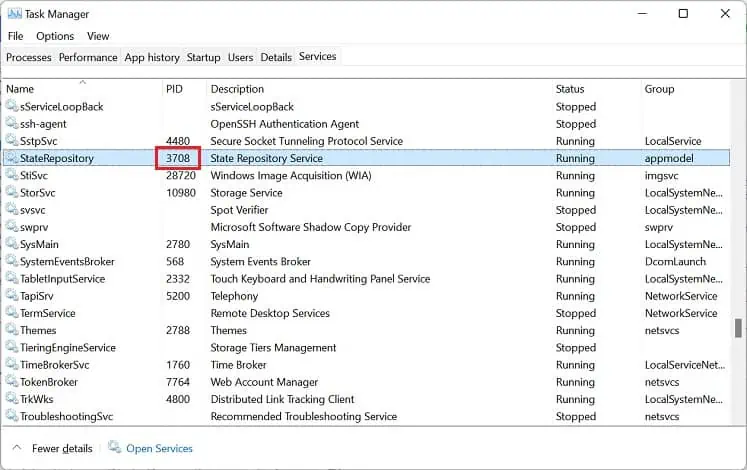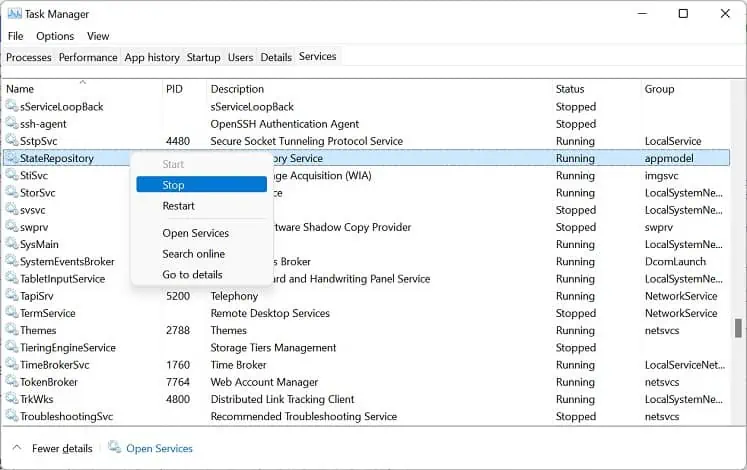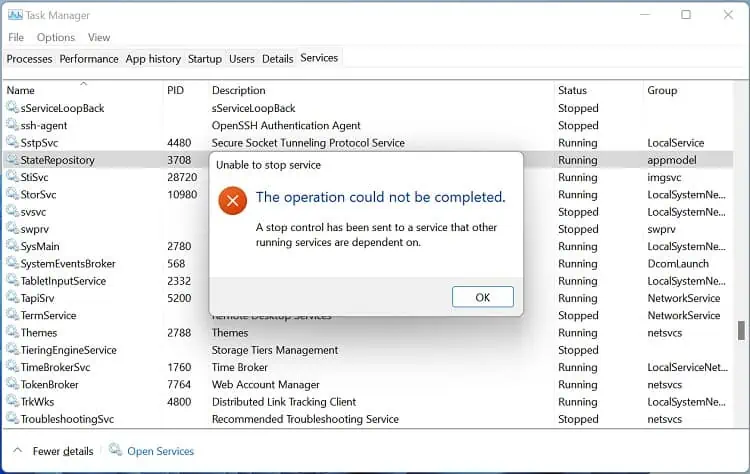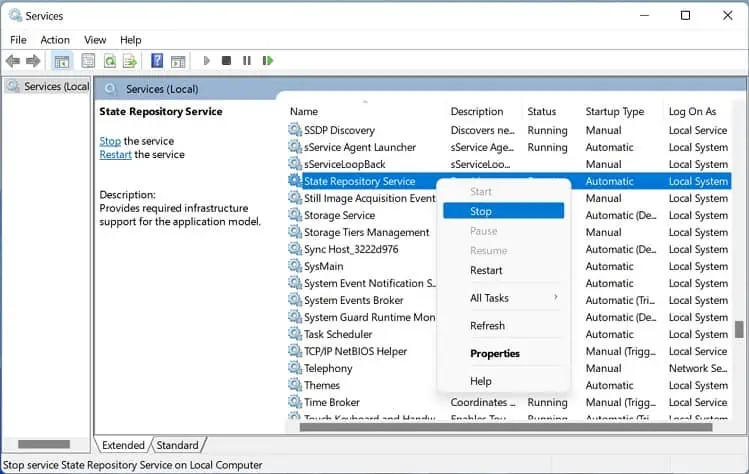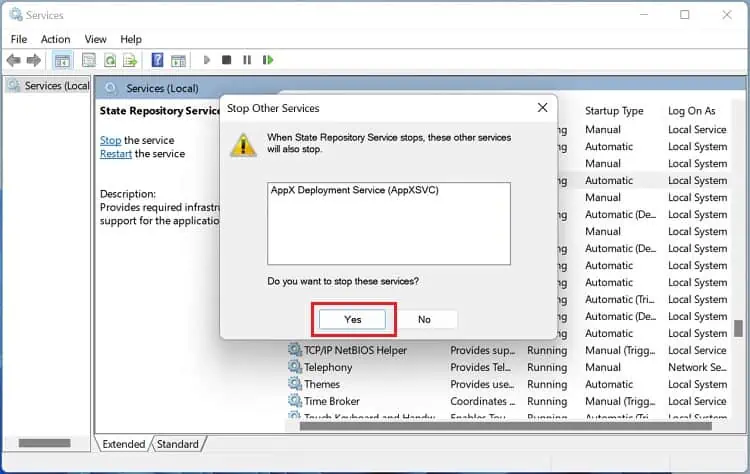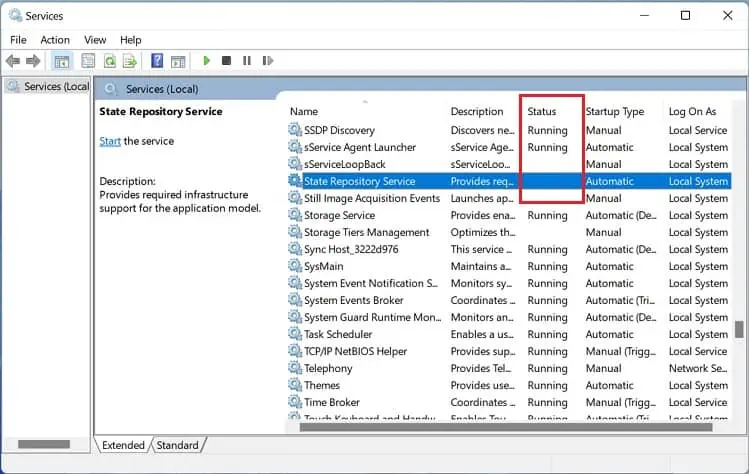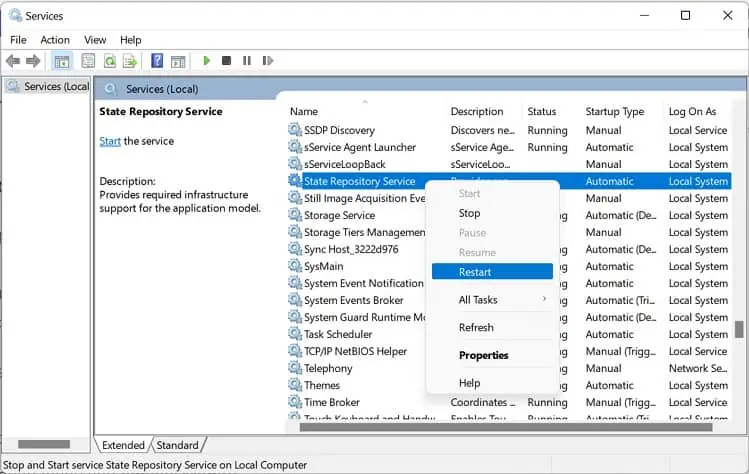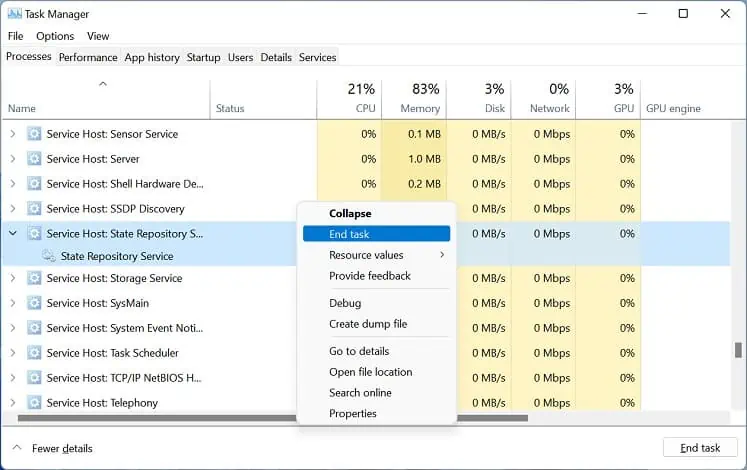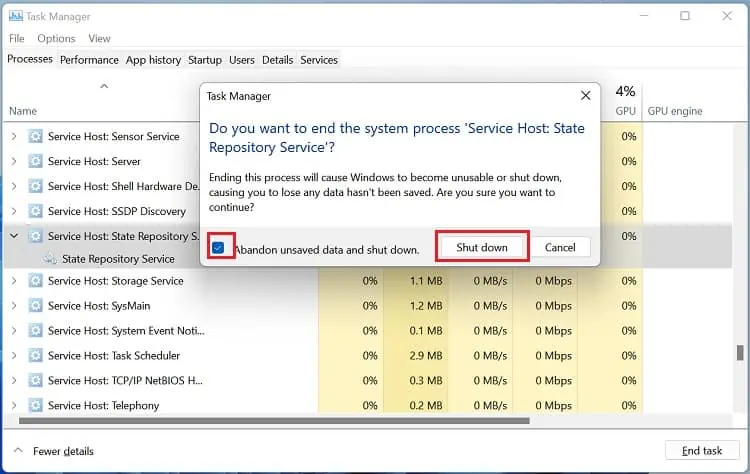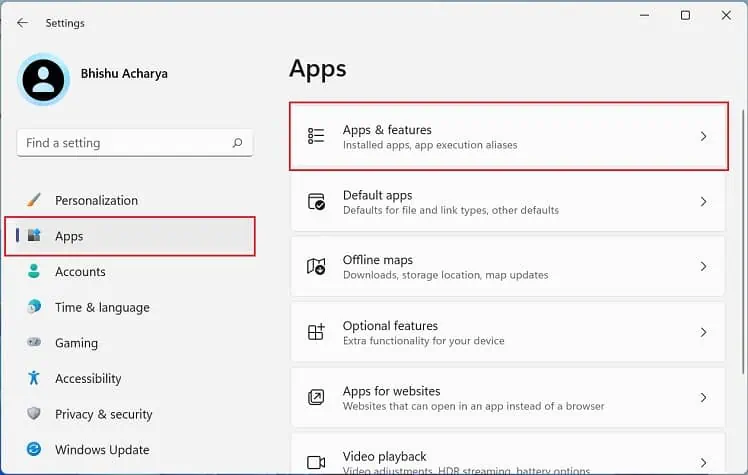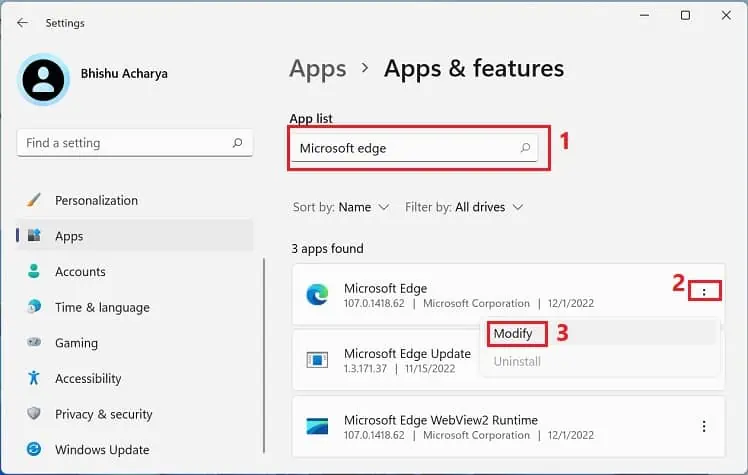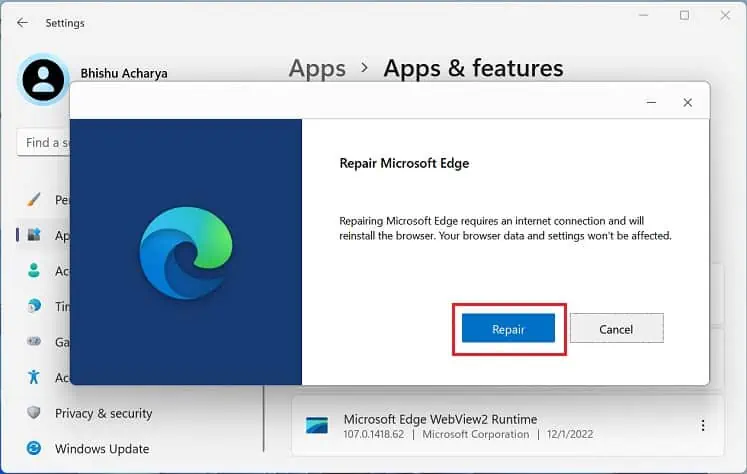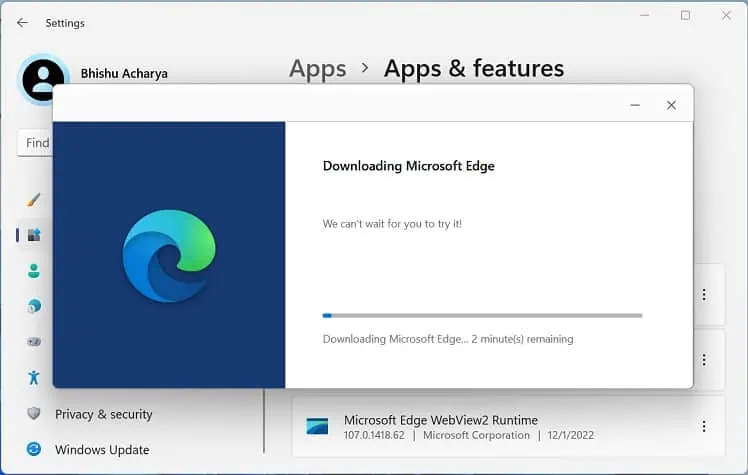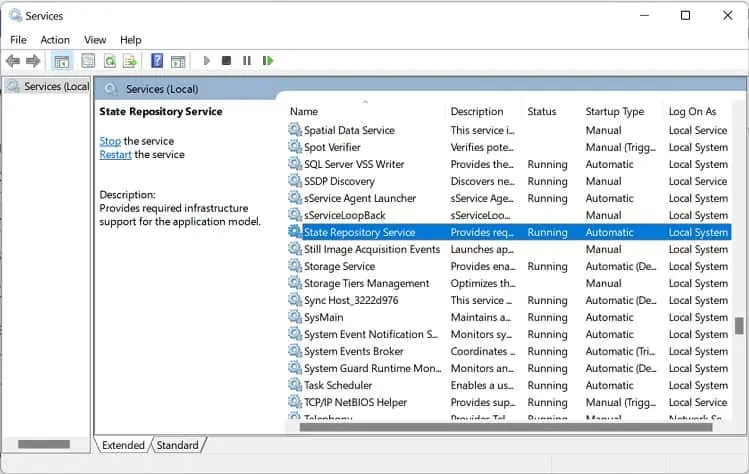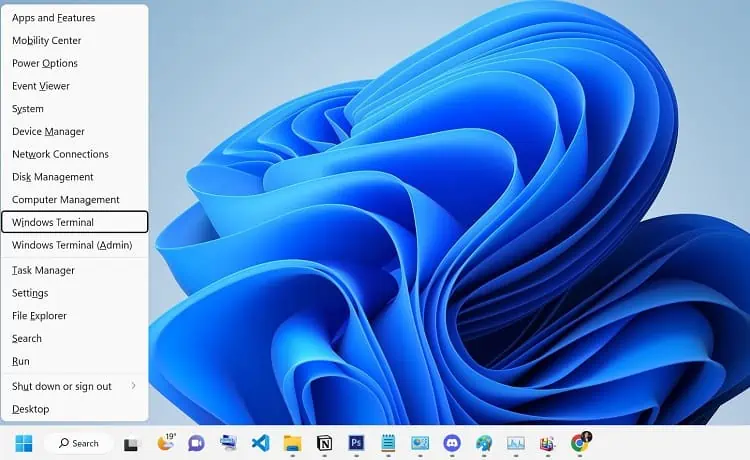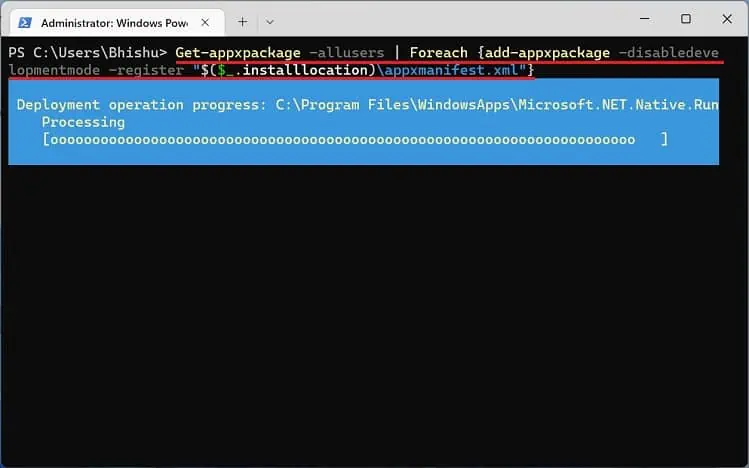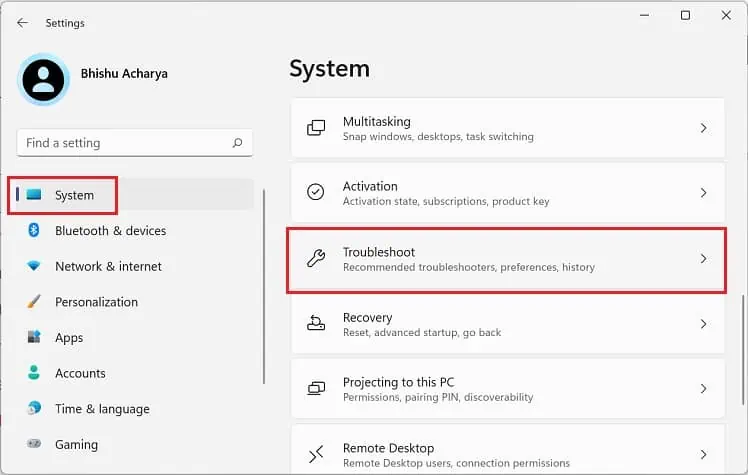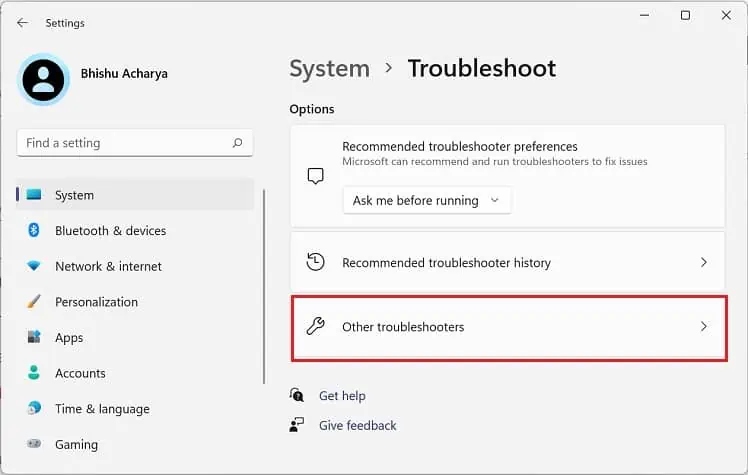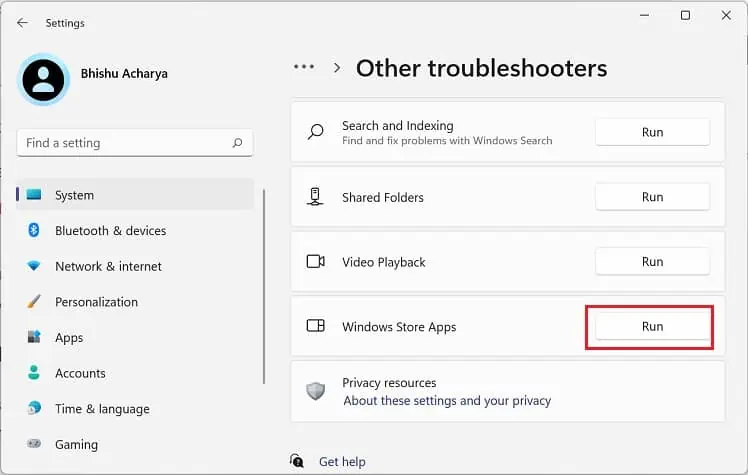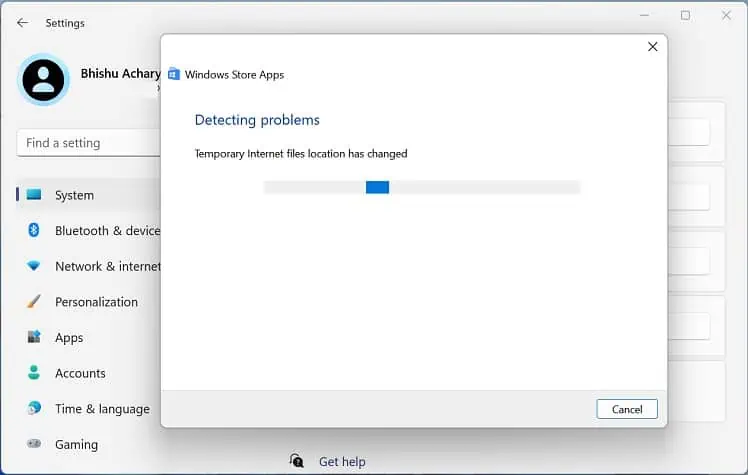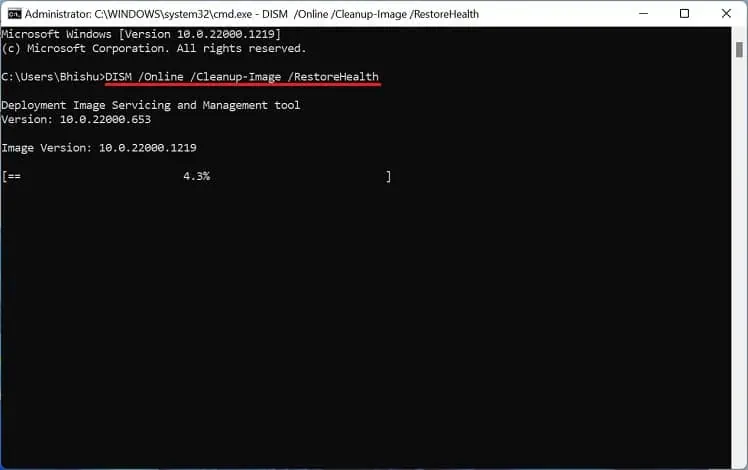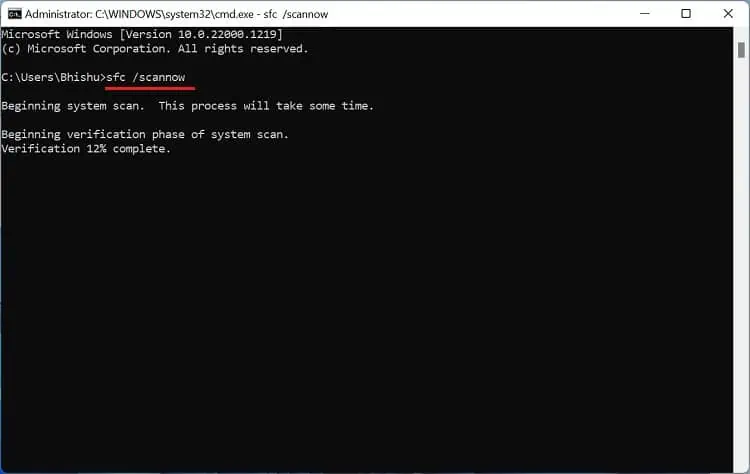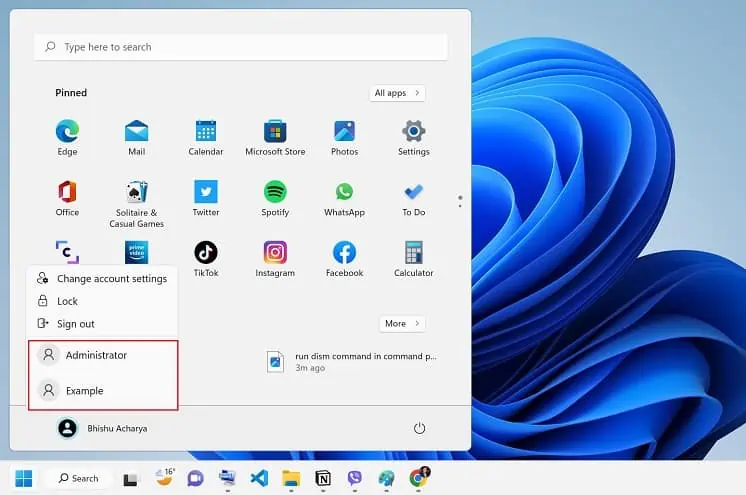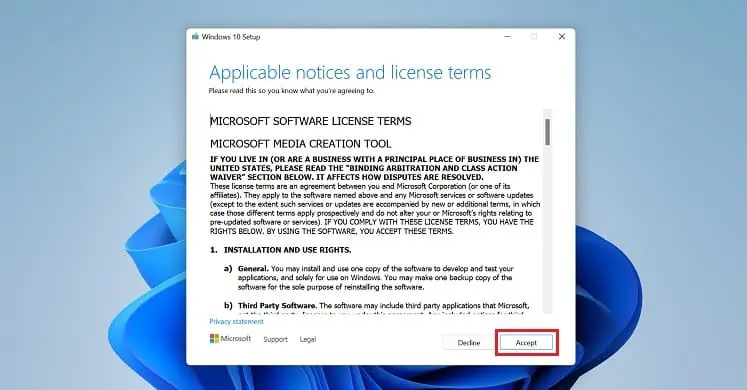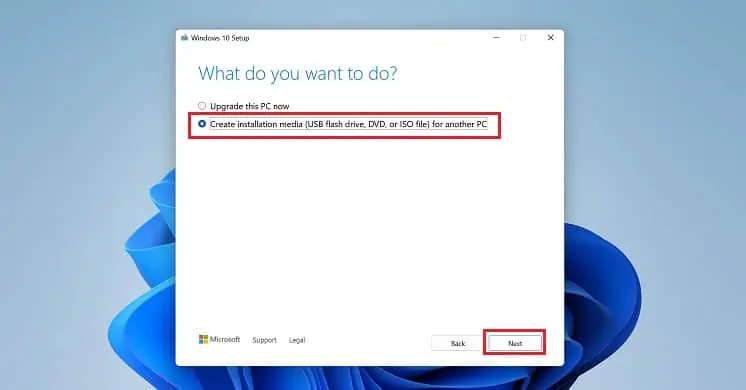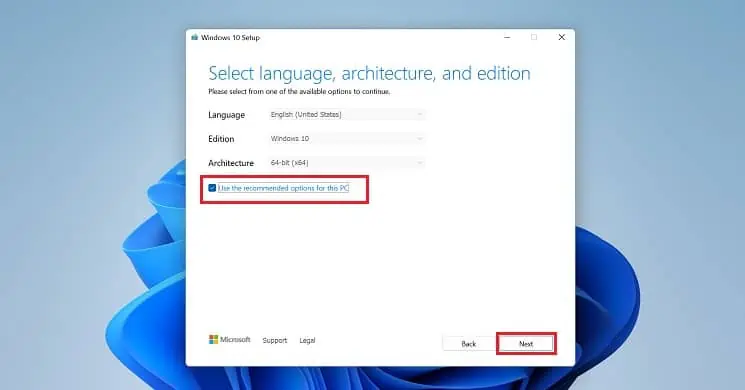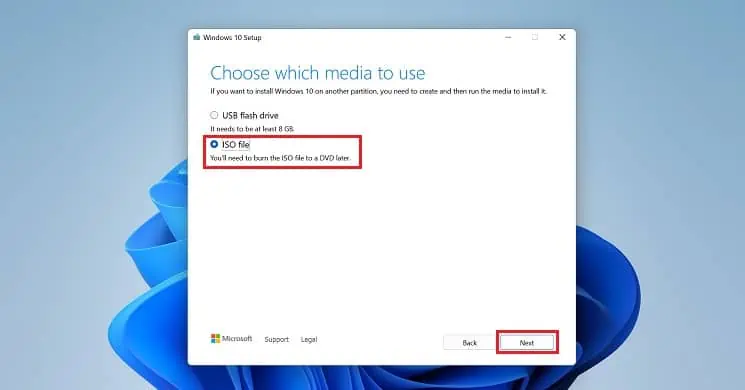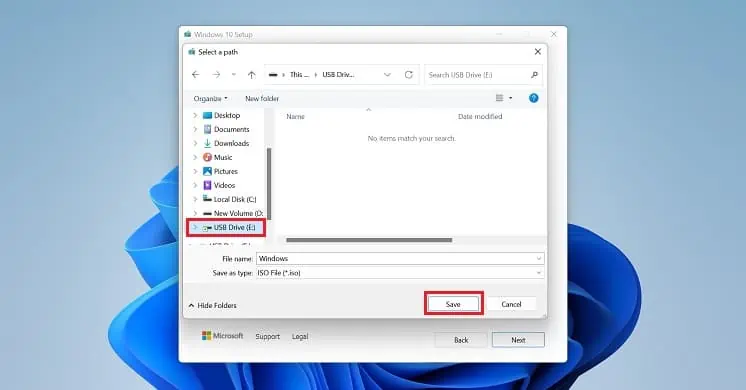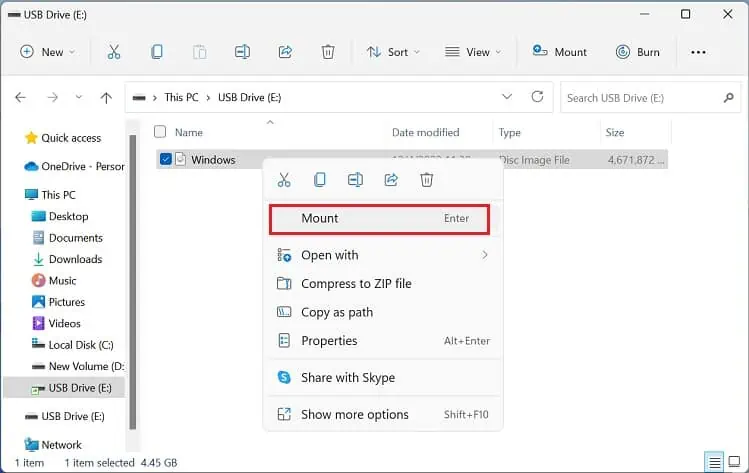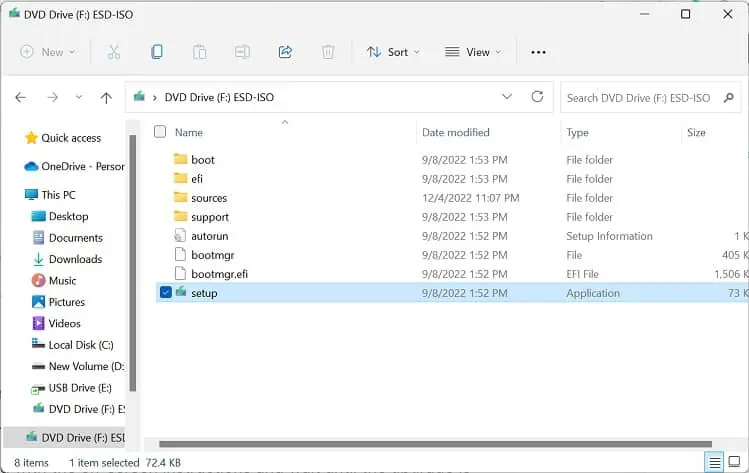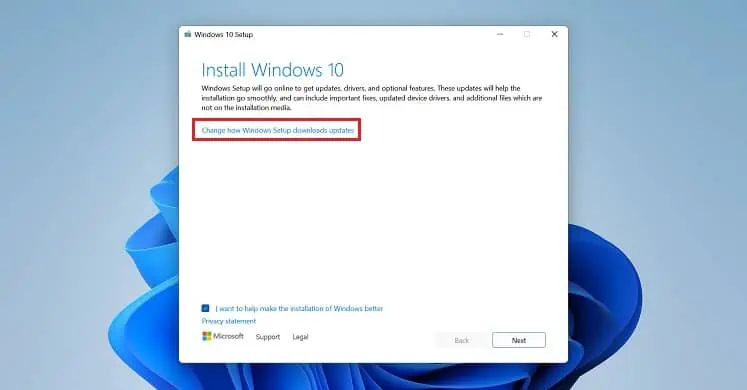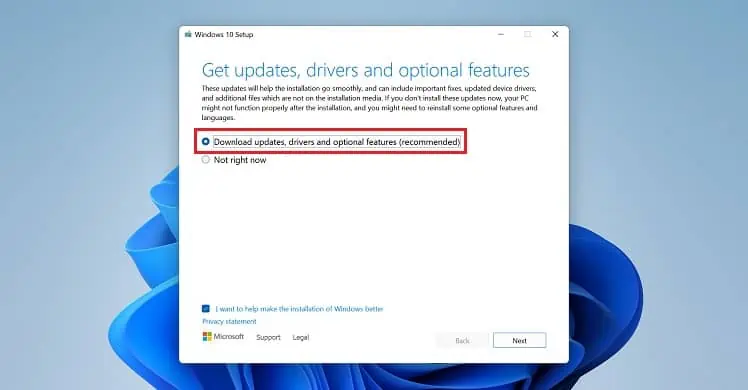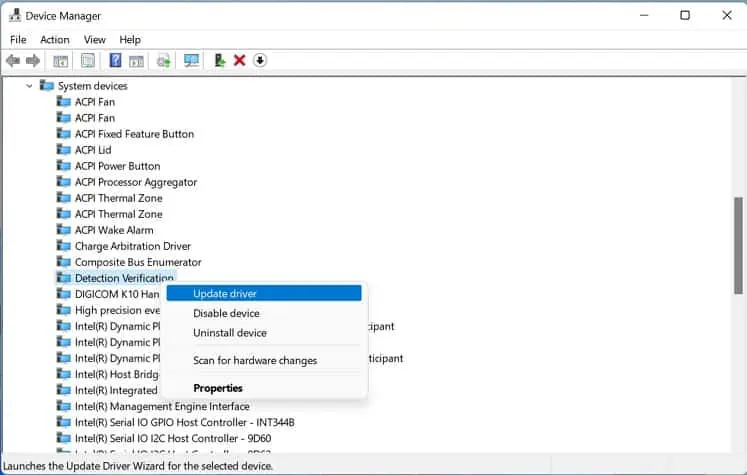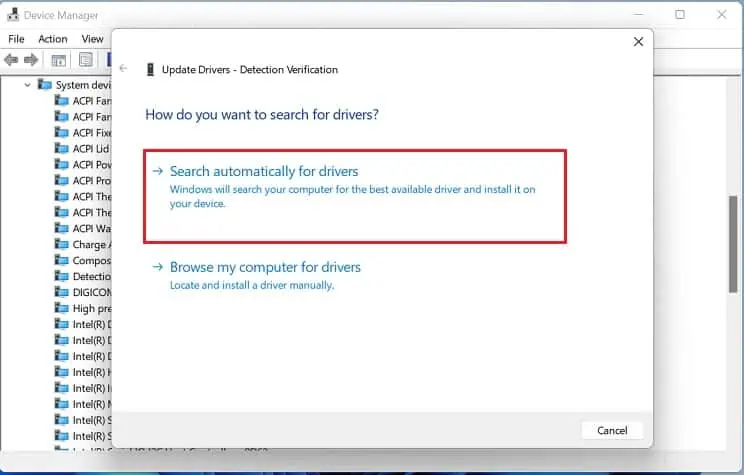Служба репозитория состояний грузит процессор — варианты решения
Некоторые пользователи могут обратить внимание на то, что «Служба репозитория состояний» вызывает высокую нагрузку на процессор, при этом не ясно ни назначение службы, ни причина использования ресурсов.
В этой инструкции о том, за что отвечает служба репозитория состояний в Windows 11 или Windows 10 и как быть, если она вызывает проблемы в работе с системой.
Назначение службы
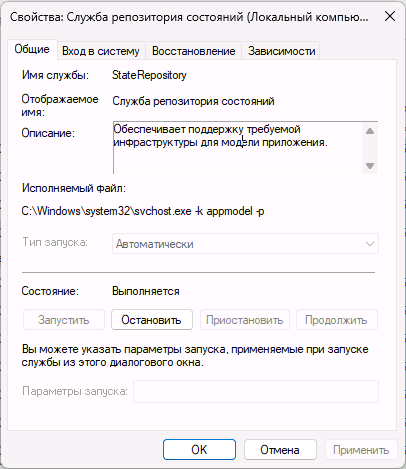
Если вы проверите описание службы репозитория состояний в Windows, вы увидите «Обеспечивает поддержку требуемой инфраструктуры для модели приложения». Особой ясности это не вносит, а потому по порядку о том, для чего используется системная служба репозитория состояний:
- Общее назначение — управление и хранение информации о состоянии приложений и их параметрах, конфигурации системы.
- Обновление и установка встроенных приложений и приложений из Microsoft Store. От этой службы зависит работа «Службы развертывания Appx».
Служба постоянно работает в фоновом режиме и в большинстве случаев не вызывает заметной и продолжительной нагрузки: кратковременные её всплески могут происходить при ручном или фоновом обновлении приложений Microsoft Store, редко — при работе определенных приложений.
Если ваша ситуация отличается, и указанная служба постоянно грузит процессор при работе, вы можете использовать далее описанные методы, чтобы исправить ситуацию.
Решение проблем со службой репозитория состояний

Ниже — список действий, которые могут помочь в случае не прекращающейся высокой нагрузки со стороны «Службы репозитория состояний» в Windows 11 и Windows 10. Не обязательно выполнять их все, проблема может решиться уже на первых шагах:
- Попробуйте выполнить перезапуск службы: нажмите клавиши Win+R на клавиатуре, введите services.msc и нажмите Enter, найдите нужный пункт в списке служб, нажмите по ней правой кнопкой мыши и выберите пункт «Перезапустить».
- Если проблем появляется после завершения работы с последующим включением компьютера, но отсутствует при выборе пункта «Перезагрузка» в меню завершения работы, попробуйте отключить быстрый запуск Windows.
- Зайдите в Параметры — Приложения — Установленные приложения (в Windows 11) или в Параметры — Приложения — Приложения и возможности (в Windows 10). Найдите в списке приложений Microsoft Edge, нажмите по нему или по кнопке с тремя точками справа от имени приложения и нажмите кнопку «Изменить». В открывшемся окне нажмите «Восстановить». Есть сообщения, что проблемы с Microsoft Edge могут вызывать проблемы с работой службы репозитория состояний.
- В том же списке установленных приложений удалите встроенные приложения Windows 11/10, которые вами не используются (при условии, что вы знаете их назначение, иначе есть риск удалить что-то нужное).
- Отключите фоновую работу ненужных приложений.
- Если проблема наблюдается только при работе определенного приложения и это не является нормальной ситуацией (что возможно), попробуйте переустановить это приложение.
- Попробуйте выполнить переустановку встроенных приложений Windows 11/10: запустите Терминал Windows или Windows PowerShell от имени Администратора, нажав правой кнопкой мыши по кнопке «Пуск» и выбрав соответствующий пункт меню, после чего введите команду
Get-AppXPackage -allusers | Foreach {Add-AppxPackage -DisableDevelopmentMode -Register "$($_.InstallLocation)\AppXManifest.xml"}и дождитесь завершения её выполнения.
- Попробуйте выполнить восстановление системных файлов Windows: запустите командную строку от имени администратора, затем по порядку используйте команды
dism /online /cleanup-image /restorehealth sfc /scannow
- При наличии точек восстановления на дату, когда проблема не наблюдалась, используйте их: достаточно нажать клавиши Win+R на клавиатуре, ввести rstrui.exe и нажать Enter, после чего выбрать нужную точку восстановления.
И, наконец, если приведённые способы не помогли, вы можете выполнить «Обновление на месте» для быстрой переустановки Windows с сохранением файлов, программ и драйверов.
Среди советов об исправлении высокой нагрузки на процессор службой репозитория состояний можно встретить рекомендацию о её отключении. Я не рекомендую этого делать:
- В интерфейсе «Службы» в последних версиях системы её отключение недоступно, также от неё зависит работа ещё одной важной службы, без которой вы столкнетесь с проблемами при установке или обновлении некоторых приложений.
- Если отключить службу в реестре, изменив значение параметра Start на 4 в разделе
HKEY_LOCAL_MACHINE\SYSTEM\CurrentControlSet\Services\StateRepository
это может привести к тому, что при следующей загрузке Windows вы увидите черный экран вместо рабочего стола.
Если у вас остаются вопросы, касающиеся рассмотренной темы, вы можете задать их в комментариях, я постараюсь помочь.
В этой публикации, друзья, рассмотрим, что делать, если служба репозитория состояний грузит процессор. Служба репозитория состояний — это системная служба в операционных системах Windows 10 и Windows 11, отвечающая за хранение и управление информацией о состоянии различных приложений, процессов и параметров системы. Играет ключевую роль в обновлении и установке приложений из Microsoft Store. Обычно её работа незаметна, эта служба потребляет минимум ресурсов компьютера. Но иногда эта служба может оказывать влияние на ресурс процессора.
В числе функций службы репозитория состояний:
- Хранение данных — служба хранит информацию о конфигурации системы, параметрах приложений, состоянии различных процессов;
- Управление обновлениями — служба участвует в процессе обновления приложений из Microsoft Store;
- Синхронизация данных — служба синхронизирует данные о состоянии между устройствами, связанными с одной учётной записью Microsoft;
- Персонализация — служба помогает персонализировать интерфейс Windows, сохраняя информацию о предпочитаемых настройках пользователя.

Если служба репозитория состояний грузит процессор, для начала, друзья, пробуем перезапустить её. Делается это в системной утилите служб Windows, она запускается через командлет «Выполнить» (клавиши Win+R) или системный поиск, в любой из них вводим:
Также системную утилиту служб можно запустить в диспетчере задач Windows (клавиши запуска Ctrl+Shift+Esc). В его разделе «Службы» есть отсылка на запуск утилиты служб.
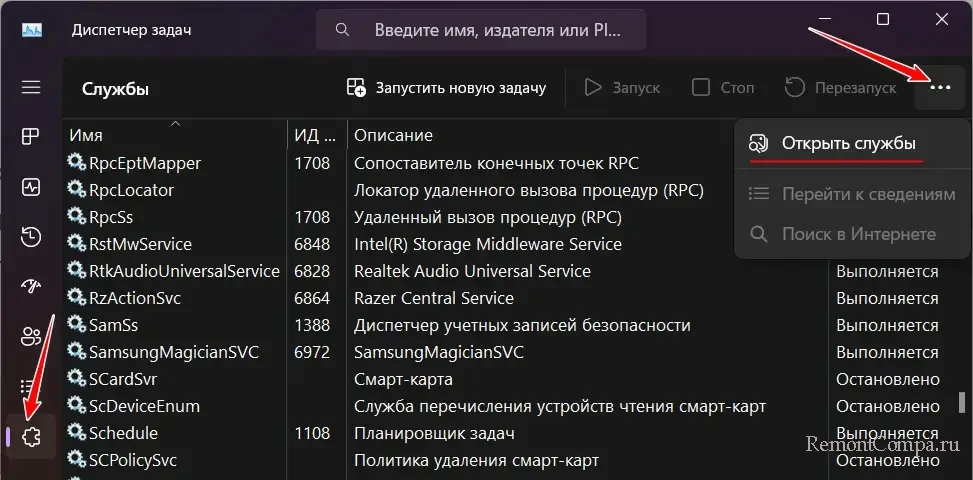
В утилите служб находим службу репозитория состояний, вызываем на ней контекстное меню, выбираем «Перезапустить».
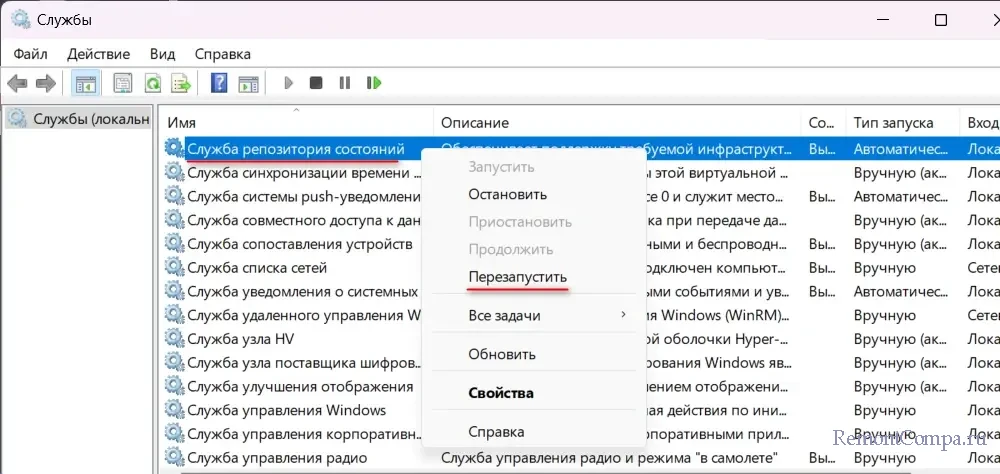
Устранить рассматриваемую проблему потенциально может помочь установка обновлений Windows. Компания Microsoft может выпустить обновление, исправляющее проблему со службой репозитория состояний.
То, что служба репозитория состояний грузит процессор, может быть вызвано нецелостностью системных файлов. Повреждённые файлы Windows могут привести к некорректной работе этой службы. Необходимо восстановить целостность системных файлов.
Причиной того, что служба репозитория состояний грузит процессор, может быть фоновая работа каких-то программ и приложений из-за их багов и проблем. Необходимо проверить этот вариант, поочерёдно закрывая работающие в фоне программы и приложения.
Если служба репозитория состояний грузит процессор при работе одного какого-то конкретного приложения, можно попробовать это приложение исправить, сбросить или переустановить. Вызывать проблемы с этой службой могут повреждённые файлы приложения, его некорректная установка, вылезшие после обновлений Windows проблемы и т.п.
Также, друзья, вне зависимости от операций, в процессе которых наблюдается рассматриваемая проблема, можно попробовать восстановить штатный браузер Microsoft Edge. Этот браузер использует службу репозитория состояний для синхронизации и восстановления своих сессий, может взаимодействовать с другими системными компонентами, зависящими от этой службы. И любые проблемы с функциями браузера или системными компонентами могут привести к дополнительной нагрузке процессора. Для восстановления Microsoft Edge в системном приложении «Параметры» в Windows 11 идём по пути:
Приложения → Установленные приложения
В Windows 10 идём по пути:
Приложения → Приложения и возможности
В списке программ и приложений ищем Microsoft Edge, в его меню выбираем «Изменить».

И жмём «Восстановить».
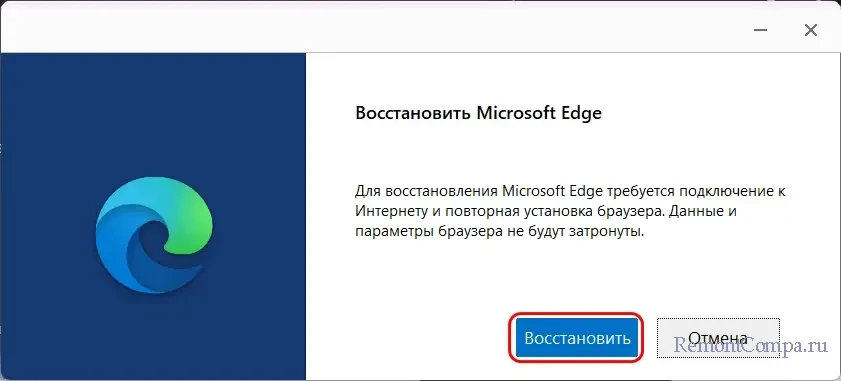
В системном приложении «Параметры» можем исправить, сбросить, переустановить или восстановить только Microsoft Edge и устанавливаемые из Microsoft Store приложения. Но в Windows 10 и 11 есть же ещё штатные приложения, интегрированные в неё. Если служба репозитория состояний грузит процессор при работе одного из штатных приложений операционной системы, можно попробовать переустановить штатные приложения. Для этого запускаем PowerShell или в Windows 11 терминал от имени администратора. Терминал можно запустить в меню по клавишам Win+X, это пункт «Терминал (Администратор)». Вводим команду:
Get-AppXPackage -allusers | Foreach {Add-AppxPackage -DisableDevelopmentMode -Register "$($_.InstallLocation)\AppXManifest.xml"}И ожидаем её завершения.
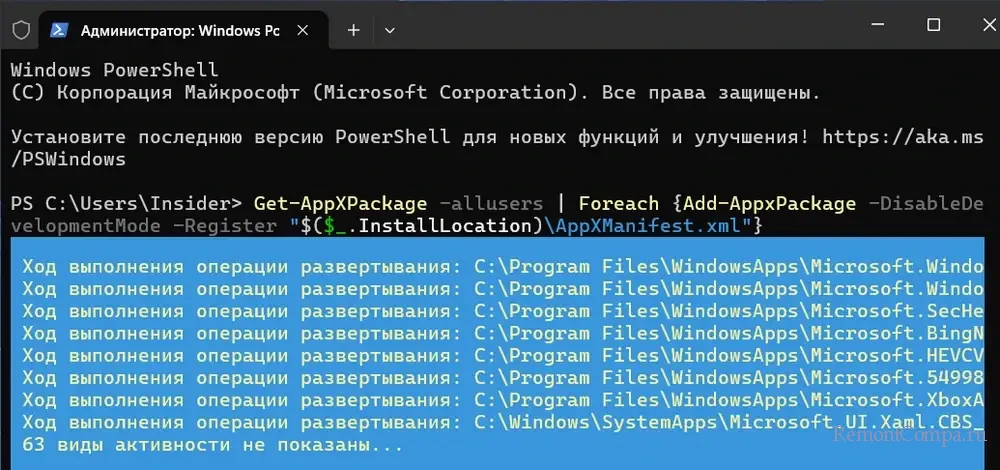
Если ничто из предложенного не устраняет проблему, возможно, друзья, у вас есть точка восстановления или бэкап Windows, чтобы можно было к ним откатиться.
State Repository Service High CPU Usage Issue in Windows 11/10
The evolution of technology and computing has ushered in a myriad of advancements, making operating systems like Windows 10 and Windows 11 smarter and more proficient than ever before. However, with the benefits of increased interactivity and improved performance come challenges. One such challenge that users have reported is high CPU usage attributed to the State Repository Service (SRS). This article dives deep into the State Repository Service, its functionalities, the causes of high CPU usage, troubleshooting methods, preventive techniques, and additional insights.
Understanding State Repository Service
The State Repository Service is a crucial part of the Windows operating system, responsible for maintaining the state of applications and managing their various settings and configurations. This service helps in keeping track of user preferences and application states, ensuring that applications behave consistently across sessions. By storing such data, the SRS enables a smoother user experience, especially when apps are launched or reopened.
The functionalities of the State Repository Service play a pivotal role in modern application management. It works in conjunction with other Windows components, facilitating seamless application state management. However, a significant downside is that this service can sometimes be resource-intensive, leading to high CPU usage that can slow down the overall performance of your system.
Why Does State Repository Service Cause High CPU Usage?
Understanding why the State Repository Service can lead to high CPU usage involves diving into several factors. Users may notice their system resources becoming excessively taxed due to one or more of the following reasons:
1. Corrupted Application Data
Corruption in the stored state data can trigger the State Repository Service to work harder to reconcile discrepancies, leading to excessive CPU usage. When the values are not as expected, the service continually attempts to restore consistency, thereby consuming more processing power.
2. Background Processes and Startup Applications
Certain applications run in the background upon system startup, utilizing the State Repository Service to save their states. If there are too many applications vying for attention at startup, it can lead to a significant spike in CPU utilization as the SRS manages multiple requests concurrently.
3. System Updates and Software Installations
Windows updates or new software installations might activate the State Repository Service more intensely than usual. This is particularly evident when applications require extensive modifications to state data during installation or updates, causing the service to engage more than normal.
4. Heavy Resource-Intensive Applications
Some applications such as gaming software, design tools, or data analysis programs require extensive computational resources. These applications may make frequent calls to the State Repository Service to save their states or configurations, inadvertently causing increased CPU activity.
5. Malware and Unwanted Software
Malicious software can also exploit system resources, masquerading as legitimate processes or leveraging existing services like the State Repository Service. Such software can lead to abnormal CPU spikes and exhibit erratic system behavior.
Identifying the Problem
Before attempting a resolution, it’s crucial to correctly diagnose that the State Repository Service is the true cause of high CPU usage. Users can follow these steps:
- Open Task Manager: Press
Ctrl + Shift + Escto open Task Manager. Navigate to the ‘Processes’ tab to see the running services. - Sort by CPU Usage: Click on the CPU column to check which processes are using the most CPU. Here, users should look for the “State Repository Service” or associated processes.
- Record Data: Monitor the CPU usage over several minutes to determine if the high usage is consistent or fluctuates during certain activities.
Troubleshooting High CPU Usage
If you find that the State Repository Service is indeed consuming excessive CPU, several troubleshooting steps may help alleviate the issue.
1. Restart the State Repository Service
Restarting the service can clear out temporary issues. Here’s how to do it:
- Press
Windows + R, typeservices.msc, and hit Enter. - Find ‘State Repository Service,’ right-click it, and select ‘Restart.’
- Monitor CPU usage to see if it decreases.
2. Disable Startup Applications
Disabling unnecessary applications that run on startup can reduce the load on the SRS. Here’s how to identify and disable startup applications:
- Open Task Manager (
Ctrl + Shift + Esc). - Go to the ‘Startup’ tab and disable applications that aren’t essential for boot.
3. Update Windows and Applications
Keeping Windows and applications up to date can fix bugs that may be causing high CPU usage. To check for Windows updates:
- Go to Settings > Update & Security > Windows Update, and click ‘Check for updates.’
For applications, open the respective software and check their settings or official websites for updates.
4. Run System File Checker
Corrupted system files could be at the root of the problem. To run a System File Checker scan:
- Open Command Prompt as Administrator.
- Type
sfc /scannowand hit Enter. The system will scan and automatically repair corrupt files.
5. Run DISM Tool
The Deployment Image Servicing and Management (DISM) tool can fix Windows corruption. Here’s how to use it:
- Open Command Prompt as Administrator.
- Type the following commands one by one:
DISM /Online /Cleanup-Image /CheckHealth
DISM /Online /Cleanup-Image /ScanHealth
DISM /Online /Cleanup-Image /RestoreHealthAllow the process to finish before checking CPU usage again.
Advanced Solutions
In cases where high CPU usage persists, users may need to consider advanced solutions.
1. Create a New User Profile
Sometimes, user profiles can become corrupted, leading to performance issues. Creating a new user account can help determine whether the problem is profile-specific.
- Go to Settings > Accounts > Family & other users.
- Click on ‘Add someone else to this PC’ and follow the prompts to create a new account.
2. Perform a Clean Boot
A clean boot starts Windows with a minimal set of drivers and startup programs. This can help you determine if background programs are causing the issue.
- Press
Windows + R, typemsconfig, and hit Enter. - In the System Configuration window, go to the ‘Services’ tab, check ‘Hide all Microsoft services,’ and then click ‘Disable all.’
- Go to the ‘Startup’ tab and click ‘Open Task Manager.’ Disable all the startup items.
- Restart your computer to see if CPU usage decreases.
3. Check for Malware and Adware
Using a reputable antivirus tool to perform a full system scan can help identify unwanted malware or adware that could be affecting CPU usage. Windows Defender or third-party software can be employed.
4. Modify Group Policy Settings
For advanced users, certain Group Policy settings may help in managing the State Repository Service’s behaviors.
- Press
Windows + R, typegpedit.msc, and hit Enter. - Navigate to Local Computer Policy > Computer Configuration > Administrative Templates > Windows Components > App Privacy.
- Disable “Let Windows apps access the Account Info” and other settings that seem unnecessary or high in demand.
Preventive Tips
While troubleshooting can help resolve high CPU usage caused by the State Repository Service, adopting a proactive approach can prevent the issue from recurring.
1. Regular Maintenance Checks
Regularly sanitize your system by uninstalling unused applications, cleaning temporary files, and ensuring only necessary startup programs are enabled. Use tools like Disk Cleanup or third-party applications like CCleaner.
2. Monitor Running Applications
Be diligent in monitoring which applications consume CPU resources. Some resource-heavy apps can often be replaced with lighter alternatives, thus minimizing CPU load.
3. Maintain Backup and Restore Points
Creating restore points before installing new applications or updates allows users to restore their system to a stable state, should issues arise.
4. Consider Hardware Upgrade
In cases where high CPU usage becomes a consistent challenge regardless of software optimizations, evaluating hardware capabilities may be necessary. Increasing RAM, upgrading to an SSD, or even considering a CPU upgrade can greatly enhance overall system performance.
When to Seek Professional Help
If the issue persists despite following the outlined troubleshooting methods, or if system performance continues to decline, it may be time to consult with a professional. Certain complicated matters may require expert intervention, and obtaining professional help ensures a comprehensive approach to resolving underlying issues without risking further complications.
Conclusion
The State Repository Service is an integral component of the Windows architecture, aimed at enhancing the user experience by efficiently managing application states and preferences. Nonetheless, instances of high CPU usage linked to this service pose a challenge for some users. By understanding the cause and implementing appropriate troubleshooting methods, it is possible to mitigate high CPU utilization effectively.
Through regular maintenance, users can ensure their systems continue to run efficiently and minimize the likelihood of encountering similar issues in the future. Ultimately, the balance between robust functionality and system performance remains a primary objective for all Windows users in their day-to-day computing experiences.
Sometimes, you may experience Windows 10 PC not working as expected, running very slow, and checking on the task manager you may notice High CPU Usage by State Repository Service. Several users report similar problems after the Windows update, “high CPU usage by the State Repository Service, causing system slowdowns and performance issues”. So you may have a question: what is State Repository Service, and why is it causing high CPU or slow system performance? Let’s find out the answer and solutions to fix Windows 10 high CPU usage problem.
Contents
- 1 What is state repository service?
- 1.1 Restart State Repository Service
- 1.2 Run System File Checker (SFC) and DISM Scan
- 1.3 Check for Windows Updates
- 1.4 Update Device Drivers
- 1.5 Identify and Uninstall Problematic Applications
- 1.6 Perform Clean Boot
- 1.7 Re-register built-in apps in Windows 10
- 1.8 Reset Windows Update Components
The Service Host: State Repository Service (StateRepository) is an essential system process that stores and retrieves state information for system components and applications. It ensures the smooth operation of different processes and applications by providing real-time access to stored state information. Undoubtedly, this is an amazing service, but sometimes due to a bug or other reasons State Repository Service starts consuming 100% CPU.
Several factors can trigger high CPU usage by the State Repository Service:
- If system files related to State Repository Service are corrupted or damaged, it can lead to abnormal CPU usage.
- If system files related to State Repository Service are corrupted or damaged, it can lead to abnormal CPU usage.
- Outdated or faulty device drivers can also trigger high CPU usage by State Repository Service.
- In some cases, problems with Windows Update or incomplete installations can result in State Repository Service malfunctioning and using excessive CPU resources.
Restart State Repository Service
Whenever you notice any specific service causing high CPU or memory usage, it may be because its stuck for some reason. Restarting the State Repository Service can resolve temporary glitches or issues that are causing it to consume high CPU resources. It essentially resets the service, allowing it to start fresh and potentially resolve any underlying problems. This is the quick and easy solution help most users fix the State Repository Service High CPU problem on their computer.
- Press the Windows key + R, and type services.msc and click ok
- Scroll down to locate “StateRepository” or “State Repository Service.”
- Right-click on it and select Restart from the context menu.
In case, if the Restart option is grayed out then double-click on the State Repository Service to open its Properties dialog box and press the Stop button first. Once the Service status is stopped, now press the Start button to start the State Repository Service again.
Run System File Checker (SFC) and DISM Scan
Corrupted or missing system files are another common reason behind Windows 10 slow performance or high CPU usage problems. If system files related to State Repository Service are corrupted or missing it may lead to High CPU or 100 disk usage problem. Run built-in System File Checker (SFC) and Deployment Image Servicing and Management (DISM) to scan and repair corrupted or missing system files.
- Press the Windows key, type cmd right click on the command prompt and select run as administrator.
- In the command prompt window, type: sfc /scannow and press Enter. Let the scan complete. If any issues are found, they will be repaired automatically.
- After the SFC scan completes, type the command: DISM /Online /Cleanup-Image /RestoreHealth and press Enter. This will scan and repair the Windows image for corruption.
- Once the DISM scan finishes, restart your computer and check if the CPU usage comes to normal.
Check for Windows Updates
Microsoft regularly releases Windows updates with bug fixes, security patches, and performance improvements. If State Repository Service high CPU usage is caused by a known issue that has been addressed in a Windows update, installing the latest updates can help resolve the problem.
- Press the Windows key + S, type Windows update, and press enter key,
- Click on Check for updates and allow Windows to search for available updates.
- If updates are found, download and install them. Once done, restart your computer to apply and complete the update process.
- Now check if the Windows 10 High CPU usage problem is resolved.
Update Device Drivers
Again Outdated or faulty device drivers can sometimes cause compatibility issues with system processes like State Repository Service, leading to high CPU usage. Updating device drivers to their latest versions ensures compatibility with the operating system and can resolve any driver-related issues contributing to the problem.
- Press the Windows key + X and select Device Manager from the menu.
- Expand the categories to find the devices whose drivers you want to update. For example to update graphics driver expand display adapter.
- Right-click on the Graphics device and select Update driver.
- Choose Search automatically for updated driver software and follow the on-screen instructions.
- Repeat this process for each device that requires an update.
Identify and Uninstall Problematic Applications
Certain third-party applications may conflict with State Repository Service or other system processes, causing them to consume excessive CPU resources. If the problem started after a recent app installation identifying and uninstalling problematic applications, eliminates the source of the conflict and reduces the strain on the CPU.
- Press Win + X and select Apps and Features.
- Scroll through the list of installed applications and identify any third-party applications that might be causing the issue.
- Click on the problematic application and select Uninstall.
- Follow the on-screen prompts to complete the uninstallation process.
Perform Clean Boot
If nothing works, Performing a clean boot starts Windows with only essential services and startup programs, help eliminate potential software conflicts that could be causing high CPU usage.
- Press Windows key + R, type “msconfig”, and press Enter.
- In the System Configuration window, go to the Services tab.
- Check the box next to Hide all Microsoft services. Click on Disable All.
- Next, Go to the Startup tab and click on Open Task Manager.
- Disable each startup item by right-clicking on it and selecting Disable.
- Close Task Manager click OK in the System Configuration window and restart your PC.
Check if the CPU usage comes to normal, if yes Gradually enabling services and startup programs, you can identify the specific software causing the problem and take appropriate action, such as updating or uninstalling it.
Re-register built-in apps in Windows 10
A few users report that Re-registering built-in apps help them fix the problem of high CPU usage by State Repository Service. If the above solutions didn’t fix your problem, you can try re-registering built-in apps following the steps below.
Before doing this it’s recommended to create a system restore point, So that if anything goes wrong after reinstalling built-in apps you can use the system restore feature to revert back to recent changes without any data loss.
Open Powershell as an administrator, you can do this by right-clicking on the Windows 10 start menu and select PowerShell (admin) Then perform the command below.
Get-AppXPackage -AllUsers | Foreach {Add-AppxPackage -DisableDevelopmentMode -Register “$($_.InstallLocation)\AppXManifest.xml”}
This command will install all the standard applications on your system, After that close the PowerShell window and restart your PC. On the next login, check There is no more high CPU usage by State Repository Service.
Reset Windows Update Components
If State Repository Service high CPU usage is related to issues with Windows Update, resetting the Windows Update components can help resolve the problem. This process clears the corrupt update cache and can correct any underlying issues with the update process that may be causing high CPU usage.
Open Command Prompt as an administrator and Run the following commands one by one:
- net stop wuauserv
- net stop cryptSvc
- net stop bits
- net stop msiserver
- ren C:\Windows\SoftwareDistribution SoftwareDistribution.old
- ren C:\Windows\System32\catroot2 catroot2.old
- net start wuauserv
- net start cryptSvc
- net start bits
- net start msiserver
The above commands stop the Windows Update and related services, Rename the folder where Windows stores update files, so next time when you check for updates it will create a new folder and download fresh update files and restart the services.
Also, Read
- How To Fix Google Chrome High CPU Usage Windows 10
- How To fix Devices and Printers not Loading on Windows 10
- Solved: svchost.exe (netsvcs) high CPU usage Windows 10
- How To Fix Windows 10 Memory Management Error Stop code 0x0000001A
- 5 Solutions to Fix a Black Screen of Death Error in Windows 10
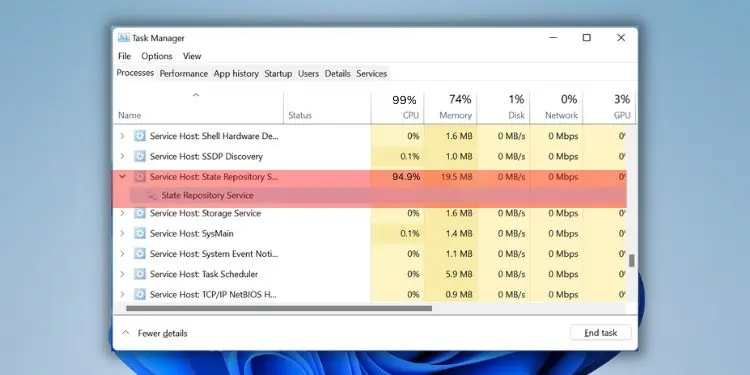
Service Host: State Repository Service is one of the processes running on your computer that captures browsing sessions on a web browser. But when its CPU usage goes high, you may experience a long load time, and some programs may even start to freeze.
Most users have experienced this issue after clean installing Windows or updating the store update. This could be due to damaged system files, a corrupted user account, or problematic BIOS and chipset drivers.
Moreover, some users claim that the service’s CPU usage goes high (even up to 90 or 95%) after clicking external hyperlinks on Microsoft Edge. Often, this leads to games, media, and sometimes even the entire computer to stutter. If you’re also experiencing a similar problem, this article will guide you through the nine possible solutions.
What is State Repository Service?
State Repository Service is a Win32 service that runs as a shared process with svchost.exe. It can automatically start and stop as per the requirement.
Basically, the service is responsible for rendering browser components used for syncing and restoring the sessions. It stores essential information, like browsing history, DOM (Document Object Model), cookies, sessions, and many more.
With the help of the State Repository Service, users can use the snapshot of their browsing information on another browser or device. This way, you can quickly check the last page displayed, form information, and other browser details.
9 Ways to Fix State Repository Service High CPU Usage
In normal conditions, the State Repository Service is up and running with minimal CPU usage. But due to several reasons, yours might utilize more than expected.
Before moving forward, we suggest trying out the below-mentioned simple solutions first:
- Restart your computer
- Remove the recently installed application (if the problem resolves, you can reinstall it)
- Update Windows
- Scan for possible malware and bloatware
Restart the Service
If the general fixes didn’t work, there could be some glitches with the State Repository. Therefore, you can restart the service to solve this problem. Below are the necessary steps to do it correctly:
- Use Ctrl + Shift + Esc hotkey to start Task Manager on your PC.
- Switch to the Services tab and find StateRepository.
- Right-click the service and choose Restart.
- Wait a few seconds until you see the Service Process ID (PID) pop up. This is a confirmation that your service has restarted successfully.
Alternatively, you can manually stop and restart the service:
- In the Services tab, right-click on StateRepository and choose Stop.
- The service should stop immediately. However, you may encounter the “The operation cannot be completed error.”
In such a case, you’ll need to launch the Services application using the below command in the Run interface:
services.msc - Here, locate State Repository Service, right-click on it, and choose Stop.
- Once the Stop other services dialogue box pops up, hit the Yes button.
You’ll likely notice that the Status field is now blank.
- To restart the service, you’ll need to pick Restart.
End the Task
Sometimes, restarting the service may not do the trick. So, we also recommend ending the overall task to see if this limits the CPU usage:
- In the Task Manager window, move to the Processes tab and find Service Host: State Repository Service.
- Right-click the process and pick End Task.
- Once a dialogue box pops up, check the Abandon unsaved data and shut down option.
- Now, hit the Shut down button to end the process and check if the issue persists.
Repair Microsoft Edge
Since the State Repository Service mainly consumes high CPU after opening external links on Microsoft Edge, you might also want to check the issues within the browser. Go through the below steps to repair the browser, which should fix the underlying problem and limit the service’s CPU usage:
- Press Windows + I to open Settings on your PC, and move to Apps > Apps & features.
- Under App List, search for Microsoft Edge.
- Now, tap the kebab menu and choose Modify.
- If the User Account Control dialogue box appears, hit the Yes button to continue.
- Next, click on the Repair button.
- Finally, wait until the browser is downloaded and reinstalled on your computer.
Check Issues With the Dependencies
If one of the dependent system components is having issues, there’s a chance that the State Repository Service may malfunction, with a high CPU usage. Here’s how to check and fix the dependencies:
- In the Services application, double-click on State Repository Service.
- Switch to the Dependencies tab.
- Under the ‘This service depends on the following system components’ section, you’ll notice that it depends on the Remote Procedure Call (RPC). Expand this, and you will see two more services – DCOM Server Process Launcher and RPC Endpoint Mapper.
- Once you’re aware of the dependencies, move back to the Services app. Here, restart all these services.
- Now, restart the State Repository Service and check if the problem persists.
Reinstall All Apps in Powershell
If the problem persists even after repairing Microsoft Edge and dependencies, some other apps might tamper with the State Repository Service. Therefore, you can try reinstalling all the built-in Windows programs to see if this does the trick:
- First of all, press Windows + X and choose Windows Terminal.
- Once the Powershell launches, execute the following command:
Get-appxpackage -allusers | Foreach {add-appxpackage -disabledevelopmentmode -register "$($_.installlocation)\appxmanifest.xml"} - Hit Enter to execute the command and wait until all the built-in Windows apps are reinstalled.
- Now, open Task Manager to check if State Repository Service still shows a high CPU usage.
Try Running Windows Store Apps Troubleshooter
Interestingly, Windows has a dedicated troubleshooter to scan and fix any underlying issue within the Microsoft apps that could have triggered the high CPU usage. So, if reinstalling programs doesn’t work, it’s a good idea to run the Windows Store Apps Troubleshooter:
- Press Windows + I to open the Settings app.
- Then, navigate to System > Troubleshoot.
- Next, pick Other Troubleshooters.
- From the Other section, find Windows Store Apps, and hit the Run button.
- Wait until the troubleshooter detects problems.
- If you have disabled UAC (User Account Control), use the dedicated option to turn it on.
- Again, wait until the problems are detected. Once the troubleshooting is completed, you should get the report of the issues fixed.
Run SFC and DISM Commands
The high CPU usage issue within the State Repository Service can occur due to corrupted system files. The following steps will guide you through the necessary steps in running SFC and DISM commands that should repair problems within the OS and system files:
- Firstly, launch Command Prompt or Windows Powershell from the Start Menu.
- Now, run the below command lines in succession:
DISM /Online /Cleanup-Image /RestoreHealthsfc /scannow - Finally, restart your PC and check if the issue still persists.
Use a Different User Account
A corrupted user profile and account can also cause the State Repository Service to show high CPU usage. To check if this is the case, we recommend using a different user account:
- Press the Windows icon from the bottom-left corner of the screen.
- Next, click on the profile button.
- Here, select a preferred user account.
- Open Task Manager and check if the State Repository Service shows high CPU usage.
If the issue persists, we recommend deleting the user profile. You can go through our dedicated article to learn how to do this in three possible ways.
Perform Repair Upgrade Using ISO File
Unlike clean installation, a repair upgrade will install Windows over the existing installation on your disk drive. This fixes all the corrupted system files and will also preserve all your files, settings, applications, etc. Kindly follow the below procedure on how to do just that:
- Download the Windows setup file from the official Microsoft website. Ensure that you use the same version that you’re currently running on your PC.
- Next, run the setup Windows Media Installation setup file and accept the license terms to continue.
- Then, choose the Create installation media option and press Next.
- In the language selection window, confirm your settings and hit Next.
- Now, pick ISO File and click the Next button.
- Insert a flash drive or DVD. Then, select this path to save the ISO file.
- Navigate to the location, right-click on your ISO file, and choose Mount.
- Move to the DVD drive and run the
setup.exefile. - Press Yes to confirm in the User Account Control window.
- Next, click on Change how Windows Setup downloads updates.
- Then, pick the recommended option and hit Next.
- Now, proceed with the on-screen instructions and wait until the upgrade is complete.
- Once the computer restarts, open Task Manager and check if the State Repository Service still utilizes a high CPU.
Update BIOS and Chipset Driver
If none of the above fixes worked for you, there’s probably a severe problem with your UEFI/BIOS or chipset drivers. Here’s what you need to do to update a corrupted chipset driver:
- Press Windows + R and execute the following command to launch Device Manager:
devmgmt.msc - Expand System devices and right-click on the troublesome driver. You may notice a small exclamation sign right below the driver icon.
- Pick the Update driver, and a new window should pop up.
- Here, pick the Search automatically for drivers option.
- Now, wait until the driver is updated.
- If the issue prevails, try updating all the chipset drivers and check again.