Процесс wsappx – часть операционной системы Windows 8 и Windows 10. В определенных сценариях он появляется в списке активных процессов в Диспетчере задач. Бывают случаи, когда wsappx потребляет много ресурсов компьютера, поэтому есть смысл разобраться подробнее в том, почему так происходит и что такое wsappx вообще.
Что это за процесс wsappx
Говоря кратко, wsappx напрямую связан с универсальными приложениями для Windows 10, которые вы скачиваете из магазина. Это как стандартные (те, что устанавливаются вместе с Windows), так и сторонние приложения. Wsappx зачастую отображается в виде двух отдельных процессов с одинаковыми именами. Разверните их, и вы увидите, что в него входит также Служба лицензий клиента (ClipSVC) и Служба развертывания AppX (AppXSVC). На Windows 8 тоже есть wsappx, только связанная с ним служба называется Windows Store Service (WSService), а не ClipSVC или AppXSVC.
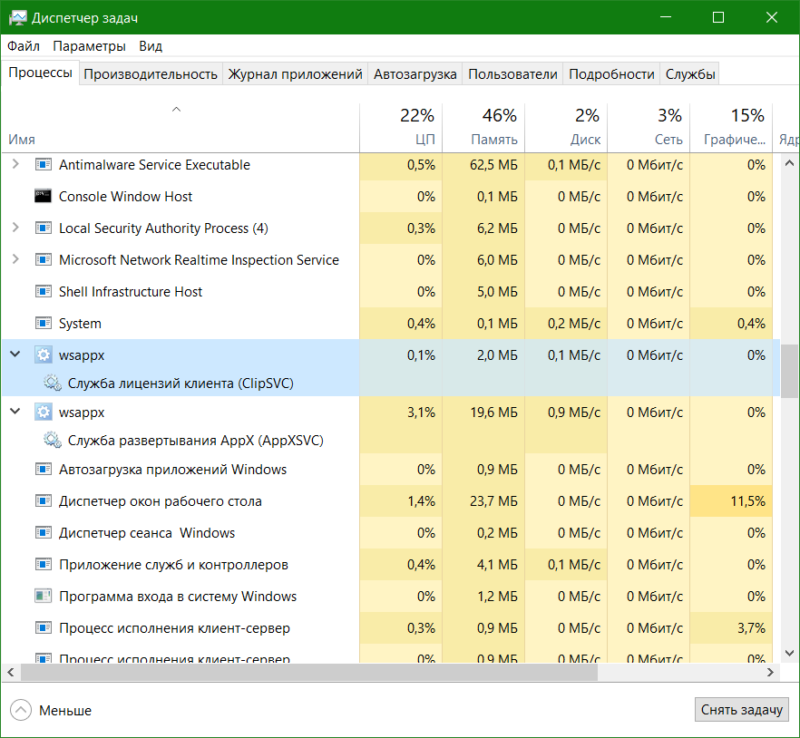
Первый отвечает за установку, удаление и обновление приложений из магазина. Как вы можете посудить из названия, второй wsappx убеждается в том, что установленные приложения имеют должные лицензии на использование.
Что такое Служба развертывания Appx (AppXSVC)
Служба развертывания Appx занимается установкой приложений из магазина на вашем компьютере. Она словно берет пакет из магазина и «разворачивает» его на устройстве. Все универсальные приложения распространяются в виде .AppX-архива. Чтобы превратить его в готовое к использованию приложение нужен процесс wsappx и Служба развертывания Appx. Установка, обновление и удаление приложений – все это задачи той самой службы.
Процесс wsappx и Служба развертывания Appx могут работать даже когда вы не устанавливаете или не удаляете программы с компьютера. Все потому что Windows умеет скачивать и обновлять приложения в фоне, поэтому соответствующие процессы включаются в тот или иной момент. Этим же можно объяснить периодическую нагрузку на процессор и диск компьютера.
Что такое Служба лицензий клиента (ClipSVC)
В Windows 10 служба лицензий клиента обеспечивает «поддержку инфраструктуры для магазина Microsoft». Согласно официальной документации, отключение ClipSVC приведет к тому, что универсальные приложения из магазина перестанут работать. Судя по названию, служба управляет лицензиями на приложения и убеждается, что у вас есть право запускать скачанное приложение и оно действительно принадлежит вам. Иными словами, Служба лицензий клиента предотвращает пиратство. Больше Microsoft ничего не говорит о ClipSVC, поэтому нам лишь остается догадываться о том, какие еще задачи берет на себя Служба лицензий клиента.
Wsappx сильно грузит процессор
Обычно wsappx нагружает центральный процессор компьютера лишь при установке, удалении или обновлении приложений из магазина. Если вы зашли в магазин и начали загружать игру или программу, wsappx соответствующее нагрузит ваш компьютер для выполнения указанной задачи. Также wsappx дает о себе знать при автоматическом обновлении приложений. Если вас не устраивает такое расположение дел, и вы хотите сделать так, чтобы wsappx включался лишь когда вы этого хотите, достаточно просто отключить автоматическое обновление приложений в магазине Microsoft Store.
Откройте магазин приложений, нажмите на троеточие в правом верхнем углу (на более старых версиях Windows 10 надо нажать на ваш аватар профиля). Нажмите Настройки и отключите параметр Обновлять приложения автоматически. После этого wsappx перестанет беспокоить вас внезапным нагрузками.
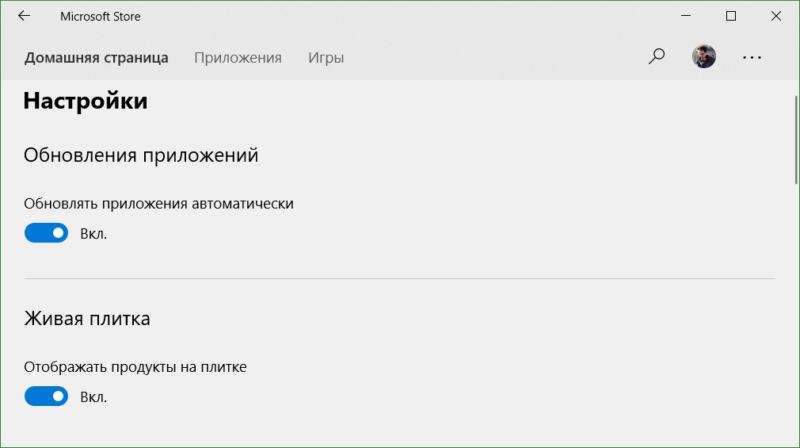
Когда надо обновить приложение, просто откройте магазин и зайдите в раздел с обновлениями. Проверка наличия новых версий, а также их загрузка и установка инициализирует wsappx, после чего этот процесс увеличит нагрузку на процессор и диск компьютера.
Как отключить wsappx
Отключить этот процесс и связанные с ним службы нельзя. Они не работают постоянно и включаются лишь по требованию магазина приложений. Когда система не нуждается в этом процессе, она сама отключает его. Вы можете убедиться в этом сами. Закройте все приложения и откройте Диспетчер задач. В списке процессов не будет wsappx. Затем откройте магазин и начните скачивать приложение. Wsappx появится в виде двух копий с соответствующими службами. Дождитесь завершения загрузки и закройте магазин. Через пару секунд wsappx сам исчезнет из Диспетчера задач.
Не стоит вручную отключать процесс wsappx или его службы. Также не стоит запрещать системе запускать их при необходимости. Это важные компоненты Windows, поэтому попытка прекратить их работу может негативно сказаться на стабильности операционной системы.
Вирус wsappx
История не знает случаев, когда вирус пытался выдать себя за системный процесс wsappx. Также мы не слышали, чтобы wsappx без причин аномально нагружал компьютер. Все же, вы можете легко проверить подлинность этого процесса. Кликните по нему правой кнопкой мыши в Диспетчере задач и выберите Подробно. Откроется вкладка Подробности и система выделит один из многочисленных файлов svchost.exe. Нажмите правую кнопку мыши и выберите Открыть расположение файла. Windows должна открыть папку C:\Windows\System32. Более подробно о svchost.exe, его особенностях и проверке на подлинность читайте в статье «Что такое хост-процесс для служб Windows svchost.exe и почему грузит процессор».
Все способы:
- Зачем нужен процесс WSAPPX
- Способ 1: Отключение фоновых обновлений
- Способ 2: Отключение/удаление Microsoft Store
- Вопросы и ответы: 0
Довольно часто в Windows происходит активное потребление ресурсов компьютера какими-либо процессами. В большинстве случаев они вполне обоснованы, так как отвечают за запуск ресурсоемких приложений или выполняют прямое обновление каких-либо компонентов. Однако иногда причиной перегруженности ПК становятся процессы, которым это несвойственно. Одним из них является WSAPPX, и далее мы разберемся, за что он отвечает и что делать, если его активность препятствует работе пользователя.
Зачем нужен процесс WSAPPX
В нормальном состоянии рассматриваемый процесс не потребляет большого количества никаких системных ресурсов. Однако в определенных ситуациях он может грузить именно жесткий диск, причем чуть ли не наполовину, иногда это сильно сказывается и на процессоре. Причиной тому становится предназначение обеих запущенных задач — WSAPPX отвечает за работу и Microsoft Store (Магазин приложений), и платформу универсальных приложений, известную так же как UWP. Как вы уже понимаете, это системные службы, и они действительно могут иногда нагружать операционную систему. Это совершенно нормальное явление, не означающее, что в ОС появился вирус.

- AppX Deployment Service (AppXSVC) — служба развертывания. Необходима для развертывания приложений UWP, имеющих расширение APPX. Она задействуется в момент, когда пользователь работает с Магазином Microsoft либо происходит фоновое обновление установленных через него приложений.
- Client License Service (ClipSVC) — служба лицензий клиента. Как уже понятно из названия, она отвечает за проверку лицензий платных приложений, приобретенных в Microsoft Store. Это необходимо для того чтобы установленное ПО на компьютер не запускалось из-под другой учетной записи Майкрософт.
Обычно достаточно подождать, пока произойдет обновление приложений. Тем не менее при частой или несвоевременной нагрузке на HDD следует оптимизировать работу Windows 10 одной из предложенных ниже рекомендаций.
Способ 1: Отключение фоновых обновлений
Наиболее простой вариант — отключение обновлений приложений, инсталлированных по умолчанию и юзером самостоятельно. В дальнейшем это всегда можно сделать вручную, запустив Майкрософт Стор, или включив автообновление обратно.
- Через «Пуск» откройте «Microsoft Store».
Если вы открепили плитку, начинайте набирать «store» и откройте совпадение.
- В открывшемся окне нажмите на кнопку меню и перейдите в «Настройки».
- Первым же пунктом вы увидите «Обновлять приложения автоматически» — деактивируйте его нажатием на ползунок.
- Обновлять приложения вручную очень просто. Для этого достаточно таким же образом зайти в Microsoft Store, открыть меню и перейти в раздел «Загрузки и обновления».
- Нажмите на кнопку «Получить обновления».
- После непродолжительного сканирования загрузка начнется автоматически, вам остается только подождать, свернув окно в фоновый режим.






Дополнительно, если расписанные выше действия помогли не до конца, можем посоветовать отключить работу приложений, установленных через Microsoft Store, и обновляющихся через них.
- Кликните по «Пуск» правой кнопкой мыши и откройте «Параметры».
- Здесь найдите раздел «Конфиденциальность» и перейдите в него».
- Из списка доступных настроек в левой колонке отыщите «Фоновые приложения», и находясь в этом подменю, отключите параметр «Разрешить приложениям работать в фоновом режиме».
- Деактивированная функция в целом довольно радикальная и может быть неудобна некоторым юзерам, поэтому лучше всего будет вручную составить список приложений, которым разрешено работать в фоне. Для этого опуститесь чуть ниже и из представленных программ включите/отключите каждое, основываясь на личных предпочтениях.




Стоит заметить, что хоть оба процесса, объединенных WSAPPX, являются службами, полностью отключить их через «Диспетчер задач» или окно «Службы» нельзя. Они выключатся и запустятся при перезагрузке ПК либо раньше, если потребуется произвести фоновое обновление. Так что такой метод решения проблемы можно назвать временным.
Способ 2: Отключение/удаление Microsoft Store
Определенной категории пользователь Магазин от Майкрософт вообще не нужен, поэтому если первый способ вам не подходит, или вы вообще не планируете пользоваться им в дальнейшем, можете выполнить деактивацию этого приложения.
Вы, конечно, можете и вовсе его удалить, однако делать этого мы не рекомендуем. В дальнейшем Магазин может все же пригодиться, и гораздо проще будет его включить, чем устанавливать заново. Если вы уверены в своих действиях, следуйте рекомендациям из статьи по ссылке ниже.
Подробнее: Удаление «Магазина приложений» в Windows 10
Вернемся к основной теме и разберем отключение Магазина через системные инструменты Виндовс. Это можно сделать через «Редактор локальной групповой политики».
- Запустите данный сервис, нажав сочетание клавиш Win + R и вписав в поле gpedit.msc.
- В окне поочередно разворачивайте вкладки: «Конфигурация компьютера» > «Административные шаблоны» > «Компоненты Windows».
- В последней папке из предыдущего шага найдите вложенную папку «Магазин», нажмите на нее и в правой части окна откройте элемент «Отключить приложение Store».
- Чтобы деактивировать работу Магазина, задайте параметру состояние «Включено». Если вам непонятно, почему мы включаем, а не отключаем параметр, внимательно прочитайте справочную информацию в правой нижней части окна.




В заключение стоит отметить, что вряд ли WSAPPX является вирусом, поскольку на данный момент неизвестно подобных случаев заражения ОС. В зависимости от конфигурации ПК каждая система может быть нагружена службами WSAPPX по-разному, и чаще всего достаточно просто подождать, пока пройдет обновление, и продолжить полноценно пользоваться компьютером.
Наша группа в TelegramПолезные советы и помощь
Повышенная активность фоновых системных процессов нередко оборачивается для пользователей настоящей головной болью, существенно снижая отзывчивость графической оболочки и мешая работе программ. Прожорливые службы в Windows были и раньше, а после интеграции универсальной платформы в Windows 8.1 и 10 их стало еще больше. Одной из таких служб является WSAPPX, обеспечивающая поддержку инфраструктуры Магазина Windows.
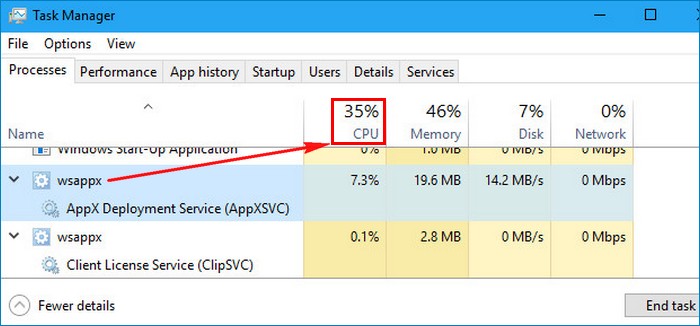
Процесс WSAPPX грузит диск и ЦП! Как его отключить или ограничить потребление процессом ресурсов компьютера
Служба включает в себя два подпроцесса — отвечающий за развертывание UWP-приложений AppXSVC и обеспечивающий лицензирование коммерческого ПО ClipSVC, кстати, именно этот второй процесс не позволяет запускать коммерческие универсальные программы, установленные в обход на компьютерах с иной учеткой. Процесс WSAPPX обычно наблюдается при запуске Windows Store, при установке, обновлении и деинсталляции универсальных приложений, также он запускается во время планового фонового обновления UWP-программ.
Последнее происходит без участия пользователя и занимает определенное время, чем иногда вызывает впечатление слишком длительного неоправданного присутствия в системе. Итак, загрузка WSAPPX процессора и диска — явление временное и не требующее со стороны пользователя дополнительных действий, тем не менее, вы можете снизить влияние процесса и даже полностью отключить его. Если запуск службы застиг вас внезапно во время важной, требующей как можно больше свободных ресурсов операции, можете принудительно завершить процесс из Диспетчера задач. Чтобы ограничить его на длительный срок, выполните следующие действия.
Зайдите в раздел «Конфиденциальность», переключитесь в категорию «Фоновые приложение» и запретите фоновый запуск всех или выбранных в списке UWP-программ.
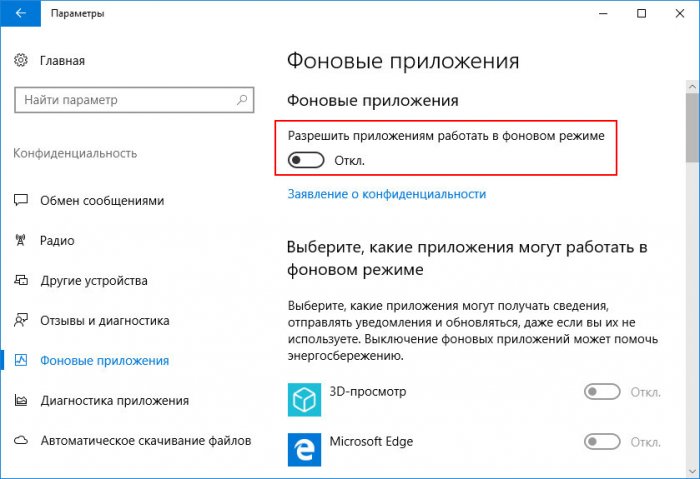
Остановите анимацию «живых» плиток в меню Пуск, это немного сократит потребление ресурсов процессом WSAPPX. Сделать это можно либо через контекстное меню самих плиток, либо в настройках Магазина Windows, в котором также рекомендуется отключить автоматическое обновление приложений.
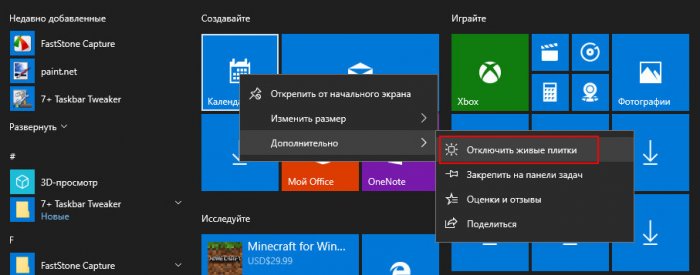
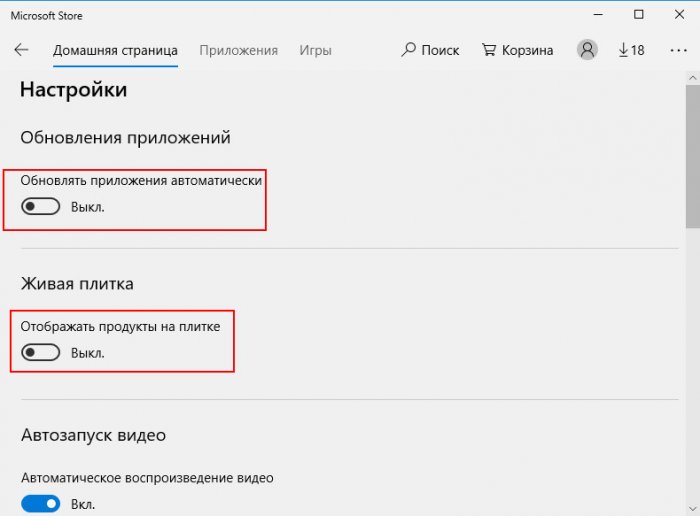
Если вы не пользуетесь Windows Store, отключите запуск службы в реестре. Запустив оный командой regedit и развернув ключ:
HKEY_LOCAL_MACHINE/SYSTEM/CurrentControlSet/Services/AppXSvc, измените значение параметра Start с 3 на 4, а затем перезагрузитесь.
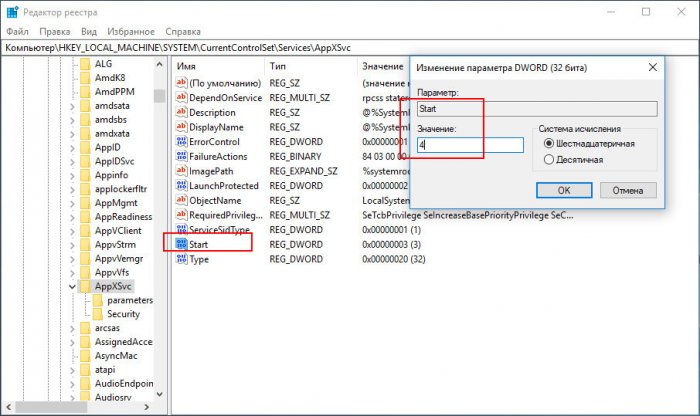
А еще вы можете остановить сам Магазин. Для этого командой gpedit.msc запустите редактор политик и активируйте политику «Отключить приложение Магазин», проследовав по пути, показанному на представленном ниже скриншоте.
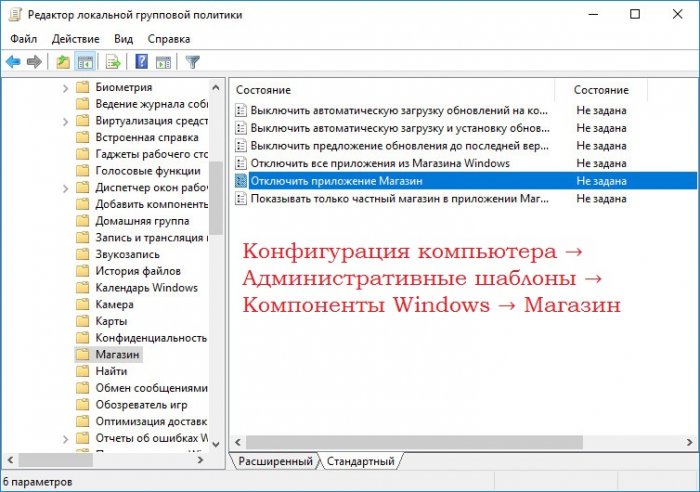
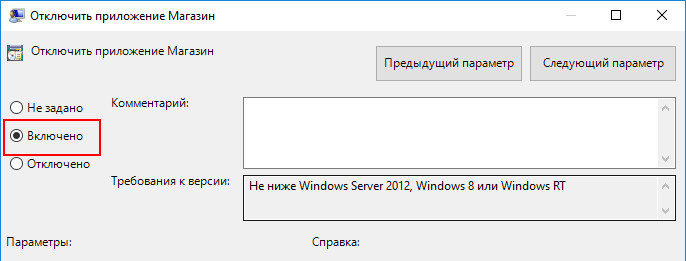
Position: How Tos — Disk Utilities — Fix Wsappx High CPU and High Disk Usage Issue in Windows 10 — 4 Solutions
Table of Contents
What is Wsappx?
Wsappx is a process that runs in the background of Windows 10 and Windows 8 as a part of Windows Store and Universal app platform of Microsoft, and it is responsible for installing, uninstalling and updating Store apps as well as making sure apps are licensed properly. It was initially introduced in Windows 8 and it can also be found in latest Windows versions like Windows 10. If you expand Wsappx in Task Manager, you can see one or more subservices running: Appx Deployment Service (AppXSVC), Client License Service (ClipSVC) or Windows Store Service (WSService), as follows. Next we’ll take a closer look at of these services.
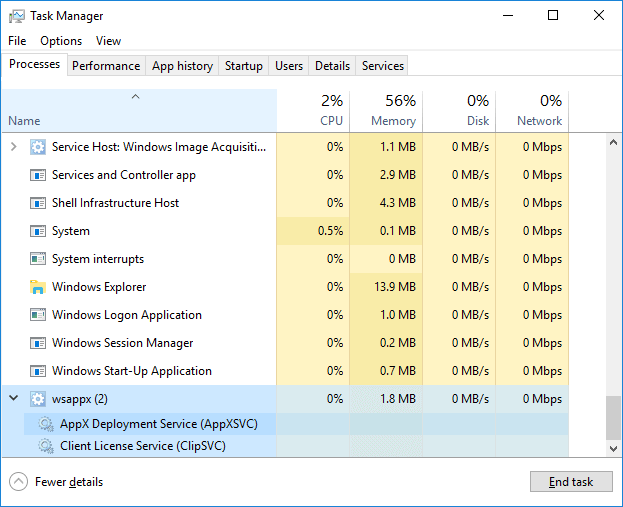
AppX Deployment Service (AppXSVC): The function of AppxSVC is deploying Store apps. It is noticeable that those Universal Windows Platform apps are distributed in Apps packages. To put it differently, this process is in charge of installing, uninstalling and updating Store apps. Hence, Windows becomes able to automatically update apps in the background, such as Paint 3D, Mail, etc. You should be noted that when you install, uninstall or update Windows traditional desktop apps, CPU and disk resources are also used. The difference between them lies in that AppXSVC is managing these tasks instead of individual app installer. You may have found that the process is still running when you are not installing anything. That’s because it is updating Store app in the background.
Client License Service (ClipSVC): On Windows 10 computers, the ClipSVC background service handles infrastructure support for the Store. If you disable the service, according to Microsoft, your Store-bought apps will not behave correctly. Its responsibility covers managing license so that you can use Store apps that you’ve paid for.
Windows Store Service (WSService): It is Windows 8 background service and also handles infrastructure support for the Store. It can be regarded as the same thing as ClipSVC, but it does not show up in Windows 10.
Why is it taking so much CPU and disk resources?
Sometimes, the Wsappx service may consume a significant amount of CPU and resource when you are downloading, updating, installing or uninstalling Store apps, affecting the overall performance of your computer. Many times, you can see the Wsappx service active when Windows Store is being used, for example, the process may start when you open or browse around in Windows Store. As mentioned above, Wsappx service always works in the background, and you may see it is active even when you are not using Microsoft Store apps. That’s because there might be new updates of installed apps like Paint, Windows media player, WordPad, etc.
Can Wsappx be virus? Some user maybe confused by the problem. The Wsappx is a part of Windows system and it does not carry any virus even though it slows down computer in some circumstances. Wsappx is annoying for those whose computer has limited RAM or CPU resources. If you are concerned about malware, it is a good idea to run a scan with your antivirus software.
Can I disable it? If you try closing the process in Task Manager, you will see a message box telling that ending this process will cause Windows to become unusable or shut down, which leads to lose any data hasn’t been saved. Thus, it is not advisable to disable the process and its subservices, but we can try to prevent it from automatically running in the background, so they will be launched only when needed. How to do that? Continue reading.
It is not a good sign to have high disk or CPU usage or high disk usage, which means there is little resource left to perform other actions. Everything slows down and computer cannot responsive rapidly. If the issue is caused by the process Wsappx, you can follow solutions below to fix the issue.
Method #1: Update device drivers manually
It seems that the high CPU issue caused by Wsappx does not have direction relation with drivers, and yet outdated or corrupted device drivers indeed cause issues. If your computer keeps trying to update drives automatically in the background and the Wsappx process may turn to unresponsive and occupy CPU resources. In this case, you can try updating device drivers on your own. Here are steps to update drivers in Windows 10.
Step 1. Right-click on the Start button and choose Device Manager option. Then Device Manager window shows up.
Step 2. Locate and expand Display adapters. Then right-click on the listed option to select Update driver, as below.

Step 3. On the Update Driver Wizard, select Search automatically for updated driver software and Windows 10 starts to search your computer and the Internet for the latest driver software for your device.
If Windows fails to find desired driver updates, you can try searching for drivers on the official website of device’s manufacturer and you can also find clear instructions regarding how to get them installed on your PC.
Method #2: Disable Windows Store using Group Policy Editor / Registry Editor
Disabling the Windows Store can help a lot in reducing disk or CPU issue and you can disable it via either Group Policy Editor or Registry Editor.
Disable Windows Store using Group Policy Editor
Step 1. Press Windows logo key and R key at the same time to open Run dialog. Then type in gpedit.msc and hit Enter key to open Local Group Policy Editor.
Step 2. In the Group Policy Editor, expand the path: Computer Configuration > Administrative Templates > Windows Components > Store.
Step 3. Right-click on Turn off the Store application and select Edit from the context menu.
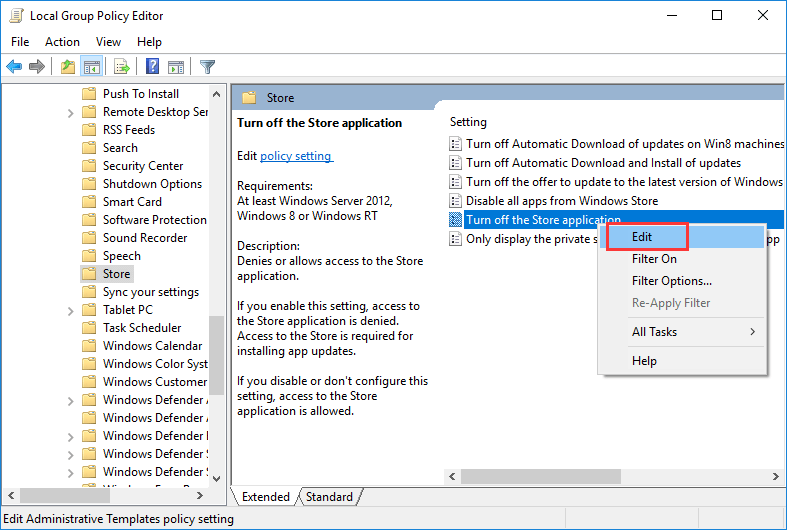
Step 4. Select Enable and click Apply and OK to save changes. Then restart your computer and check if the high CPU or high disk usage issue is fixed.
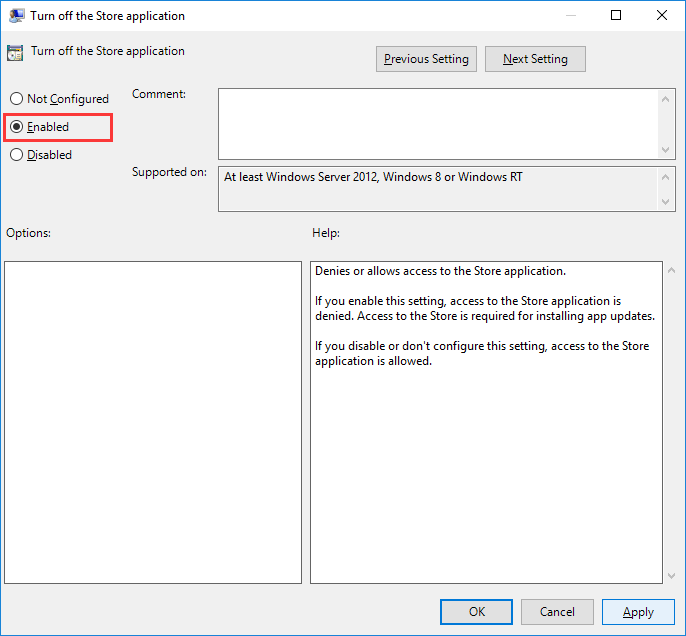
Disable Windows Store using Registry Editor
Step 1. In Windows 10, type regedit in the searching bar and press Enter key to open Registry Editor.
Step 2. Navigate the location: HKEY_LOCAL_MACHINE\SOFTWARE\Policies\Microsoft\WindowsStore.
Step 3. Click WindowsStore from the left pane and right-click the empty area of the right pane to select New > DWORD (32-bit) Value. Then this newly created key as RemoveWindowsStore.
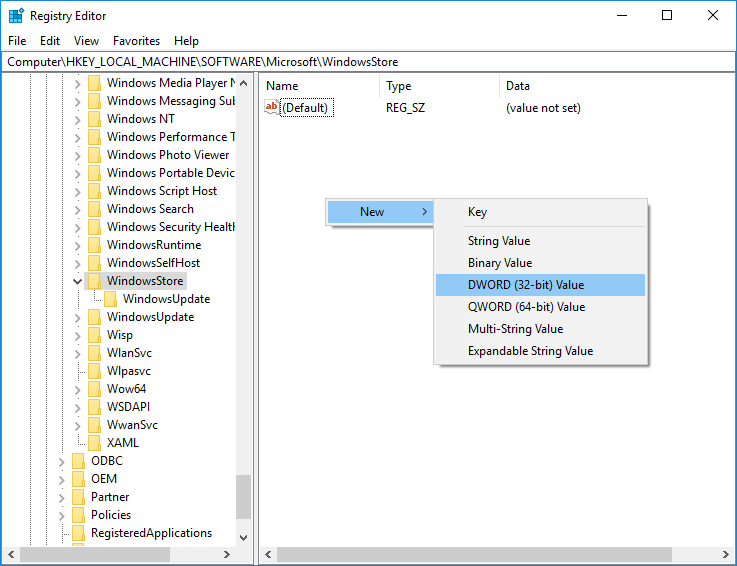
Step 4. Double-click the key RemoveWindowsStore and type 1 under the Value data. Click OK button and then restart your computer.
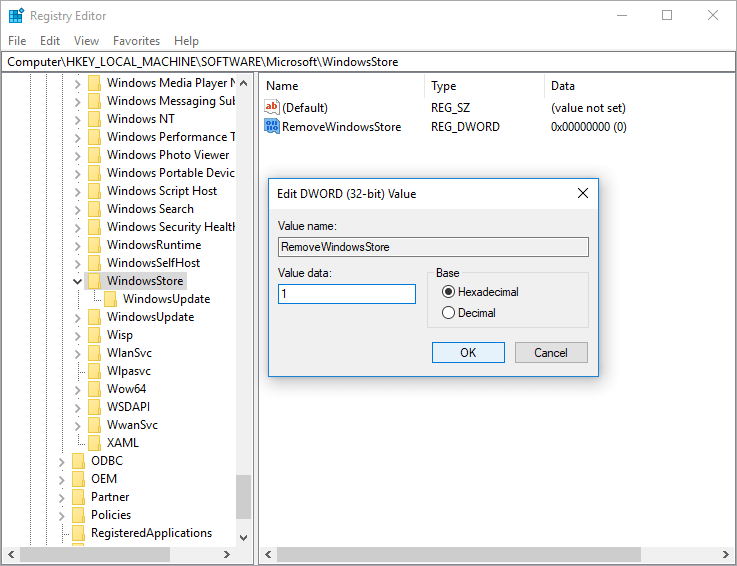
Method #3: Perform a disk check
A disk check should be taken into consideration for those who get this issue recently, for the disk may contain errors or bad sectors.
Step 1. Double-click «This PC» icon from desktop to open Windows File Explorer. Right-click a partition for example H drive and choose «Properties» option.
Step 2. On the pop-up dialog box, click «Tools» tab and click «Check» button. Then choose «Scan and repair drive» option.
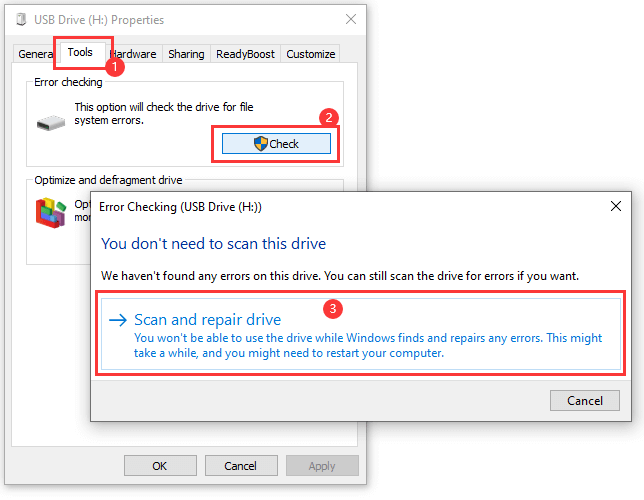
Step 3. Wait for the process to finish. The repeat Step 1 and Step 2 on all other partitions.
It is worth noting that disk checking usually takes time to complete, you may not be able o use your PC for a while if you restart and run it. You can skip it for the moment and reschedule it when you are convenient. Apart from using system command to check disk issue, you can use DiskGenius Free Edition to test hard disk. If your computer or hard drive starts to response slowly, you should scan disk for bad sectors. Here is how to check and repair bad sectors using DiskGenius.
Step 1. Install and launch DiskGenius Free Edition form your computer, select the disk you want to check bad sectors from the left pane and click Tools > Verify Or Repair Bad Sectors.

Step 2. Click Start Verify button from the Bad track verification window and DiskGenius starts to scan the disk and check if there is any bad sector.

You can click Repair button if DiskGenius finds out bad sectors after scanning. Note: bad sector checking is read-only process and does not damage data, but bad sector repair will damage data stored on or near bad sectors. Thus, you should back up files before trying to repairing bad sectors.
Method #4: Allocate more system virtual memory
If you are troubled by high disk usage issue all the time on your computer, you can try increasing the virtual memory for the process. To do that, you can follow steps below:
Step 1. Type performance in the searching box and click Adjust the appearance and performance of Windows from searching result. This opens Performance Options window.
Step 2. Switch to Advanced tab and click Change button under virtual memory section. Then on the Virtual Memory window, uncheck the option Automatically manage paging file size for all drives, select the system volume (usually C: partition) and click Custom size option, as follows.
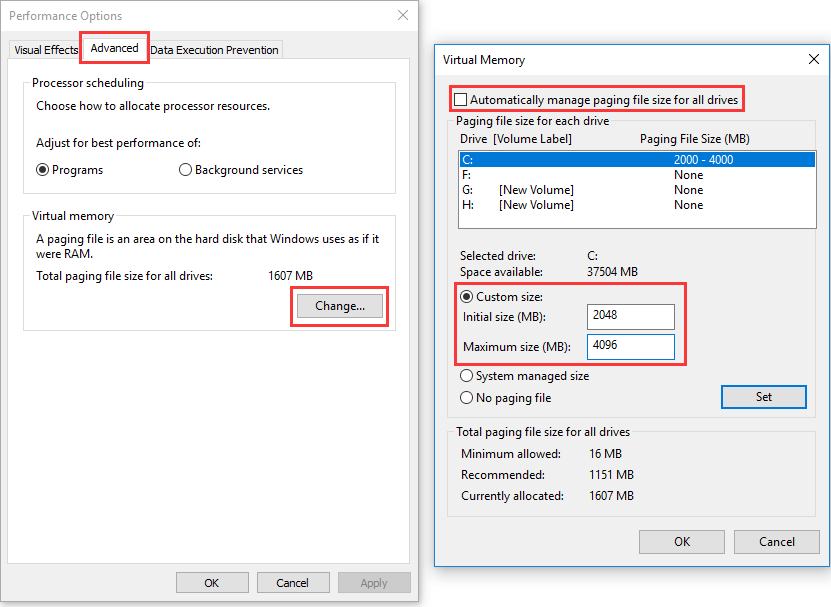
Step 3. In the box for Initial size (MB), enter the value equivalent to the size of your RAM and enter the double of your RAM in Maximum size (MB) box. Then click Set and OK to save changes and restart your computer.
Frequently asked questions
1. Is Wsappx a virus?
No. Actually, it is a part of Windows operating system. If you are upset with malware or virus, you can enable Windows Defender or install some third-party antivirus software to protect your computer.
2. Can I disable Wsappx Windows 10?
No, the process cannot be disabled. It does not run automatically, and in fact, it just launches when needed. For instance, when you start a Store app, the ClipSVC will appear; if you install or uninstall an app, the Appx will take some resource. You may try killing the process in Task Manager, however, you are likely to get a warning message from Windows saying «Editing this process will cause Windows to become unusable or shut down, causing you to lose any data hasn’t been saved. Are you sure you want to continue?» If you do not want the process to run in the background, you can simply prevent Windows from installing, uninstalling or updating a Store app.
3. Why do I have two Wsappx?
It is normal to see two Wsappx processes in Task Manager. Wsappx is part of Windows, or specifically, it is associated with Windows Store and the universal app platform. So when you have two Wsappx, there must be different processes or functionalities working on. Thus, there no need to be anxious about this.
4. Why is my disk usage at 100%?
Briefly, when you get 100% disk usage, your computer might be freezing or hanging. Quite a few factors can lead to Wsappx high disk usage problem, for example, the disk is busy at copying and pasting a large amount of data, the disk contains bad sectors, virus, some service is not disabled, computer is installing system updates, there is not enough RAM, etc.
5. How do I fix Appx Deployment Service?
Here are some solutions you can try to fix Apps Deployment Service. Keep in mind that some methods should be executed with the help of expertise users.
Method 1: Install Windows updates and make sure your OS is up to date.
Method 2: Turn off automatic updates for Microsoft App Store via editing Local Group Policy.
Method 3: Disable Superfetch service.
Method 4: Fix the problem by running Windows Store Apps Troubleshooters.
6. Why is Wsappx using so much RAM?
As previously mentioned, the Wsappx is related to Windows Store and Windows Universal App platform, so, in general, when you see high usage of RAM, the process might be installing or updating one of the Windows apps (or some app is updating in the background automatically).
Conclusion
Wsappx is an important process of Windows 10 and 8 operating system, and it helps to install and update apps in Windows Store. Though, it may bring about Wsappx high disk and high CPU problems, you can try methods above to fix the issue easily. We hope these solutions work on your computer and help you improve performance once and for all. If you have any other solutions or suggestions, please share them with us.
Read Next
- How to Wipe a Hard Drive in Windows 10/8/7/XP?
- How to Move Windows 10 From HDD to SSD? | FREE
- Fixed: Windows Resource Protection Could Not Start The Repair Service
- Fixed: There Was A Problem Resetting Your PC
Если wsappx вызывает высокий уровень использования ЦП в вашей системе Windows 10, это руководство может вам помочь. Wsappx — это процесс, связанный с приложениями Microsoft Store.
В ОС Windows может работать много фоновых процессов. Вы не будете замечать это, пока они не окажут негативное влияние на вашу систему. В этой статье рассмотрим службу WSAPPX, которая может привести к высокому использованию центрального процессора в Windows 10.
Раньше многие пользователи сообщали о том, что, когда процесс wsappx запускается в их системе, происходит большая нагрузка на процессор, а иногда компьютер просто зависает. Если вы завершите процесс wsappx с помощью диспетчера задач, загрузка процессора вернется в норму.
![[FIX] WSAPPX, высокий уровень использования ЦП в Windows 10.](https://g-ek.com/assets/images/cpu/wsappx.jpg)
Если вы столкнулись с этой проблемой из-за процесса wsappx, вот как вы можете это исправить.
ИСПРАВЛЕНИЕ: WSAPPX, вызывает высокую загрузку процессора в Windows 10
Способ 1 – с помощью приложения «Параметры»
Процесс wsappx связан с AppX Deployment Service (AppXSVC). Согласно Microsoft, эта служба обеспечивает поддержку инфраструктуры для развертывания приложений из Магазина. Служба запускается по требованию, если она отключена, приложения Store не будут развернуты в системе и могут не работать должным образом.
Одно из решений — отключить работу приложений в фоновом режиме, это поможет решить проблему.
Следуйте этому руководству, чтобы: Запретить запуск приложений в фоновом режиме.
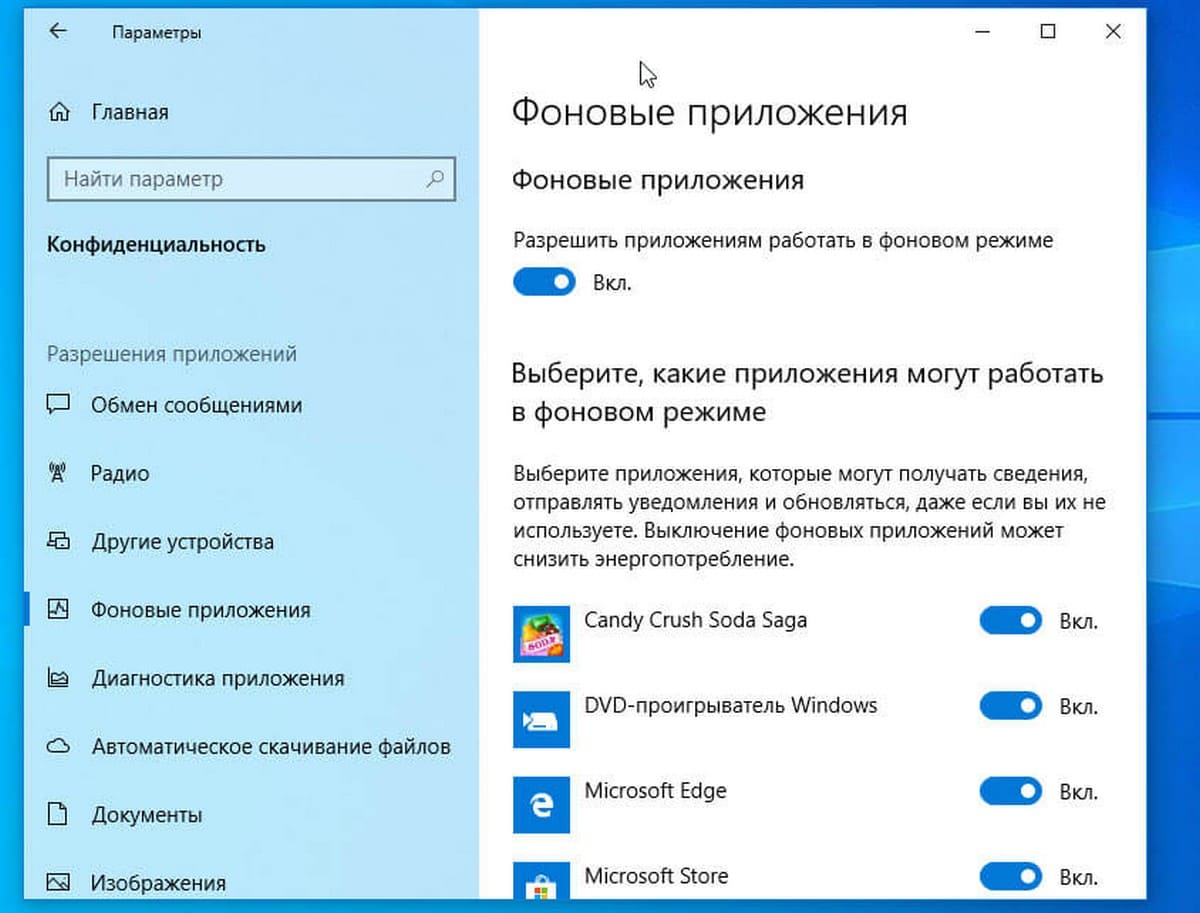
Если проблема осталась, обратитесь к Способу 2, чтобы отключить процесс wsappx.
Способ 2 – с помощью редактор реестра
Примечание: дальнейшие шаги будут связаны с правкой реестра. Ошибки при изменении реестра могут повлиять на вашу систему. Так что будьте осторожны при редактировании записей реестра и создайте резервную копию.
1. Откройте приложение «Редактор реестра» (если вы не знакомы с редактором реестра, нажмите здесь).
2. В левой части окна редактора реестра перейдите к следующему разделу реестра:
HKEY_LOCAL_MACHINE\SYSTEM\CurrentControlSet\Services\AppXSvc
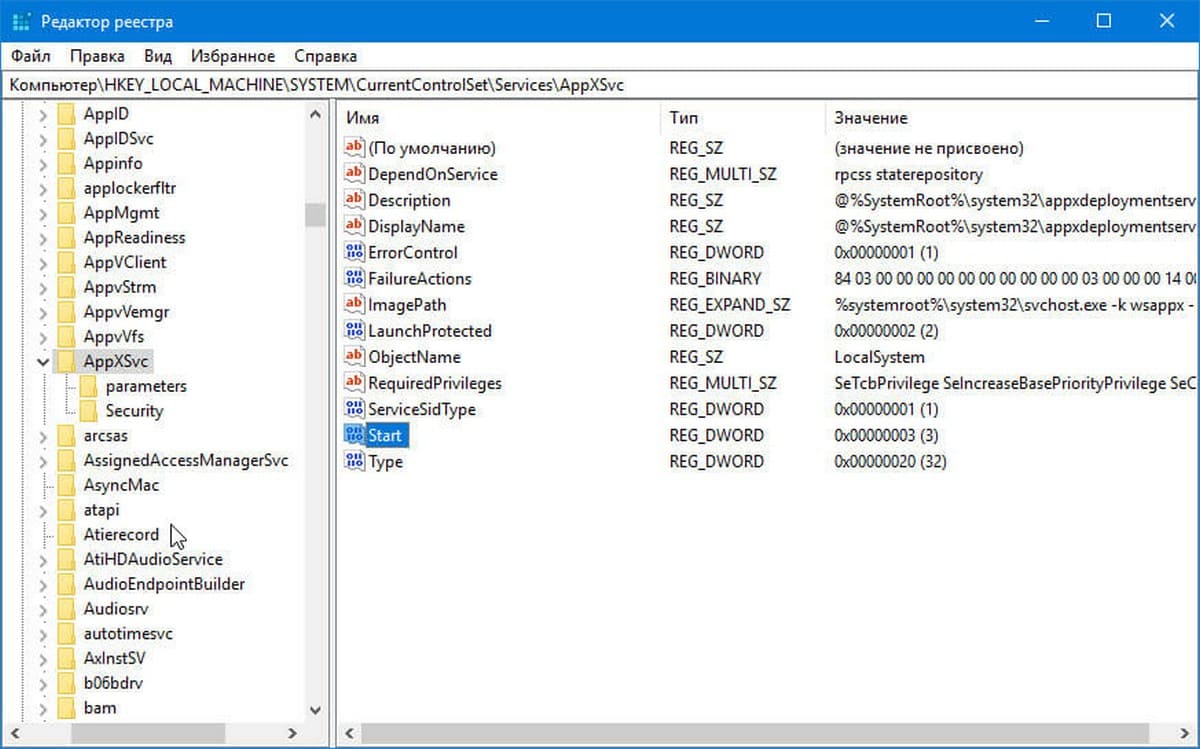
3. Теперь в правой панели найдите параметр с именем «Start», дважды кликните на нем, чтобы изменить значения:
4. Установите значение равным 4 и нажмите кнопку «OK». Закройте редактор реестра и перезагрузите ПК, чтобы применить изменения.
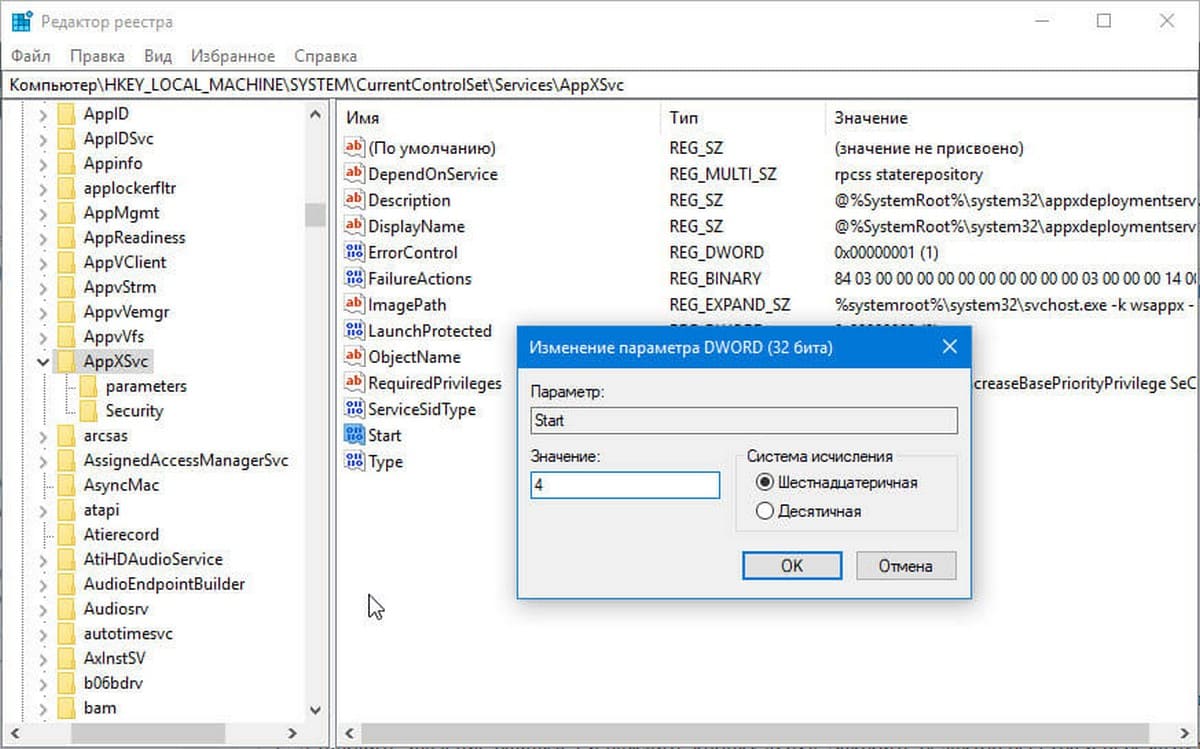
После перезагрузки системы вы заметите, что проблема решена.
Надеюсь, это поможет!
Рекомендуем: Как найти и отключить программы замедляющие загрузку Windows 10.

