В диспетчере задач Windows 11 и 10 в разделе можно обнаружить один или несколько процессов wsappx с описаниями «Служба развертывания AppX (AppXSVC)», «Служба лицензий клиента (ClipSVC)», в ранних версиях Windows 10 вы также могли встретить «WSService». В некоторых случаях wsappx сильно грузит процессор по неизвестной причине.
В этой инструкции подробно о том, для чего используется процесс WSAPPX и что делать в ситуации, когда он вызывает высокую нагрузку на процессор, чтобы исправить проблему.
Что представляет собой процесс WSAPPX
В рамках процесса WSAPPX выполняются системные службы (указанные, когда мы разворачиваем процесс в диспетчере задач), отвечающие за установку, обновление и поддержку работы приложений магазина Windows 10, а также встроенных инструментов системы, многие из которых также представляют собой приложения AppX.

При штатной работе, соответствующие элементы в диспетчере задач могут появляться во время работы приложений (в том числе фоновой), их установке или удалении: как правило, период, в течение которого wsappx (Служба развертывания AppX) значительно нагружает процессор не слишком продолжителен: после фоновой установки всех обновлений, которые требуется установить, нагрузка падает до долей и единиц процентов.
При отсутствии устанавливаемых обновлений Windows 11/10 или приложений и при условии исправной работы системы, какой-либо существенной нагрузки на процессор WSAPPX не вызывает: нагрузка возрастает лишь кратковременно, обычно при очередном включении компьютера или ноутбука, когда этот же процесс может использоваться наряду с остальными компонентами, участвующими в проверки наличия обновлений.
Варианты действий при высокой нагрузке на процессор
Далее — по порядку методы, которые могут помочь исправить проблему с постоянной высокой нагрузкой со стороны процессов wsappx в Windows 11 и 10:
- Если проблема появилась после установки каких-то новых приложений из магазина Windows 11/10, попробуйте удалить их. Если у вас есть точки восстановления на дату, предшествующую появлению проблемы, можно использовать их.
- Запустите Microsoft Store в меню откройте «Скачивания» и обновите все приложения (во время обновления нагрузка может быть даже выше, чем в текущий момент, но после него может
- Зайдите в Параметры — Приложения — Установленные приложения (Параметры — Приложения — Приложения и возможности). Отсортируйте приложения по дате установки. Для всех недавно установленных/обновленных приложений из магазина Windows 11/10 (в списке будут и другие приложения, их пропускаем) зайдите в «Дополнительные параметры» (в Windows 11 для этого требуется нажать по трём точкам справа и выбрать нужный пункт меню, а в Windows 10 — по имени приложения с последующим переходом в дополнительные параметры) и нажмите «Сбросить». Ненужные приложения из списка лучше и вовсе удалить.
- Если вы отключали файл подкачки Windows 11/10, это может вызывать такое поведение wsappx, попробуйте вновь включить его. Подробнее о том, как это сделать: Файл подкачки Windows.
- Проверьте, решает ли проблему чистая загрузка Windows — если в этом случае нагрузка исчезает, следует искать проблему в элементах автозагрузки или сторонних службах.
- Удаление и повторная установка Microsoft Store также решает проблему у многих пользователей. Для удаления и последующей установки вы можете использовать следующие две команды, запущенные в PowerShell (Терминале Windows) от имени Администратора (запустить можно в меню по правому клику на кнопке Пуск):
Get-AppxPackage -alluser *WindowsStore* | Remove-Appxpackage Get-AppxPackage -AllUsers *WindowsStore* | Foreach {Add-AppxPackage -DisableDevelopmentMode -Register "$($_.InstallLocation)\AppXManifest.xml"}Есть и другие методы установки Microsoft Store.
- Полное отключение обновлений Windows также решит проблему, однако это не то, что я могу рекомендовать большинству пользователей. Если же решитесь, информация доступна в статьях Как отключить обновления Windows 11 и Как отключить обновления Windows 10.
- Если вам никоим образом не требуются приложения Windows 11/10 вы можете попробовать остановить и отключить службу, которая грузит процессор в рамках wsappx. Однако это может повлиять на работоспособность и других системных элементов и установки их обновлений, так как в самой ОС многое «завязано» на приложения UWP, а в некоторых версиях Windows — к ошибкам системы, потому рекомендую создать точку восстановления, прежде чем её отключать. Для отключения службы перейдите в Win+R — services.msc, найдите пункт «Служба развертывания AppX», дважды нажмите по службе, остановите её и измените тип запуска на «Отключена», сохраните настройки и перезагрузите компьютер. Если изменение типа запуска недоступно, вы можете отключить службу в реестре, подробно — в этой инструкции (подойдёт как для Windows 11 так и для Windows 10).
- Один из частых советов в этой ситуации — отключить Microsoft Store в редакторе локальной групповой политики (gpedit.msc) по пути Конфигурация компьютера — Административные шаблоны — Компоненты Windows — Магазин — Отключить приложение Store. На моей памяти этот метод ни разу не оказался полезным, но попробовать можно, причем дополнительно можно переключить и другие параметры в этом же разделе редактора локальной групповой политики.
- Мешать правильной работе рассматриваемых служб могу сторонние антивирусы, средства автоматической очистки системы, в некоторых случаях — действия по отключению телеметрии («слежки») Windows Если что-то из этого устанавливалось или делалось в последнее время, имейте в виду.
- Один из самых часто работающий, но не самых удобных вариантов, позволяющих исправить высокую нагрузку wsappx — создать нового пользователя, зайти под ним, убедиться, что нагрузка в норме, а затем полностью мигрировать на этого пользователя.
В большинстве случаев один из методов помогает решить проблему. Дополнительно отмечу, что среди часто замеченных приложений магазина, вызывающий повышенную нагрузку на процессор со стороны wsappx отмечают фирменные утилиты производителей ноутбуков или ПК (те из них, которые распространяются именно в виде UWP приложения, такие, например, есть у ASUS, Lenovo и Dell).
Все способы:
- Зачем нужен процесс WSAPPX
- Способ 1: Отключение фоновых обновлений
- Способ 2: Отключение/удаление Microsoft Store
- Вопросы и ответы: 0
Довольно часто в Windows происходит активное потребление ресурсов компьютера какими-либо процессами. В большинстве случаев они вполне обоснованы, так как отвечают за запуск ресурсоемких приложений или выполняют прямое обновление каких-либо компонентов. Однако иногда причиной перегруженности ПК становятся процессы, которым это несвойственно. Одним из них является WSAPPX, и далее мы разберемся, за что он отвечает и что делать, если его активность препятствует работе пользователя.
Зачем нужен процесс WSAPPX
В нормальном состоянии рассматриваемый процесс не потребляет большого количества никаких системных ресурсов. Однако в определенных ситуациях он может грузить именно жесткий диск, причем чуть ли не наполовину, иногда это сильно сказывается и на процессоре. Причиной тому становится предназначение обеих запущенных задач — WSAPPX отвечает за работу и Microsoft Store (Магазин приложений), и платформу универсальных приложений, известную так же как UWP. Как вы уже понимаете, это системные службы, и они действительно могут иногда нагружать операционную систему. Это совершенно нормальное явление, не означающее, что в ОС появился вирус.

- AppX Deployment Service (AppXSVC) — служба развертывания. Необходима для развертывания приложений UWP, имеющих расширение APPX. Она задействуется в момент, когда пользователь работает с Магазином Microsoft либо происходит фоновое обновление установленных через него приложений.
- Client License Service (ClipSVC) — служба лицензий клиента. Как уже понятно из названия, она отвечает за проверку лицензий платных приложений, приобретенных в Microsoft Store. Это необходимо для того чтобы установленное ПО на компьютер не запускалось из-под другой учетной записи Майкрософт.
Обычно достаточно подождать, пока произойдет обновление приложений. Тем не менее при частой или несвоевременной нагрузке на HDD следует оптимизировать работу Windows 10 одной из предложенных ниже рекомендаций.
Способ 1: Отключение фоновых обновлений
Наиболее простой вариант — отключение обновлений приложений, инсталлированных по умолчанию и юзером самостоятельно. В дальнейшем это всегда можно сделать вручную, запустив Майкрософт Стор, или включив автообновление обратно.
- Через «Пуск» откройте «Microsoft Store».
Если вы открепили плитку, начинайте набирать «store» и откройте совпадение.
- В открывшемся окне нажмите на кнопку меню и перейдите в «Настройки».
- Первым же пунктом вы увидите «Обновлять приложения автоматически» — деактивируйте его нажатием на ползунок.
- Обновлять приложения вручную очень просто. Для этого достаточно таким же образом зайти в Microsoft Store, открыть меню и перейти в раздел «Загрузки и обновления».
- Нажмите на кнопку «Получить обновления».
- После непродолжительного сканирования загрузка начнется автоматически, вам остается только подождать, свернув окно в фоновый режим.






Дополнительно, если расписанные выше действия помогли не до конца, можем посоветовать отключить работу приложений, установленных через Microsoft Store, и обновляющихся через них.
- Кликните по «Пуск» правой кнопкой мыши и откройте «Параметры».
- Здесь найдите раздел «Конфиденциальность» и перейдите в него».
- Из списка доступных настроек в левой колонке отыщите «Фоновые приложения», и находясь в этом подменю, отключите параметр «Разрешить приложениям работать в фоновом режиме».
- Деактивированная функция в целом довольно радикальная и может быть неудобна некоторым юзерам, поэтому лучше всего будет вручную составить список приложений, которым разрешено работать в фоне. Для этого опуститесь чуть ниже и из представленных программ включите/отключите каждое, основываясь на личных предпочтениях.




Стоит заметить, что хоть оба процесса, объединенных WSAPPX, являются службами, полностью отключить их через «Диспетчер задач» или окно «Службы» нельзя. Они выключатся и запустятся при перезагрузке ПК либо раньше, если потребуется произвести фоновое обновление. Так что такой метод решения проблемы можно назвать временным.
Способ 2: Отключение/удаление Microsoft Store
Определенной категории пользователь Магазин от Майкрософт вообще не нужен, поэтому если первый способ вам не подходит, или вы вообще не планируете пользоваться им в дальнейшем, можете выполнить деактивацию этого приложения.
Вы, конечно, можете и вовсе его удалить, однако делать этого мы не рекомендуем. В дальнейшем Магазин может все же пригодиться, и гораздо проще будет его включить, чем устанавливать заново. Если вы уверены в своих действиях, следуйте рекомендациям из статьи по ссылке ниже.
Подробнее: Удаление «Магазина приложений» в Windows 10
Вернемся к основной теме и разберем отключение Магазина через системные инструменты Виндовс. Это можно сделать через «Редактор локальной групповой политики».
- Запустите данный сервис, нажав сочетание клавиш Win + R и вписав в поле gpedit.msc.
- В окне поочередно разворачивайте вкладки: «Конфигурация компьютера» > «Административные шаблоны» > «Компоненты Windows».
- В последней папке из предыдущего шага найдите вложенную папку «Магазин», нажмите на нее и в правой части окна откройте элемент «Отключить приложение Store».
- Чтобы деактивировать работу Магазина, задайте параметру состояние «Включено». Если вам непонятно, почему мы включаем, а не отключаем параметр, внимательно прочитайте справочную информацию в правой нижней части окна.




В заключение стоит отметить, что вряд ли WSAPPX является вирусом, поскольку на данный момент неизвестно подобных случаев заражения ОС. В зависимости от конфигурации ПК каждая система может быть нагружена службами WSAPPX по-разному, и чаще всего достаточно просто подождать, пока пройдет обновление, и продолжить полноценно пользоваться компьютером.
Наша группа в TelegramПолезные советы и помощь
Если wsappx вызывает высокий уровень использования ЦП в вашей системе Windows 10, это руководство может вам помочь. Wsappx — это процесс, связанный с приложениями Microsoft Store.
В ОС Windows может работать много фоновых процессов. Вы не будете замечать это, пока они не окажут негативное влияние на вашу систему. В этой статье рассмотрим службу WSAPPX, которая может привести к высокому использованию центрального процессора в Windows 10.
Раньше многие пользователи сообщали о том, что, когда процесс wsappx запускается в их системе, происходит большая нагрузка на процессор, а иногда компьютер просто зависает. Если вы завершите процесс wsappx с помощью диспетчера задач, загрузка процессора вернется в норму.
![[FIX] WSAPPX, высокий уровень использования ЦП в Windows 10.](https://g-ek.com/assets/images/cpu/wsappx.jpg)
Если вы столкнулись с этой проблемой из-за процесса wsappx, вот как вы можете это исправить.
ИСПРАВЛЕНИЕ: WSAPPX, вызывает высокую загрузку процессора в Windows 10
Способ 1 – с помощью приложения «Параметры»
Процесс wsappx связан с AppX Deployment Service (AppXSVC). Согласно Microsoft, эта служба обеспечивает поддержку инфраструктуры для развертывания приложений из Магазина. Служба запускается по требованию, если она отключена, приложения Store не будут развернуты в системе и могут не работать должным образом.
Одно из решений — отключить работу приложений в фоновом режиме, это поможет решить проблему.
Следуйте этому руководству, чтобы: Запретить запуск приложений в фоновом режиме.
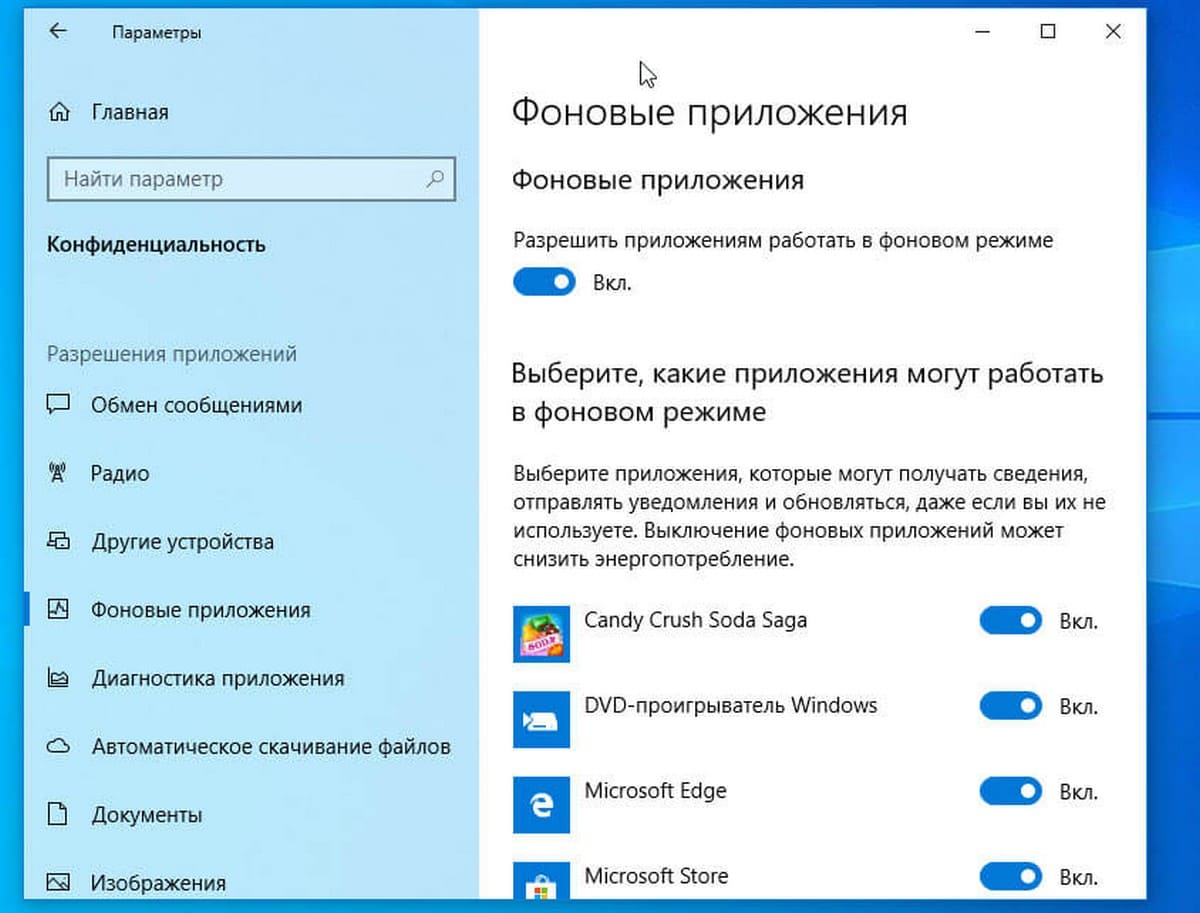
Если проблема осталась, обратитесь к Способу 2, чтобы отключить процесс wsappx.
Способ 2 – с помощью редактор реестра
Примечание: дальнейшие шаги будут связаны с правкой реестра. Ошибки при изменении реестра могут повлиять на вашу систему. Так что будьте осторожны при редактировании записей реестра и создайте резервную копию.
1. Откройте приложение «Редактор реестра» (если вы не знакомы с редактором реестра, нажмите здесь).
2. В левой части окна редактора реестра перейдите к следующему разделу реестра:
HKEY_LOCAL_MACHINE\SYSTEM\CurrentControlSet\Services\AppXSvc
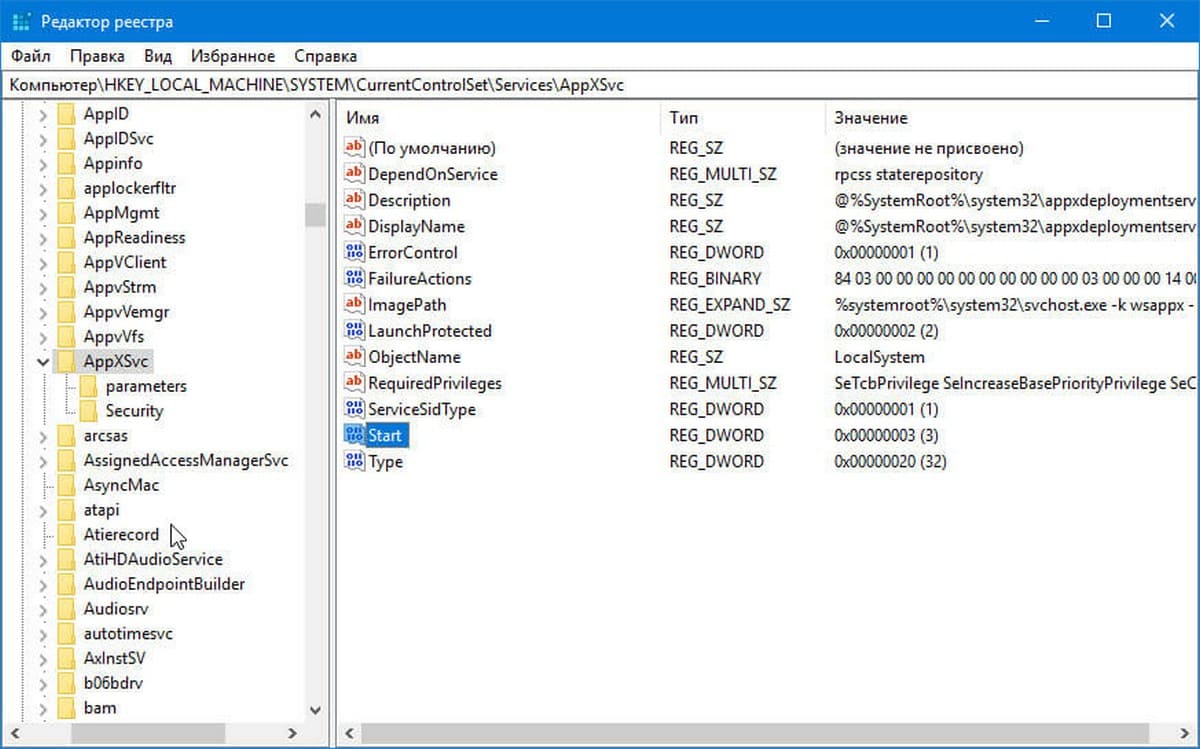
3. Теперь в правой панели найдите параметр с именем «Start», дважды кликните на нем, чтобы изменить значения:
4. Установите значение равным 4 и нажмите кнопку «OK». Закройте редактор реестра и перезагрузите ПК, чтобы применить изменения.
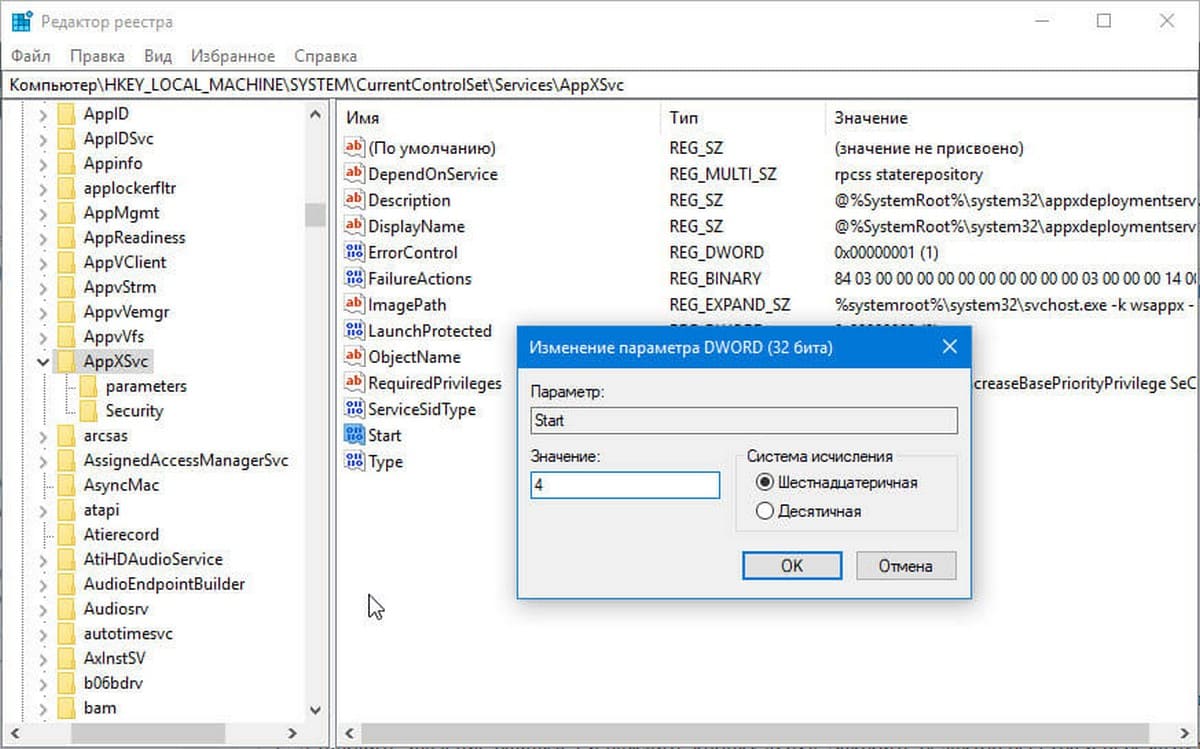
После перезагрузки системы вы заметите, что проблема решена.
Надеюсь, это поможет!
Рекомендуем: Как найти и отключить программы замедляющие загрузку Windows 10.
Повышенная активность фоновых системных процессов нередко оборачивается для пользователей настоящей головной болью, существенно снижая отзывчивость графической оболочки и мешая работе программ. Прожорливые службы в Windows были и раньше, а после интеграции универсальной платформы в Windows 8.1 и 10 их стало еще больше. Одной из таких служб является WSAPPX, обеспечивающая поддержку инфраструктуры Магазина Windows.
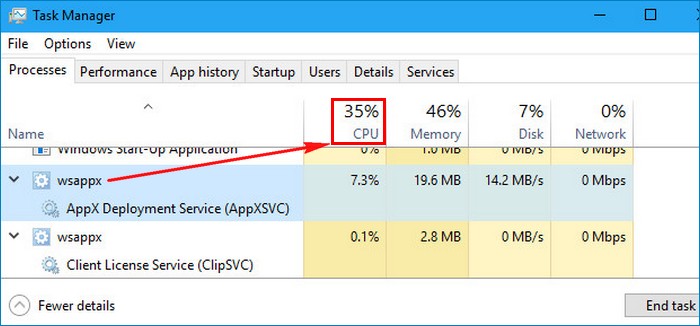
Процесс WSAPPX грузит диск и ЦП! Как его отключить или ограничить потребление процессом ресурсов компьютера
Служба включает в себя два подпроцесса — отвечающий за развертывание UWP-приложений AppXSVC и обеспечивающий лицензирование коммерческого ПО ClipSVC, кстати, именно этот второй процесс не позволяет запускать коммерческие универсальные программы, установленные в обход на компьютерах с иной учеткой. Процесс WSAPPX обычно наблюдается при запуске Windows Store, при установке, обновлении и деинсталляции универсальных приложений, также он запускается во время планового фонового обновления UWP-программ.
Последнее происходит без участия пользователя и занимает определенное время, чем иногда вызывает впечатление слишком длительного неоправданного присутствия в системе. Итак, загрузка WSAPPX процессора и диска — явление временное и не требующее со стороны пользователя дополнительных действий, тем не менее, вы можете снизить влияние процесса и даже полностью отключить его. Если запуск службы застиг вас внезапно во время важной, требующей как можно больше свободных ресурсов операции, можете принудительно завершить процесс из Диспетчера задач. Чтобы ограничить его на длительный срок, выполните следующие действия.
Зайдите в раздел «Конфиденциальность», переключитесь в категорию «Фоновые приложение» и запретите фоновый запуск всех или выбранных в списке UWP-программ.
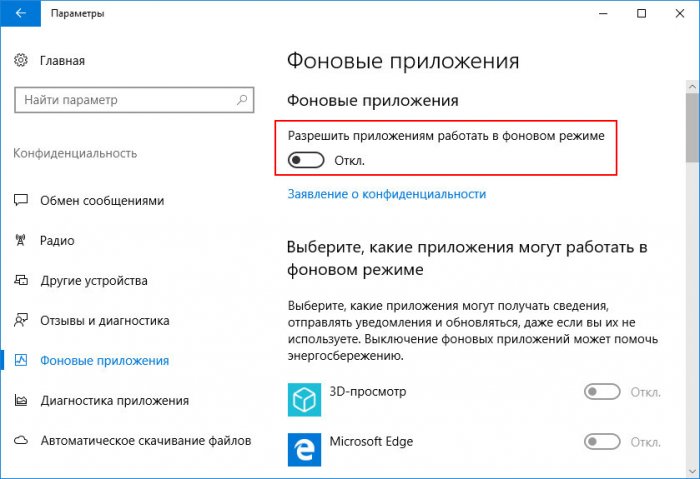
Остановите анимацию «живых» плиток в меню Пуск, это немного сократит потребление ресурсов процессом WSAPPX. Сделать это можно либо через контекстное меню самих плиток, либо в настройках Магазина Windows, в котором также рекомендуется отключить автоматическое обновление приложений.
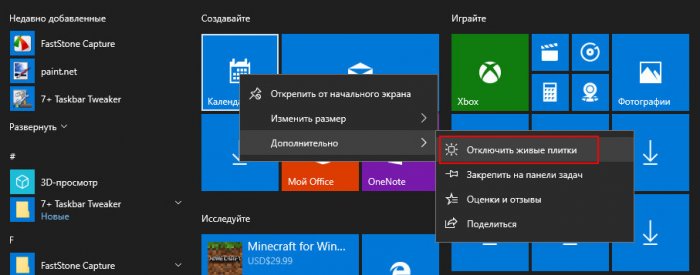
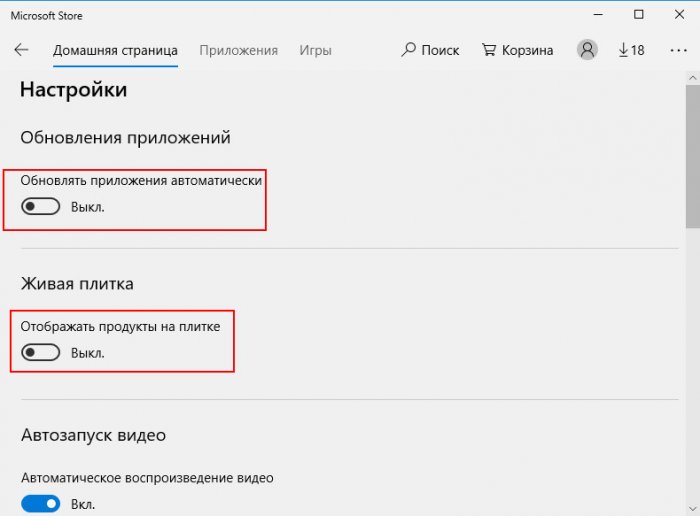
Если вы не пользуетесь Windows Store, отключите запуск службы в реестре. Запустив оный командой regedit и развернув ключ:
HKEY_LOCAL_MACHINE/SYSTEM/CurrentControlSet/Services/AppXSvc, измените значение параметра Start с 3 на 4, а затем перезагрузитесь.
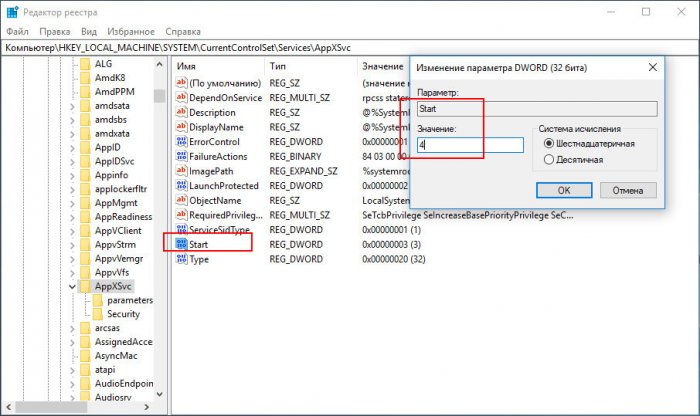
А еще вы можете остановить сам Магазин. Для этого командой gpedit.msc запустите редактор политик и активируйте политику «Отключить приложение Магазин», проследовав по пути, показанному на представленном ниже скриншоте.
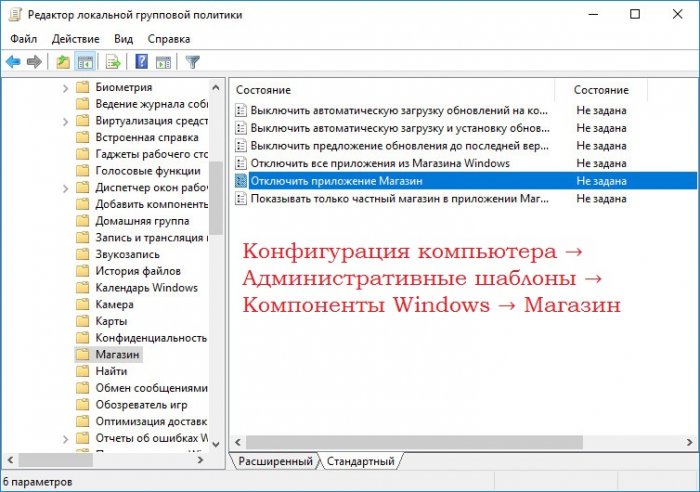
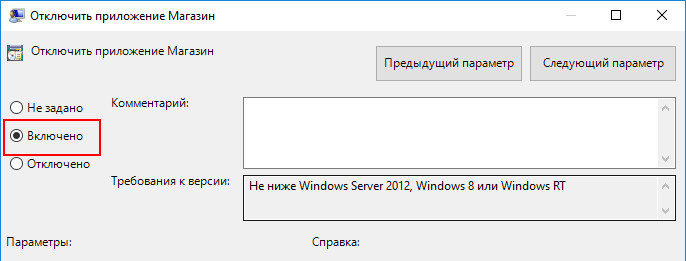
Процесс wsappx – часть операционной системы Windows 8 и Windows 10. В определенных сценариях он появляется в списке активных процессов в Диспетчере задач. Бывают случаи, когда wsappx потребляет много ресурсов компьютера, поэтому есть смысл разобраться подробнее в том, почему так происходит и что такое wsappx вообще.
Что это за процесс wsappx
Говоря кратко, wsappx напрямую связан с универсальными приложениями для Windows 10, которые вы скачиваете из магазина. Это как стандартные (те, что устанавливаются вместе с Windows), так и сторонние приложения. Wsappx зачастую отображается в виде двух отдельных процессов с одинаковыми именами. Разверните их, и вы увидите, что в него входит также Служба лицензий клиента (ClipSVC) и Служба развертывания AppX (AppXSVC). На Windows 8 тоже есть wsappx, только связанная с ним служба называется Windows Store Service (WSService), а не ClipSVC или AppXSVC.
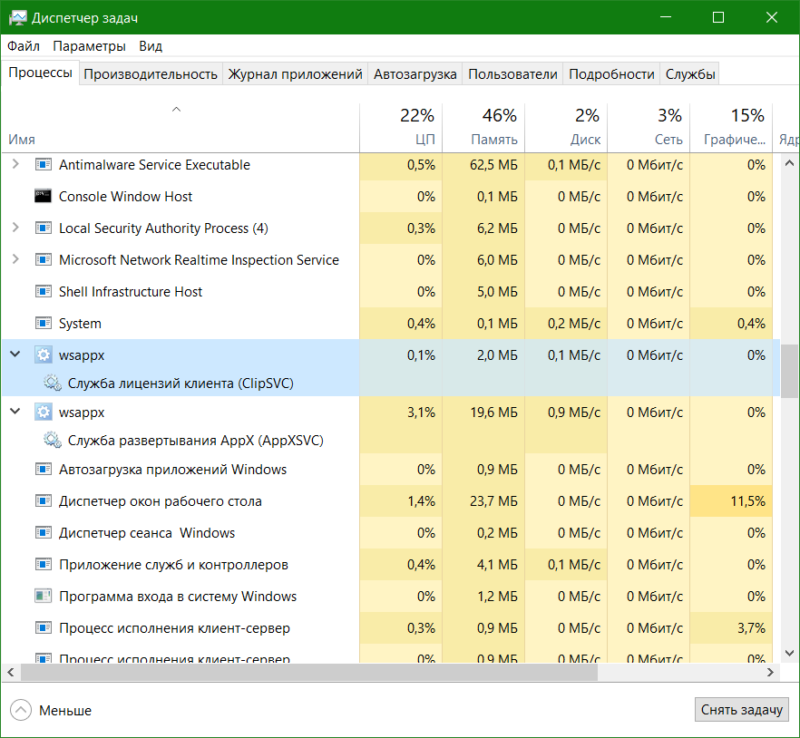
Первый отвечает за установку, удаление и обновление приложений из магазина. Как вы можете посудить из названия, второй wsappx убеждается в том, что установленные приложения имеют должные лицензии на использование.
Что такое Служба развертывания Appx (AppXSVC)
Служба развертывания Appx занимается установкой приложений из магазина на вашем компьютере. Она словно берет пакет из магазина и «разворачивает» его на устройстве. Все универсальные приложения распространяются в виде .AppX-архива. Чтобы превратить его в готовое к использованию приложение нужен процесс wsappx и Служба развертывания Appx. Установка, обновление и удаление приложений – все это задачи той самой службы.
Процесс wsappx и Служба развертывания Appx могут работать даже когда вы не устанавливаете или не удаляете программы с компьютера. Все потому что Windows умеет скачивать и обновлять приложения в фоне, поэтому соответствующие процессы включаются в тот или иной момент. Этим же можно объяснить периодическую нагрузку на процессор и диск компьютера.
Что такое Служба лицензий клиента (ClipSVC)
В Windows 10 служба лицензий клиента обеспечивает «поддержку инфраструктуры для магазина Microsoft». Согласно официальной документации, отключение ClipSVC приведет к тому, что универсальные приложения из магазина перестанут работать. Судя по названию, служба управляет лицензиями на приложения и убеждается, что у вас есть право запускать скачанное приложение и оно действительно принадлежит вам. Иными словами, Служба лицензий клиента предотвращает пиратство. Больше Microsoft ничего не говорит о ClipSVC, поэтому нам лишь остается догадываться о том, какие еще задачи берет на себя Служба лицензий клиента.
Wsappx сильно грузит процессор
Обычно wsappx нагружает центральный процессор компьютера лишь при установке, удалении или обновлении приложений из магазина. Если вы зашли в магазин и начали загружать игру или программу, wsappx соответствующее нагрузит ваш компьютер для выполнения указанной задачи. Также wsappx дает о себе знать при автоматическом обновлении приложений. Если вас не устраивает такое расположение дел, и вы хотите сделать так, чтобы wsappx включался лишь когда вы этого хотите, достаточно просто отключить автоматическое обновление приложений в магазине Microsoft Store.
Откройте магазин приложений, нажмите на троеточие в правом верхнем углу (на более старых версиях Windows 10 надо нажать на ваш аватар профиля). Нажмите Настройки и отключите параметр Обновлять приложения автоматически. После этого wsappx перестанет беспокоить вас внезапным нагрузками.
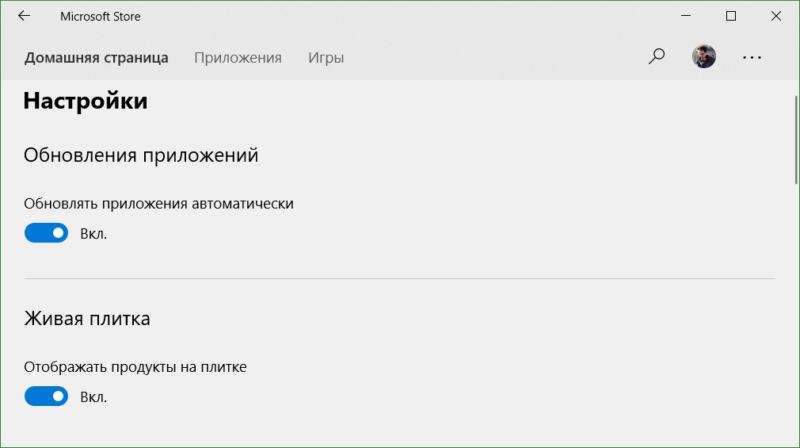
Когда надо обновить приложение, просто откройте магазин и зайдите в раздел с обновлениями. Проверка наличия новых версий, а также их загрузка и установка инициализирует wsappx, после чего этот процесс увеличит нагрузку на процессор и диск компьютера.
Как отключить wsappx
Отключить этот процесс и связанные с ним службы нельзя. Они не работают постоянно и включаются лишь по требованию магазина приложений. Когда система не нуждается в этом процессе, она сама отключает его. Вы можете убедиться в этом сами. Закройте все приложения и откройте Диспетчер задач. В списке процессов не будет wsappx. Затем откройте магазин и начните скачивать приложение. Wsappx появится в виде двух копий с соответствующими службами. Дождитесь завершения загрузки и закройте магазин. Через пару секунд wsappx сам исчезнет из Диспетчера задач.
Не стоит вручную отключать процесс wsappx или его службы. Также не стоит запрещать системе запускать их при необходимости. Это важные компоненты Windows, поэтому попытка прекратить их работу может негативно сказаться на стабильности операционной системы.
Вирус wsappx
История не знает случаев, когда вирус пытался выдать себя за системный процесс wsappx. Также мы не слышали, чтобы wsappx без причин аномально нагружал компьютер. Все же, вы можете легко проверить подлинность этого процесса. Кликните по нему правой кнопкой мыши в Диспетчере задач и выберите Подробно. Откроется вкладка Подробности и система выделит один из многочисленных файлов svchost.exe. Нажмите правую кнопку мыши и выберите Открыть расположение файла. Windows должна открыть папку C:\Windows\System32. Более подробно о svchost.exe, его особенностях и проверке на подлинность читайте в статье «Что такое хост-процесс для служб Windows svchost.exe и почему грузит процессор».



